Как установить тему WordPress
Опубликовано: 2022-10-29Тема WordPress — это набор файлов, которые работают вместе для создания графического интерфейса с базовым унифицированным дизайном для веб-журнала. Эти файлы называются файлами шаблонов. Тема изменяет способ отображения сайта без изменения базового программного обеспечения. Темы могут включать настроенные файлы шаблонов, изображения, таблицы стилей и сценарии. Установить тему в WordPress очень просто. Вы можете установить тему с помощью панели администратора WordPress, выбрав «Внешний вид» > «Темы». На этой странице вы увидите текущую активную тему, а также любые другие темы, которые вы установили. Чтобы установить новую тему, просто нажмите кнопку «Добавить новую». Это приведет вас к репозиторию тем WordPress.org , где вы сможете просматривать тысячи тем. Как только вы найдете тему, которая вам нравится, просто нажмите кнопку «Установить». Затем WordPress загрузит и установит тему для вас. После установки темы вы можете активировать ее, выбрав «Внешний вид» > «Темы» и щелкнув ссылку «Активировать» под названием темы.
Сайты WordPress, созданные с использованием бесплатной темы, не рекомендуется использовать в сообществе WordPress. Мы рекомендуем заплатить за пользовательскую тему (мы рекомендуем Astra и тему Beaver Builder). Премиум-тема состоит из двух файлов: файла .zip и файла .html. Этот файл был сжат и просто заархивирован.
Как обновить тему WordPress из ZIP-файла?
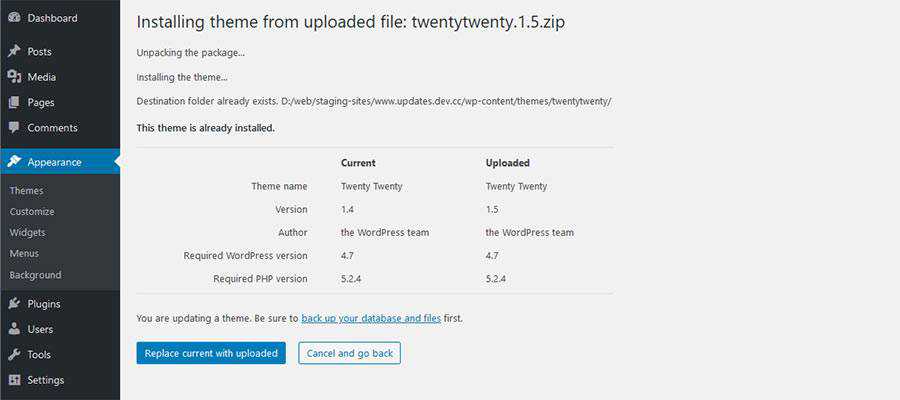
Чтобы обновить тему WordPress из zip-файла, сначала разархивируйте файл, а затем загрузите новую папку темы в каталог wp-content/themes/ вашей установки WordPress. После этого вы можете активировать тему из панели администратора WordPress.
В WordPress 5.5 разработчики WordPress могли применять обновления к теме или плагину, загружая ZIP-файл. Существующий загружаемый файл, который использовался для установки программного обеспечения более десяти лет, может быть обновлен. Процесс относительно прост, хотя есть несколько технических моментов, о которых следует помнить. Например, мы будем обновлять Yoast SEO до самой последней версии. Если мы хотим снова использовать плагин, мы должны сначала загрузить новую копию. На панели инструментов WordPress нажмите «Плагины». Для загрузки перейдите на страницу загрузки.
Теперь вы можете перейти к загрузке, нажав кнопку «Сейчас». Экран загрузки почти идентичен экрану темы; ключевое отличие заключается в его местоположении. Обновление темы WordPress с помощью ZIP-файла очень похоже на ее обновление с помощью ZIP-файла, как описано выше. Тема Twenty Twenty в настоящее время доступна для скачивания здесь. Если вы нажмете «Заменить текущий загруженным», будет применено обновление темы. Теперь мы можем предложить другое решение проблемы, которое практически безгранично.
Как импортировать тему в WordPress?
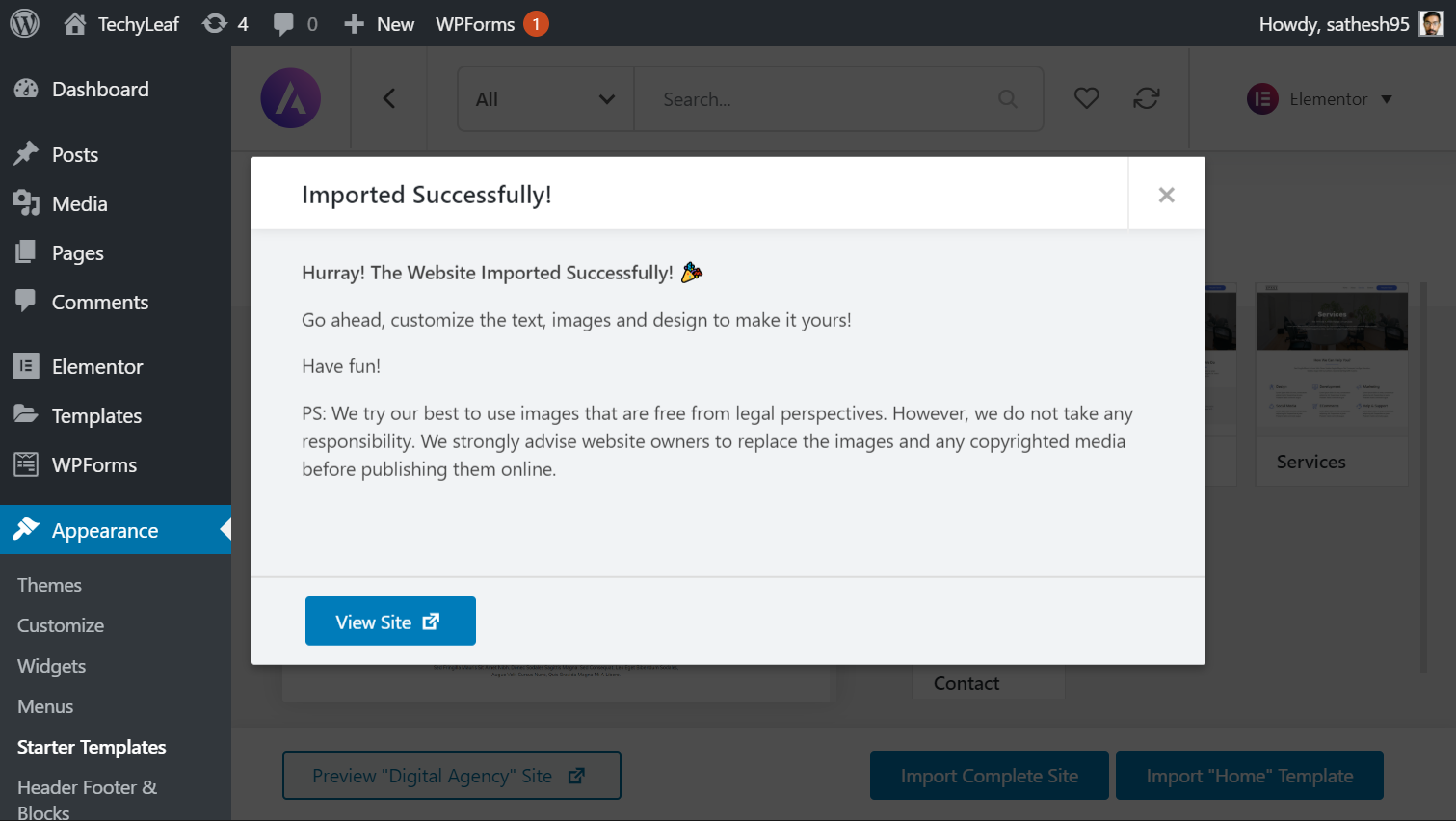
Когда вы будете готовы импортировать тему WordPress, вам сначала нужно разархивировать файлы темы. Затем вам нужно будет войти в свою панель управления WordPress и перейти на страницу «Внешний вид»> «Темы». На этой странице нажмите кнопку «Добавить новый» вверху. Нажмите кнопку «Загрузить тему», которая появится рядом. На странице «Загрузить тему» нажмите кнопку «Выбрать файл» и выберите заархивированный файл темы на своем компьютере. Выбрав файл, нажмите кнопку «Установить сейчас». После того, как тема будет установлена, вы сможете активировать ее, нажав ссылку «Активировать».
С какой темы WordPress лучше всего начать? Все, что вам нужно сделать, это найти тему в каталоге тем WordPress.org . Существует несколько различных вариантов темы WordPress, доступных для загрузки из WordPress. Как видите, каждая тема имеет свой собственный набор параметров редактирования, поэтому дважды проверьте официальный сайт каждой из них. Чтобы получить доступ к темам, перейдите на панель инструментов. На следующем экране будет кнопка «Загрузить тему». Вы можете выбрать тему с веб-сайта, с которого она была загружена (обычно это весь ZIP-файл). Чтобы загрузить папку темы напрямую на сервер, ее необходимо разархивировать.
Как установить пользовательскую тему WordPress
Установите пользовательскую тему, выбрав в меню «Внешний вид» > «Темы» > «Добавить новую». Раздел «Темы» вашего администратора WordPress позволяет вам искать и устанавливать новые темы. Загрузку темы также можно выполнить с помощью функции «Загрузить тему», которая позволяет сохранить тему в виде zip-файла.
Как установить купленную тему на WordPress
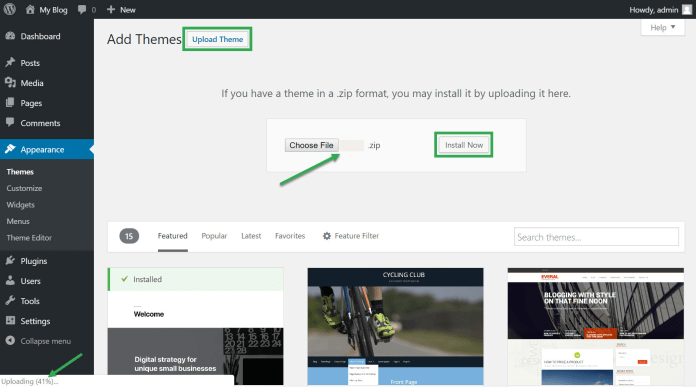
Предположим, вы уже загрузили тему:
1. Войдите в свою панель управления WordPress.
2. Выберите Внешний вид > Темы.
3. Нажмите кнопку «Добавить новый».
4. Нажмите кнопку «Загрузить тему».
5. Выберите заархивированный файл темы на своем компьютере.
6. Нажмите кнопку «Установить сейчас».
7. После установки темы нажмите кнопку «Активировать».
Хотя установка темы WordPress проста, имейте в виду, что когда вы активируете новую тему, ваш веб-сайт WordPress будет другим. Чтобы узнать, в каком разделе каталога тем WordPress.org вы можете установить бесплатную тему WordPress, перейдите на панель инструментов WordPress и найдите ее. Если у вас уже установлена тема, нажмите кнопку «Загрузить тему», чтобы загрузить ее. Кроме того, если вы используете настройщик темы WordPress, вы можете настроить свою тему. В зависимости от темы могут быть дополнительные параметры, которые необходимо настроить. Теперь вы должны увидеть результаты своей новой темы после посещения вашего сайта. Если вы готовы, вы можете узнать, как устанавливать темы WordPress с помощью FTP.

Мы скачали бесплатную тему Hestia WordPress с официального сайта. Вы можете использовать эту тему на своем веб-сайте, наведя на нее указатель мыши. Вы можете загрузить новую тему, продублировав ее в этой папке «темы». Например, дочерняя тема берет все функциональные возможности, функции и стиль родительской темы и преобразует ее в дочернюю тему. Чтобы использовать дочернюю тему, вы должны сначала установить родительскую тему на свой сайт, а затем активировать дочернюю тему. Пользовательские темы WordPress также доступны через SeedProd. Убедитесь, что ваша тема соответствует эстетике дизайна, который вы хотите создать. Изучите демонстрационный сайт, чтобы убедиться, что тема хорошо выглядит на мобильных устройствах и работает без сбоев. Вы можете использовать одну и ту же тему WordPress как на своем личном веб-сайте, так и на бизнес-сайте, если вы не используете пользовательскую тему.
Как установить тему WordPress
Вы можете установить тему WordPress прямо из меню «Внешний вид WordPress», выбрав «Добавить новую». Функция «Загрузить тему» позволяет загрузить тему в виде zip-файла, а затем установить ее. Использование FTP-клиента — единственный способ установить тему. Выберите «Внешний вид» на панели инструментов. Нажмите кнопку «Добавить новую», чтобы добавить новую тему на свой компьютер. На следующем экране вам будет предложено нажать кнопку «Загрузить тему». Вы можете выбрать из списка доступных тем на стороннем веб-сайте (обычно весь ZIP-файл). После того, как вы загрузили тему, просто нажмите кнопку «Установить», чтобы установить ее на свой сайт WordPress.
Как установить WordPress из ZIP-файла
Чтобы установить WordPress из ZIP-файла, необходимо выполнить несколько шагов. Во-первых, вам нужно скачать ZIP-файл WordPress с WordPress.org. Далее вам нужно будет разархивировать файл и загрузить его содержимое на ваш веб-сервер. Наконец, вам нужно будет создать базу данных для WordPress.
В этой статье мы проведем вас через этапы загрузки и установки плагина WordPress. Кнопка «Клонировать» или «Загрузить» открывает раскрывающееся меню, в котором можно выбрать сжатый файл. ZIP-копия плагина в качестве загрузки. Чтобы загрузить плагин с его веб-сайта, должна присутствовать кнопка загрузки. Убедитесь, что плагины устанавливаются только из надежных источников и что у вас есть резервная копия вашего веб-сайта и базы данных на случай чрезвычайной ситуации. Мой основной веб-сайт позволяет мне устанавливать новые плагины WordPress, создавая тестовый пример платформы. Последствия проблемы могут быть катастрофическими как для компании, так и для ее пользователей, приводя к простоям.
Импорт программы начнется автоматически, и вам потребуется несколько минут для его завершения. Импортированный сайт будет активирован после его завершения. Внизу страницы нажмите «Активировать».
Импорт сайта WordPress может быть сложным процессом, но при правильном планировании и руководстве он может быть простым. В этой статье мы рассмотрим шаги, связанные с импортом сайта WordPress с помощью плагина All-in-One WP Migration. Прежде чем начать, убедитесь, что плагин установлен и разархивирован. Начните с выполнения следующих шагов, как только все будет готово.
У вас должен быть новый экземпляр WordPress, чтобы использовать его. Опция «Миграция WP All-in-One — Импорт» доступна в разделе «Миграция WP All-in-One — Импорт». Если вы ранее использовали ZIP-файл, перетащите его на страницу или нажмите кнопку «Файл» на странице и выберите ZIP-файл на локальном компьютере.
Процесс импорта начнется автоматически через несколько минут и займет некоторое время.
Как разархивировать файлы на MacOS и Windows
Перетащите zip-файл на рабочий стол, открыв его в окне Finder и щелкнув по нему. Просто щелкните правой кнопкой мыши zip-файл в Windows и выберите «Извлечь все файлы».
Как вставить тему в WordPress
Чтобы вставить тему в WordPress, вы должны сначала войти в свою учетную запись WordPress. После входа в систему нажмите на вкладку «Внешний вид» в левой части экрана. На следующей странице нажмите кнопку «Добавить новый» в верхней части страницы. Это приведет вас к библиотеке тем WordPress . Отсюда вы можете просмотреть различные темы и выбрать ту, которую хотите использовать. Найдя понравившуюся тему, наведите на нее курсор и нажмите кнопку «Установить». После того, как тема будет установлена, вы можете нажать кнопку «Активировать», чтобы активировать ее на своем веб-сайте.
Выполнив эти шаги, вы сможете загрузить любую тему WordPress.com . Существует множество тем, доступных для использования на самых разных типах веб-сайтов. Независимо от темы, эти общие советы должны помочь вам начать работу. Если вам нужна помощь в установке или настройке темы, обратитесь в службу поддержки темы.
