Как создать страницу обслуживания для вашего сайта WordPress
Опубликовано: 2022-09-24Если вам нужно перевести свой сайт WordPress в автономный режим для обслуживания, важно, чтобы ваши посетители знали, что происходит. Лучший способ сделать это — создать страницу обслуживания. Страница обслуживания — это простая страница, которую вы можете создать с помощью плагина WordPress или добавив несколько строк кода на свой сайт. На этой странице посетителям будет показано сообщение о том, что ваш сайт закрыт на техническое обслуживание и скоро будет восстановлен. Создание страницы обслуживания — это хороший способ убедиться, что ваши посетители знают, что происходит, если вам нужно по какой-либо причине отключить ваш сайт. Это также хороший способ избежать потенциальных проблем с поисковыми системами, если ваш сайт не работает в течение длительного периода времени.
Когда плагин WP Maintenance Mode активирован, он добавляет страницу обслуживания на ваш сайт. Доступ к разделу обслуживания ограничен администратором сайта, в то время как другие имеют полный доступ к остальной части сайта. Для этого по умолчанию установлена роль администратора. Если вы хотите изменить обход поискового бота, измените его. Даже если ваш веб-сайт находится в режиме обслуживания, вы все равно можете использовать поисковые системы для поиска релевантного контента. Установите начальную дату для нового запуска/перезапуска и выберите «Да» напротив «Показать обратный отсчет» для запуска. Вы сможете подписаться на следующий модуль.
Этот раздел можно использовать, чтобы подписчики не потеряли свои подписки в течение периода обслуживания . Вы можете уведомить тех, кто проявил интерес к сайту, как только он будет готов. Чтобы сохранить изменения, перейдите в «Сохранить настройки» и выберите «Сохранить настройки». Режим обслуживания WP — отличный способ создать страницу обслуживания и обеспечить максимально плавное взаимодействие с пользователем. Добавлены модули подписки, контактов и обратного отсчета, а также модуль подписки. Трафик можно отслеживать, даже если система находится в режиме обслуживания. Давайте подробнее рассмотрим, что можно сделать с помощью этого плагина.
Как мне поставить свой сайт WordPress на техническое обслуживание?
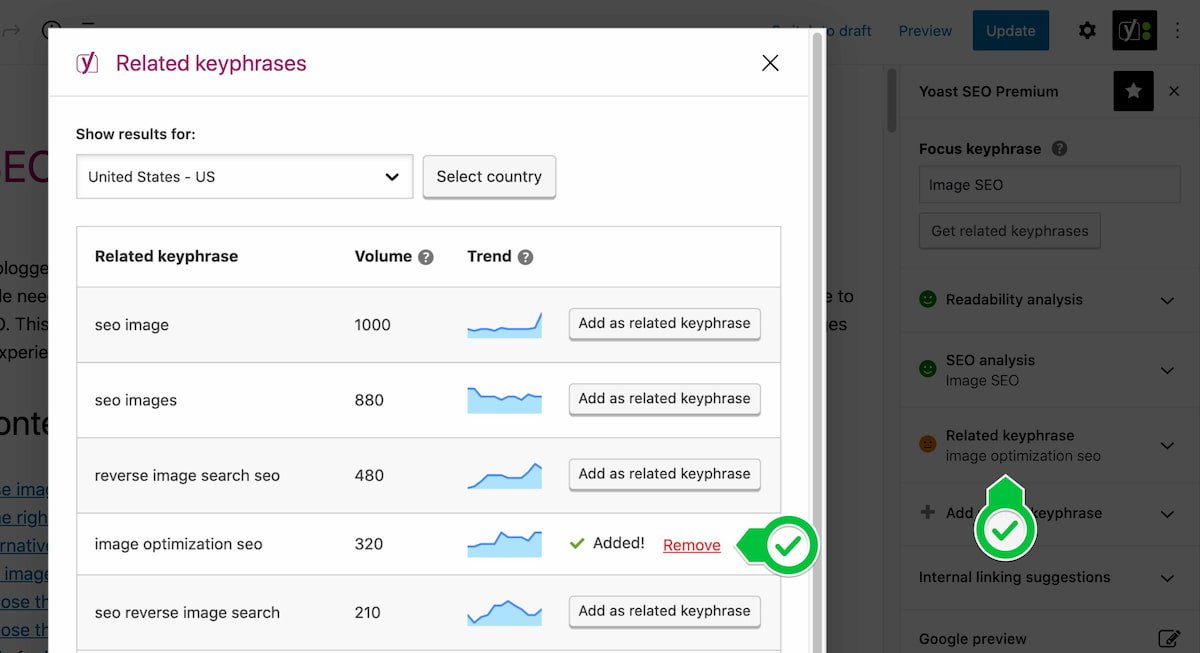 1 кредит
1 кредитЧтобы перевести ваш сайт WordPress на техническое обслуживание, вам необходимо войти в панель администратора WordPress и перейти на страницу «Настройки». На странице «Настройки» вам нужно будет прокрутить вниз до раздела «Режим обслуживания» и установить флажок «Включить режим обслуживания». После того, как вы установите флажок, вам нужно будет нажать кнопку «Сохранить изменения» внизу страницы.
Перевод вашего веб-сайта в режим обслуживания позволит вам информировать посетителей о том, что он все еще находится в процессе создания и скоро будет готов. Им также может быть запрещено заходить на неработающий веб-сайт, если они используют этот метод. Когда вы вносите значительные изменения в свой веб-сайт, используйте режим обслуживания, чтобы обеспечить его бесперебойную работу. Вы можете временно деактивировать свой веб- сайт WordPress , используя один из нескольких способов. Плагин, такой как WP Maintenance Mode, — это быстрый и простой способ сделать это. Если вы создаете или изменяете функцию, влияющую на функциональность сайта, отключите ее, пока не закончите. Если в общих настройках по-прежнему выбрана опция «Активировано», ваш веб-сайт будет активирован, но не будет работать.
Вы также можете добавить код в файл functions.php вашей темы. Поскольку вам нужно будет отредактировать один из основных файлов на вашем сайте, мы рекомендуем сделать резервную копию, прежде чем пытаться это сделать. Плагины компоновщика страниц также можно использовать для создания целевых страниц в режиме обслуживания . Если вы активировали режим обслуживания с помощью кода в файле functions.php вашей темы, вы должны удалить этот код, чтобы восстановить исходное состояние вашего сайта. Если ваш сайт требует обслуживания, вы также можете перевести его в режим обслуживания, отредактировав файл .htaccess. Вы должны сделать резервную копию своего сайта, прежде чем пытаться это сделать. В это время ваш сайт может перейти в режим обслуживания.

Вам не нужно беспокоиться, если вы не можете войти в систему или получить доступ к серверной части вашего веб-сайта. Есть простые шаги, которые вы можете предпринять для устранения неполадок и решения проблемы, если вы еще этого не сделали. Другой вариант — использовать конструктор страниц для создания пользовательской страницы режима обслуживания. Чтобы использовать плагин Elementor на вашем сайте WordPress, вы должны сначала установить его. Первый шаг — создать шаблон режима обслуживания , перейдя в меню «Шаблоны». Если вы хотите создать совершенно новую страницу, вы можете сделать это с помощью шаблона, но вам нужно будет подготовить шаблон, прежде чем вы сможете начать. Следующим шагом является повторная активация режима обслуживания.
Ваш веб-сайт может войти в режим обслуживания тремя различными способами. Это зависит от вашего уровня комфорта в проекте и опыта работы с файлами сайта. Если вы новичок в мире WordPress, мы рекомендуем использовать плагин. Вы также можете настроить страницу режима обслуживания с помощью интуитивно понятного конструктора страниц, такого как Elementor.
Используя плагин WP Remote Maintenance , вы можете отслеживать все, от резервных копий и обновлений до безопасности. Приложение WP Remote упрощает управление обслуживанием веб-сайта WordPress, автоматизируя сложные задачи за считанные минуты. Время от времени у нас будут простои в нашей сети (дата и время), но имейте в виду, что это связано с техническим обслуживанием (функциональные части и компоненты). Если у вас есть какие-либо дополнительные вопросы, пожалуйста, свяжитесь с ИТ-командой через (контактные данные). Большое спасибо, что посетили нас сегодня.
Сообщение о техническом обслуживании не исчезнет? Свяжитесь с нами!
Свяжитесь с нами, если это сообщение о техническом обслуживании не исчезнет через 10 минут.
Как добавить страницу обслуживания в WordPress без плагинов?
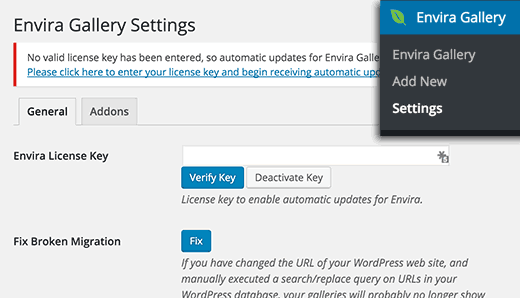 Кредит: bwods.blogspot.com
Кредит: bwods.blogspot.comПерейдите на вкладку «Предварительный просмотр» на своем веб-сайте. Кнопка « Активировать режим обслуживания » находится внизу страницы. Вы должны включить его и сохранить. Вы можете создать пользовательскую страницу обслуживания, если вы не хотите следовать приведенной выше странице обслуживания.
Менеджер плагинов: единое место для управления всеми вашими плагинами
Плагины также могут быть довольно громоздкими в управлении, но они чрезвычайно полезны. Менеджер плагинов — это фантастический инструмент, который позволяет вам управлять ими всеми из одного места. Менеджер плагинов — это единое место в Интернете, где вы можете найти, установить и управлять всеми вашими плагинами. Поскольку его легко использовать и найти, вам не нужно вручную управлять плагинами на своем веб-сайте.
Если вы не знакомы с менеджером плагинов, самое время изучить его. Это может существенно повлиять на работу вашего сайта WordPress, поэтому помните об этом по мере роста вашего сайта.
Пользовательская страница обслуживания WordPress
Пользовательская страница обслуживания WordPress — это страница, которую вы можете создать и настроить для отображения вашим посетителям, когда вы выполняете обслуживание своего сайта WordPress. Эта страница может использоваться для информирования ваших посетителей о текущем состоянии обслуживания вашего сайта, а также для предоставления им инструкций о том, как связаться с вами, если им потребуется помощь.
Что такое режим обслуживания WordPress?
В режиме обслуживания WordPress изменения, вносимые в веб-сайт, несут риск для его функциональности. Незначительные изменения, такие как обновление или публикация контента, могут быть внесены, когда ваш сайт WordPress работает.
