كيفية إنشاء صفحة صيانة لموقع WordPress الخاص بك
نشرت: 2022-09-24إذا كنت بحاجة إلى جعل موقع WordPress الخاص بك في وضع عدم الاتصال للصيانة ، فمن المهم السماح للزائرين بمعرفة ما يحدث. أفضل طريقة للقيام بذلك هي إنشاء صفحة صيانة. صفحة الصيانة هي صفحة بسيطة يمكنك إنشاؤها باستخدام مكون WordPress الإضافي أو عن طريق إضافة بضعة أسطر من التعليمات البرمجية إلى موقعك. ستعرض هذه الصفحة رسالة للزائرين لإعلامهم بأن موقعك معطل للصيانة وسيعاود قريبًا. يعد إنشاء صفحة صيانة طريقة جيدة للتأكد من أن زوارك يعرفون ما يحدث إذا كنت بحاجة إلى جعل موقعك في وضع عدم الاتصال لأي سبب من الأسباب. إنها أيضًا طريقة جيدة لتجنب أي مشكلات محتملة في محركات البحث إذا كان موقعك معطلاً لفترة طويلة من الزمن.
عندما يتم تنشيط المكون الإضافي WP Maintenance Mode ، فإنه يضيف صفحة صيانة إلى موقعك. يقتصر الوصول إلى قسم الصيانة على مسؤول الموقع ، بينما يتمتع الآخرون بحق الوصول الكامل إلى بقية الموقع. تم تعيين دور المسؤول كإعداد افتراضي لهذا. إذا كنت تريد تغيير تجاوز Search Bot ، فقم بتغييره. حتى إذا كان موقع الويب الخاص بك في وضع الصيانة ، فلا يزال بإمكانك استخدام محركات البحث للعثور على المحتوى ذي الصلة. قم بتعيين تاريخ البدء لإطلاق / إعادة تشغيل جديد ، واختر نعم مقابل إظهار العد التنازلي للإطلاق. ستتمكن من الاشتراك في الوحدة التالية.
يمكن استخدام هذا القسم لمنع المشتركين من فقدان اشتراكاتهم خلال فترة الصيانة . قد ترغب في إخطار أولئك الذين أبدوا اهتمامًا بالموقع بمجرد أن يصبح جاهزًا. لحفظ التغييرات ، انتقل إلى حفظ الإعدادات وحدد حفظ الإعدادات. يعد وضع صيانة WP طريقة رائعة لطرح صفحة صيانة والحفاظ على تجربة المستخدم سلسة قدر الإمكان. تمت إضافة وحدات الاشتراك والاتصال والعد التنازلي ، بالإضافة إلى وحدة اشتراك. يمكن تتبع حركة المرور حتى لو كان النظام في وضع الصيانة. دعنا نلقي نظرة فاحصة على ما يمكن عمله مع هذا البرنامج المساعد.
كيف أضع موقع WordPress الخاص بي تحت الصيانة؟
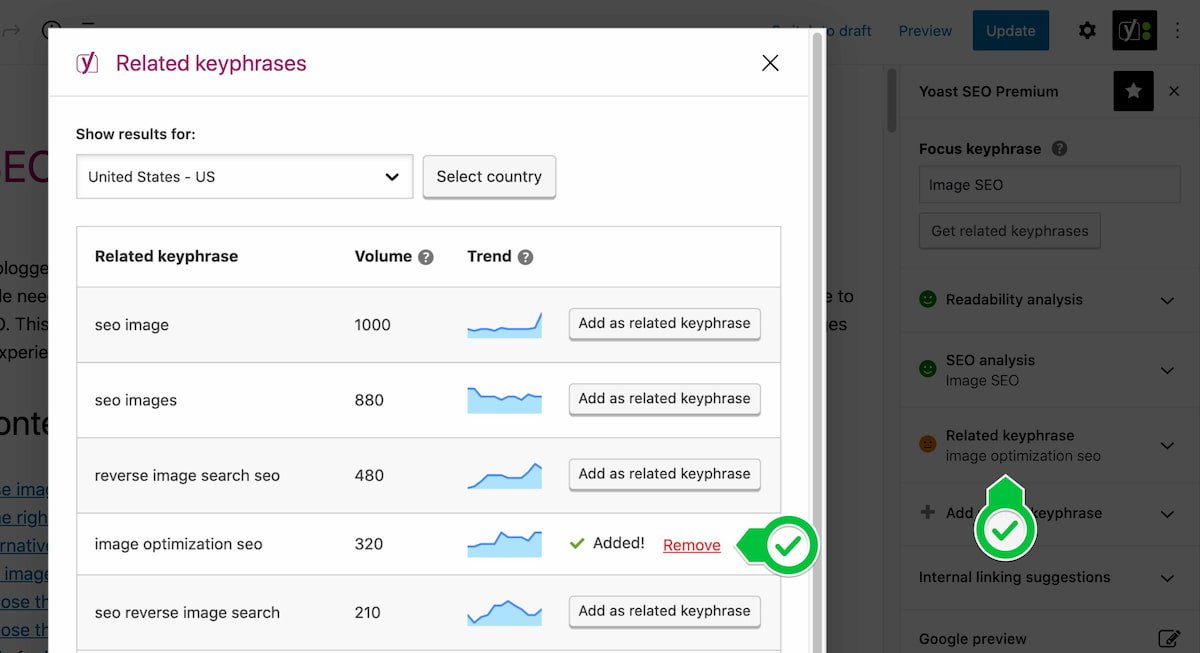 الائتمان: thewebvibe.com
الائتمان: thewebvibe.comمن أجل وضع موقع WordPress الخاص بك تحت الصيانة ، ستحتاج إلى تسجيل الدخول إلى لوحة تحكم مسؤول WordPress الخاصة بك والانتقال إلى صفحة "الإعدادات". في صفحة "الإعدادات" ، ستحتاج إلى التمرير لأسفل إلى قسم "وضع الصيانة" وتحديد المربع بجوار "تمكين وضع الصيانة". بمجرد تحديد المربع ، ستحتاج إلى النقر فوق الزر "حفظ التغييرات" في أسفل الصفحة.
سيسمح لك وضع موقع الويب الخاص بك في وضع الصيانة بإعلام الزائرين بأنه لا يزال قيد الإنشاء وسيكون جاهزًا قريبًا. قد يتم منعهم أيضًا من الهبوط على موقع ويب لا يعمل إذا استخدموا هذه الطريقة. عند إجراء تغييرات كبيرة على موقع الويب الخاص بك ، استخدم وضع الصيانة للحفاظ على تشغيله بسلاسة. يمكنك إلغاء تنشيط موقع WordPress الخاص بك مؤقتًا باستخدام إحدى الطرق العديدة. يعد البرنامج المساعد مثل WP Maintenance Mode طريقة سريعة وسهلة للقيام بذلك. إذا كنت تقوم بإنشاء أو تعديل ميزة تؤثر على وظائف الموقع ، فاخرجها في وضع عدم الاتصال حتى تنتهي. إذا كان الخيار المنشط لا يزال محددًا ضمن الإعدادات العامة ، فسيتم تنشيط موقع الويب الخاص بك ، لكنه لن يعمل.
يمكنك أيضًا إضافة رمز إلى ملف function.php لموضوعك. نظرًا لأنك ستحتاج إلى تعديل أحد الملفات الأساسية على موقعك ، فإننا نوصي بالنسخ الاحتياطي قبل محاولة ذلك. يمكن أيضًا استخدام إضافات أداة إنشاء الصفحات لإنشاء صفحات مقصودة لوضع الصيانة . إذا قمت بتنشيط وضع الصيانة مع رمز في ملف jobs.php الخاص بالثيم الخاص بك ، فيجب عليك إزالة هذا الرمز لاستعادة موقعك إلى حالته الأصلية. إذا كان موقع الويب الخاص بك يتطلب صيانة ، فيمكنك أيضًا إضافته إلى وضع الصيانة عن طريق تحرير ملف htaccess. يجب عليك نسخ موقعك احتياطيًا قبل محاولته. قد يدخل موقع الويب الخاص بك في وضع الصيانة خلال هذا الوقت.

لا داعي للقلق إذا لم تتمكن من تسجيل الدخول أو الوصول إلى النهاية الخلفية لموقع الويب الخاص بك. هناك خطوات بسيطة يمكنك اتخاذها لاستكشاف المشكلة وحلها إذا لم تكن قد فعلت ذلك بالفعل. هناك خيار آخر وهو استخدام أداة إنشاء الصفحات لإنشاء صفحة مخصصة لوضع الصيانة. لاستخدام المكون الإضافي Elementor على موقع WordPress الخاص بك ، يجب عليك أولاً تثبيته. تتمثل الخطوة الأولى في إنشاء قالب وضع الصيانة بالانتقال إلى قائمة النماذج. إذا كنت تريد إنشاء صفحة جديدة تمامًا ، فيمكنك القيام بذلك باستخدام قالب ، ولكن ستحتاج إلى أن يكون القالب جاهزًا قبل أن تتمكن من البدء. الخطوة التالية هي إعادة تنشيط وضع الصيانة.
يمكن أن يدخل موقع الويب الخاص بك في وضع الصيانة بثلاث طرق مختلفة. يعتمد ذلك على مستوى راحتك بالمشروع والخبرة مع ملفات الموقع. إذا كنت جديدًا في عالم WordPress ، فنحن نوصي باستخدام نهج البرنامج المساعد. يمكنك أيضًا تخصيص صفحة وضع الصيانة الخاصة بك باستخدام مُنشئ صفحات سهل الاستخدام مثل Elementor.
باستخدام المكون الإضافي WP Remote للصيانة ، يمكنك تتبع كل شيء من النسخ الاحتياطية والتحديثات إلى الأمان. يجعل تطبيق WP Remote من السهل عليك إدارة صيانة موقع WordPress عن طريق أتمتة المهام المعقدة في دقائق. سيكون لدينا وقت تعطل في بعض الأحيان عبر شبكتنا (التاريخ والوقت) ، ولكن يرجى أن تضع في اعتبارك أنها مخصصة للصيانة (الأجزاء الوظيفية والمكونات). إذا كانت لديك أي أسئلة إضافية ، فيرجى الاتصال بفريق تكنولوجيا المعلومات عبر (تفاصيل الاتصال). شكرا جزيلا لزيارتكم لنا اليوم.
لن تختفي رسالة الصيانة؟ اتصل بنا!
يرجى الاتصال بنا إذا لم تختفي رسالة الصيانة هذه بعد 10 دقائق.
كيف أضيف صفحة صيانة في ووردبريس بدون ملحقات؟
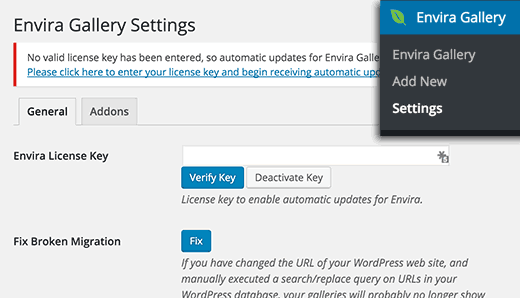 الائتمان: bwods.blogspot.com
الائتمان: bwods.blogspot.comانتقل إلى علامة التبويب معاينة على موقع الويب الخاص بك. يمكن العثور على زر تنشيط وضع الصيانة في أسفل الصفحة. يجب عليك تمكينه وحفظه. يمكنك إنشاء صفحة صيانة مخصصة إذا كنت لا تريد متابعة صفحة الصيانة أعلاه.
مدير البرنامج المساعد: مكان واحد لإدارة كل الإضافات الخاصة بك
يمكن أن تكون المكونات الإضافية أيضًا مرهقة جدًا في إدارتها ، ولكنها مفيدة للغاية. مدير البرنامج المساعد هو أداة رائعة تتيح لك إدارتها جميعًا في مكان واحد. يعد مدير المكونات الإضافية موقعًا واحدًا على الإنترنت حيث يمكنك العثور على جميع المكونات الإضافية وتثبيتها وإدارتها. نظرًا لسهولة استخدامه والعثور عليه ، لا يتعين عليك إدارة المكونات الإضافية يدويًا على موقع الويب الخاص بك.
إذا لم تكن معتادًا على مدير البرنامج المساعد ، فهذا وقت رائع لتتعلمه. يمكن أن يحدث فرقًا كبيرًا في كيفية عمل موقع WordPress الخاص بك ، لذا ضع ذلك في الاعتبار مع نمو موقعك.
صفحة الصيانة المخصصة لـ WordPress
صفحة الصيانة المخصصة لـ WordPress هي صفحة يمكنك إنشاؤها وتصميمها لعرضها على زوار موقعك عند إجراء الصيانة على موقع WordPress الخاص بك. يمكن استخدام هذه الصفحة لإبلاغ زوارك بحالة الصيانة الحالية لموقعك ، ويمكن أيضًا استخدامها لتزويدهم بإرشادات حول كيفية الاتصال بك إذا احتاجوا إلى مساعدة.
ما هو وضع صيانة WordPress؟
في وضع الصيانة في WordPress ، تشكل التغييرات التي يتم إجراؤها على موقع الويب خطرًا على وظائفه. يمكن إجراء تغييرات طفيفة ، مثل تحديث المحتوى أو نشره ، عندما يكون موقع WordPress الخاص بك مباشرًا.
