WordPressサイトのメンテナンスページを作成する方法
公開: 2022-09-24メンテナンスのために WordPress サイトをオフラインにする必要がある場合は、訪問者に状況を知らせることが重要です。 これを行う最善の方法は、メンテナンス ページを作成することです。 メンテナンス ページは、WordPress プラグインを使用するか、サイトに数行のコードを追加して作成できるシンプルなページです。 このページには、サイトがメンテナンスのためにダウンしており、まもなく復旧することを訪問者に知らせるメッセージが表示されます。 メンテナンス ページを作成することは、何らかの理由でサイトをオフラインにする必要がある場合に、訪問者が何が起こっているかを確実に知るための良い方法です。 サイトが長期間ダウンしている場合に、検索エンジンで発生する可能性のある問題を回避するための良い方法でもあります。
WPメンテナンス モードプラグインを有効にすると、サイトにメンテナンス ページが追加されます。 メンテナンス セクションへのアクセスはサイトの管理者に制限されていますが、他のユーザーはサイトの残りの部分に完全にアクセスできます。 管理者ロールは、このデフォルト設定として設定されています。 検索ボットのバイパスを変更する場合は、変更します。 Web サイトがメンテナンス モードであっても、検索エンジンを使用して関連するコンテンツを見つけることができます。 新しいローンチ/再ローンチの開始日を設定し、ローンチのカウントダウンを表示に対して [はい] を選択します。 次のモジュールにサブスクライブできます。
このセクションは、メンテナンス期間中にサブスクライバーがサブスクリプションを失うのを防ぐために使用できます。 準備ができたら、サイトに関心を示した人に通知することをお勧めします。 変更を保存するには、[設定の保存] に移動し、[設定の保存] を選択します。 WP メンテナンス モードは、メンテナンス ページを作成し、ユーザー エクスペリエンスを可能な限りスムーズに保つための優れた方法です。 サブスクリプション、連絡先、カウントダウン モジュール、およびサブスクリプション モジュールが追加されました。 システムがメンテナンス モードの場合でも、トラフィックを追跡できます。 このプラグインでできることを詳しく見てみましょう。
WordPress サイトをメンテナンス状態にするにはどうすればよいですか?
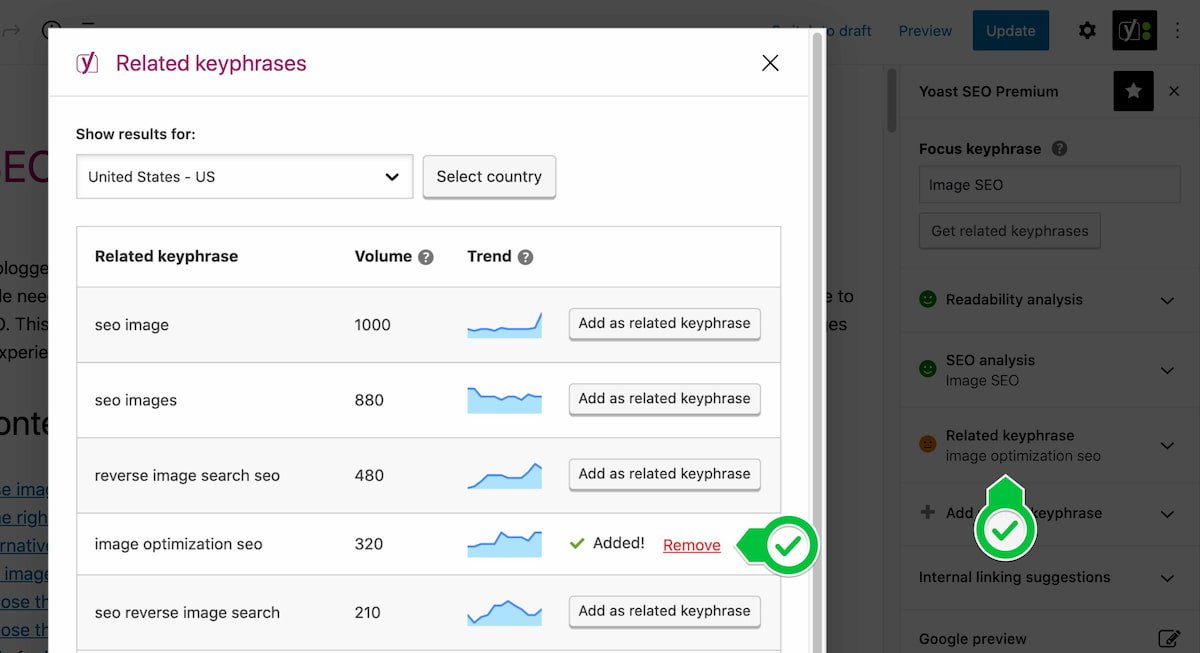 クレジット: thewebvibe.com
クレジット: thewebvibe.comWordPress サイトをメンテナンスするには、WordPress 管理ダッシュボードにログインし、[設定] ページに移動する必要があります。 [設定] ページで、[メンテナンス モード] セクションまで下にスクロールし、[メンテナンス モードを有効にする] の横にあるチェックボックスをオンにする必要があります。 チェックボックスをオンにしたら、ページの下部にある [変更を保存] ボタンをクリックする必要があります。
Web サイトをメンテナンス モードにすると、サイトがまだ構築中であり、まもなく準備が整うことを訪問者に知らせることができます。 この方法を使用すると、機能していない Web サイトにアクセスできなくなる可能性もあります。 Web サイトに大幅な変更を加えている場合は、メンテナンス モードを使用して、スムーズな動作を維持してください。 いくつかの方法のいずれかを利用して、 WordPress Web サイトを一時的に無効にすることができます。 WP Maintenance Mode のようなプラグインは、これを行うための迅速かつ簡単な方法です。 サイトの機能に影響を与える機能を作成または変更している場合は、完了するまでオフラインにしてください。 [全般] 設定で [アクティブ化] オプションがまだ選択されている場合、Web サイトはアクティブ化されますが、機能しません。
テーマの functions.php ファイルにコードを追加することもできます。 サイトのコア ファイルの 1 つを編集する必要があるため、これを試みる前にバックアップすることをお勧めします。 ページ ビルダー プラグインを使用して、メンテナンス モードのランディング ページを作成することもできます。 テーマの functions.php ファイル内のコードでメンテナンス モードを有効にした場合、サイトを元の状態に戻すにはそのコードを削除する必要があります。 Web サイトのメンテナンスが必要な場合は、.htaccess ファイルを編集してメンテナンス モードに追加することもできます。 試す前に、サイトをバックアップする必要があります。 この間、Web サイトがメンテナンス モードになる場合があります。

ログインできなかったり、Web サイトのバックエンドにアクセスできなくても心配する必要はありません。 まだ行っていない場合は、問題をトラブルシューティングして解決するための簡単な手順があります。 もう 1 つのオプションは、ページ ビルダーを使用してカスタム メンテナンス モード ページを作成することです。 WordPress サイトで Elementor プラグインを使用するには、まずそれをインストールする必要があります。 最初のステップは、[テンプレート] メニューに移動してメンテナンス モード テンプレートを作成することです。 完全に新しいページを作成する場合は、テンプレートを使用して作成できますが、開始する前にテンプレートを準備する必要があります。 次のステップは、メンテナンス モードを再度有効にすることです。
Web サイトは、3 つの異なる方法でメンテナンス モードに入ることができます。 それは、プロジェクトの快適さのレベルとサイト ファイルの経験によって異なります。 WordPress の世界に慣れていない場合は、プラグイン アプローチを使用することをお勧めします。 Elementor のような直感的なページ ビルダーを使用して、メンテナンス モード ページをカスタマイズすることもできます。
WP Remote メンテナンス プラグインを使用すると、バックアップや更新からセキュリティまで、すべてを追跡できます。 WP Remote アプリを使用すると、複雑なタスクを数分で自動化することで、WordPress Web サイトのメンテナンスを簡単に管理できます。 ネットワーク全体で時折ダウンタイム (日時) が発生しますが、これはメンテナンス (機能および構成部品) のためであることを覚えておいてください。 さらに質問がある場合は、(連絡先の詳細) から IT チームに連絡してください。 本日はご来店誠にありがとうございました。
メンテナンスメッセージが消えない? お問い合わせ!
10分経ってもこのメンテナンスメッセージが消えない場合は、お問い合わせください。
プラグインなしで WordPress にメンテナンス ページを追加するにはどうすればよいですか?
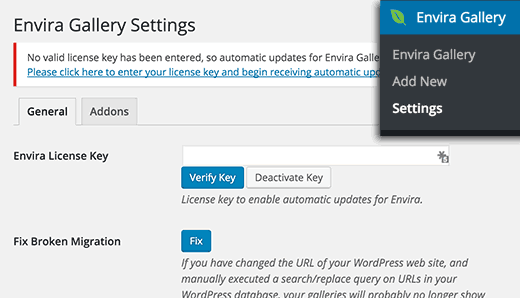 クレジット: bwods.blogspot.com
クレジット: bwods.blogspot.comWeb サイトの [プレビュー] タブに移動します。 [ Activate Maintenance Mode] ボタンは、ページの下部にあります。 有効にして保存する必要があります。 上記のメンテナンス ページに従わない場合は、カスタム メンテナンス ページを作成できます。
プラグイン マネージャー: すべてのプラグインを 1 か所で管理
プラグインも管理が非常に面倒ですが、非常に便利です。 プラグイン マネージャーは、それらすべてを 1 か所で管理できる素晴らしいツールです。 プラグイン マネージャーは、すべてのプラグインを検索、インストール、および管理できるインターネット上の 1 つの場所です。 使いやすく、見つけやすいため、Web サイトでプラグインを手動で管理する必要はありません。
プラグイン マネージャーに慣れていない場合は、学習する絶好の機会です。 WordPress サイトの動作に大きな違いをもたらす可能性があるため、サイトが成長するにつれてこのことを覚えておいてください.
WordPress カスタム メンテナンス ページ
WordPress カスタム メンテナンス ページは、WordPress サイトでメンテナンスを実行しているときに訪問者に表示するために作成および設計できるページです。 このページは、サイトの現在のメンテナンス状況を訪問者に知らせるために使用できます。また、サポートが必要な場合に連絡する方法を説明するために使用することもできます。
WordPressメンテナンスモードとは?
WordPress メンテナンス モードでは、Web サイトに変更を加えると、その機能にリスクが生じます。 コンテンツの更新や公開などのマイナーな変更は、WordPress サイトが公開されているときに行うことができます。
