Și asta e tot ce este! Acum puteți utiliza noul dvs. șablon pentru a crea pagini personalizate pe site-ul dvs. WordPress
Publicat: 2022-10-05Dacă doriți să adăugați un nou șablon pe site-ul dvs. WordPress , mai întâi trebuie să creați un fișier nou în folderul temei dvs. Cel mai simplu mod de a face acest lucru este să creați o copie a unui fișier șablon existent și apoi să o editați pentru a se potrivi nevoilor dvs. Odată ce ați creat noul fișier, trebuie să adăugați următorul cod în partea de sus a fișierului: Acest cod îi spune WordPress că acesta este un fișier șablon și care este numele acestuia. Puteți înlocui „Noul meu șablon” cu ceea ce doriți să numiți șablonul dvs. Apoi, trebuie să editați fișierul pentru a adăuga codul HTML și PHP care va alcătui șablonul. Dacă nu sunteți familiarizat cu codificarea, există o mulțime de resurse disponibile online pentru a vă ajuta să începeți. După ce ați terminat de editat fișierul, puteți previzualiza șablonul accesând Aspect > Teme din panoul de administrare WordPress. Dacă totul arată bine, puteți activa șablonul făcând clic pe butonul „Activare”.
Crearea de pagini individuale cu caracteristici specifice este o modalitate ușoară de a realiza acest lucru; șabloanele de pagină pot fi o opțiune bună dacă căutați o modalitate ușoară de a realiza acest lucru. Veți putea alege cum doriți să arate mai ușor designul dvs. datorită șabloanelor, care vă permit să economisiți timp și bani. În această postare, vom analiza ce sunt șabloanele de pagină și de ce sunt utile. Dacă nu sunteți familiarizat cu Editarea completă a site-ului, aceasta este o opțiune viabilă. În plus, puteți crea șabloane pe măsură ce creați conținut nou. Ca parte a acestui tutorial, vom crea un șablon pe o pagină nouă. După crearea unei pagini, veți putea face modificări șablonului.
Există, de asemenea, secțiuni de personalizare disponibile în Editarea completă a site-ului pe care le puteți adăuga la paginile dvs. Ca șabloane, puteți modifica ordinea în care sunt afișate aceste părți. Puteți folosi această metodă pentru a adăuga antet, subsol și alte caracteristici site-ului dvs. Vă puteți șterge cu ușurință personalizările accesând pagina Șabloane din Editorul site-ului.
Dacă doriți să-l salvați ca șablon, deschideți-l. Puteți salva șablonul făcând clic pe Salvare ca șablon în fila Fișier. Completați caseta Salvare ca, selectând numele care va fi folosit pentru noul șablon. Se poate alege (optional). Alegeți o locație în care șablonul poate fi salvat, introducând caseta Unde.
Cum adaug un șablon la WordPress?
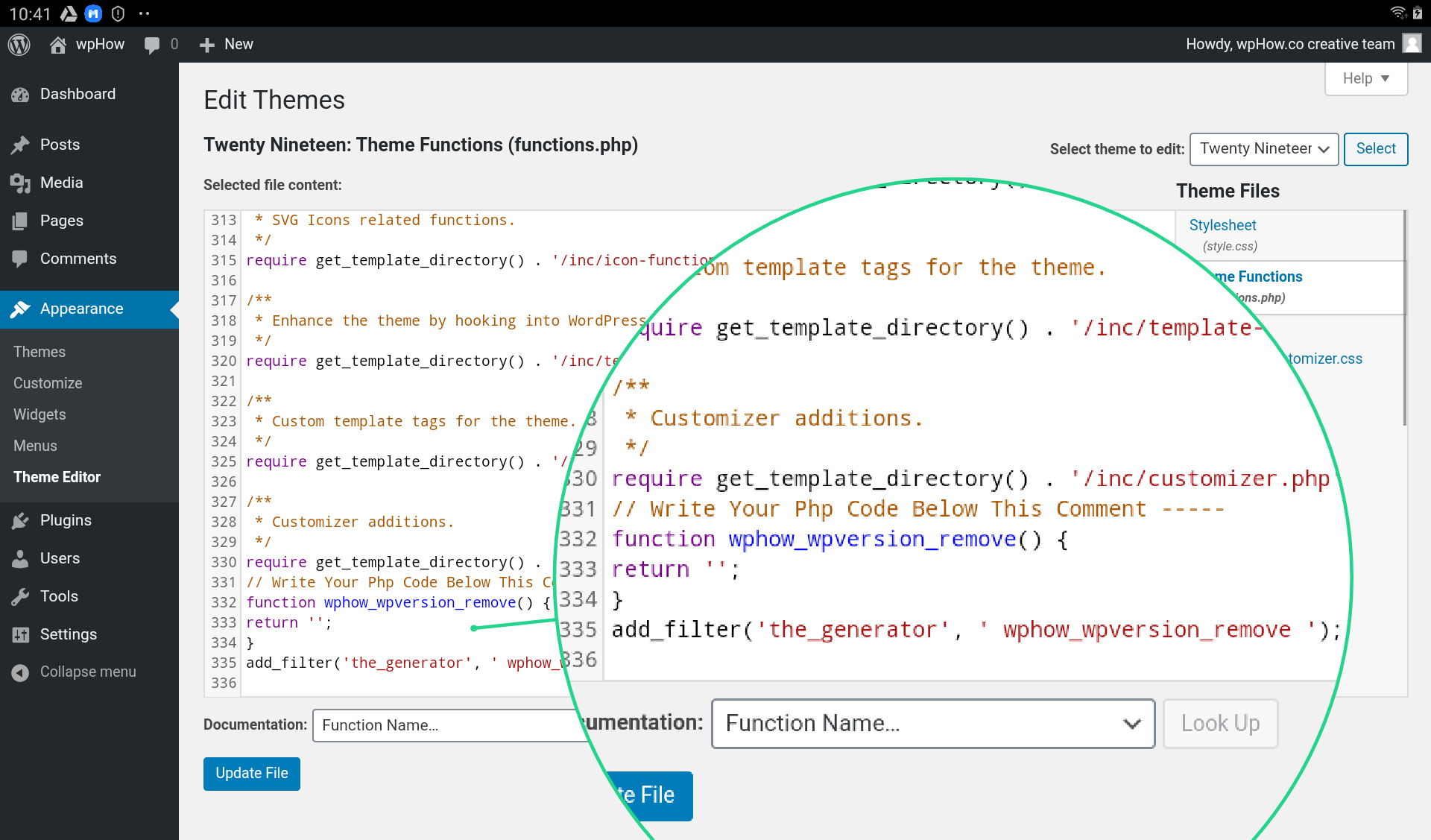
În editorul WordPress, veți găsi un câmp de opțiune „Atribute de pagină” cu un meniu derulant numit „Șablon”. Veți găsi o listă de șabloane de pagini disponibile pe site-ul dvs. WordPress făcând clic pe el. Pagina pe care o alegeți, salvați sau actualizați este completă și ați terminat.
Cum să editați un șablon WordPress
Unii utilizatori ar putea avea nevoie să editeze un șablon pe care l-au descărcat de pe site-ul web WordPress.com, în ciuda faptului că utilizatorii WordPress au acces la o mulțime de șabloane. Cel mai convenabil mod de a face acest lucru este să navigați la Pagini, să plasați cursorul peste una pe care doriți să o editați și apoi să faceți clic pe Editare rapidă. De asemenea, puteți alege șablonul personalizat și îl puteți salva sau actualiza făcând clic pe un meniu derulant Șablon aici. Pentru a importa șablonul salvat, accesați Instrumente și apoi faceți clic pe Import. Importă WordPress selectând Import și apoi Run Importer. Dacă nu ați mai importat WordPress până acum, primul link din secțiunea WordPress va spune Instalați acum.
Cum adaug un șablon gol la WordPress?
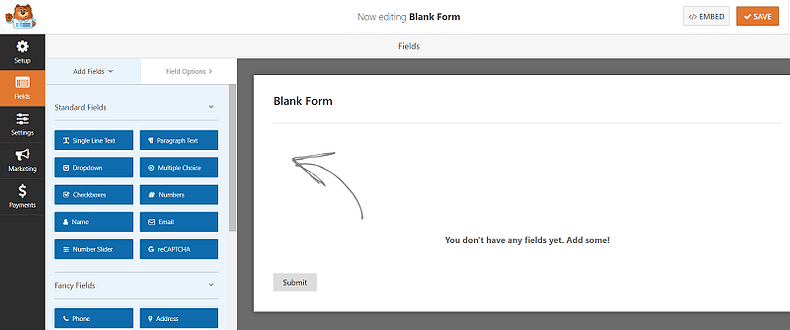
Există două moduri de a adăuga un șablon gol la WordPress. Prima modalitate este să creați un fișier nou în directorul de teme WordPress și să îl denumiți blank.php. A doua modalitate este de a crea un fișier nou în directorul plugin-ului WordPress și de a-l numi blank.php.
Un restaurant își poate păstra articolele din meniu ca postări WordPress și le poate clasifica în funcție de categoriile în care este organizată fiecare postare. Scriind un șablon în interiorul postărilor, administratorul WordPress le poate formata astfel încât să apară ca meniuri. Când creați un șablon, este o idee bună să-l duplicați, astfel încât să aveți mai multe șabloane goale de folosit în viitor.
Cum găsesc un șablon de pagină în WordPress?
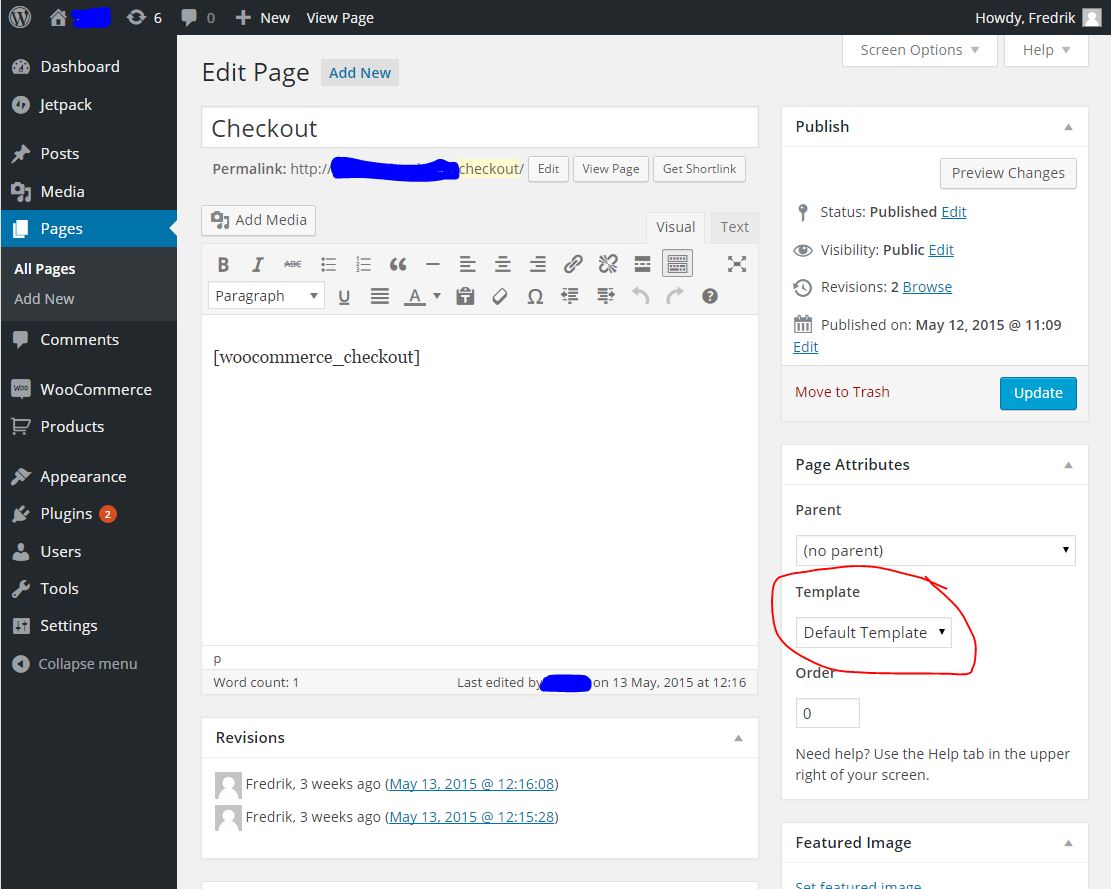
Există câteva moduri prin care puteți găsi un șablon de pagină în WordPress. O modalitate este să accesați codexul WordPress și să căutați „șabloane de pagină”. O altă modalitate este să căutați „șabloane de pagină” în directorul pluginului WordPress. În cele din urmă, puteți cere ajutor autorului temei sau forumului de asistență.
Găsiți șablonul WordPress potrivit pentru site-ul dvs
Dacă doriți să căutați un anumit șablon după nume, puteți utiliza generatorul de pagini WordPress: *br Puteți găsi toate șabloanele selectând numele șablonului corespunzător.
Cum se creează un șablon de pagină personalizat în WordPress
Pentru a crea un șablon de pagină personalizat în WordPress, mai întâi va trebui să creați un fișier nou în directorul de teme WordPress. După ce ați făcut acest lucru, va trebui să adăugați următorul cod în partea de sus a fișierului: /* Nume șablon: șablon de pagină personalizată */ Linia „Nume șablon” este ceea ce vă va permite să selectați acest șablon de pagină atunci când creați sau editarea unei pagini în WordPress. După aceea, puteți adăuga orice cod sau marcaj pe care doriți să îl utilizați în șablonul de pagină personalizată.

Puteți crea un șablon de pagină care vă permite să adăugați variații structurale sau funcții extrem de personalizate site-ului dvs. Este simplu să le creezi, astfel încât noii veniți să poată începe, dar au și potențialul de a menține ocupați profesioniștii cu experiență pentru anii următori. Permiterea șablonului dvs. să difere de structura site-ului dvs., adăugând și noi funcții este o modalitate excelentă de a adăuga funcționalități noi. Puteți folosi șabloanele de pagină dacă doriți. Trebuie să includeți subsolul și alte elemente ale paginii dacă le aveți nevoie. În acest exemplu, permiteți-ne să creăm un șablon de pagină special în care utilizatorii pot selecta modul în care ar trebui să fie grupate postările. Câmpurile personalizate avansate, unul dintre pluginurile mele preferate, poate face o diferență enormă în viața noastră.
Crearea propriului șablon de pagină poate fi extrem de consumatoare de timp și, în cel mai bun caz, plictisitoare. Puteți reduce timpul petrecut cu copleșire și oboseală datorită pluginului CustomPress. Pentru a obține toate detaliile despre instalarea și configurarea CustomPress, accesați fila Setări. Dacă doriți să treceți rapid la configurare, trebuie mai întâi să vă planificați șablonul de pagină. Singura persoană care poate crea tipuri de postări personalizate sau șabloane de pagină în CustomPress activat în rețea este super-administratorul. Dacă îl activați site cu site, fiecare site cu pluginul își va putea crea propriul tip de postare și șablon. În acest caz, ați crea un șablon de postare personalizat bazat pe tipul de capacitate.
Butonul Adaugă tip de postare trebuie să fie apăsat în fila implicită Tipuri de postare pentru a schimba tipul. Pentru ca afacerea mea cu pluginuri fictive să funcționeze, am nevoie de capacitatea de a adăuga câteva funcții la editor, cum ar fi versiunea de plugin. Selectați toate tipurile de postări sau șabloanele de pagină în care nu doriți ca acest câmp personalizat să fie vizibil în editor, sub Adăugați câmpuri personalizate. Selectând această opțiune în câmpul Tip câmp, puteți specifica modul în care utilizatorii vor introduce informațiile. Câmpul dvs. personalizat poate fi găsit în editor, dar nu va apărea pe pagina dvs. până când nu includeți cod PHP sau un shortcode cu el. În /WP-content/themes/your-theme/single-post_name, veți găsi codul. Dacă preferați să utilizați codul scurt, pur și simplu introduceți-l în editorul de pagini unde doriți să apară.
CSS vă permite să vă personalizați câmpurile în orice mod doriți. Pentru a include un cod PHP încorporat în text personalizat, adăugați textul personalizat la acesta. Apoi, copiați și inserați numele de clasă nou creat în fișierul style.html al temei dvs. Un site web poate obține rezultate uimitoare dacă această funcționalitate, precum și CSS și Javascript personalizate sunt combinate.
Cum creez un șablon de pagină?
Opțiunea Șablon va fi afișată sub Fișier. Apoi, alegeți Adăugați la Selectorul de șabloane, introduceți numele șablonului și faceți clic pe Return. Când selectați un șablon din selectorul de șabloane, acesta apare în categoria Șabloanele mele .
Cum să găsiți și să editați un șablon de pagină în WordPress
O bară de căutare situată în partea de sus a paginii Pagini poate fi utilizată pentru a găsi un șablon care să corespundă nevoilor dvs. specifice. Când introduceți numele șablonului pe care îl căutați, WordPress va returna o listă de rezultate. Puteți edita șablonul făcând clic pe linkul de editare din colțul din stânga al paginii după ce l-ați găsit. Când faceți clic pe aceasta, puteți accesa Editorul de șabloane și puteți face orice modificări necesare șablonului. Metacaseta Creați o pagină poate fi folosită pentru a crea o pagină nouă pe baza unui șablon. Metaboxul Creare pagină poate fi accesat prin editorul WordPress și vă permite să introduceți numele șablonului și să decideți dacă doriți să utilizați setările implicite sau să creați un șablon nou.
Îmi pot crea propria temă în WordPress?
Procesul de creare a unei teme personalizate pentru WordPress nu este dificil. Nu necesită multe cunoștințe tehnice sau experiență în dezvoltarea web. În plus, dezvoltarea propriei teme poate fi utilă, deoarece va oferi site-ului dvs. aspectul și funcționalitatea de care are nevoie.
Cum să creezi o temă WordPress personalizată fără codare
Selectați o temă goală ca fundație dacă doriți să vă creați propria temă WordPress. Ca rezultat, veți avea o imagine clară a ceea ce va trebui să faceți. Adăugați pluginurile 10Web AI Builder și Page Builder după ce ați terminat de editat site-ul. După ce le-ați descărcat și instalat, puteți începe să lucrați la propria temă WordPress. Veți putea crea o temă WordPress personalizată cu pluginurile 10Web AI Builder și Page Builder, care include o varietate de funcții. Veți putea să construiți o bază solidă pentru tema dvs., să adăugați conținut și să-i personalizați aspectul și senzația cu aceste funcții. După instalarea acestor funcții, veți putea crea imediat o temă WordPress personalizată.
