Como construir um site WordPress multilíngue – um guia passo a passo para iniciantes
Publicados: 2022-06-08Um guia passo a passo escrito por desenvolvedores da Web que construíram milhares de sites WordPress multilíngues e ajudaram centenas de milhares de outros a criar seus próprios.
6 razões pelas quais você vai adorar este guia de site multilíngue
- Amigável para iniciantes – Mesmo que você não seja um especialista em codificação, poderá criar um site traduzido para quantos idiomas desejar.
- Configuração rápida – Você pode começar a traduzir seu site em poucos minutos.
- Atualizado – Este guia é atualizado regularmente para levar em conta as últimas tendências do site
- Específico da plataforma – Este guia é para usuários que estão criando um site WordPress
- Resultados garantidos – Centenas de milhares de usuários seguiram nossas instruções para criar com sucesso seu próprio site multilíngue
- Suporte gratuito – Estamos abertos para perguntas. Deixe um comentário abaixo com sua dúvida e ficaremos felizes em ajudar
Este guia destina-se a quem conseguiu criar seu próprio site WordPress e agora está pronto para torná-lo multilíngue. Se você gostou de seguir as etapas do guia anterior, vai adorar este.
Neste guia, não apenas mostraremos como traduzir seu conteúdo, mas também o guiaremos por todos os aspectos para tornar seu site verdadeiramente multilíngue. Isso incluirá a tradução de strings, temas, URLs e qualquer outra coisa que otimize seu SEO multilíngue.
Passo 1 – Escolha os idiomas certos para o seu site
Antes de mergulhar na tradução do seu conteúdo, primeiro você precisa decidir quais e quantos idiomas deseja em seu site multilíngue.
Se você é um site baseado em um país que não fala inglês, traduzir seu site para o inglês é um primeiro passo óbvio. Ele permitirá que você atraia usuários de todo o mundo que falam inglês como segunda língua.
Mas pode haver outros idiomas que façam mais sentido dependendo do seu mercado-alvo. A melhor maneira de entender seu tráfego é analisando-o por meio do Google Analytics para ver de onde vêm seus usuários.
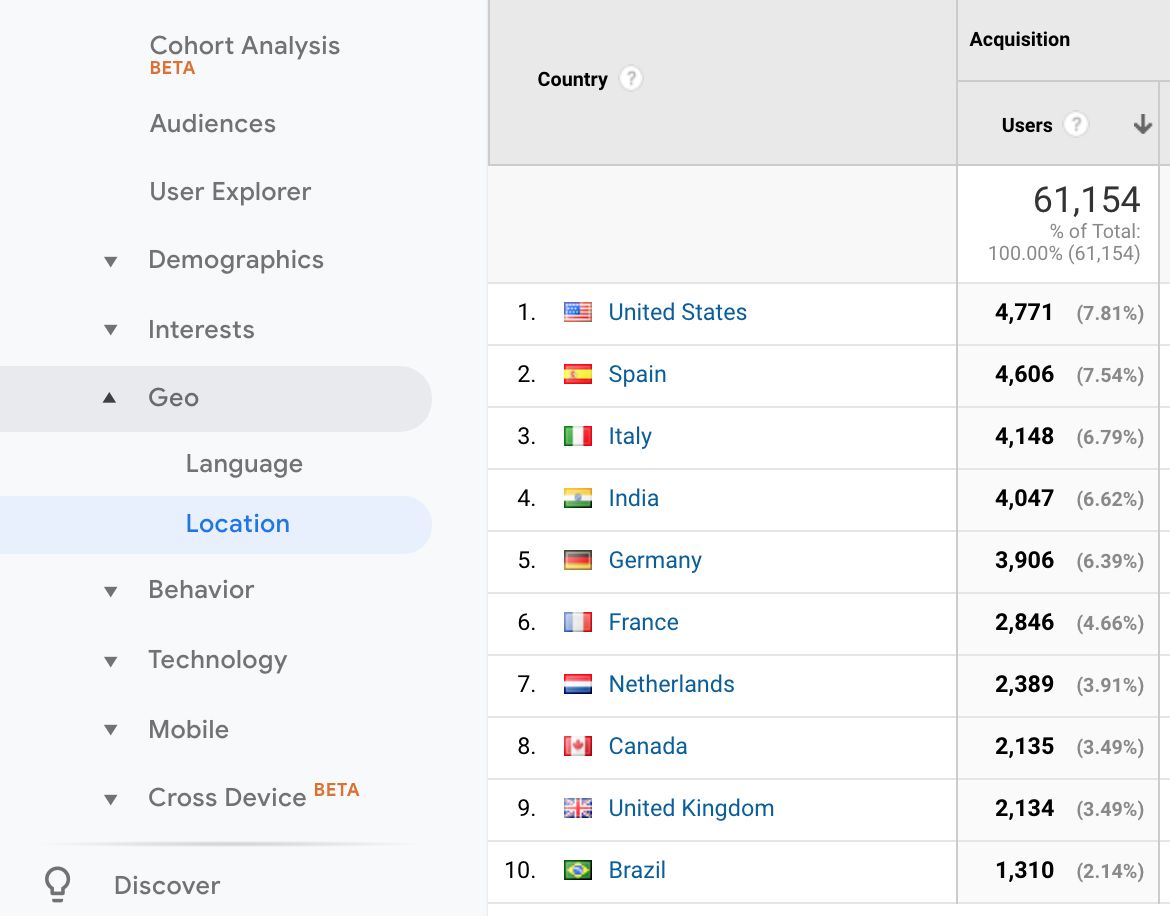
Você também pode usar o Google Adwords para explorar seu mercado e ver quais áreas são as mais lucrativas.
Por fim, você precisará avaliar quantos idiomas você pode manter em seu site. Por melhor que fosse ter 8 ou 9 idiomas, você pode se dar ao luxo de atualizá-los toda vez que postar um novo conteúdo? Pode ser mais realista escolher um para começar e ver como é útil e como você pode gerenciá-lo.
Passo 2 – Escolhendo o plugin para traduzir seu site
Se você estiver construindo seu site multilíngue com o WordPress, precisará usar um plugin.
WPML
Usaremos o WPML para traduzir nosso site. O WPML é o plug-in multilíngue mais popular do WordPress, com mais de 800.000 sites usando-o.
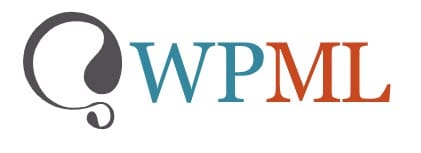
O WPML vem com os seguintes recursos:
- Editor de tradução avançado – A interface de tradução que inclui recursos como tradução automática, corretor ortográfico e a capacidade de editar sem interromper o HTML.
- Traduza todos os elementos do seu site – Otimize seu SEO multilíngue, traduza strings e temas e localize sua experiência com recursos como um cambista.
- Compatível com os principais plugins – o WPML funciona perfeitamente com Yoast, WooCommerce e Contact Form 7.
- Compatível com os principais temas – o WPML é integrado a todos os principais temas do WordPress.
- Funciona com os principais construtores de páginas – Você pode usar o WPML junto com os construtores de páginas, como Elementor, Divi e WPBakery.
- Escolha como você deseja traduzir – Seja você mesmo, um colega ou um serviço de tradução, você pode traduzir seu conteúdo com o WPML.
Siga estas etapas para baixar e instalar o WPML.
Você também precisará dos seguintes plugins WPML complementares:
- WPML String Translation – Para traduzir strings de interface diretamente do WordPress.
- WPML Translation Management – Para gerenciar seu trabalho de tradução.
- WPML Media Translation – Para controlar quais imagens são exibidas para qual idioma.
Depois de instalar e ativar o WPML, haverá um assistente de tradução que o ajudará a selecionar seus idiomas e decidir como você deseja traduzir tudo. Certifique-se de selecionar para ativar o gerenciamento de tradução e o Advanced Translation Editor.
Passo 3 – Configurando seu site multilíngue
Agora que temos nosso plugin, precisamos configurar nosso site para que esteja pronto para nosso conteúdo traduzido.
Escolhendo um tema compatível
Se você estava seguindo o guia de como fazer um site WordPress, então você já estará ciente do melhor tipo de tema que funciona para você. Caso contrário, você pode conferir os melhores temas gratuitos do WordPress.
Antes de decidir sobre o tema, verifique se ele é compatível com o WPML. Vários grandes temas Colorlib, como Travelify, são completamente integrados ao WPML. Se você precisar de inspiração, confira esta lista de temas WordPress compatíveis com WPML.
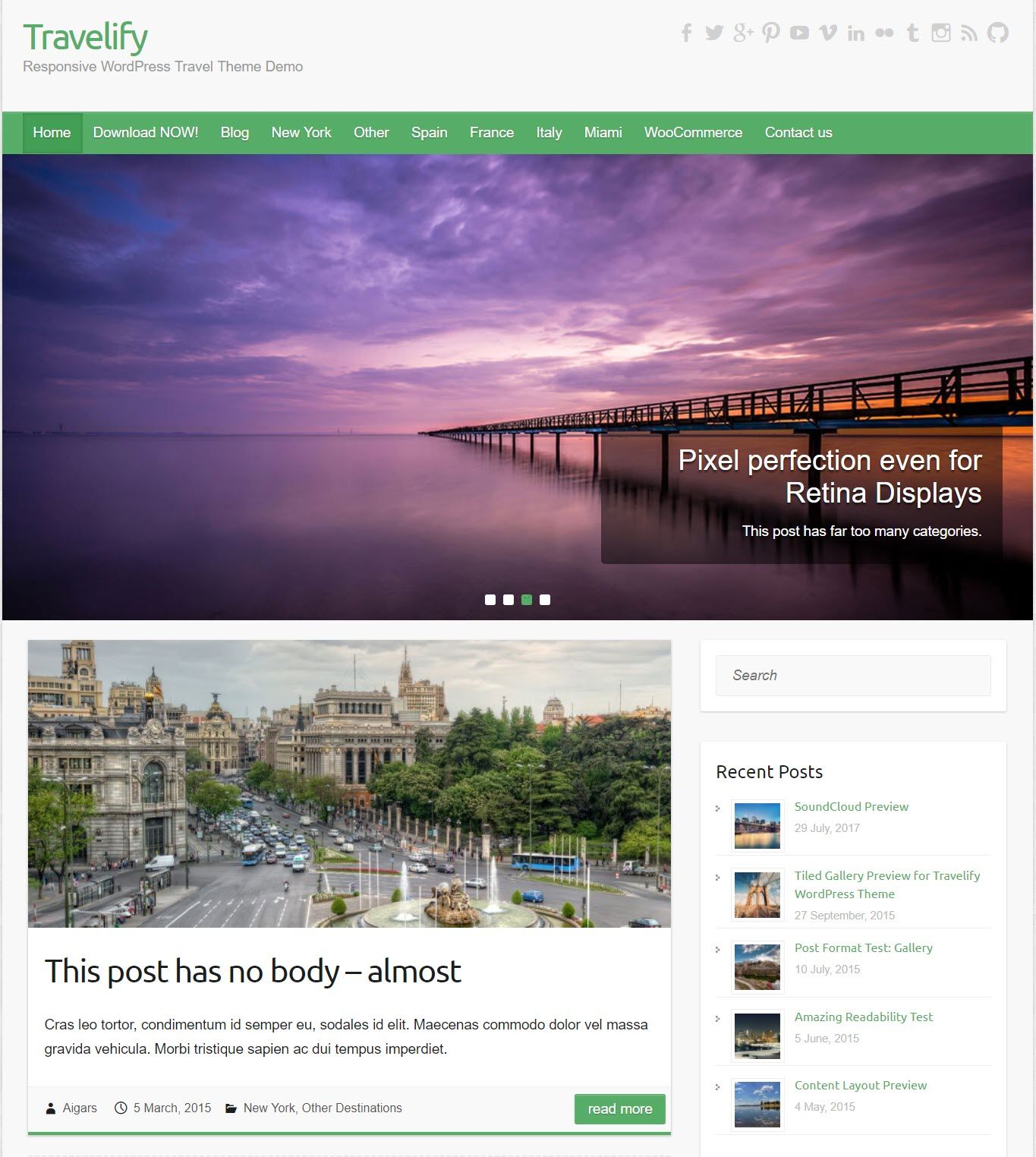
Selecione seus idiomas
Ao instalar o WPML, você é levado a um assistente de tradução que permite selecionar os idiomas que deseja para o seu site. Mas você pode alterá-los mais tarde, indo para WPML -> Idiomas e, em Idiomas do site, selecione os idiomas desejados.
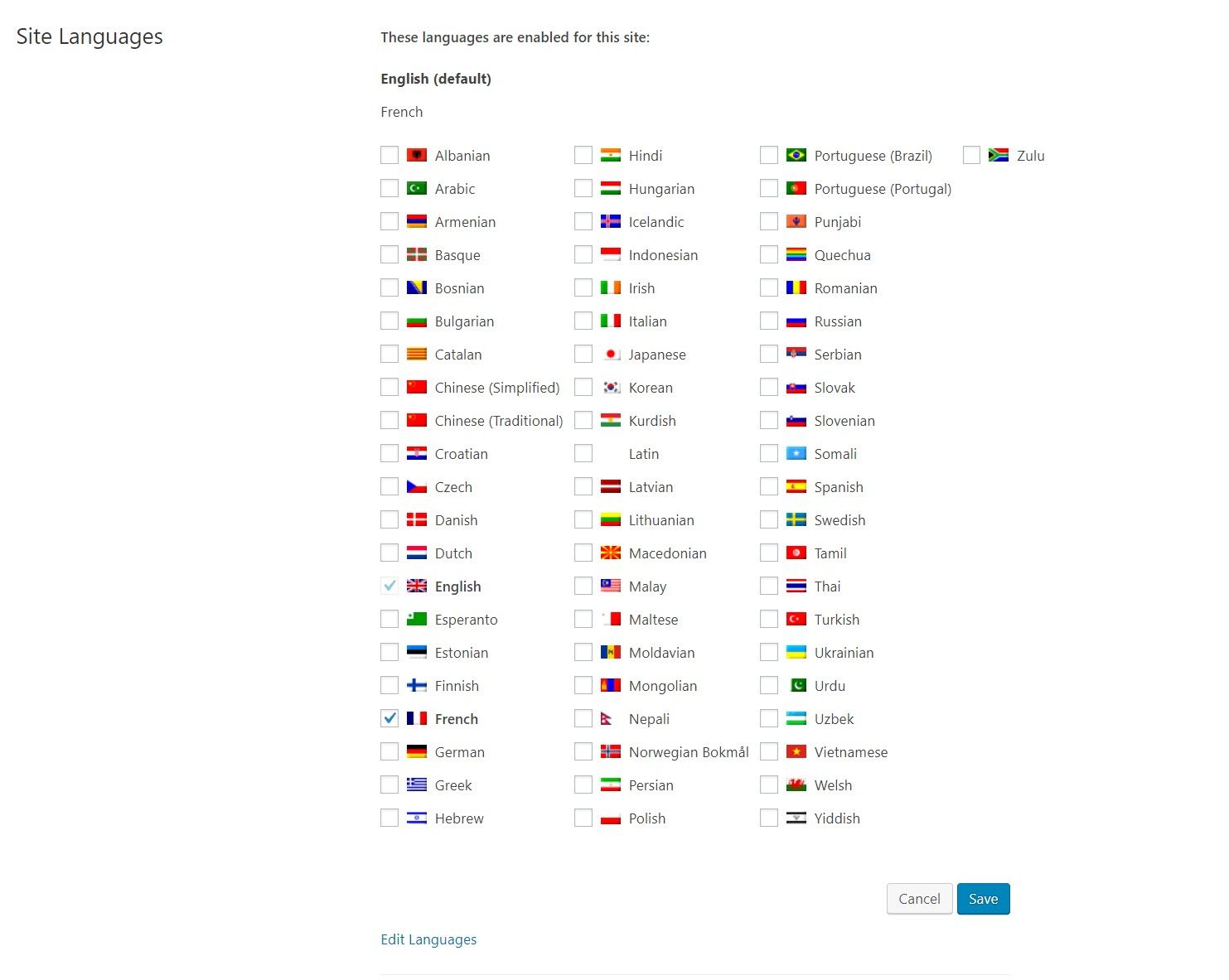
Se o seu idioma não aparecer na lista, você poderá adicionar outro manualmente clicando em Editar Idiomas , depois em Adicionar Idioma e preenchendo os detalhes.
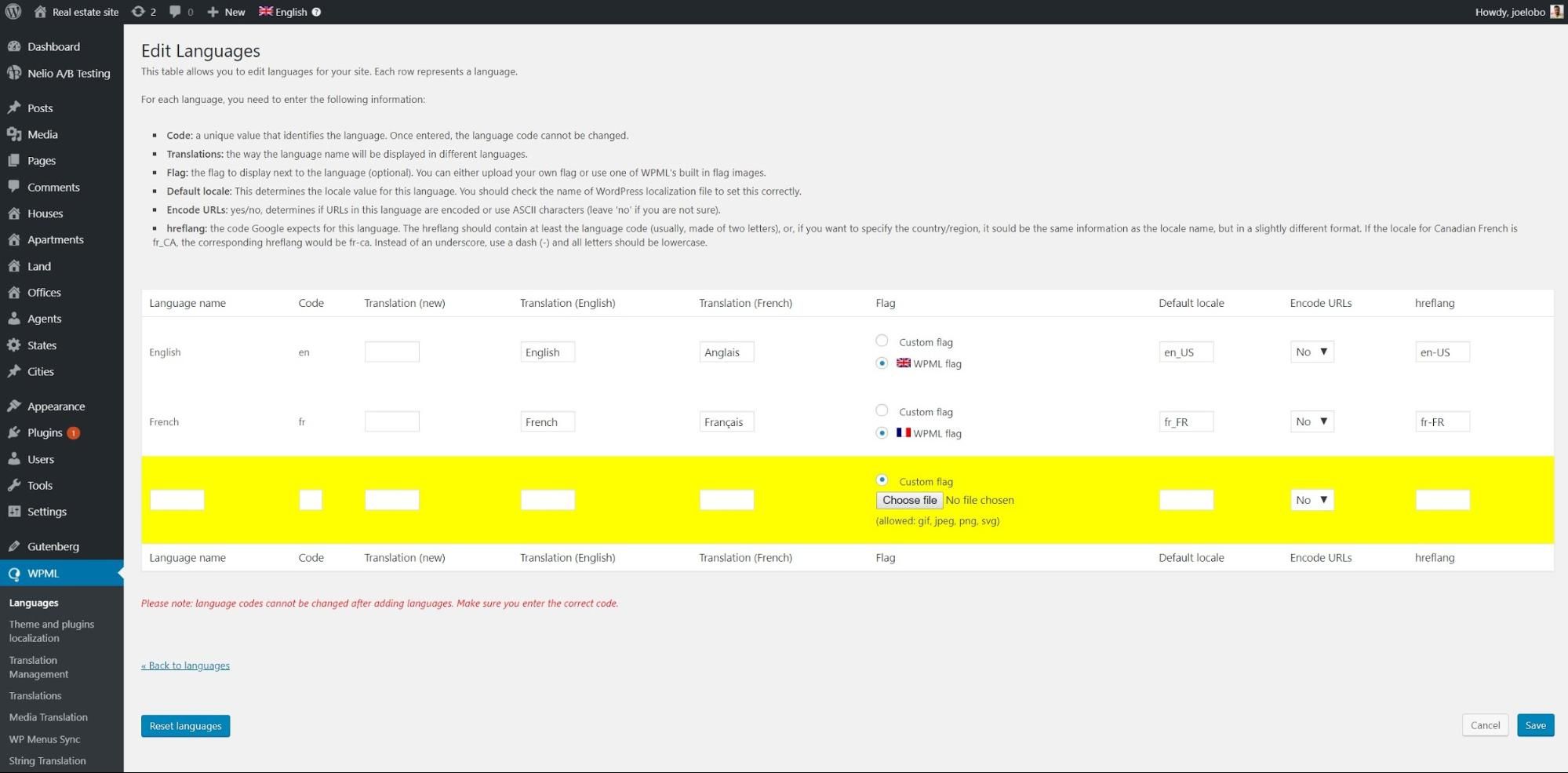
Em Alternador de idioma do menu, você pode editar a aparência do alternador de idioma no front-end. Clique no ícone de lápis e você pode ajustar:
- Onde o seletor de idioma aparece
- Se as bandeiras aparecem
- Se você quiser o nome do idioma em um idioma específico ou em cada idioma nativo
- A ordem das línguas
E muitas outras opções de personalização.
Decida como você traduzirá seu conteúdo
Existem três maneiras de traduzir seu conteúdo. Você pode selecionar cada uma dessas opções como parte da primeira etapa do assistente de tradução do WPML.
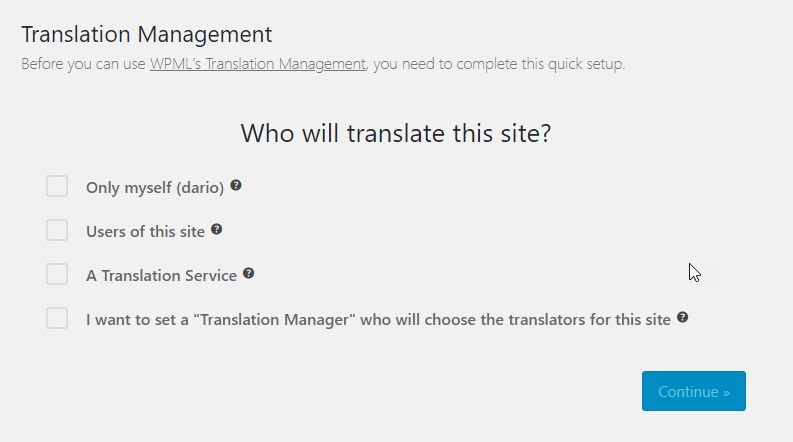
Na próxima etapa, você pode ativar o Advanced Translation Editor, que é a maneira melhor e mais fácil de traduzir seu conteúdo.
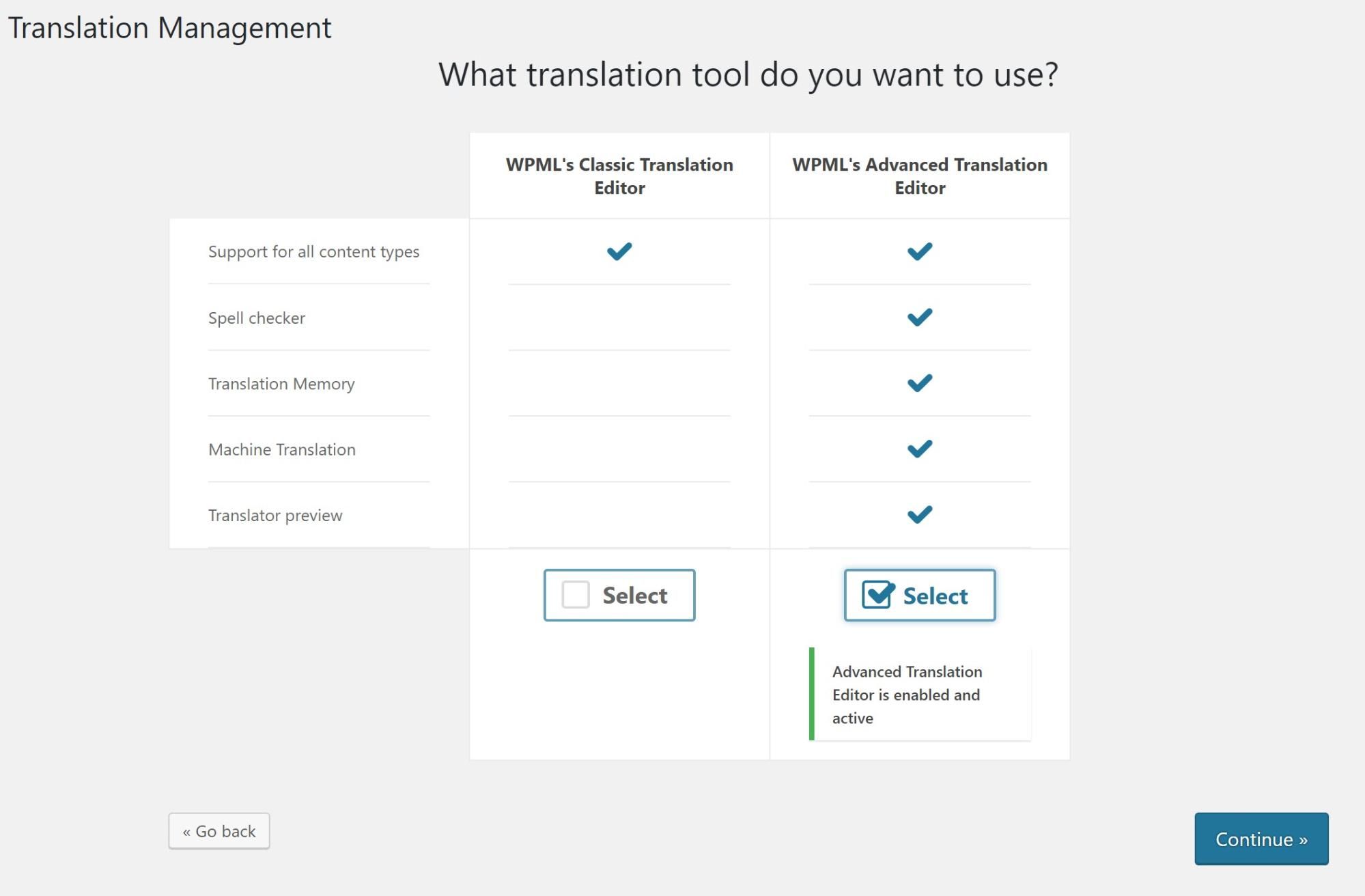
Clique em uma das opções abaixo, dependendo de como você deseja traduzir seu conteúdo e nós o levaremos às instruções personalizadas.
- Traduza você mesmo
- Atribuir indivíduos para traduzir
- Contrate um serviço de tradução profissional
Todas as capturas de tela que você vê abaixo vêm do nosso site de demonstração de imóveis que construímos usando o Toolset.
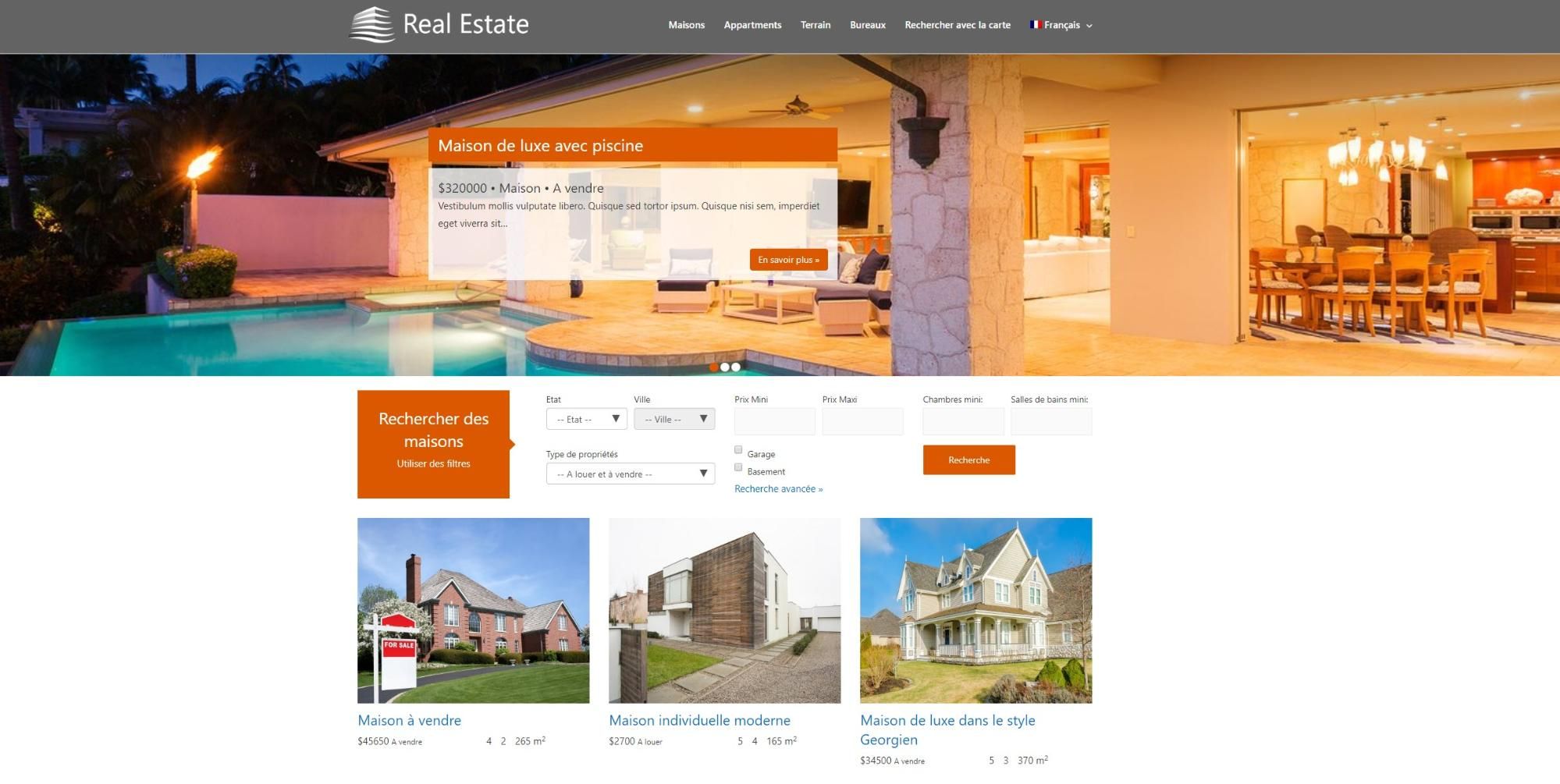
Traduzindo você mesmo
Abaixo, você encontra as etapas que pode seguir para traduzir seu conteúdo por conta própria.
Mantenha-se atualizado sobre suas traduções
Se você está traduzindo o conteúdo por conta própria, pode acompanhar suas traduções consultando os ícones ao lado de cada uma de suas postagens no administrador do WordPress.
Cada ícone informa algo sobre o status da sua tradução:
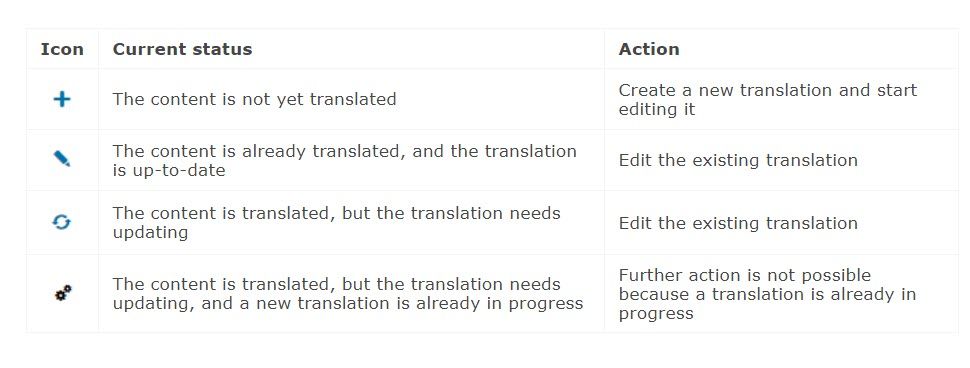
Traduza suas postagens e páginas
Agora que ativamos nossos idiomas e o Advanced Translation Editor, podemos começar a traduzir nosso conteúdo.
- Vá para o post ou página que você deseja editar no seu back-end do WordPress. Agora você pode ver uma coluna para suas traduções na tela de administração. Por exemplo, em nosso site de demonstração, temos uma coluna para nossas traduções em francês.
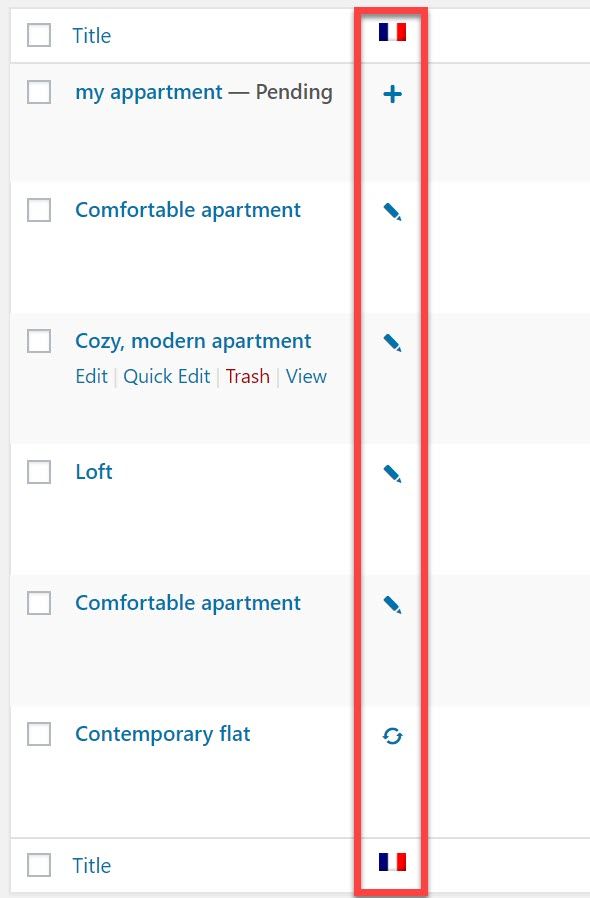
- Vamos traduzir uma de nossas postagens de Apartamentos em nosso site de demonstração. Clicarei no ícone de adição do apartamento Confortável para começar a traduzi-lo para o francês.
- Agora você será levado ao Editor de Tradução Avançado, onde poderá adicionar suas traduções. Clique em Tradução automática para adicionar traduções automaticamente. Observação: o WPML inicialmente fornece uma cota gratuita de 2.000 palavras para tradução automática antes que você precise pagar. Confira sua cota de tradução automática para obter mais informações.
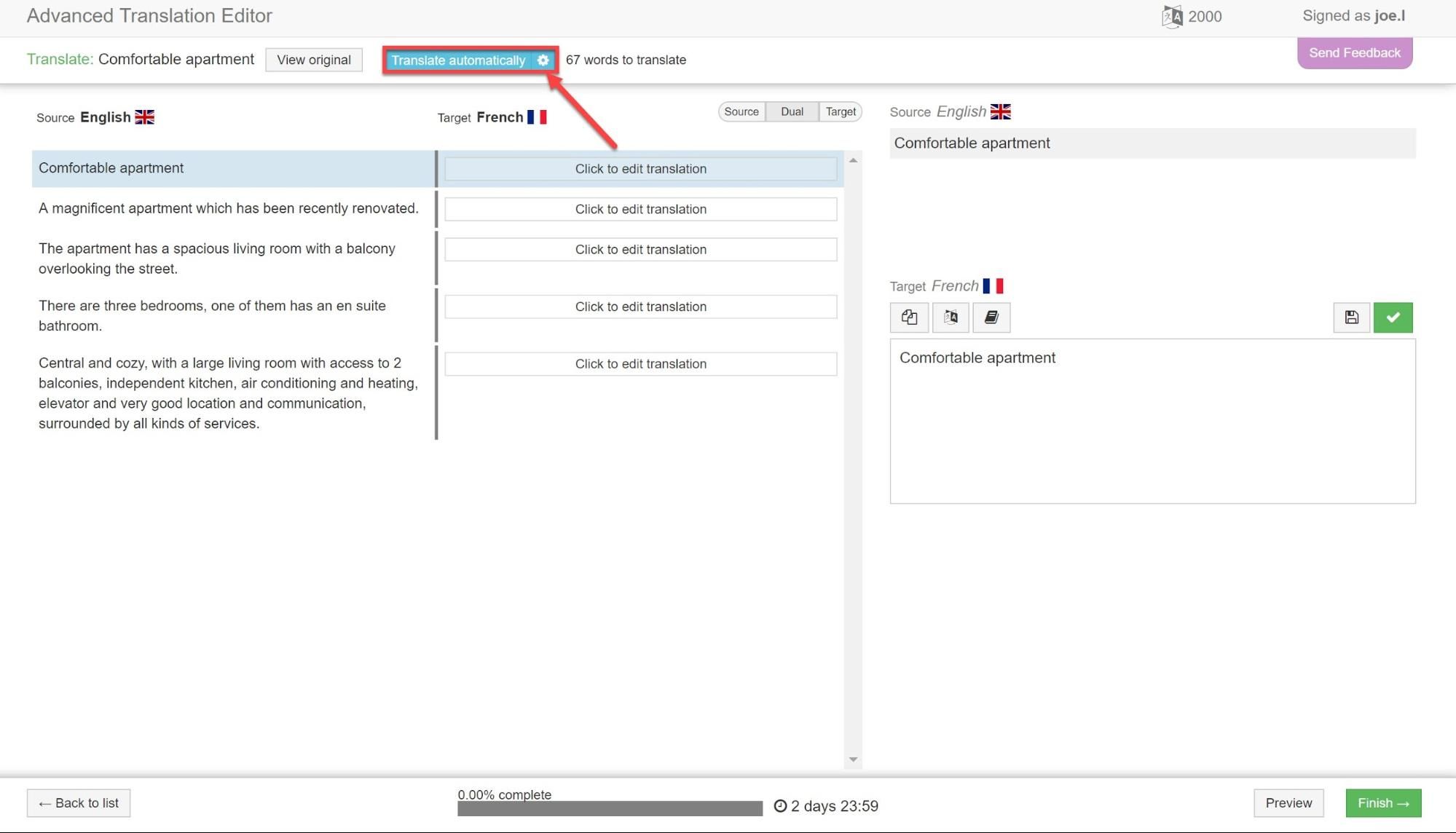
- Não clique em terminar! É muito mais provável que erros embaraçosos apareçam se você confiar apenas na tradução automática. Em vez disso, você pode passar por cada frase e certificar-se de que a tradução está completamente correta editando na caixa de texto. Quando terminar cada frase, clique na caixa de texto verde para marcá-la como concluída.
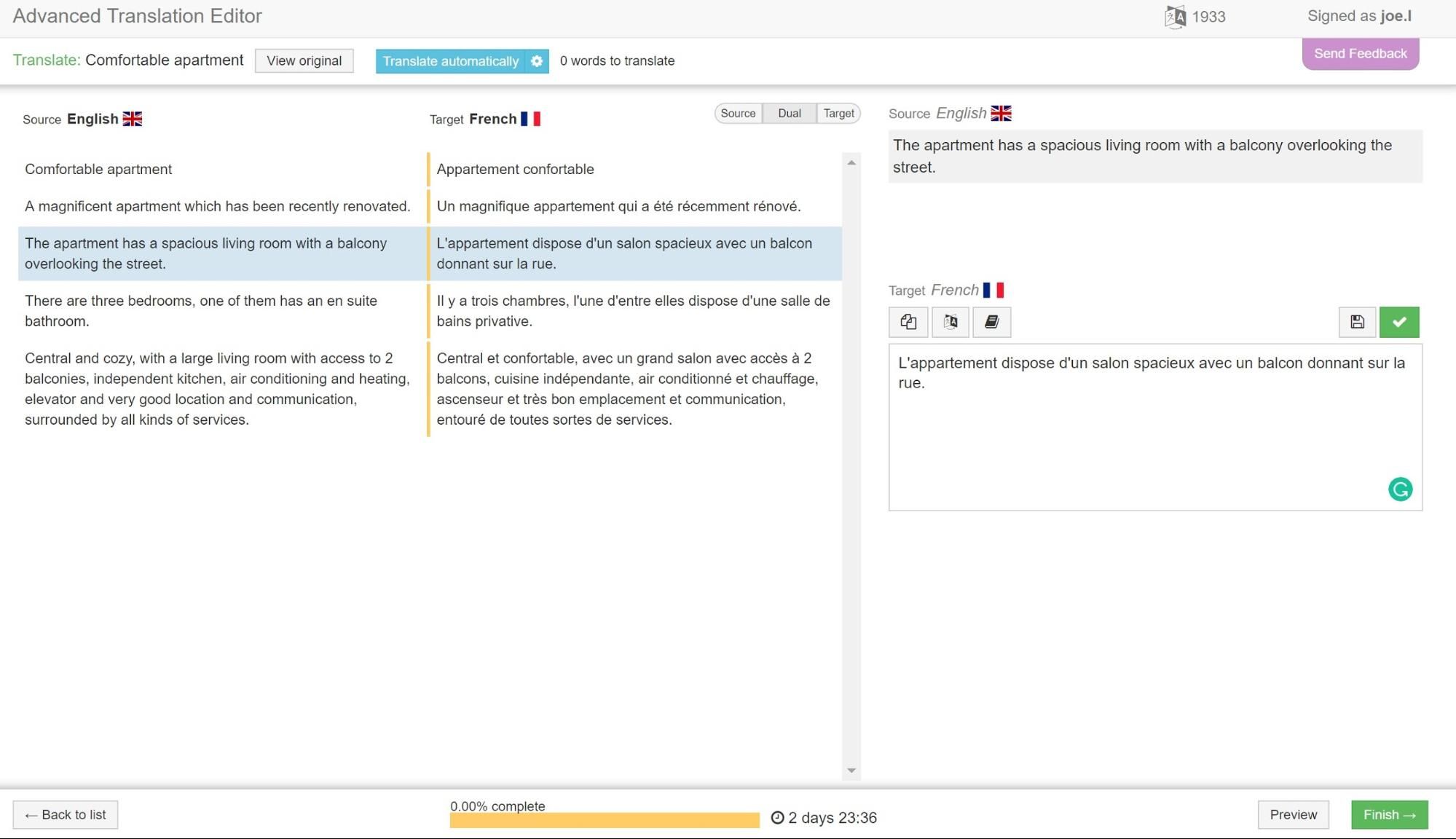
- Agora você pode clicar em Concluir e Concluir na próxima tela.
- No front-end, você pode ver que seu texto já foi traduzido.
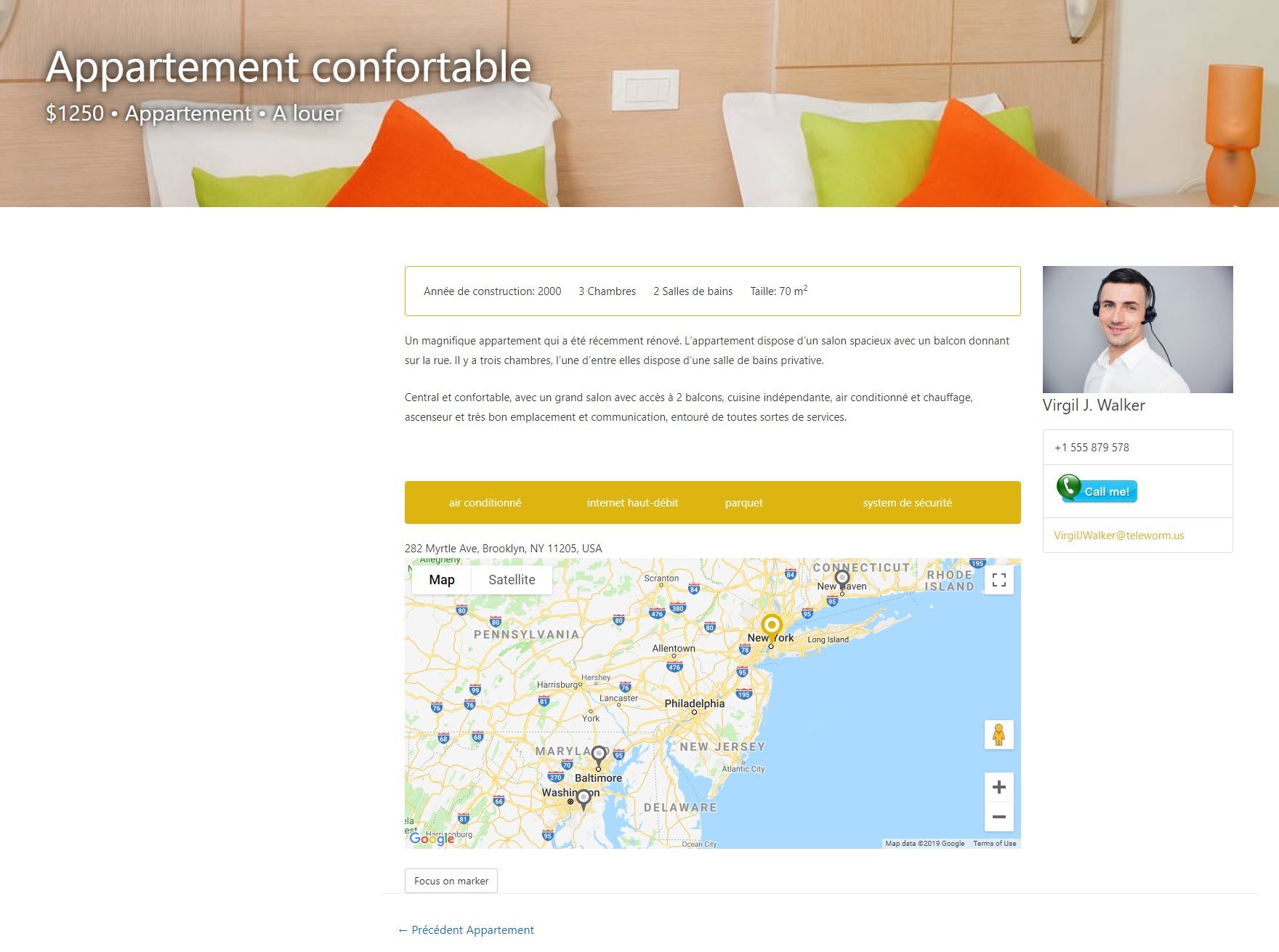
Traduza suas taxonomias
Você pode usar taxonomias para agrupar suas postagens em diferentes categorias. Confira o guia de categorias do WordPress para obter mais informações.
- Primeiro, precisamos permitir que nossas taxonomias sejam traduzidas. Vá para WPML -> Configurações.
- Em tradução de taxonomias, altere suas taxonomias para traduzível . Você pode escolher uma opção de fallback caso não tenha traduzido suas taxonomias. Você pode mostrar o idioma padrão ou não mostrá-lo.
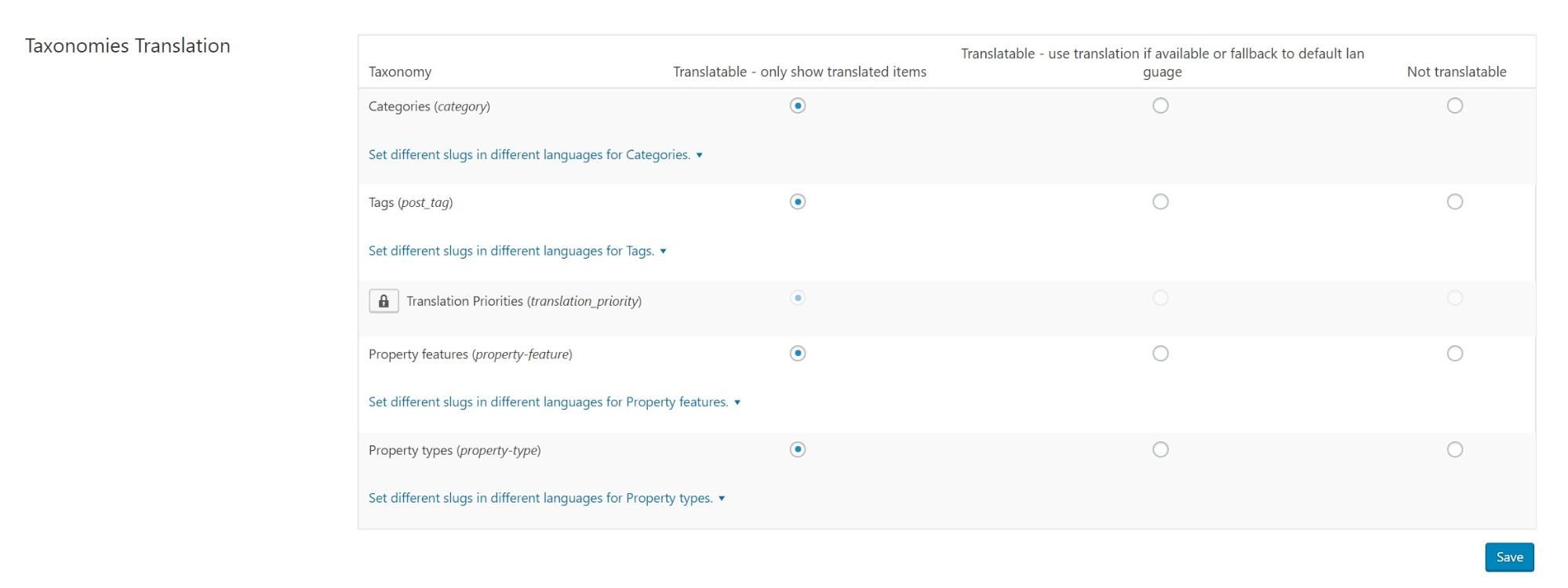
- Vá para WPML -> Tradução de taxonomia. Na parte superior da página, você pode ver um menu suspenso com uma lista de suas taxonomias. Em nosso site de demonstração, selecionamos nossas taxonomias de tipos de propriedade .
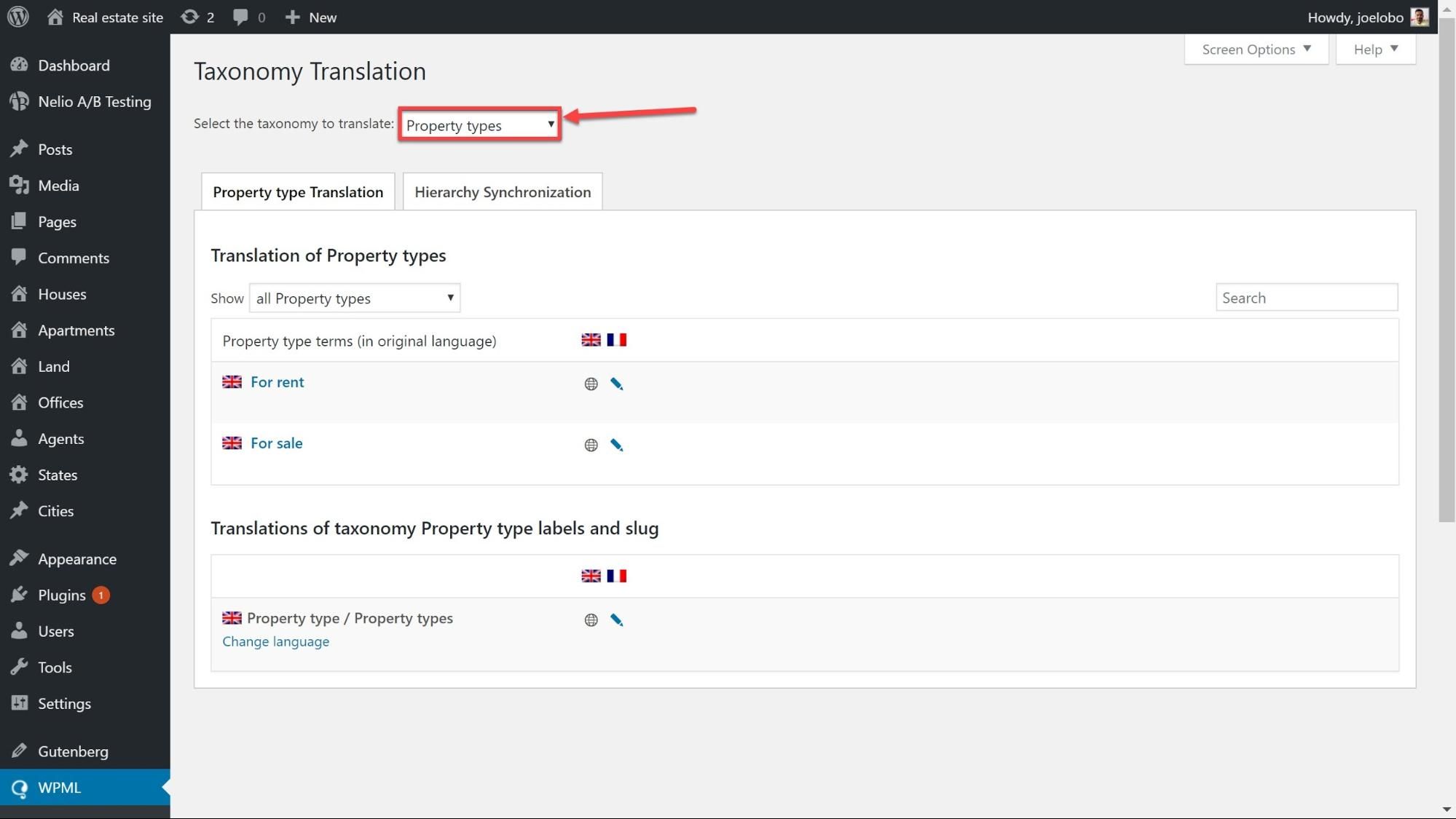
- Selecione a taxonomia que deseja traduzir. Agora você pode digitar o Nome, Slug e Descrição de cada taxonomia.
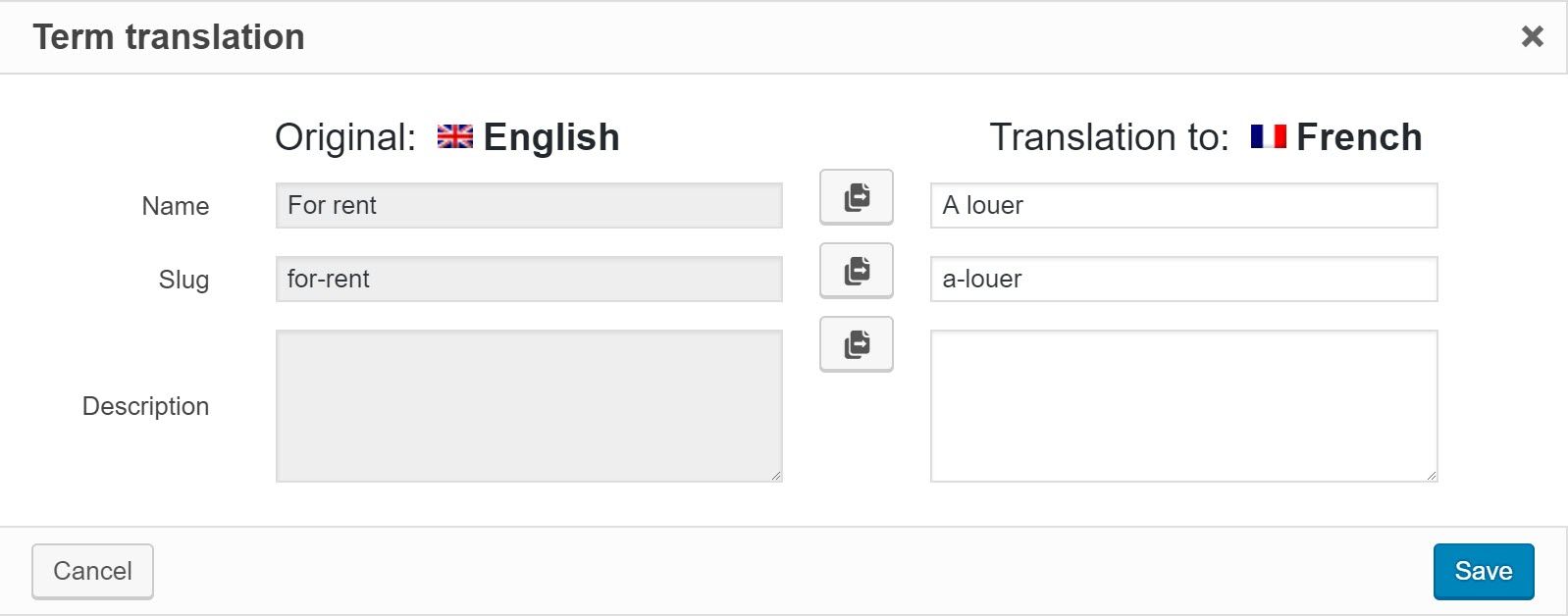
- Clique em Salvar e sua taxonomia será traduzida.
Traduza seus campos personalizados
Os campos personalizados fornecem informações adicionais para cada uma de suas postagens, como o número de banheiros de uma propriedade.
- Assim como com nossas taxonomias, precisamos tornar nossos campos personalizados traduzíveis. Vá para WPML -> Configurações e vá para Tradução de campos personalizados. Defina seus campos personalizados para Traduzir.
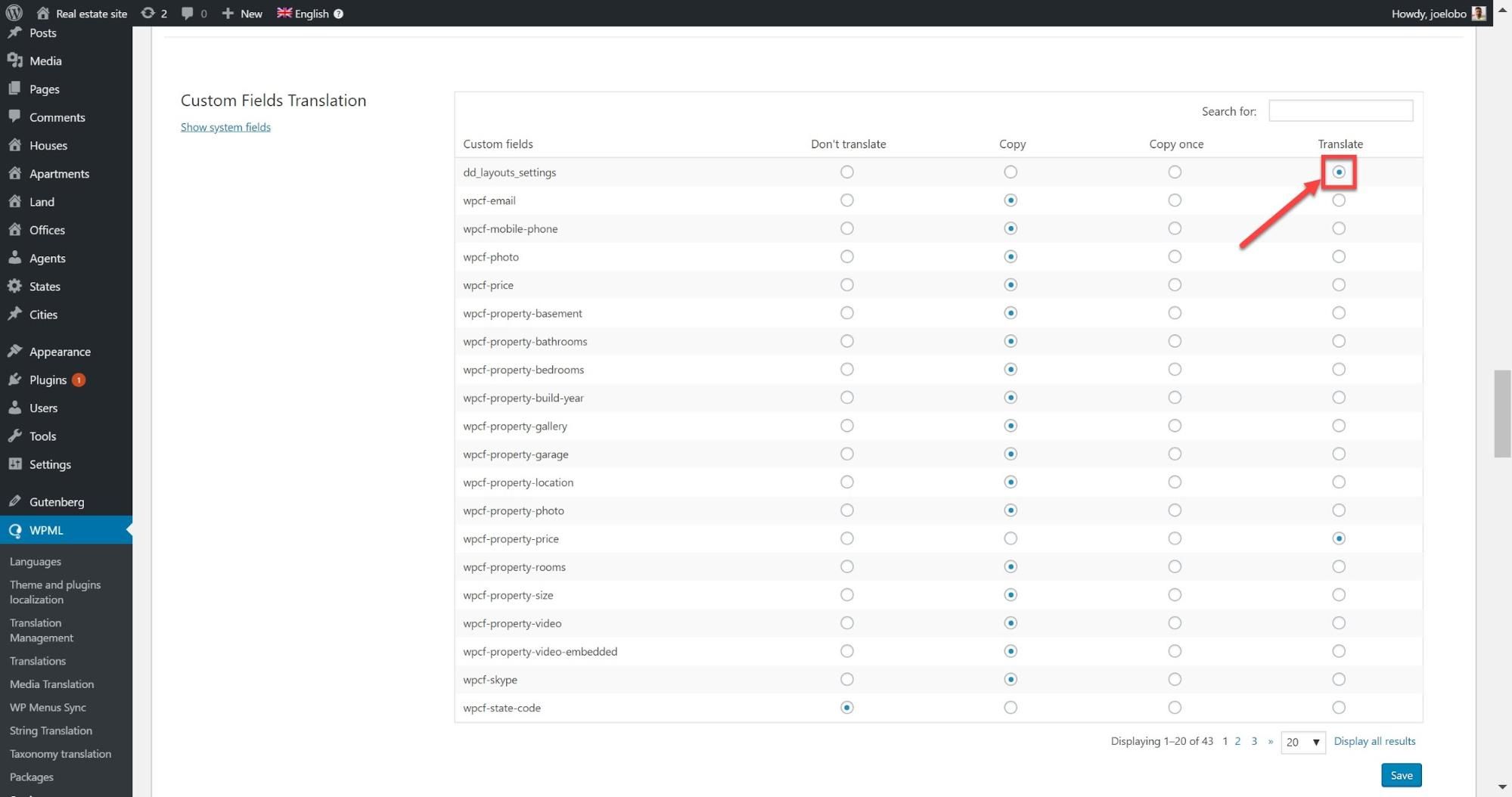
Há duas outras opções que vale a pena explicar:
- Copiar – o valor do campo é copiado do idioma original e mantido em sincronia com ele.
- Copiar uma vez – o valor do campo é copiado do idioma original, mas pode ser alterado posteriormente. Após a primeira cópia, ela não será mantida em sincronia com o idioma original.
- Seus campos personalizados agora aparecerão como parte de seu conteúdo no Advanced Translation Editor quando você clicar para traduzi-lo.
Traduzir imagens e outras mídias
Você pode usar o WPML Media Translation para traduzir os metatextos (descrições de imagens) de imagens ou para substituir imagens por idiomas diferentes.
- Vá para WPML -> Media Translation e filtre os resultados para encontrar as imagens que deseja traduzir. Em nosso caso de demonstração, selecionaremos do inglês para o francês, pois queremos traduzir para o francês.
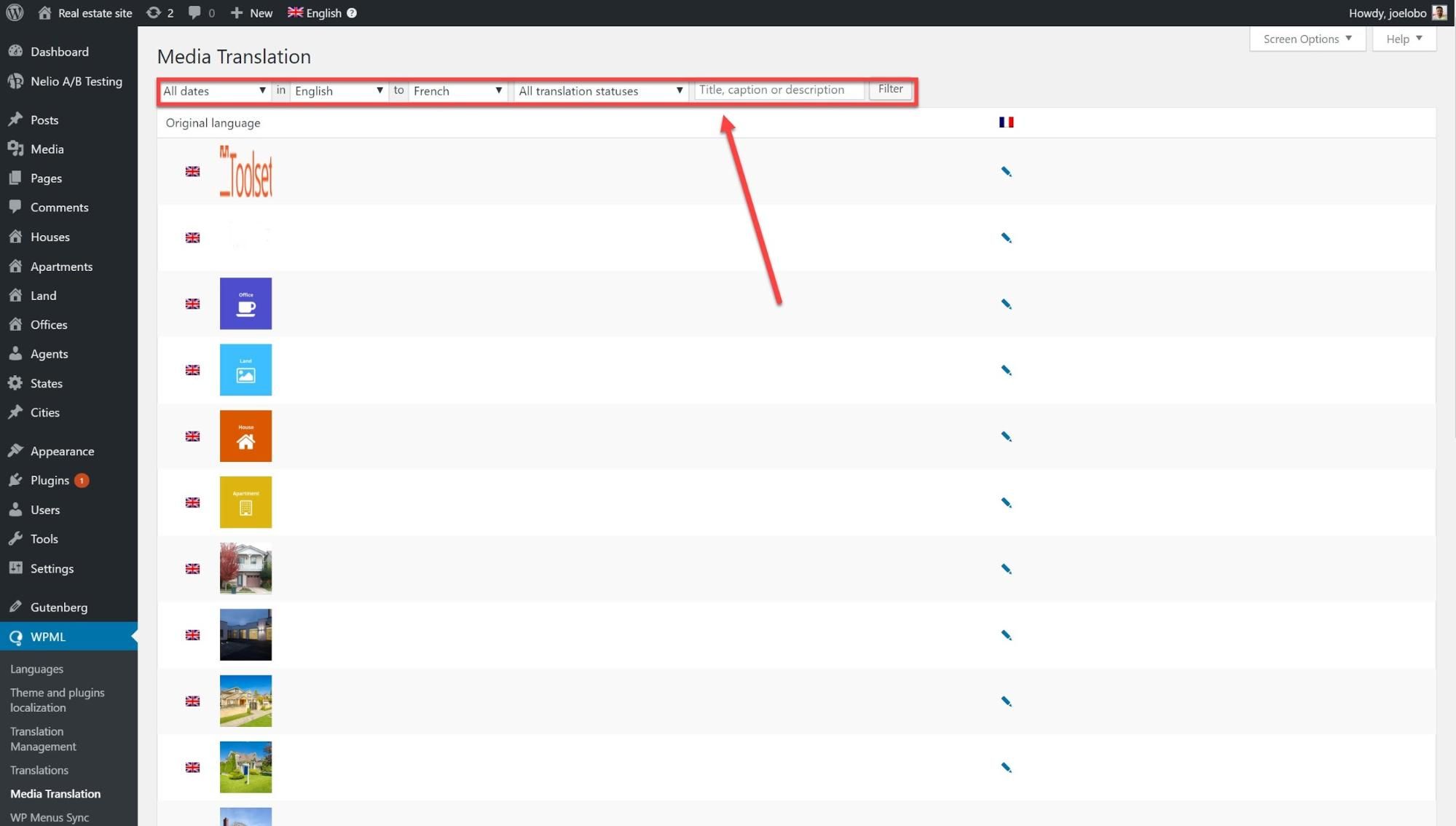
- Clique no ícone de lápis da imagem que você deseja traduzir.
- Agora você pode substituir a imagem por outra e traduzir o metatexto para a imagem.
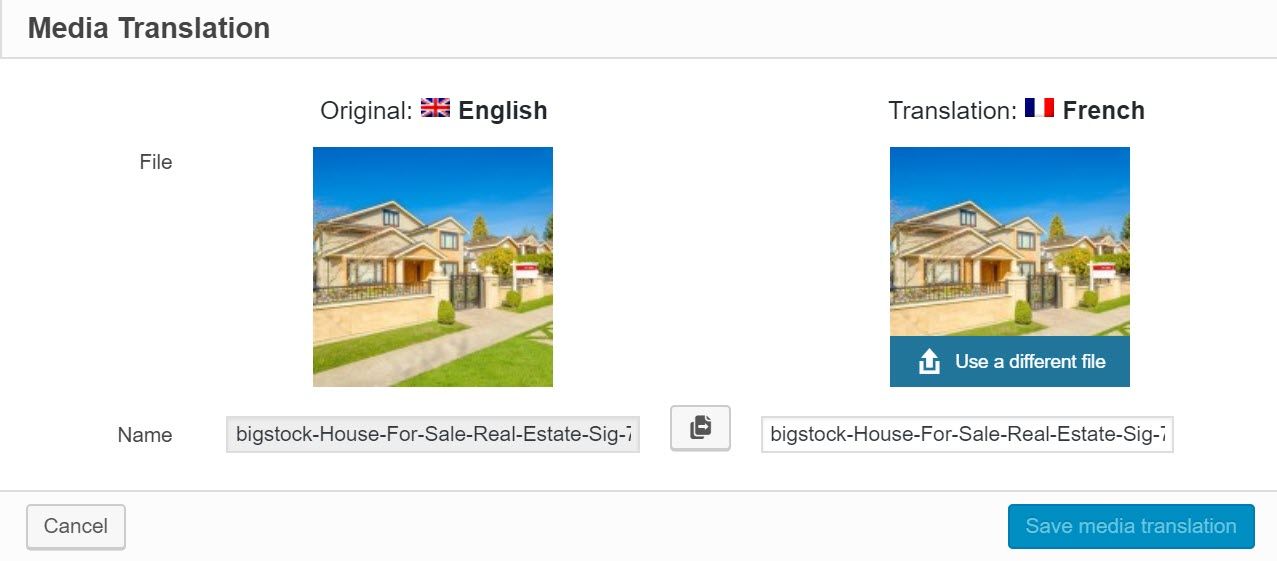
- Clique em Salvar tradução de mídia e sua postagem será atualizada com a nova imagem e o metatexto.
Você também pode traduzir menus do WordPress e criar novos para diferentes idiomas. Há duas maneiras de traduzi-los.
- Vá para Aparência -> Menus e clique no ícone de adição do idioma para o qual deseja traduzir.
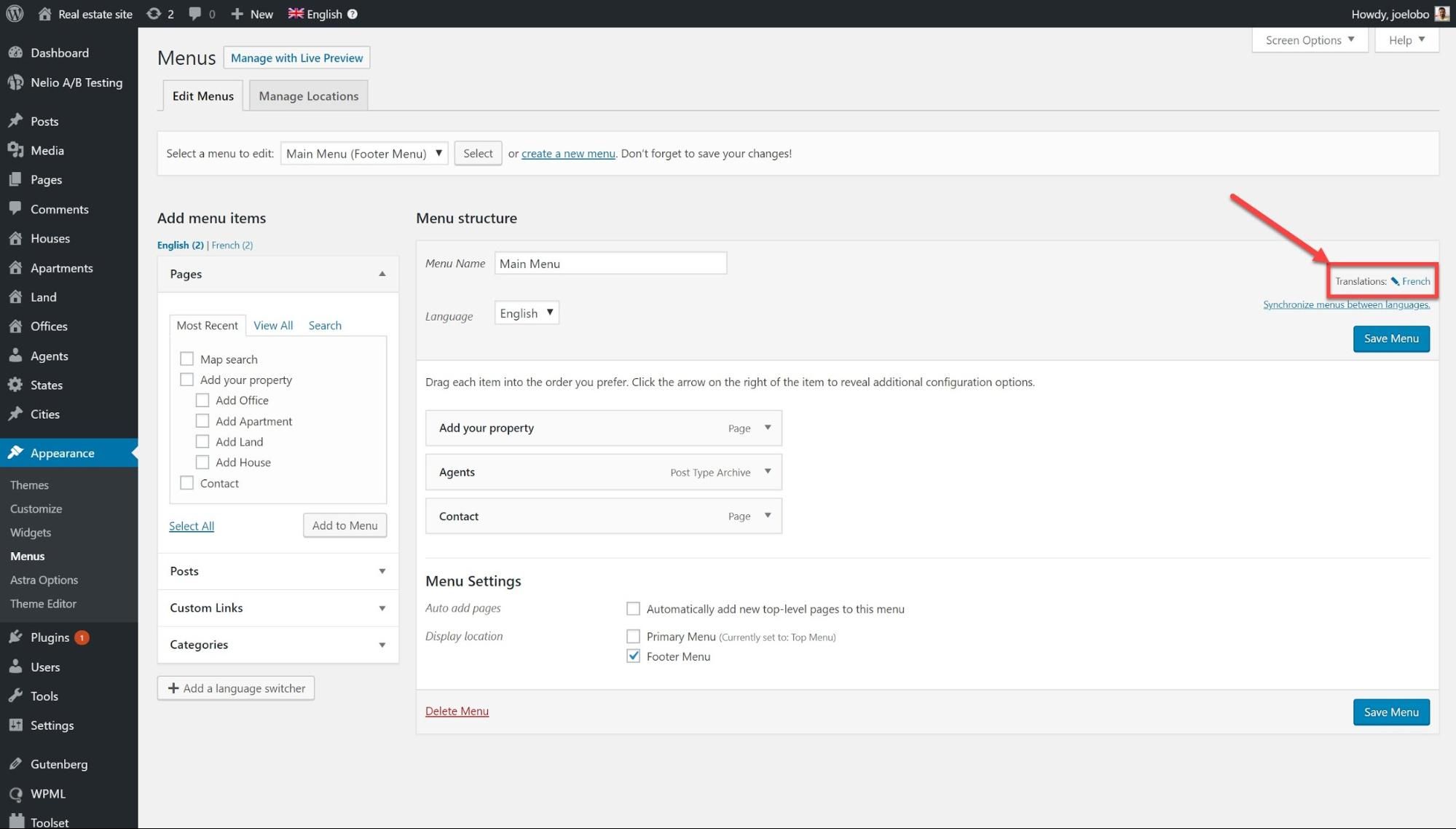
- Clique na seta à direita de cada um dos itens do menu e uma lista suspensa aparecerá. Aqui você pode adicionar suas traduções.
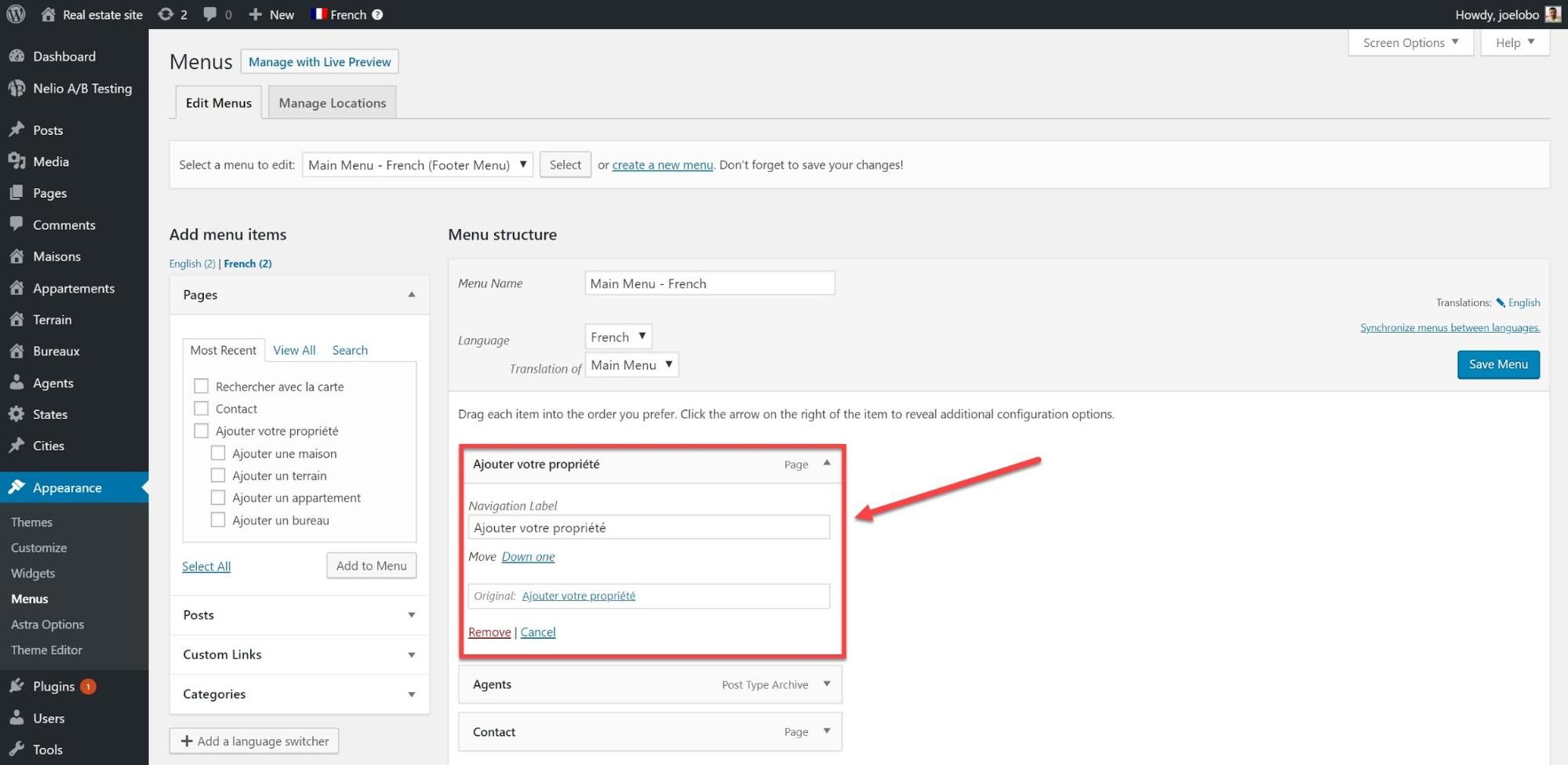
Ao usar a ferramenta de sincronização de menus, você pode manter seus menus em diferentes idiomas sincronizados. Você também pode reter quaisquer itens de menu adicionados manualmente ao sincronizar seus menus.
- Vá para WPML -> Sincronização de menus do WP
- Clique em Sincronizador
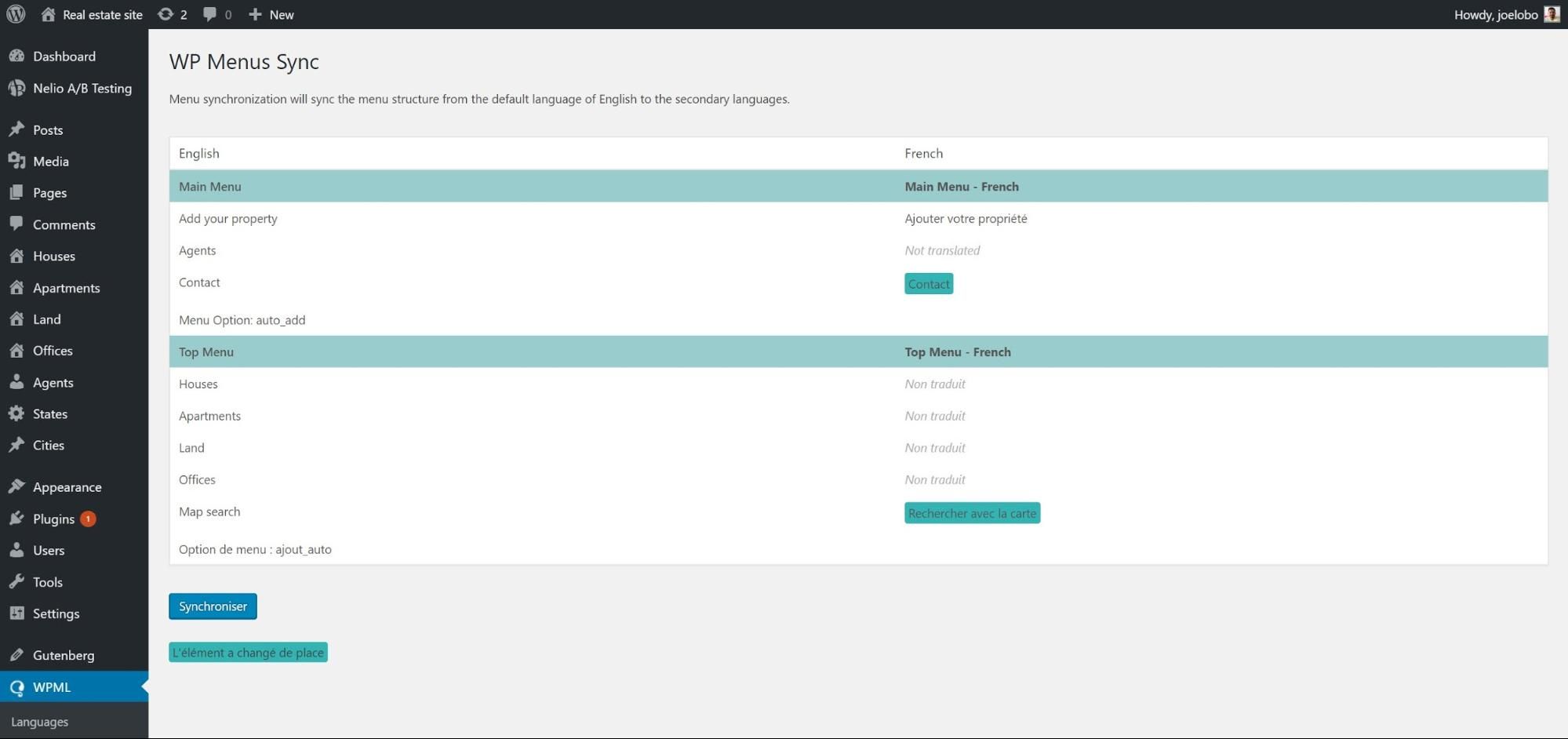
- Agora você pode ver como seus menus serão alterados quando forem sincronizados. Clique nas opções com as quais você está satisfeito e clique em Aplicar alterações.
Seus menus agora foram sincronizados.
Um widget é uma maneira simples de exibir informações em suas páginas. Os widgets são úteis porque não ocupam muito espaço. Por exemplo, você pode ter um widget de calendário que fornece os dias do mês.
- Vá para WPML -> String Translation e, no menu suspenso Select strings within domain, selecione Widgets.
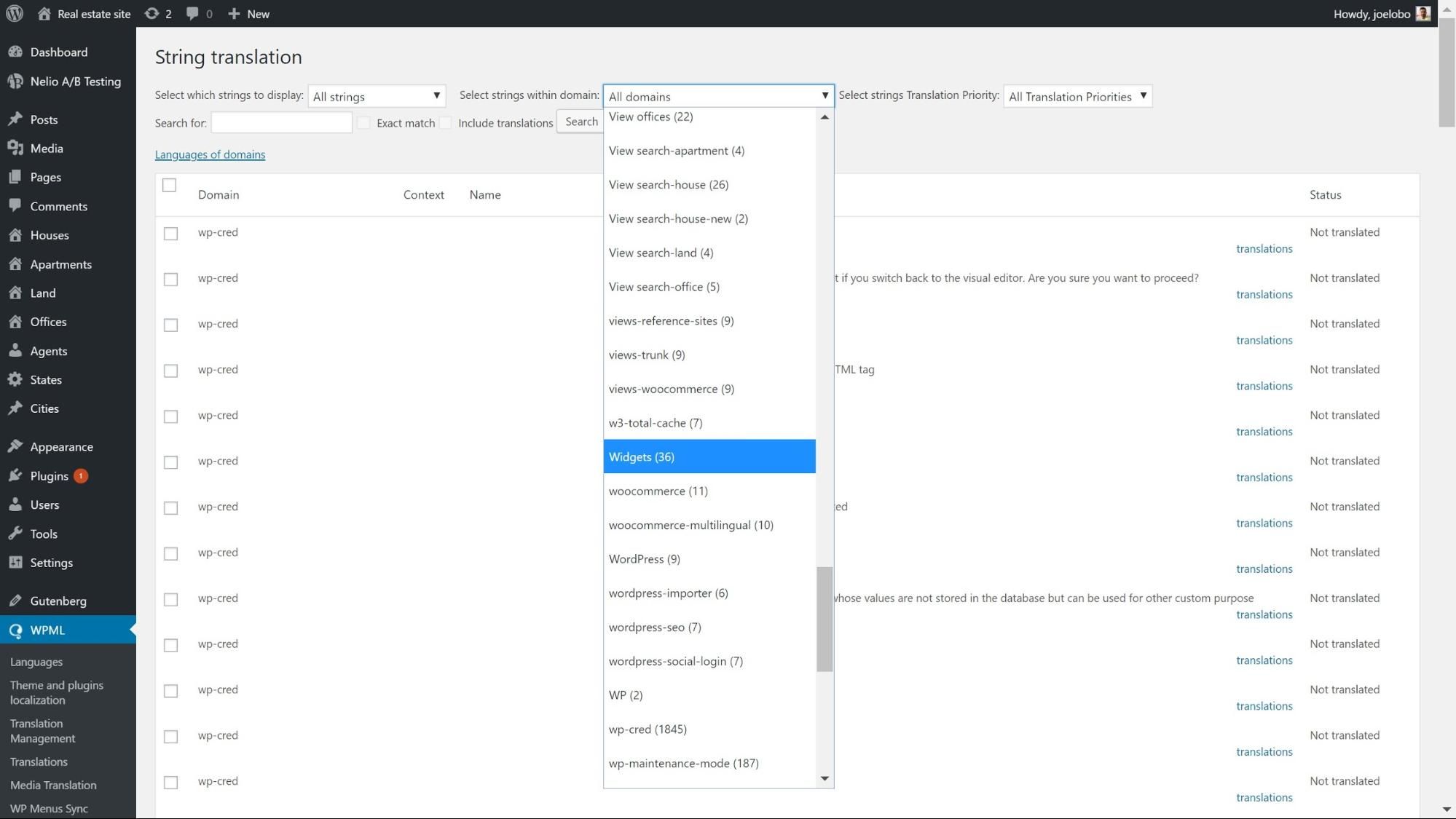
- Selecione Traduções ao lado da string do widget que você deseja traduzir e uma caixa aparecerá.
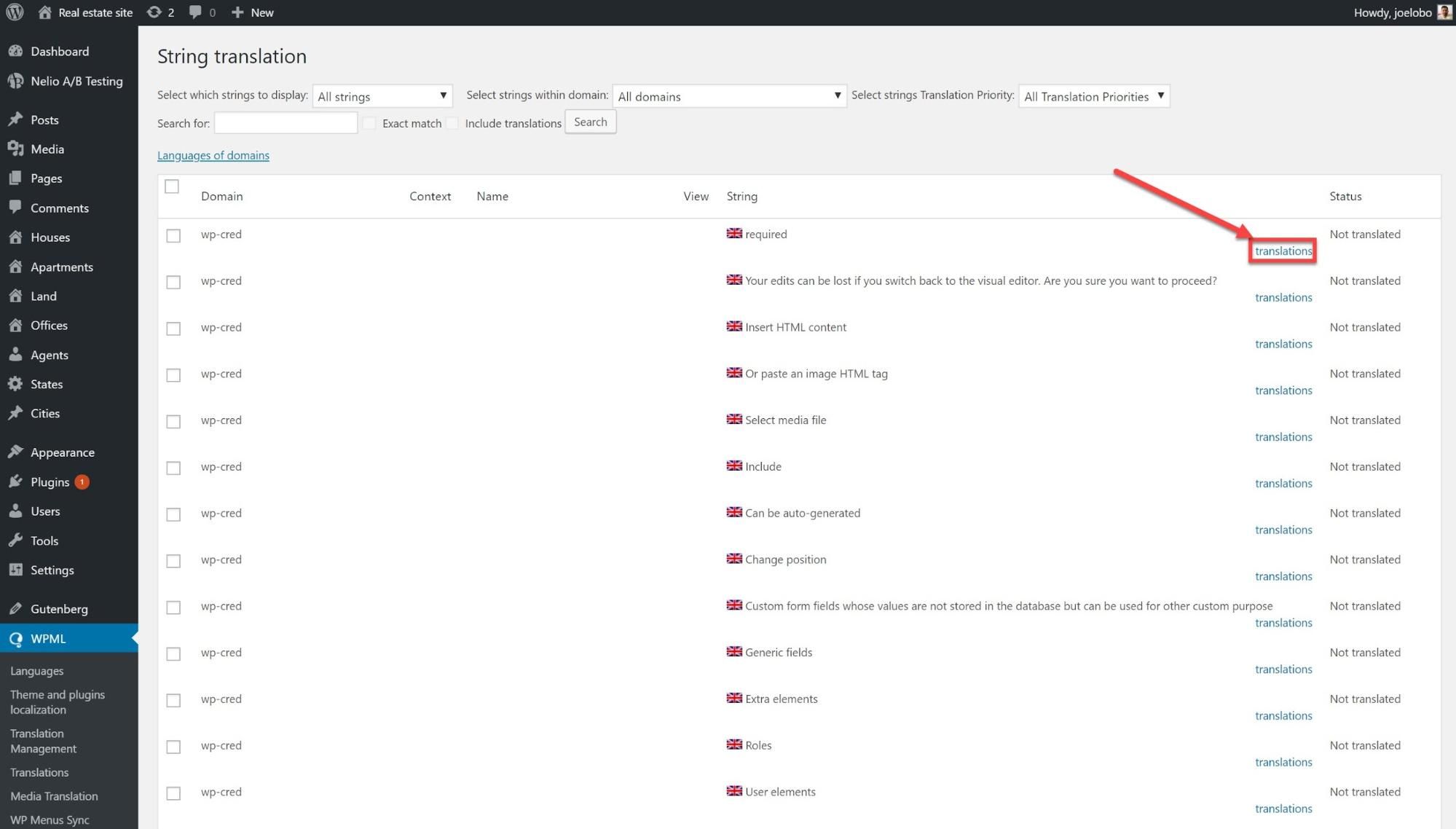
- Insira a tradução, clique em A tradução está completa e depois em Salvar.

Há uma chance de que os widgets que você deseja traduzir não apareçam por padrão em String Translation. Mas você pode ativá-los facilmente.

- Em String Translation , role até a parte inferior e selecione Traduzir textos nas telas de administração.
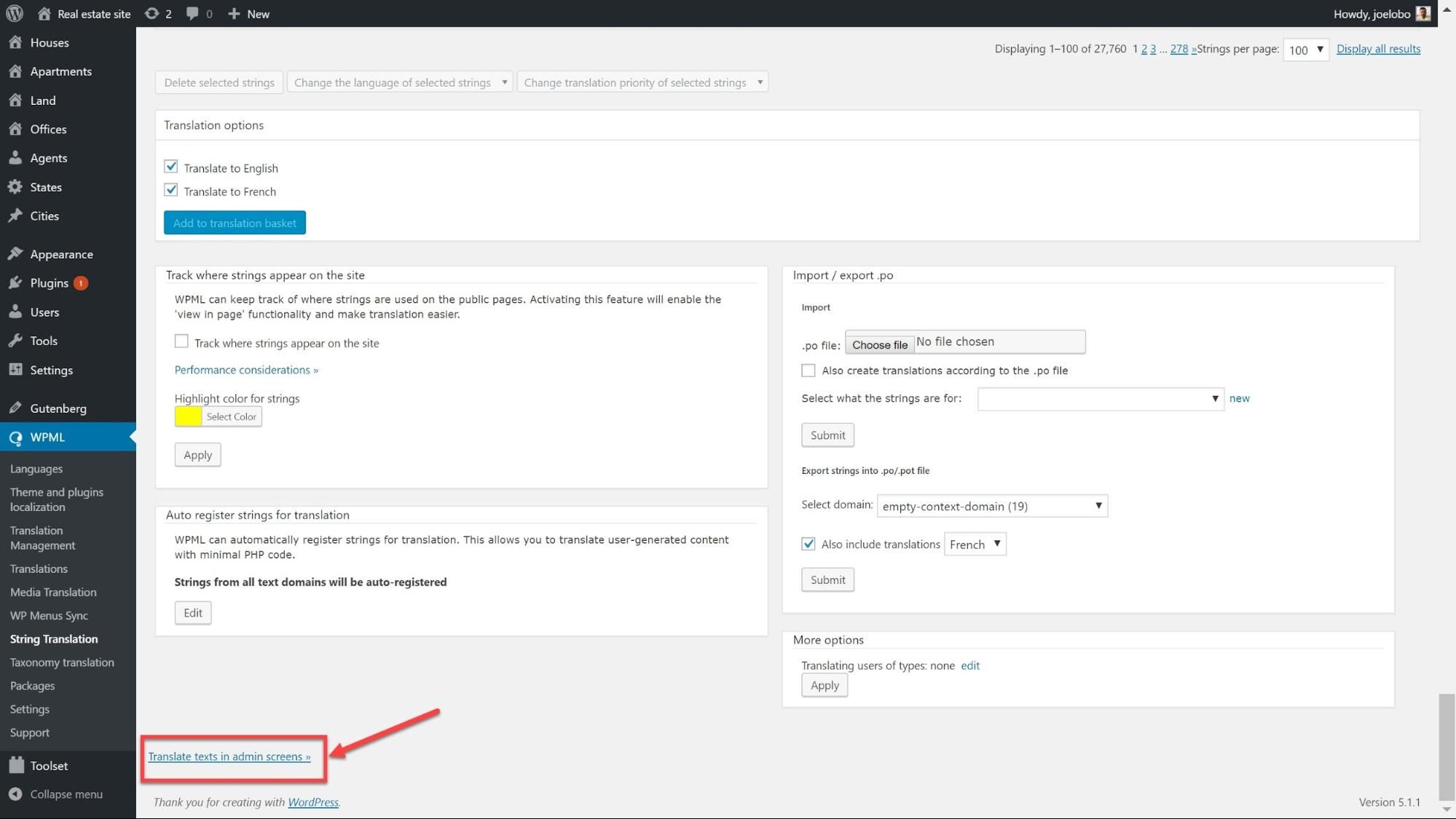
- Encontre todos os widgets que deseja ativar e clique nas caixas ao lado deles.
- Role até o final da página e clique em Aplicar. Agora você pode traduzi-los em String Translations , assim como com os padrões.
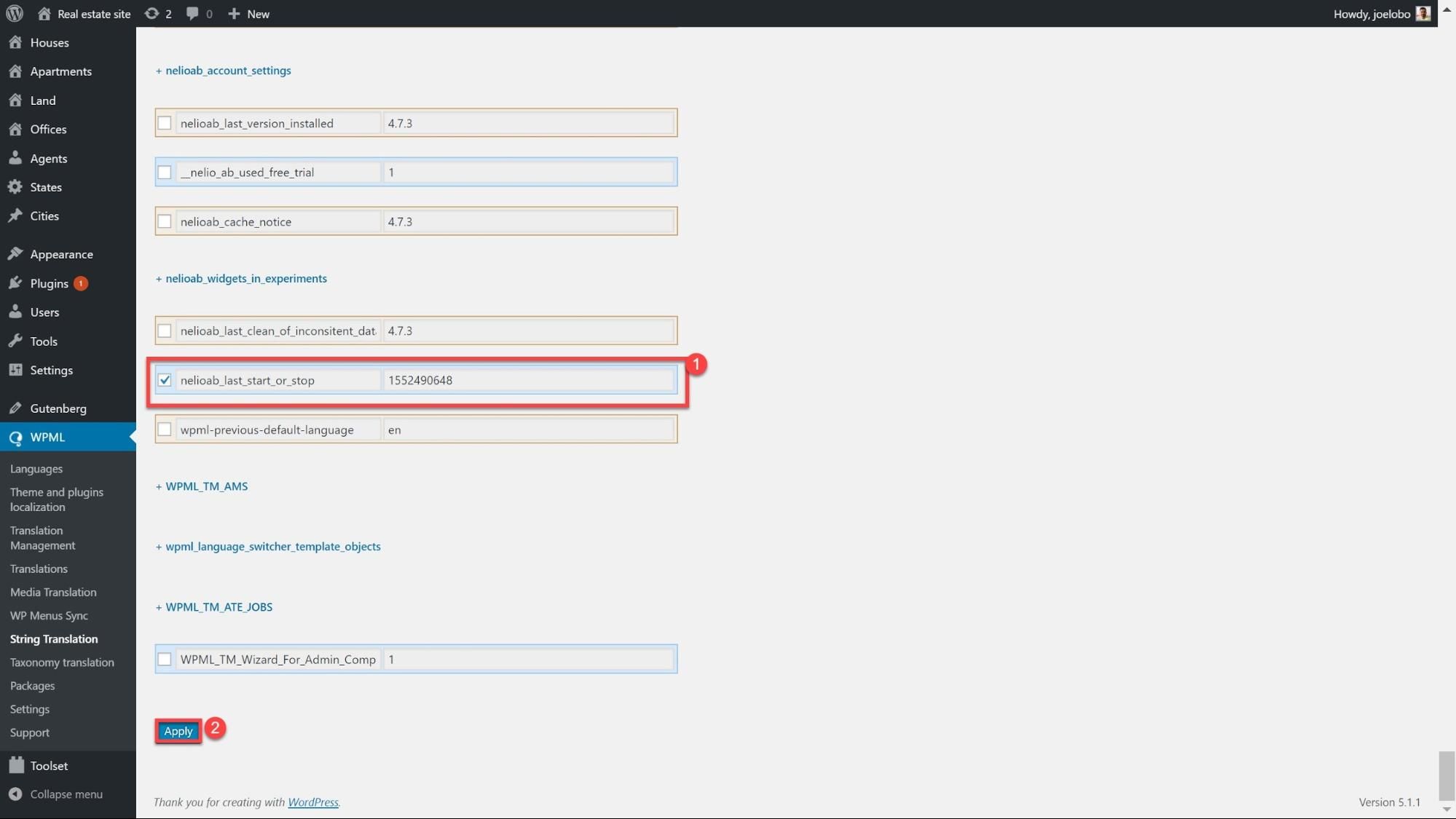
Traduzir URLs
Traduzir seus URLs permite melhorar seu SEO adicionando URLs exclusivos para conteúdo personalizado em diferentes idiomas. Por exemplo:
- /casas /minha-casa-verde/
- /casas /mi-casa-verde/
Há duas etapas para traduzir completamente seus URLs, como em nosso exemplo acima. Primeiro, veremos como traduzir o nome da página (a parte não em negrito) seguido pelo tipo de postagem personalizado (a parte em negrito).
Traduzindo nomes de páginas
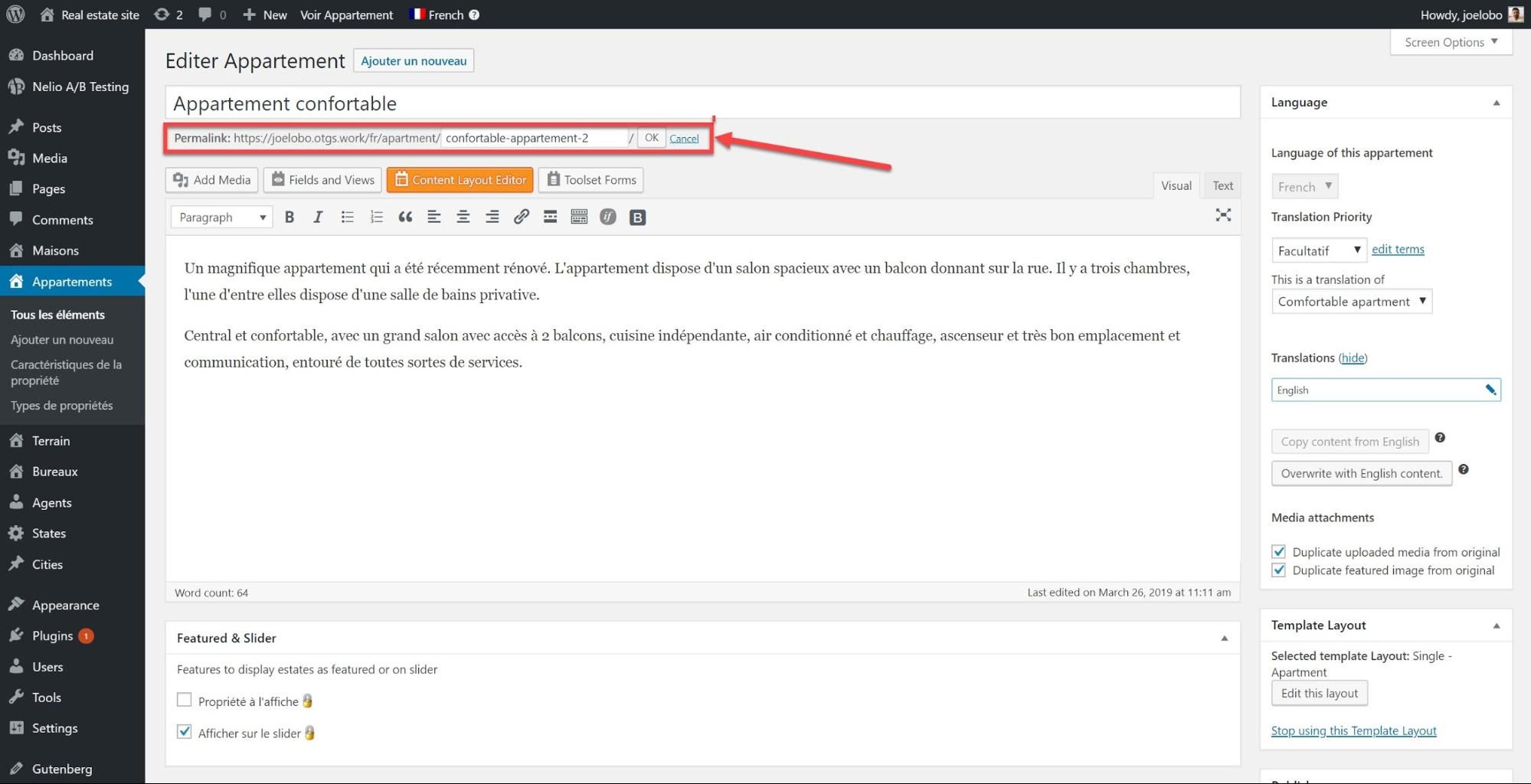
Sob o tipo de postagem ou página, clique na opção Editar ao lado do Permalink e digite a tradução.
Traduza seu tipo de postagem personalizado
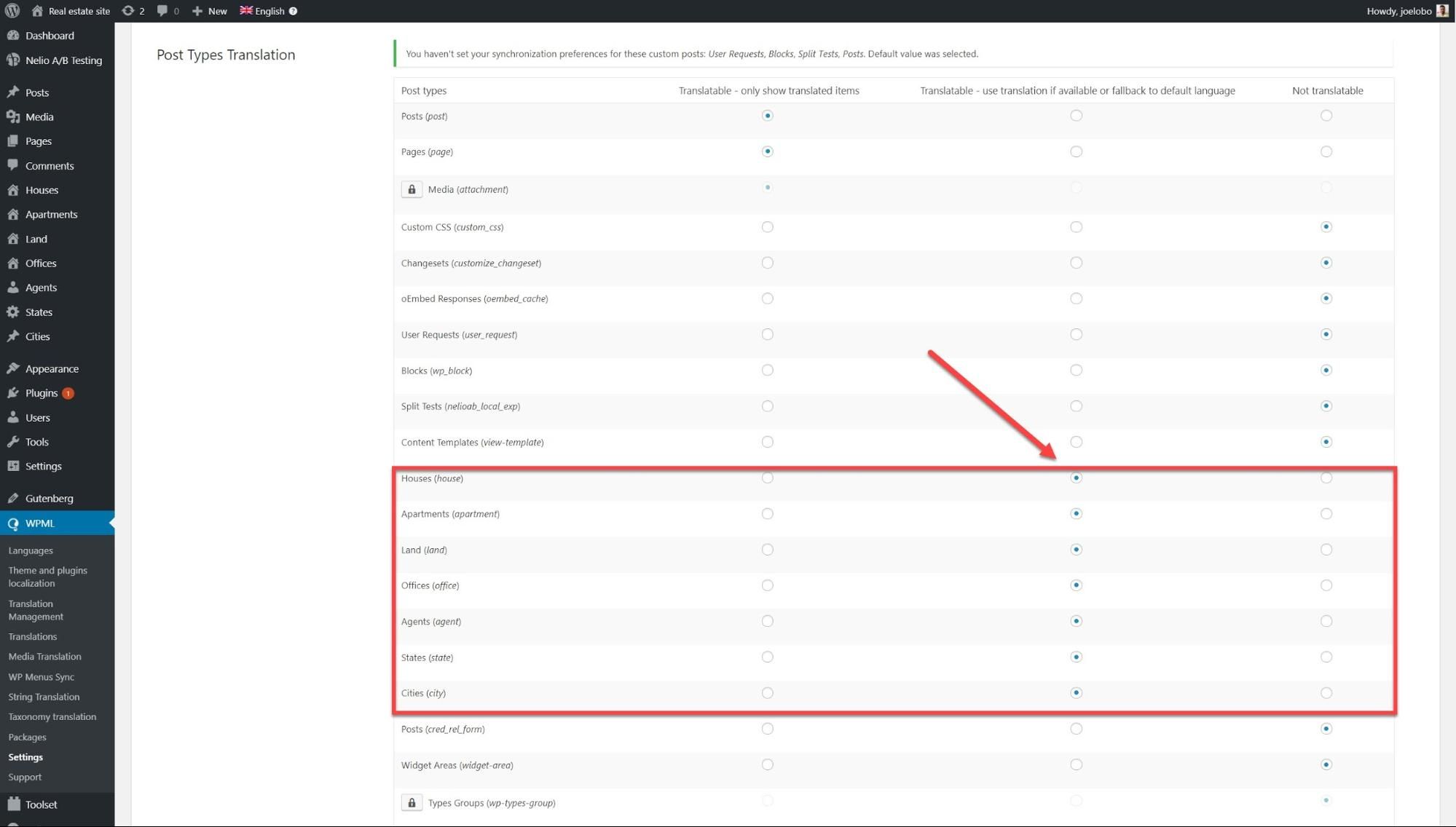
Você pode registrar tipos de postagem personalizados manualmente usando PHP, mas se você não for um codificador experiente, poderá usar plugins para fazer isso. Em nosso site de demonstração imobiliária, criamos nossos tipos de postagem personalizados usando o Toolset, que nos permite declarar nossos tipos de postagem personalizados.
- Em WPML -> Configurações , vá para Tradução de tipos de postagem e selecione o tipo de postagem que deseja traduzir. Aqui selecionamos todos os nossos tipos de postagem personalizados.
- Agora você pode pesquisar seus tipos de postagem personalizados no WPML -> Tradução de String e traduzi-los lá.
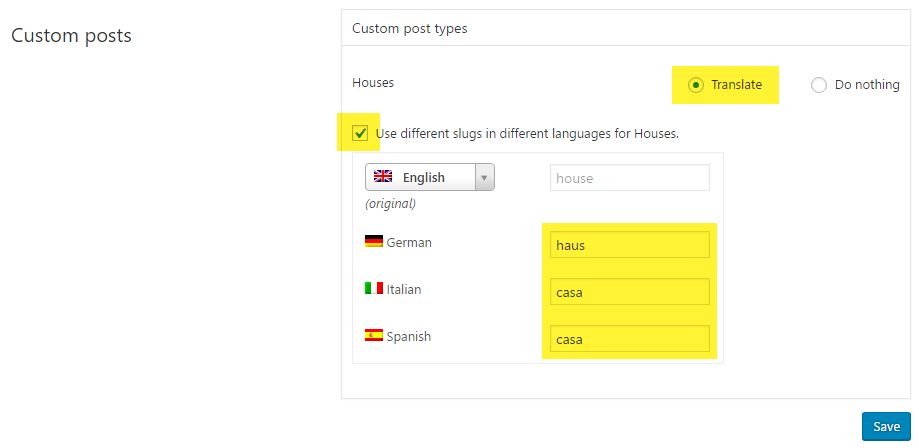
Depois de clicar em Salvar , eles aparecerão como traduzidos em seus URLs.
Traduza seus temas e plugins
Quaisquer temas e plugins que você instalar em seu site virão com seus próprios textos que precisarão ser traduzidos para fornecer um site completamente traduzido.
- Primeiro precisamos decidir como queremos traduzir nossos temas e plugins. Em WPML -> Localização de temas e plugins você pode encontrar estas três opções:
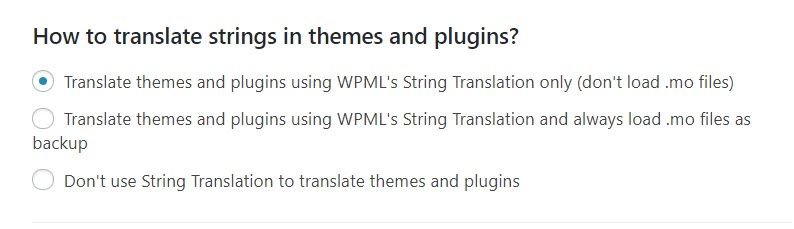
Para nosso site de demonstração, usaremos String Translation sem carregar os arquivos .mo para otimizar o desempenho do nosso site. As traduções .mo fornecem uma opção de fallback se houver algumas strings que você ainda não traduziu, mas os arquivos .mo podem deixar seu site lento.
- Agora vamos escanear nossos temas/plugins para quaisquer strings que precisem ser traduzidas. Abaixo, na mesma página, em Strings nos temas, selecione o tema desejado e clique em Digitalizar temas selecionados para strings. Podemos fazer o mesmo para plugins na seção abaixo, que é chamada de Strings nos plugins.
Abaixo, digitalizamos nosso tema Astra:
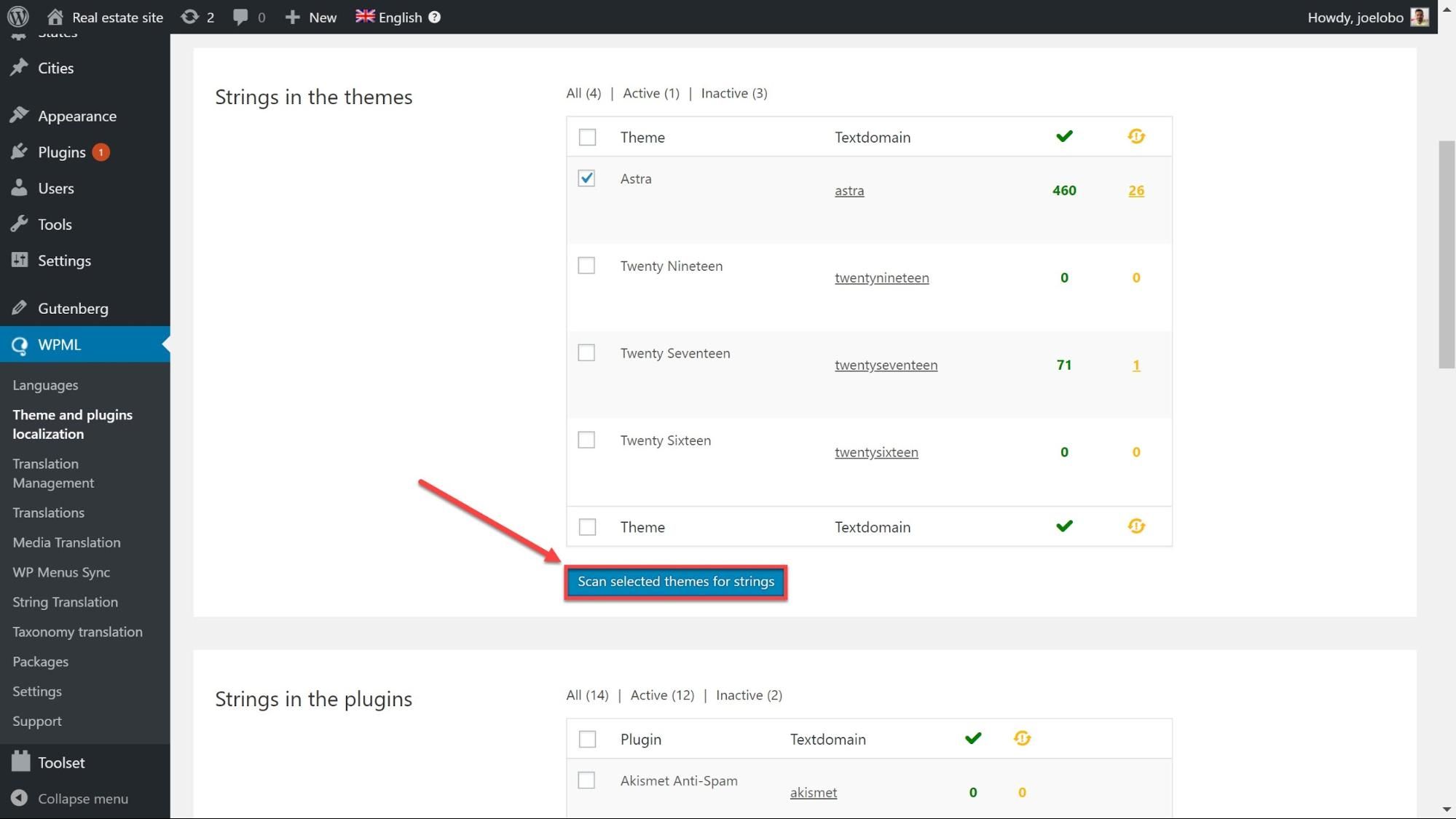
- Vá para WPML -> String Translation e use a lista suspensa Selecionar strings dentro do domínio para encontrar o tema ou plug-in que você acabou de digitalizar. Agora você pode ver todas as strings que precisam ser traduzidas. Agora podemos traduzir as strings como fizemos nas tarefas anteriores acima.
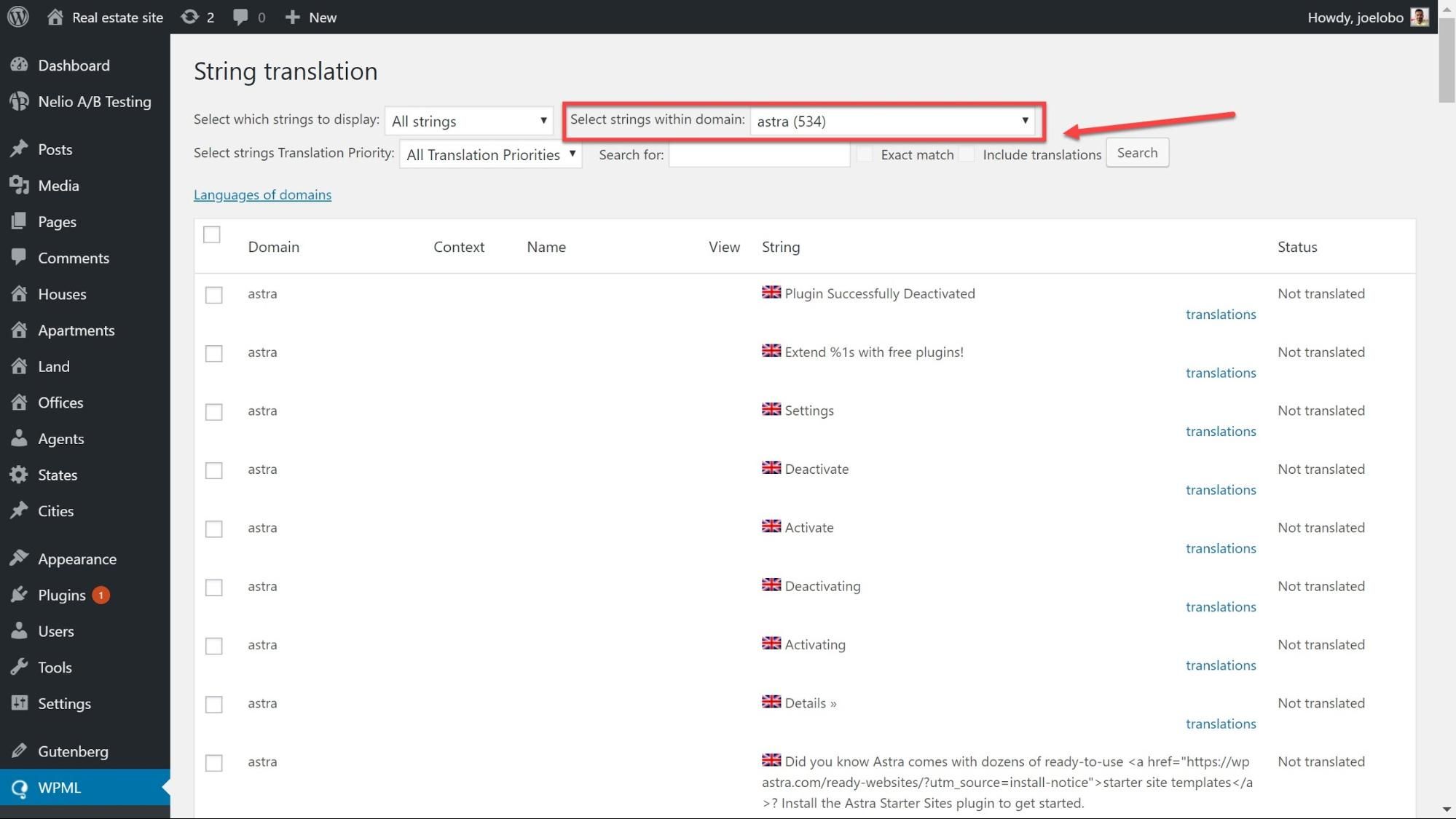
Traduza suas strings de administração
Os elementos finais para traduzir são suas opções de tema – como seu Favicon ou o próprio controle deslizante de um tema. Assim como para nossos widgets, podemos precisar ativar as strings antes de podermos traduzi-las.
- Em String Translation, role até a parte inferior e selecione Traduzir textos nas telas de administração.
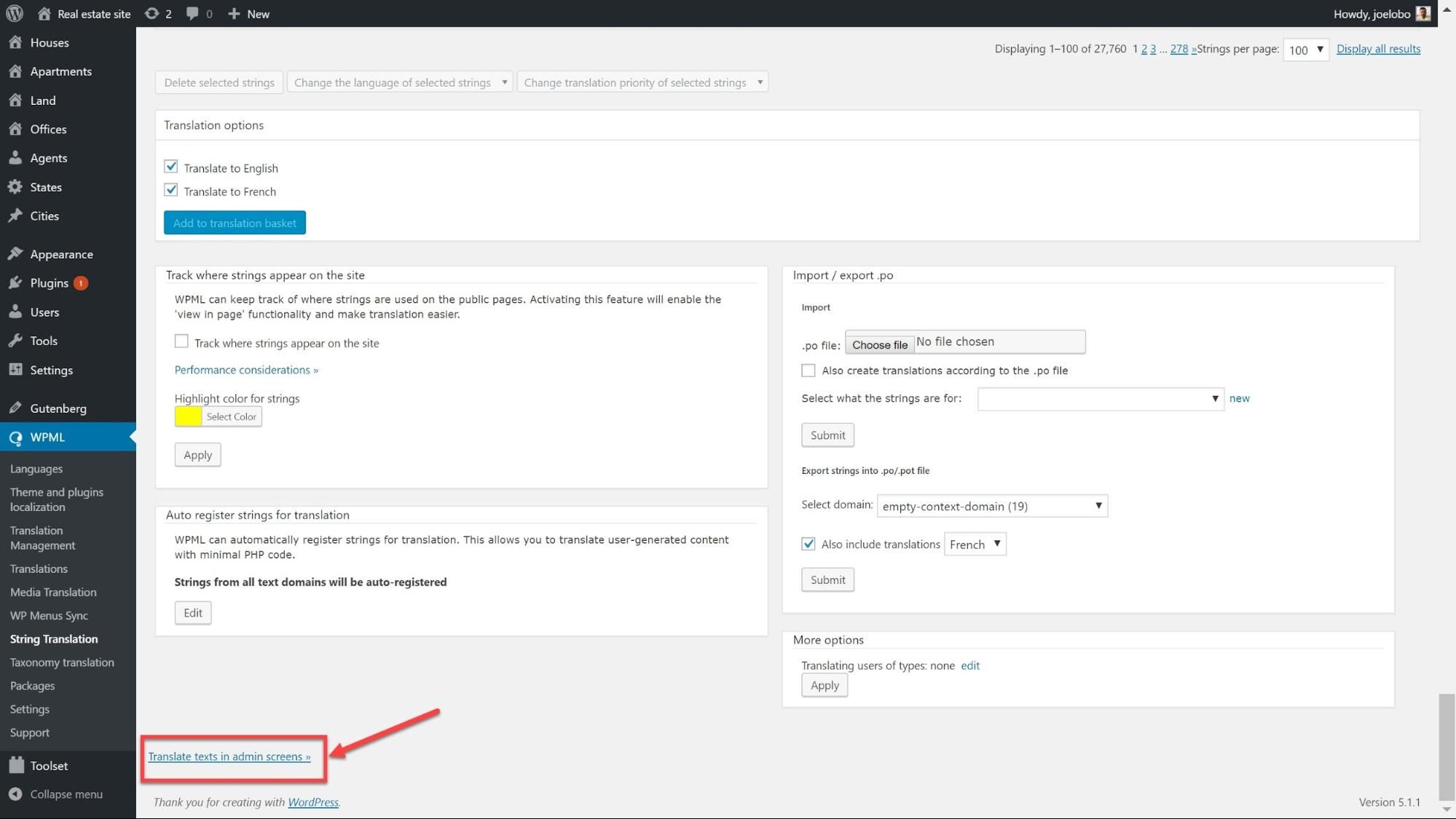
- Procure a opção que corresponde ao que você está procurando. As opções de tema geralmente podem ser encontradas em – theme_mods_themename. Como estamos usando o tema Astra, podemos encontrar o nosso em theme_mods_astra. Aqui podemos selecionar as opções de temas que queremos disponibilizar para tradução.
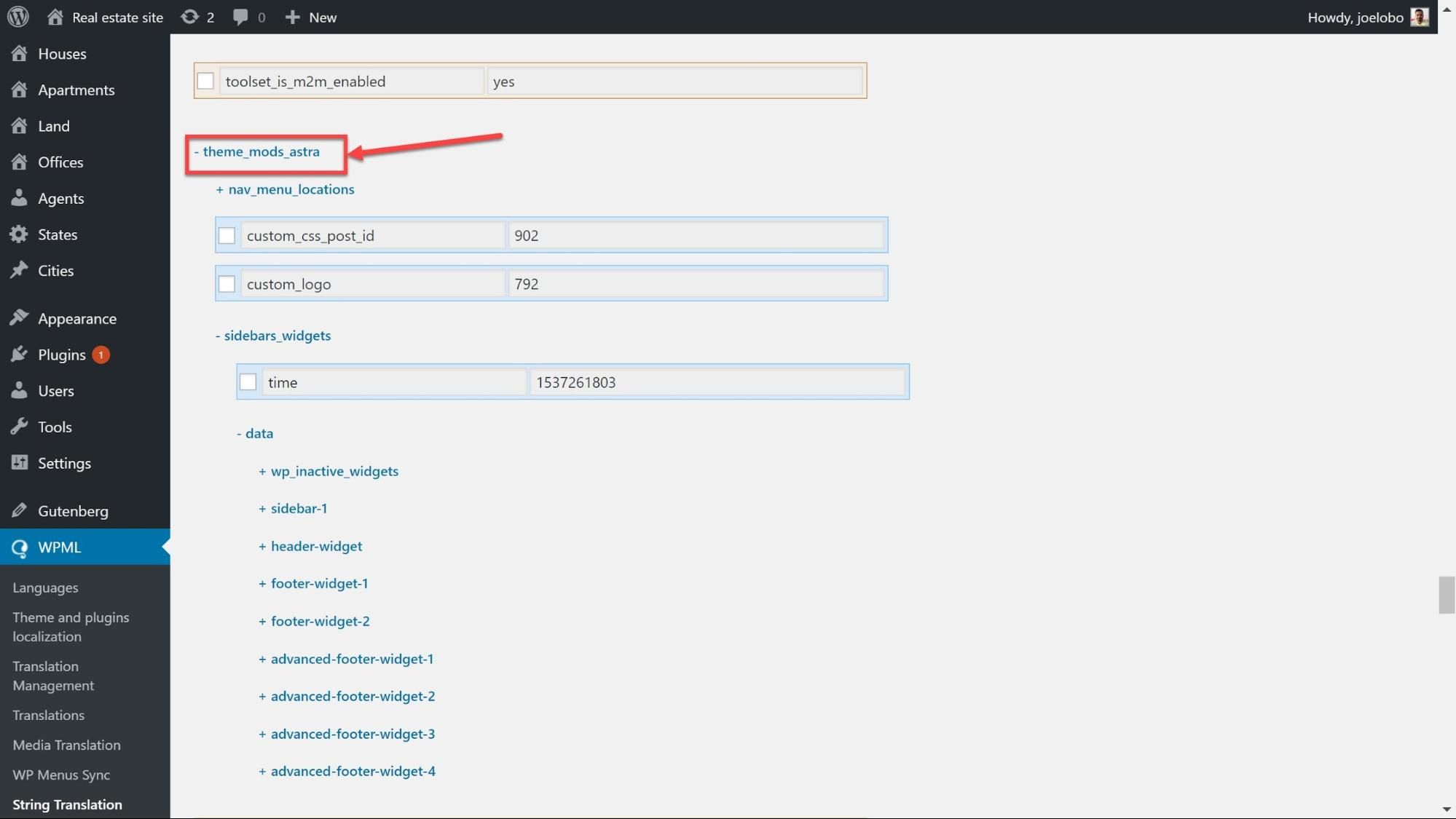
- Depois de escolher as strings que deseja traduzir, clique em Aplicar na parte inferior da página.
- Agora podemos traduzir nossas opções de tema como as outras strings que traduzimos anteriormente em WPML -> String Translations.
Atribuir indivíduos para traduzir
Esta seção é para se você quiser que as pessoas traduzam seu conteúdo para você usando seus logins do WordPress.
Ativar o Editor de tradução avançado
Assim como se você estivesse traduzindo por conta própria, primeiro precisamos ativar o Advanced Translation Editor para nossos tradutores individuais.
Você pode ativá-lo no assistente de tradução do WPML ao instalar o plug-in, mas também pode configurá-lo posteriormente.
- Vá para WPML -> Configurações no seu painel do WordPress.
- Em Como traduzir postagens e páginas, selecione Usar o Editor de tradução avançado do WPML.
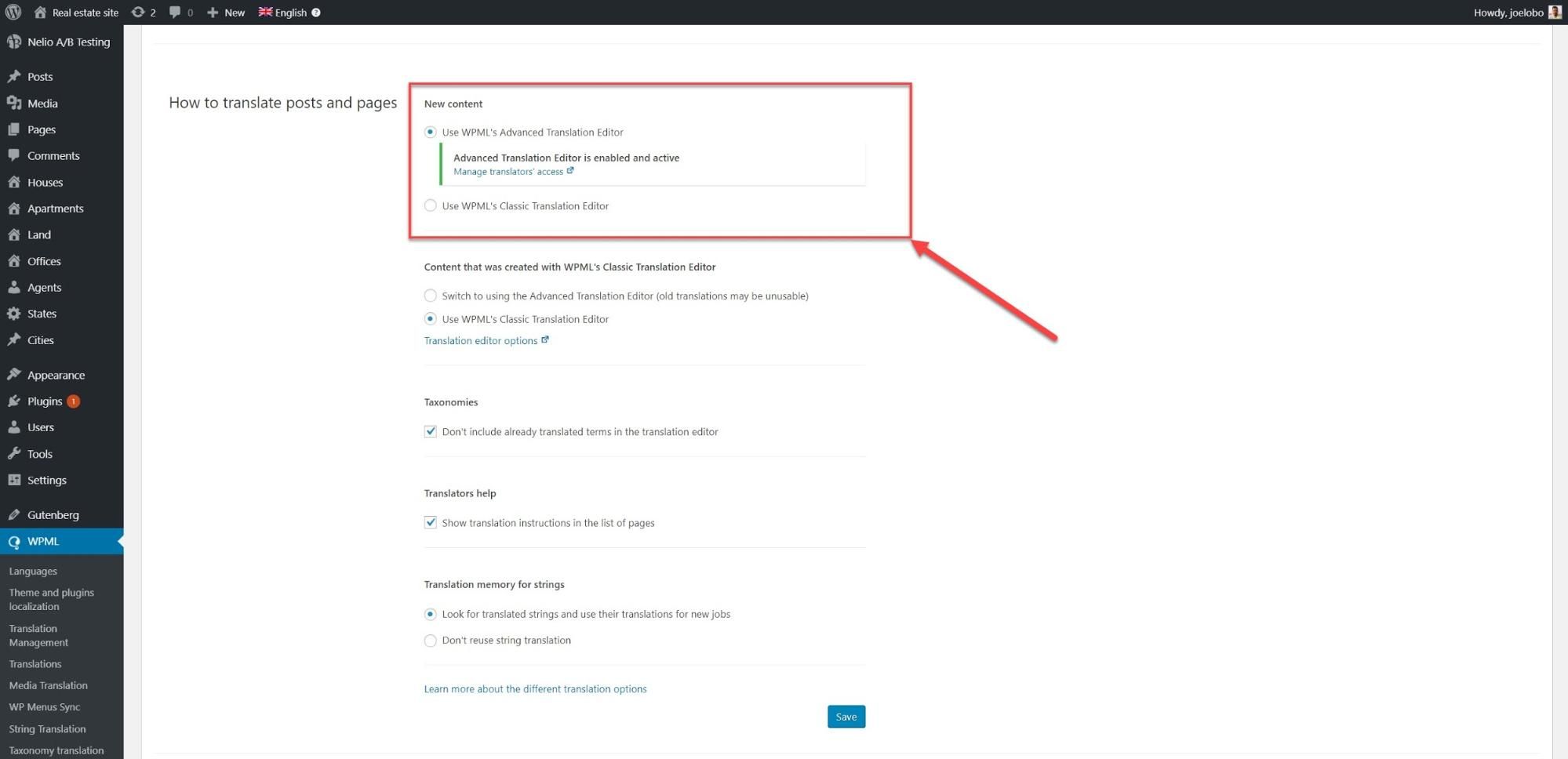
Configurar usuários no seu WordPress
Você pode usar o assistente de tradução do WPML para atribuir funções a tradutores individuais. Mas você também pode fazer alterações depois de concluir o assistente.
- Vá para WPML -> Translation Management e clique em Translation Roles , onde você pode ver as funções atribuídas a todos os usuários do seu site. Aqui você pode adicionar um tradutor ou um gerente de tradução que acompanhará todas as tarefas.
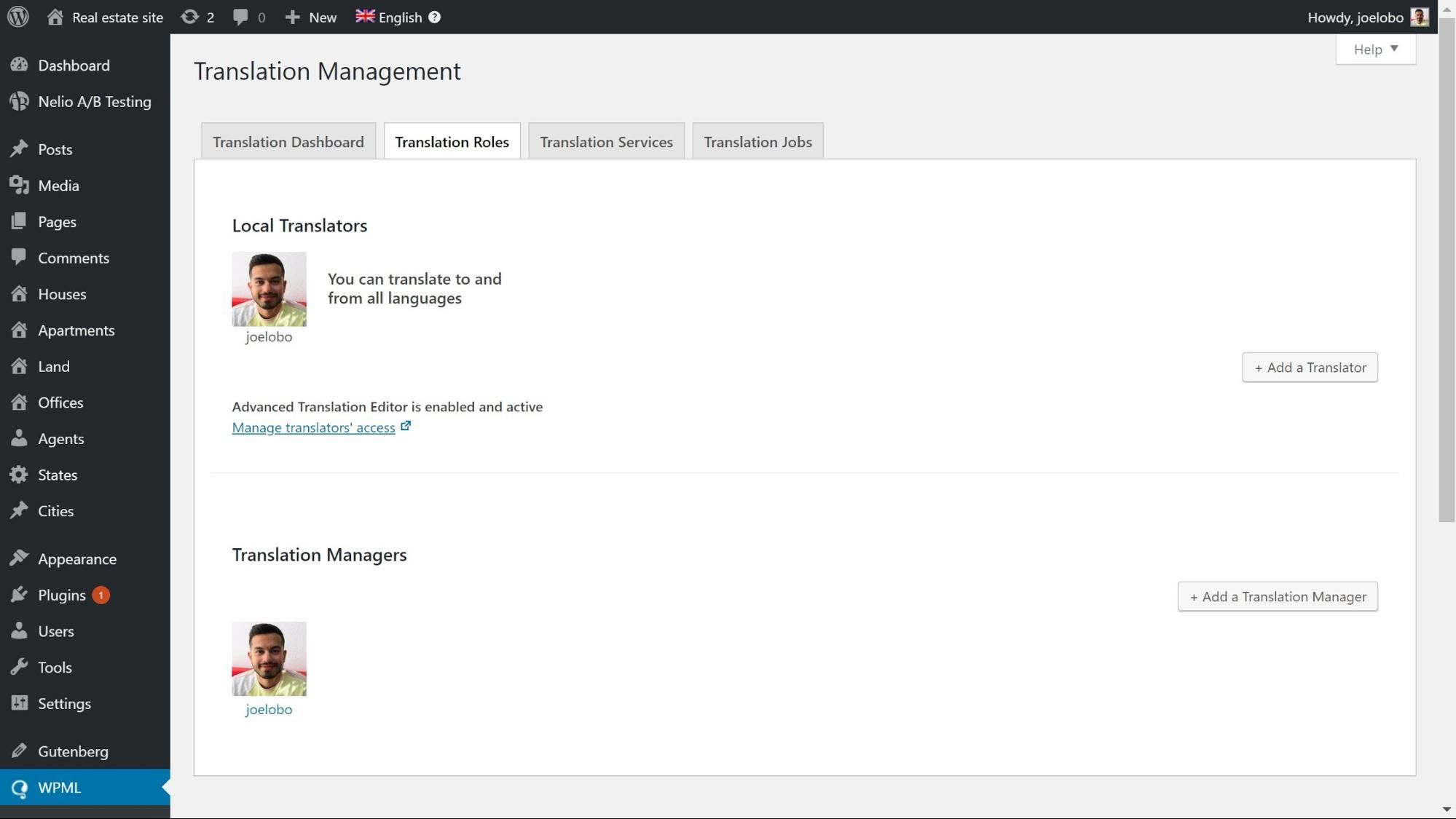
- Para adicionar um tradutor, clique em Adicionar um tradutor, preencha os detalhes do usuário e clique em Definir pares de idiomas.
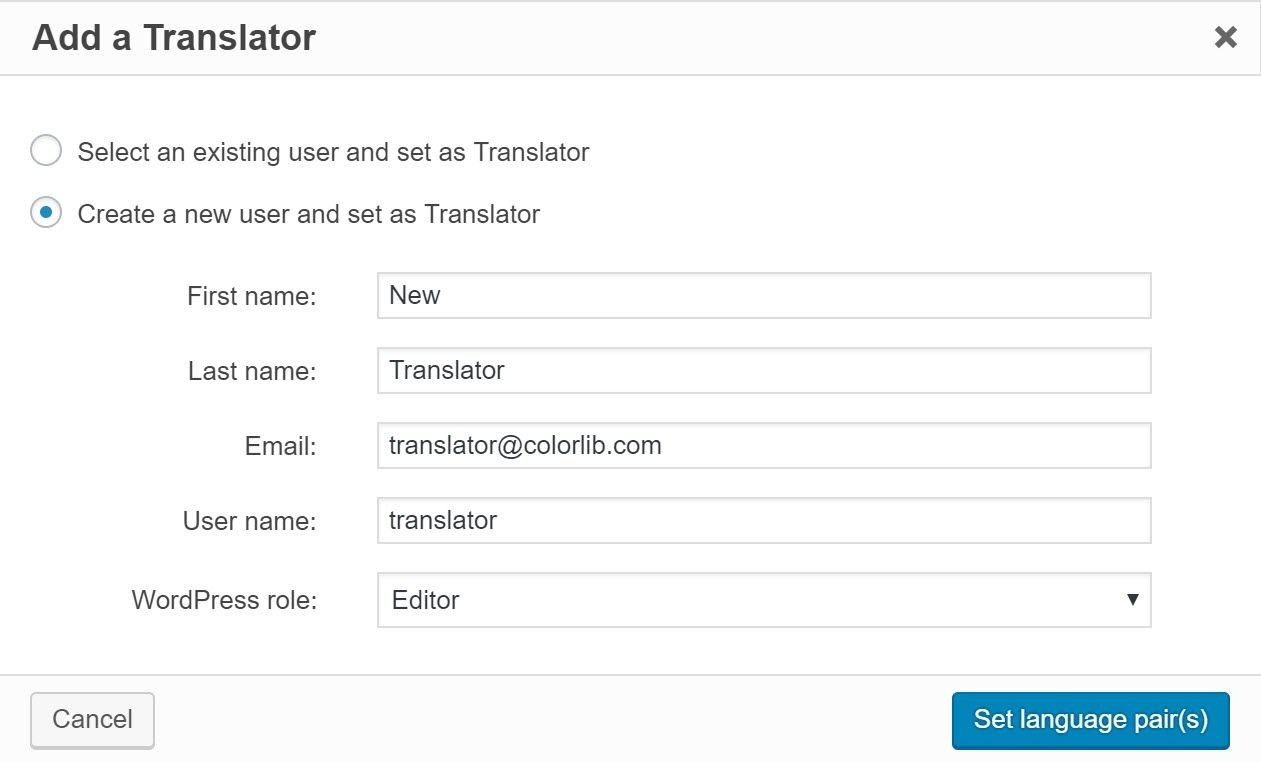
- Selecione com quais idiomas seu tradutor trabalhará e clique em Salvar.
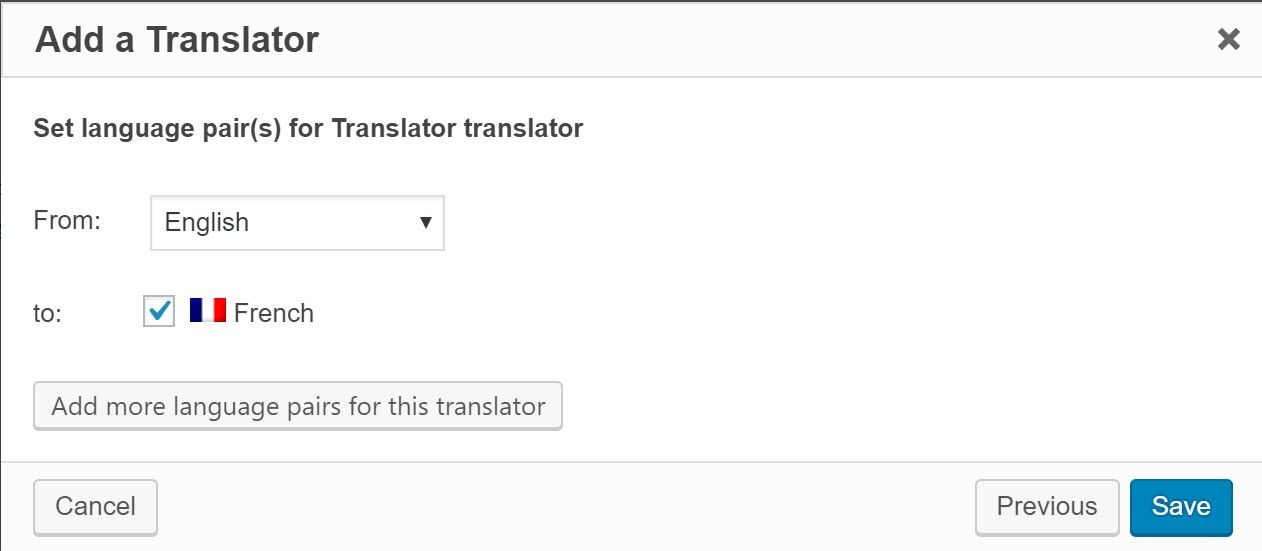
Você adicionou um novo usuário para traduzir o conteúdo.
Enviar conteúdo para tradução
Agora que você configurou seus usuários e suas funções, você pode atribuir trabalhos de tradução a eles.
- Vá para WPML -> Gerenciamento de tradução.
- No Painel de Tradução e selecione o conteúdo que deseja traduzir usando os filtros na parte superior da página. Traduziremos algumas de nossas postagens no tipo de postagem personalizada Casas . Observe como você também pode selecionar se deseja traduzir a mídia para cada postagem.
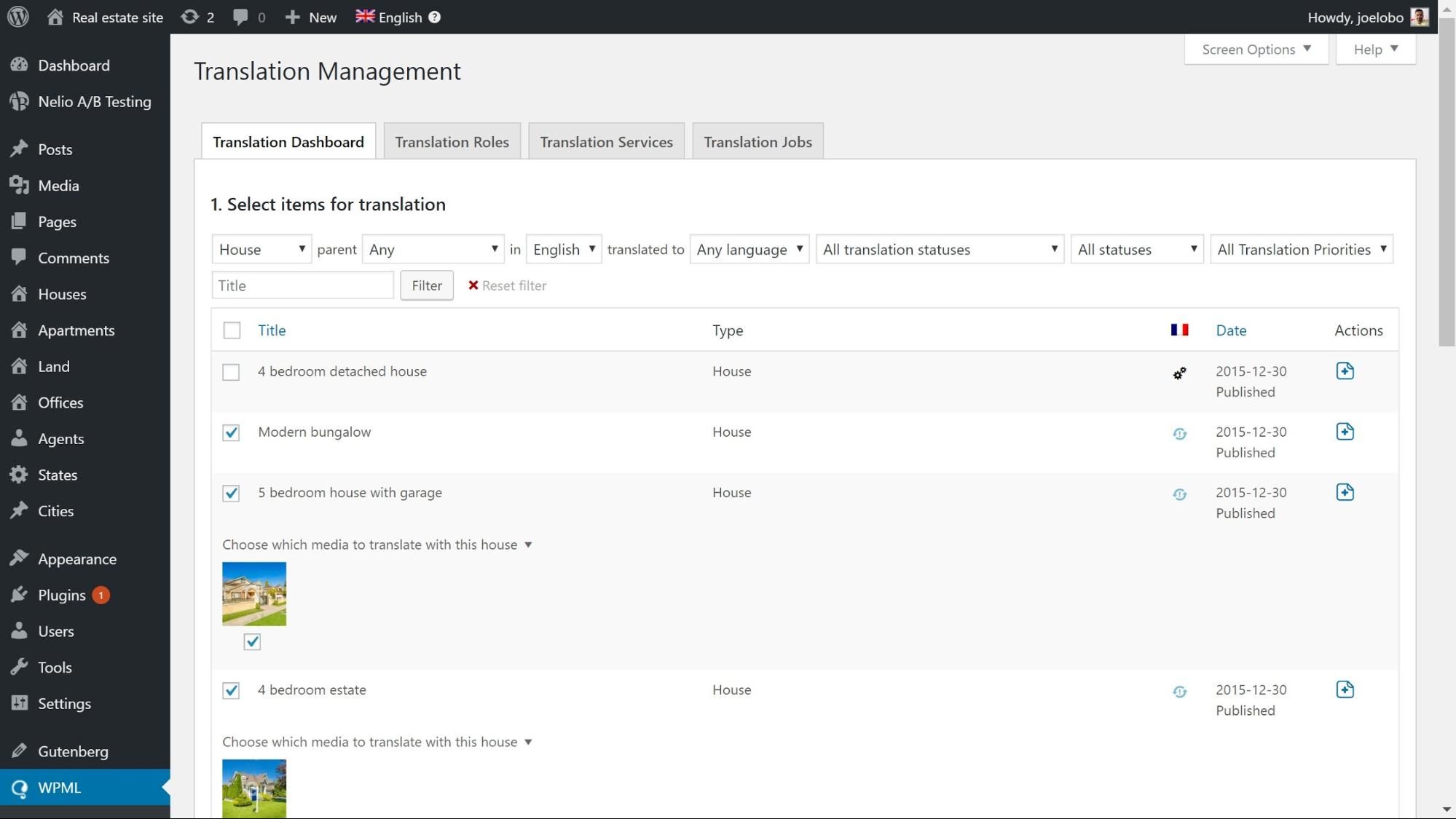
- Role até a parte inferior da página e, em Selecionar opções de tradução, selecione o idioma para o qual deseja traduzir. Clique em Adicionar conteúdo selecionado à cesta de tradução.
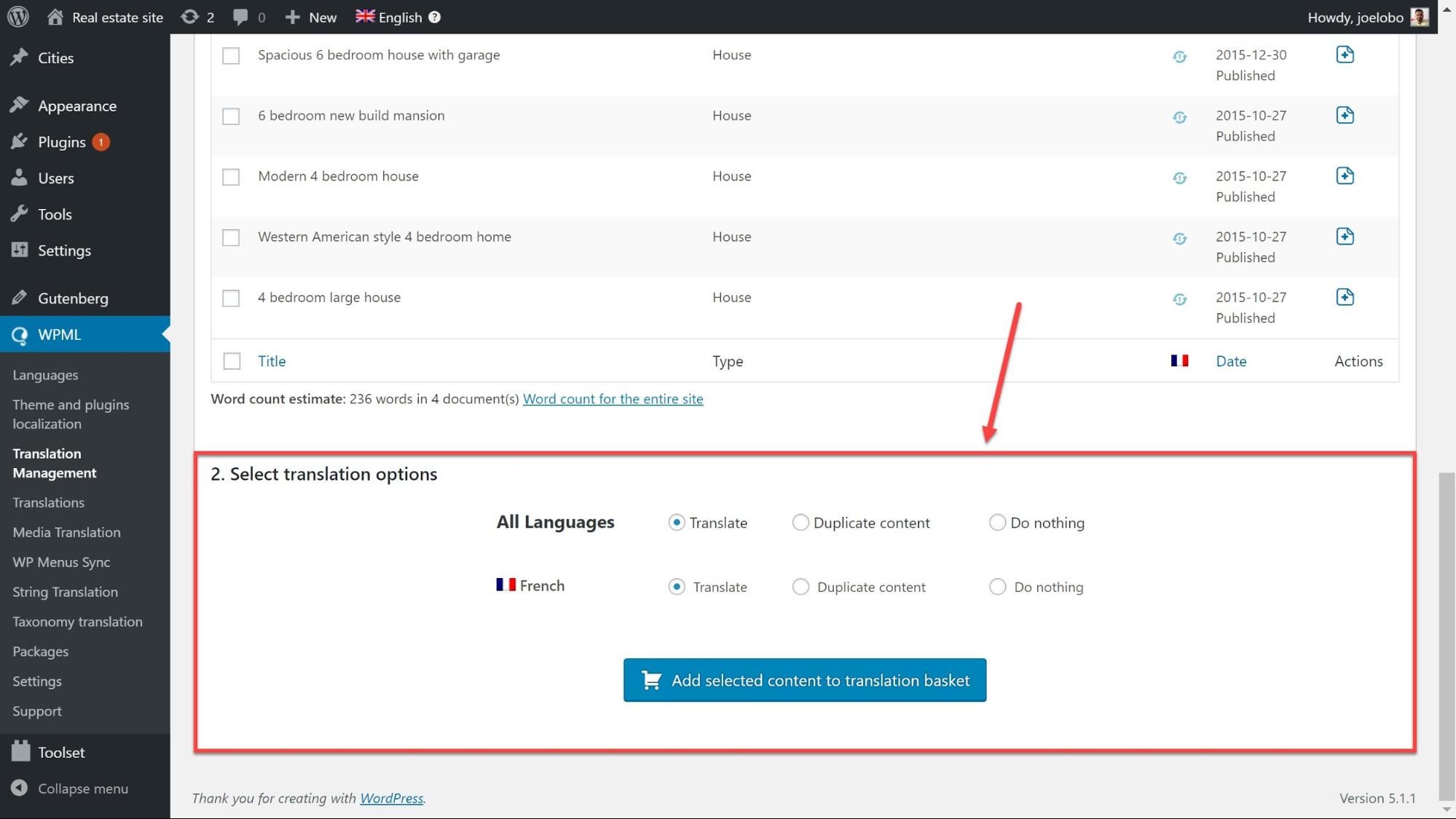
- Clique na cesta de tradução na parte superior da página, onde você pode revisar o conteúdo selecionado, incluindo o número de palavras, o nome do lote e o prazo.
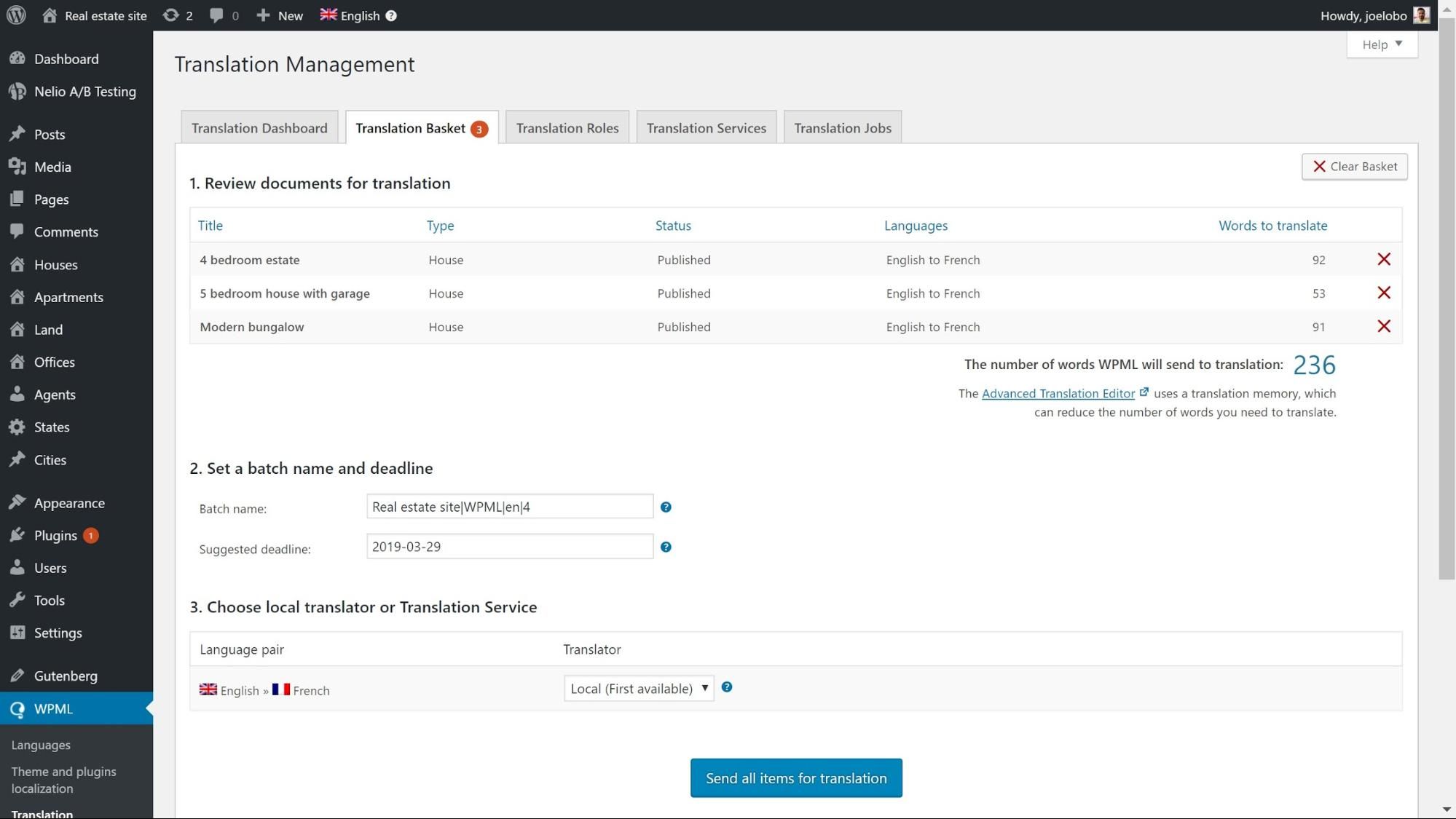
- Clique em Enviar todos os itens para tradução na parte inferior para criar o trabalho. Seus usuários agora receberão uma notificação por e-mail com informações sobre o trabalho.
Enviar strings para tradução
Às vezes, você precisará enviar textos que não pertencem a nenhuma página específica, como títulos de widgets ou o slogan de um site para tradução.
- No WPML -> String Translation, procure as strings que deseja traduzir usando o filtro na parte superior da página.
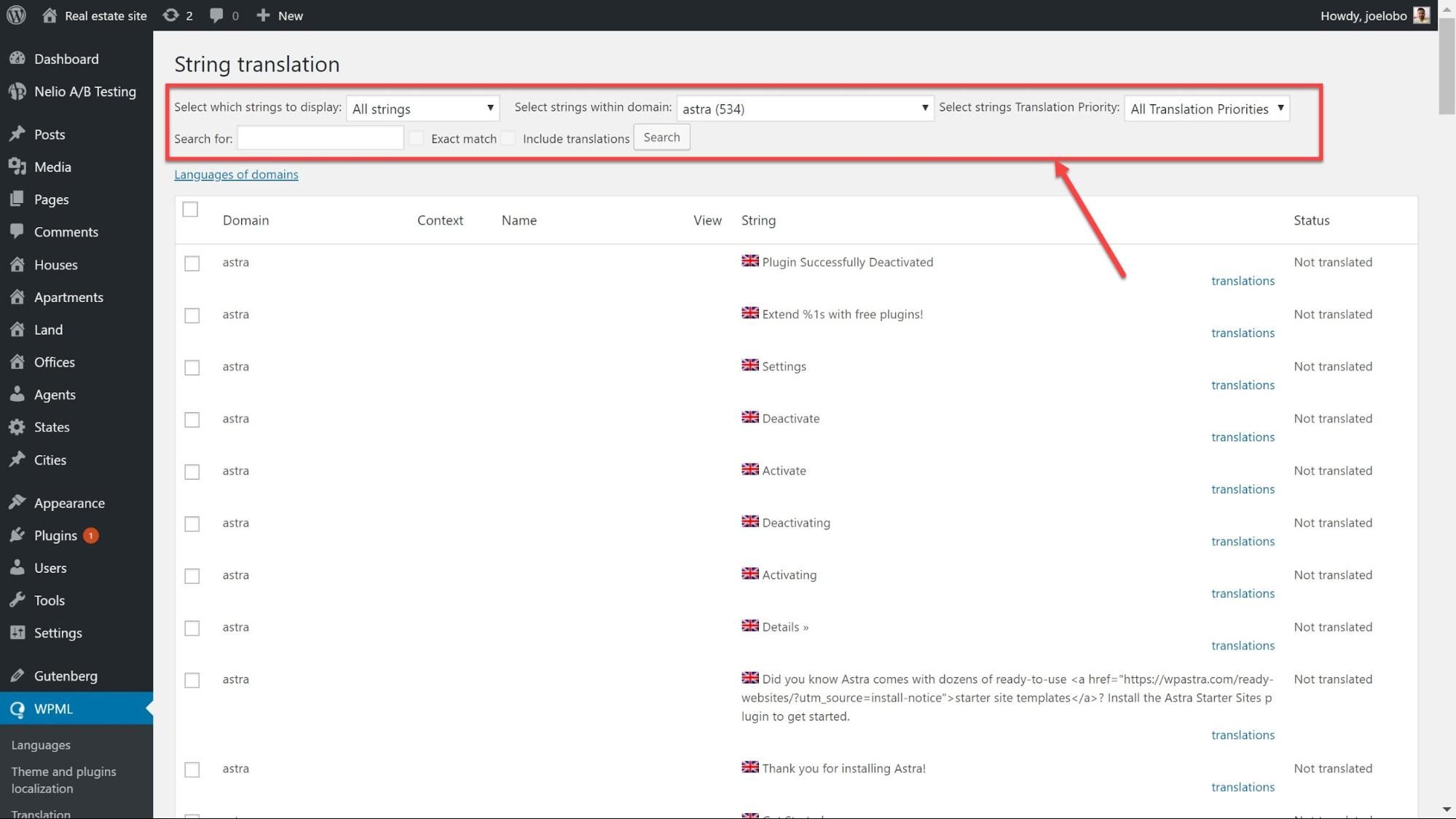
- Selecione as strings que deseja traduzir e, na parte inferior, clique em Adicionar à cesta de tradução.
- Vá para a página WPML -> Translation Management e clique na guia Translation Basket. Lá, clique para enviar a cesta para tradução.
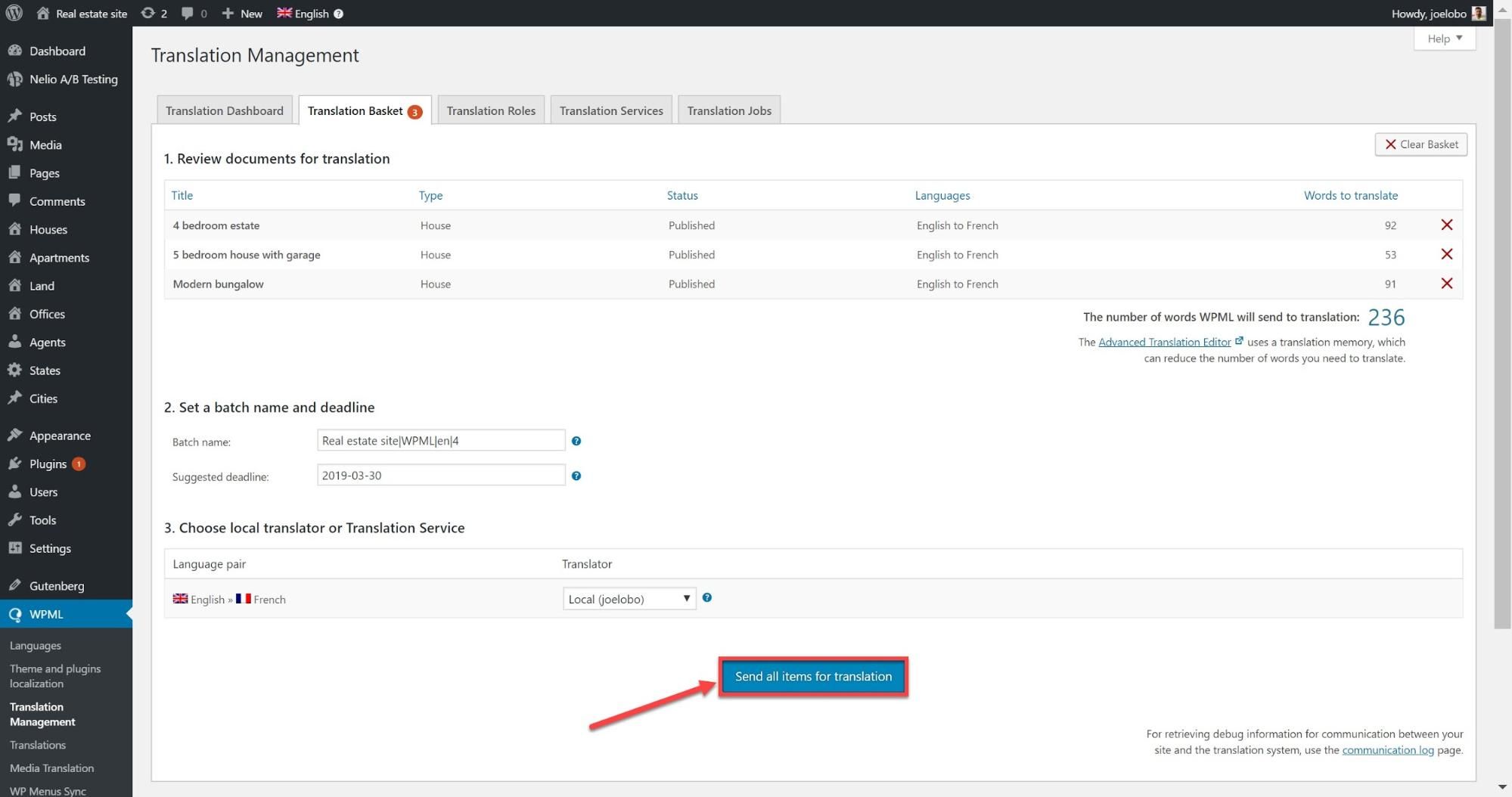
Verifique o status dos trabalhos de tradução
Agora que você enviou seu conteúdo para tradução, você pode ver o status de seus trabalhos para saber quando eles estarão prontos.
- Vá para WPML -> Translation Management e clique em Translation jobs
- Use o filtro na parte superior da página para selecionar quais trabalhos você deseja verificar. Por exemplo, você pode selecionar Em andamento para ver quais estão sendo traduzidas e quanto estão concluídas.
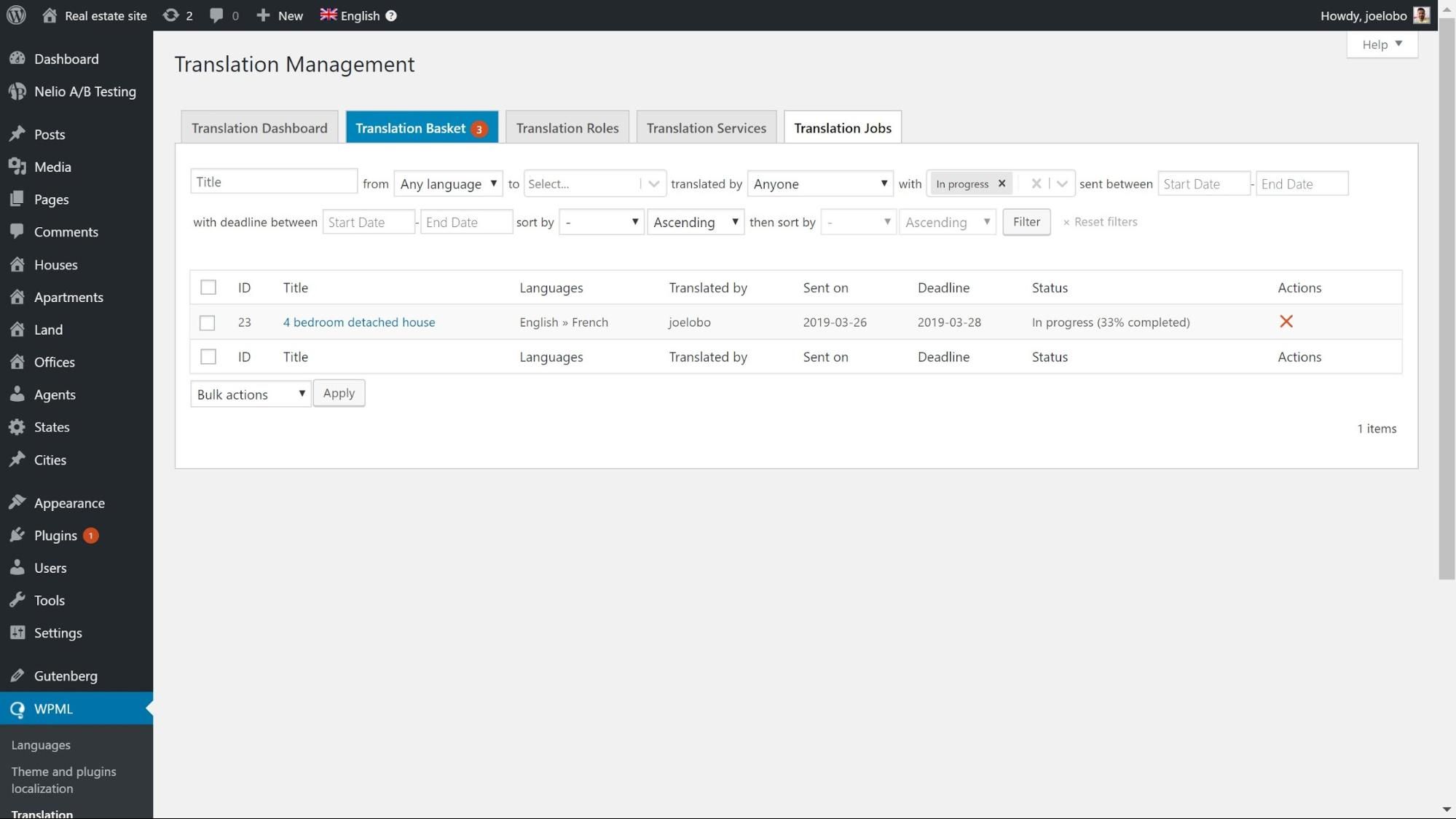
Atribuir um serviço de tradução
Você pode contratar um serviço de tradução profissional e atribuir todos os seus trabalhos de tradução a eles.
O que você deve procurar em um serviço de tradução
Há vários aspectos importantes a serem considerados antes de contratar seu trabalho com um serviço de tradução.
- Qual o tamanho dos sites com os quais eles trabalham – Alguns serviços tendem a se especializar em projetos maiores, enquanto outros se concentram em sites menores.
- Em quais áreas eles se especializam – Alguns serviços podem ter experiência em traduzir diferentes indústrias, portanto, estarão mais bem preparados para qualquer jargão que você possa ter, bem como para uma melhor compreensão do seu público.
- Os idiomas em que trabalham – Uma empresa de tradução pode se especializar em certos tipos de idiomas. Se você planeja adicionar vários idiomas, vale a pena garantir que eles tenham tradutores que possam trabalhar neles.
- Onde eles estão localizados – Você pode preferir trabalhar com uma empresa de tradução baseada em seu fuso horário.
- Com quais plugins eles se integram – Verifique se o seu serviço de tradução está integrado ao plugin que você está usando. Por exemplo, o WPML está integrado a vários serviços de tradução que podemos selecionar.
Conecte seu site ao seu serviço de tradução
- Inscreva-se no serviço de tradução que você selecionou. Eles fornecerão um token de API que você precisará.
- Vá para WPML -> Translation Management e clique em Translation Services.
- Procure o serviço de tradução que você selecionou e clique em Ativar.
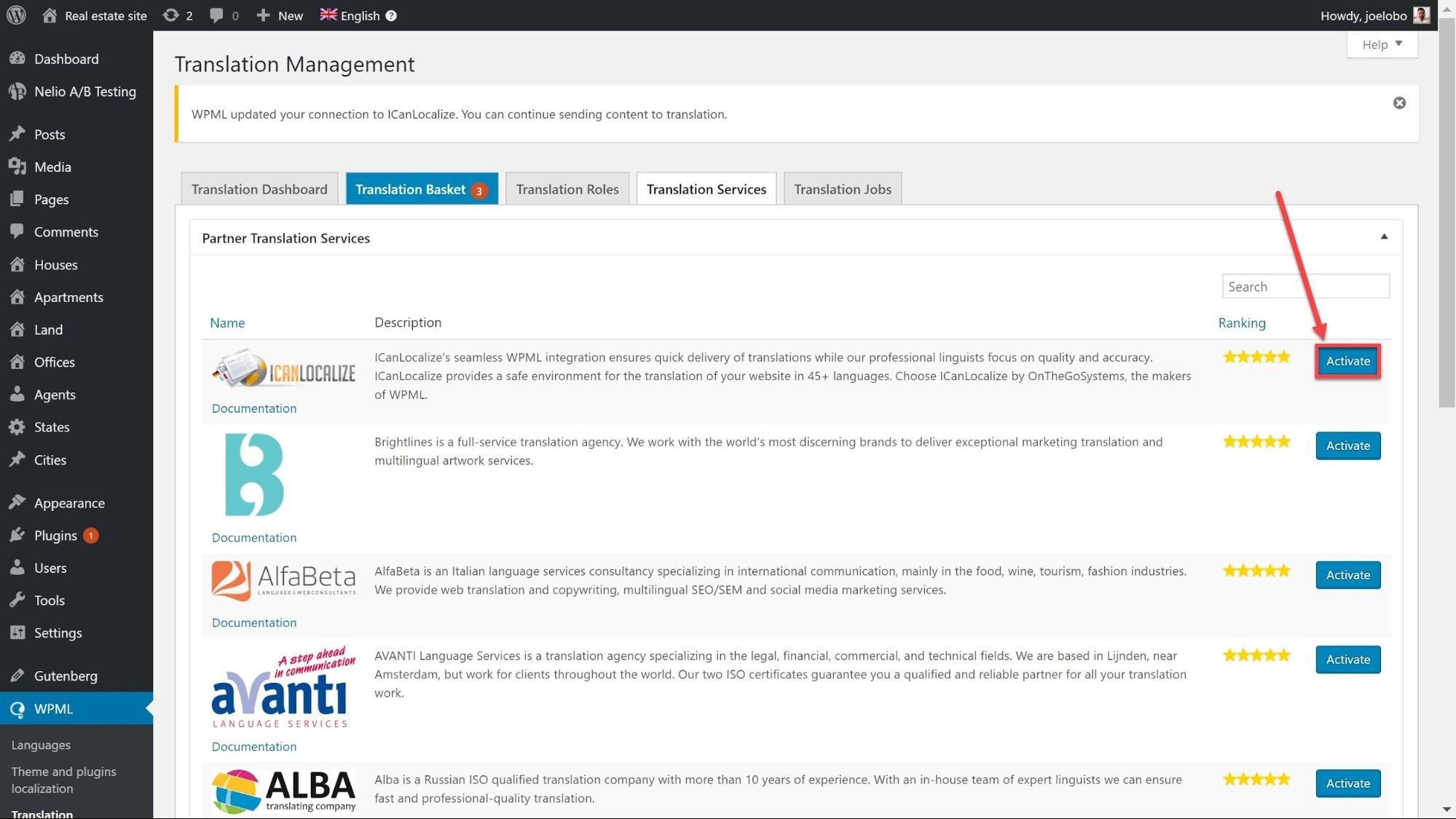
- Clique em Autenticar e insira seu token de API. Clique em enviar e seu serviço de tradução agora está conectado ao seu site.
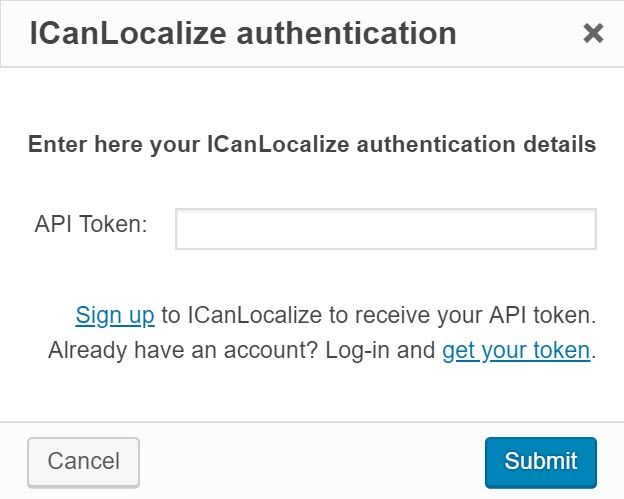
Enviar conteúdo para tradução
Agora que você está conectado a um serviço de tradução, pode começar a enviar trabalhos para eles.
- Vá para WPML -> Gerenciamento de tradução.
- No Painel de Tradução , selecione o conteúdo que deseja traduzir usando os filtros na parte superior da página. Traduziremos algumas de nossas postagens no tipo de postagem personalizada Casas . Observe como você também pode selecionar se deseja traduzir a mídia para cada postagem.
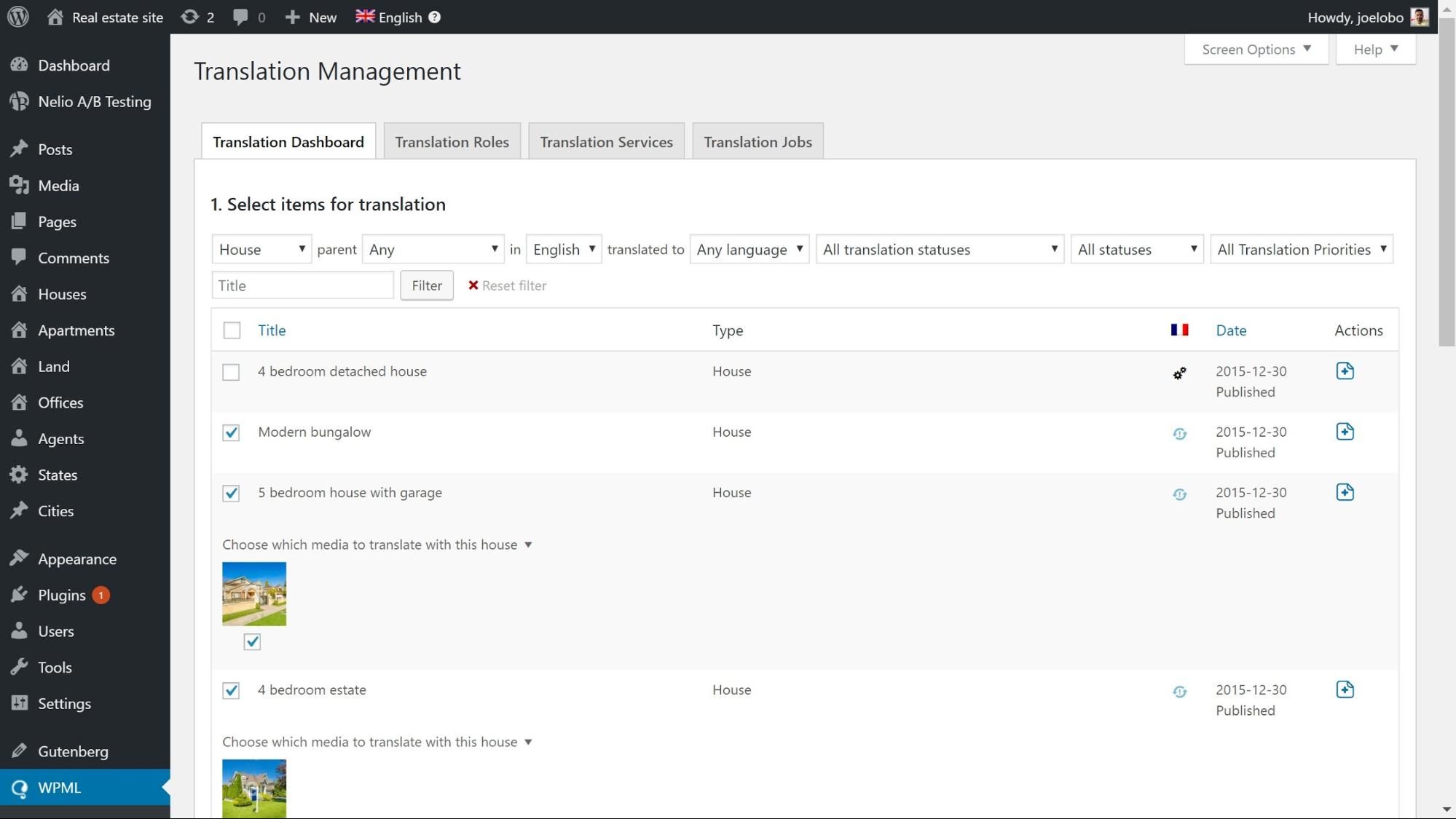
- Role até a parte inferior da página e, em Selecionar opções de tradução, selecione o idioma para o qual deseja traduzir. Clique em Adicionar conteúdo selecionado à cesta de tradução.
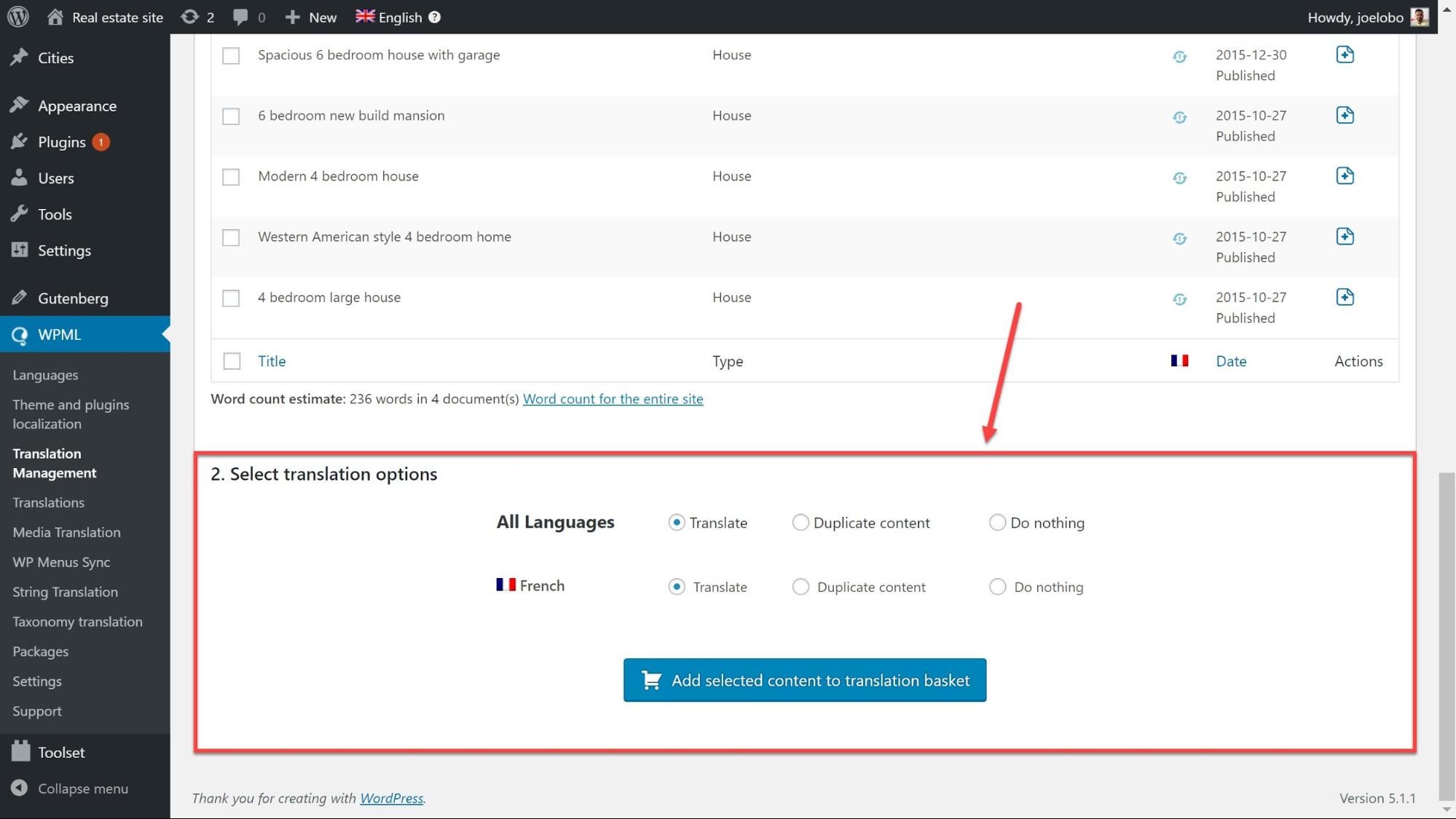
- Clique na cesta de tradução na parte superior da página, onde você pode revisar o conteúdo selecionado, incluindo o número de palavras, o nome do lote e o prazo.
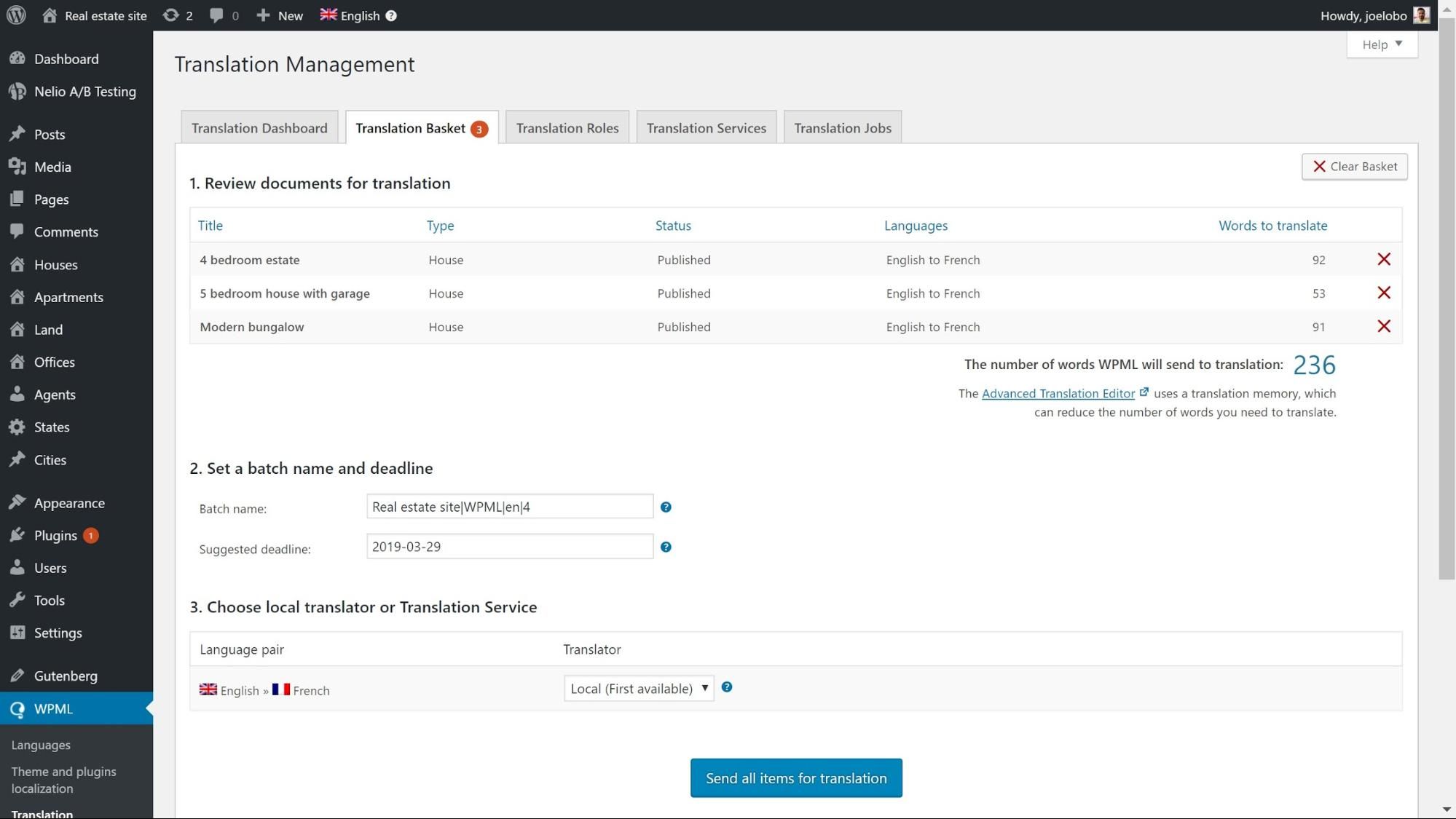
- Clique em Enviar todos os itens para tradução na parte inferior para criar o trabalho. Seu serviço de tradução agora receberá uma notificação por e-mail com informações sobre o trabalho.
- Seu serviço de tradução fornecerá um orçamento baseado no lote, com instruções sobre como autorizar a tradução.
Recebendo traduções concluídas
Assim que o serviço de tradução terminar o trabalho, suas traduções estarão prontas para o seu site.
Suas traduções podem ser entregues automaticamente ou podem ser buscadas manualmente no painel de administração do WordPress.
- Vá para WPML -> Configurações e, no modo de coleta de tradução, marque a opção de sua preferência:

Se você optar por entregar as traduções automaticamente, os trabalhos concluídos aparecerão em seu site imediatamente.
- Se você optar por buscar conteúdo manualmente, vá para WPML -> Translation Management e clique em Check status and get translations na parte superior da página.
Comece a traduzir agora!
Agora que você tem os três caminhos traçados para você, é hora de escolher um e começar a traduzir!
Deixe-nos saber de suas experiências com a criação de um site multilíngue nos comentários abaixo. E se você tiver algum problema, ficaremos felizes em ajudar!
Deixe-nos saber se você gostou do post.
