So erstellen Sie eine mehrsprachige WordPress-Website – eine Schritt-für-Schritt-Anleitung für Anfänger
Veröffentlicht: 2022-06-08Eine Schritt-für-Schritt-Anleitung, geschrieben von Webentwicklern, die Tausende von mehrsprachigen WordPress-Websites erstellt und Hunderttausenden anderen geholfen haben, ihre eigenen zu erstellen.
6 Gründe, warum Sie diesen mehrsprachigen Website-Leitfaden lieben werden
- Anfängerfreundlich – Auch wenn Sie kein Programmierexperte sind, können Sie eine Website erstellen, die in so viele Sprachen übersetzt wird, wie Sie möchten.
- Schnelle Einrichtung – Sie können innerhalb weniger Minuten mit der Übersetzung Ihrer Website beginnen.
- Aktualität – Dieser Leitfaden wird regelmäßig aktualisiert, um die neuesten Website-Trends zu berücksichtigen
- Plattformspezifisch – Dieser Leitfaden richtet sich an Benutzer, die eine WordPress-Website erstellen
- Garantierte Ergebnisse – Hunderttausende von Benutzern sind unseren Anweisungen gefolgt, um erfolgreich ihre eigene mehrsprachige Website zu erstellen
- Kostenloser Support – Wir sind offen für Fragen. Hinterlassen Sie unten einen Kommentar mit Ihrer Frage und wir helfen Ihnen gerne weiter
Dieser Leitfaden richtet sich an alle, die es geschafft haben, ihre eigene WordPress-Website zu erstellen, und nun bereit sind, sie mehrsprachig zu gestalten. Wenn es Ihnen gefallen hat, die Schritte in der vorherigen Anleitung zu befolgen, werden Sie diese lieben.
In diesem Leitfaden zeigen wir Ihnen nicht nur, wie Sie Ihre Inhalte übersetzen, sondern führen Sie auch durch alle Aspekte, um Ihre Website wirklich mehrsprachig zu machen. Dazu gehört das Übersetzen von Zeichenfolgen, Themen, URLs und allem anderen, was Ihre mehrsprachige SEO optimieren wird.
Schritt 1 – Wählen Sie die richtigen Sprachen für Ihre Website
Bevor Sie mit der Übersetzung Ihrer Inhalte beginnen, müssen Sie zunächst entscheiden, welche und wie viele Sprachen Sie auf Ihrer mehrsprachigen Website haben möchten.
Wenn Ihre Website in einem nicht englischsprachigen Land ansässig ist, dann ist die Übersetzung Ihrer Website ins Englische ein naheliegender erster Schritt. Dadurch können Sie Benutzer aus der ganzen Welt anziehen, die Englisch als Zweitsprache sprechen.
Je nach Zielmarkt können jedoch andere Sprachen sinnvoller sein. Der beste Weg, Ihren Traffic zu verstehen, besteht darin, ihn mit Google Analytics zu analysieren, um zu sehen, woher Ihre Benutzer kommen.
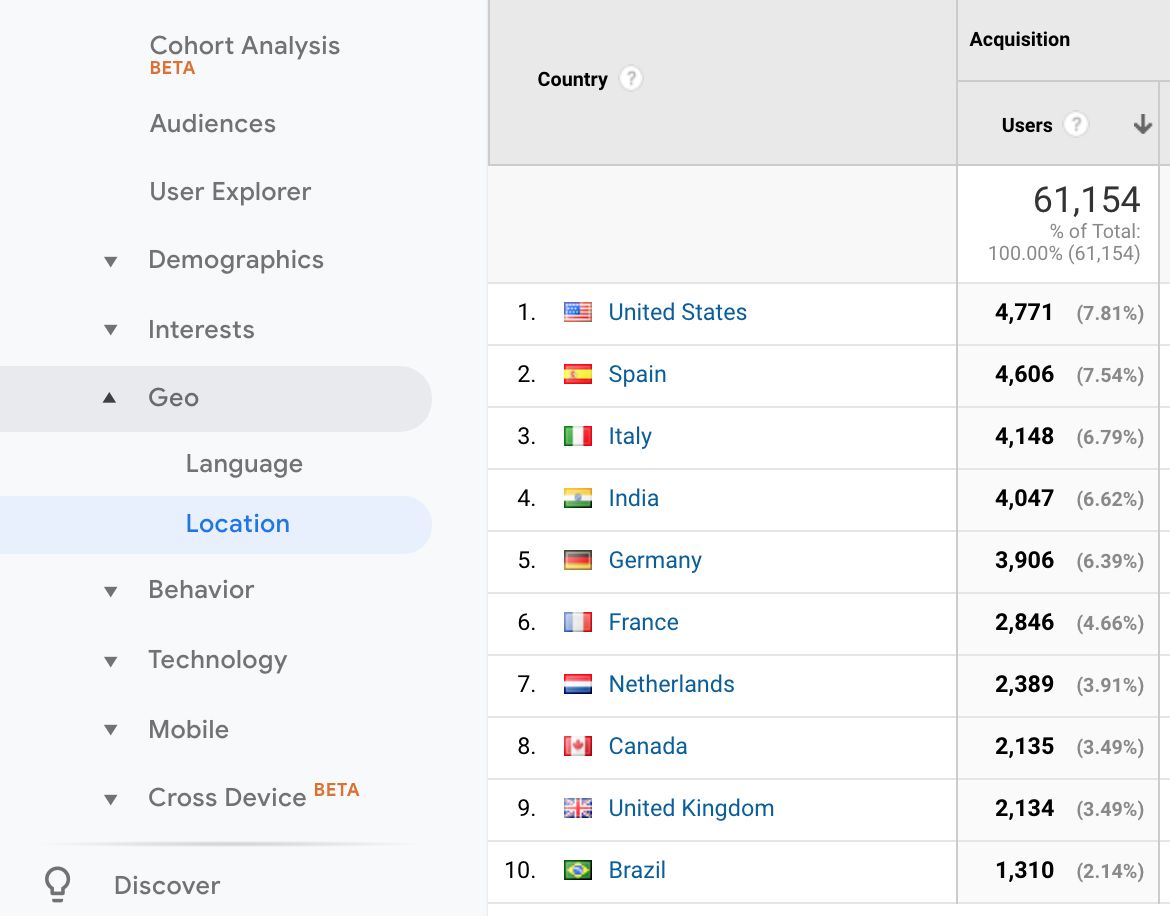
Sie können auch Google Adwords verwenden, um Ihren Markt zu erkunden und zu sehen, welche Bereiche am lukrativsten sind.
Schließlich müssen Sie bewerten, wie viele Sprachen Sie auf Ihrer Website verwalten können. So toll es auch wäre, 8 oder 9 Sprachen zu haben, können Sie es sich leisten, sie jedes Mal zu aktualisieren, wenn Sie neue Inhalte veröffentlichen? Es könnte realistischer sein, eine auszuwählen, um zu beginnen und zu sehen, wie nützlich sie ist und wie Sie sie verwalten können.
Schritt 2 – Auswahl des Plugins zum Übersetzen Ihrer Website
Wenn Sie Ihre mehrsprachige Website mit WordPress erstellen, müssen Sie ein Plugin verwenden.
WPML
Wir werden WPML verwenden, um unsere Website zu übersetzen. WPML ist das beliebteste mehrsprachige Plugin für WordPress und wird von mehr als 800.000 Websites verwendet.
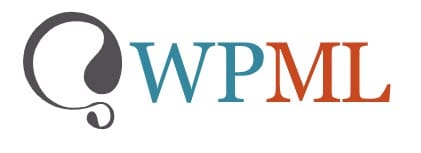
WPML bietet die folgenden Funktionen:
- Erweiterter Übersetzungseditor – Die Übersetzungsschnittstelle, die Funktionen wie maschinelle Übersetzung, eine Rechtschreibprüfung und die Möglichkeit zum Bearbeiten ohne Unterbrechung von HTML enthält.
- Übersetzen Sie alle Elemente Ihrer Website – Optimieren Sie Ihre mehrsprachige SEO, übersetzen Sie Zeichenfolgen und Themen und lokalisieren Sie Ihre Erfahrung mit Funktionen wie einem Währungswechsler.
- Kompatibel mit den wichtigsten Plugins – WPML funktioniert nahtlos mit Yoast, WooCommerce und Contact Form 7.
- Kompatibel mit wichtigen Themen – WPML ist in alle wichtigen WordPress-Themen integriert.
- Funktioniert mit den wichtigsten Seitenerstellern – Sie können WPML zusammen mit Seitenerstellern wie Elementor, Divi und WPBakery verwenden.
- Wählen Sie, wie Sie übersetzen möchten – Ob Sie selbst, ein Kollege oder ein Übersetzungsdienst, Sie können Ihre Inhalte mit WPML übersetzen.
Befolgen Sie diese Schritte, um WPML herunterzuladen und zu installieren.
Sie benötigen außerdem die folgenden zusätzlichen WPML-Plugins:
- WPML-String-Übersetzung – Um Schnittstellen-Strings direkt aus WordPress heraus zu übersetzen.
- WPML Translation Management – Zur Verwaltung Ihrer Übersetzungsarbeit.
- WPML Media Translation – Um zu steuern, welche Bilder für welche Sprache angezeigt werden.
Sobald Sie WPML installiert und aktiviert haben, gibt es einen Übersetzungsassistenten, der Ihnen hilft, Ihre Sprachen auszuwählen und zu entscheiden, wie Sie alles übersetzen möchten. Stellen Sie sicher, dass Sie die Übersetzungsverwaltung und den erweiterten Übersetzungseditor aktivieren.
Schritt 3 – Einrichten Ihrer mehrsprachigen Website
Jetzt, da wir unser Plugin haben, müssen wir unsere Website so einrichten, dass sie für unsere übersetzten Inhalte bereit ist.
Auswählen eines kompatiblen Themas
Wenn Sie dem Leitfaden zum Erstellen einer WordPress-Website gefolgt sind, wissen Sie bereits, welche Art von Thema für Sie am besten geeignet ist. Wenn nicht, dann können Sie sich die besten kostenlosen WordPress-Themes ansehen.
Bevor Sie sich für das Theme entscheiden, vergewissern Sie sich, dass es mit WPML kompatibel ist. Eine Reihe großartiger Colorlib-Designs wie Travelify sind vollständig in WPML integriert. Wenn Sie Inspiration brauchen, sehen Sie sich diese Liste mit WPML-kompatiblen WordPress-Themen an.
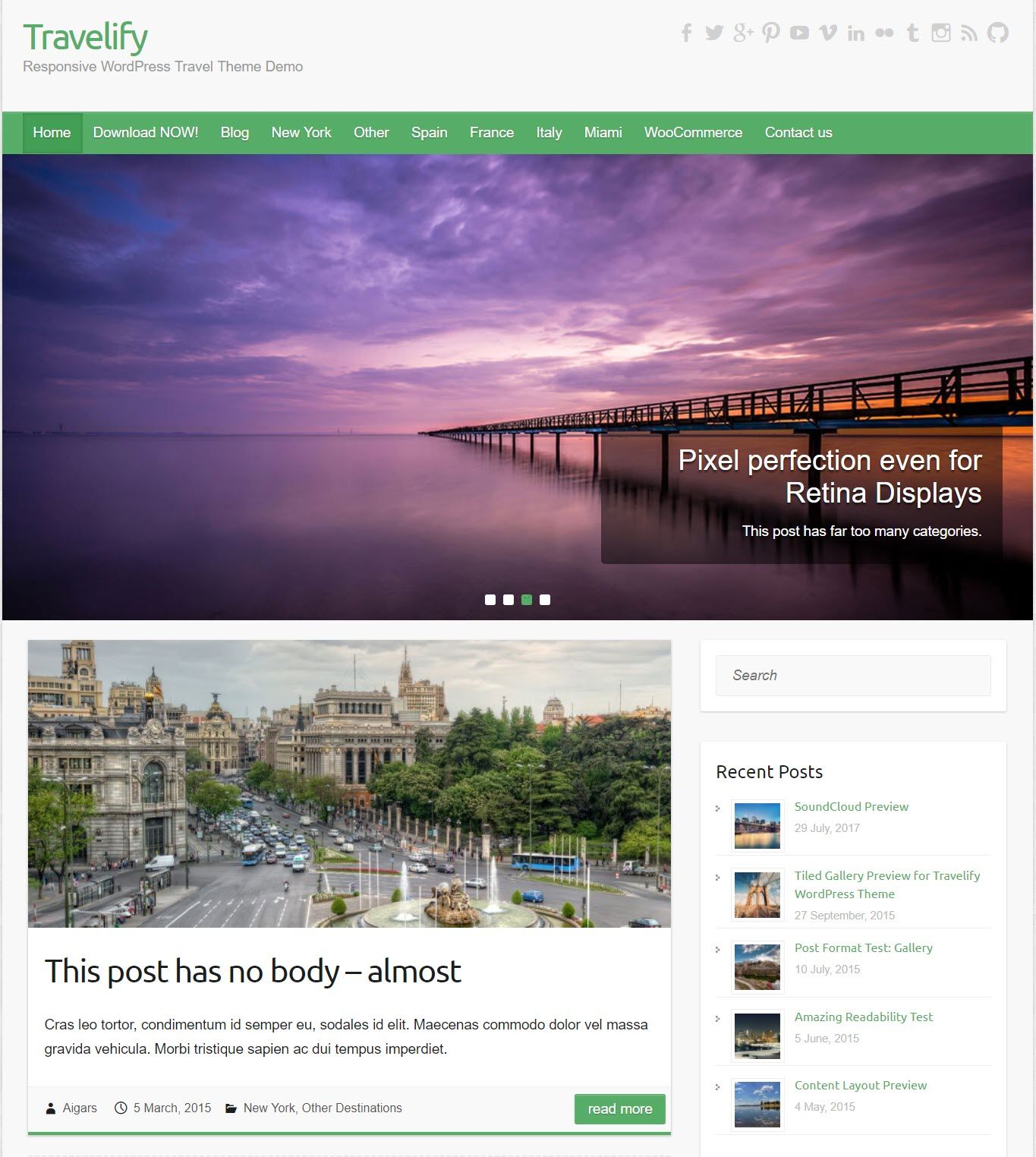
Wählen Sie Ihre Sprachen aus
Wenn Sie WPML installieren, werden Sie durch einen Übersetzungsassistenten geführt, mit dem Sie auswählen können, welche Sprachen Sie für Ihre Website wünschen. Sie können sie jedoch später ändern, indem Sie zu WPML -> Sprachen gehen und unter Website-Sprachen die gewünschten Sprachen auswählen.
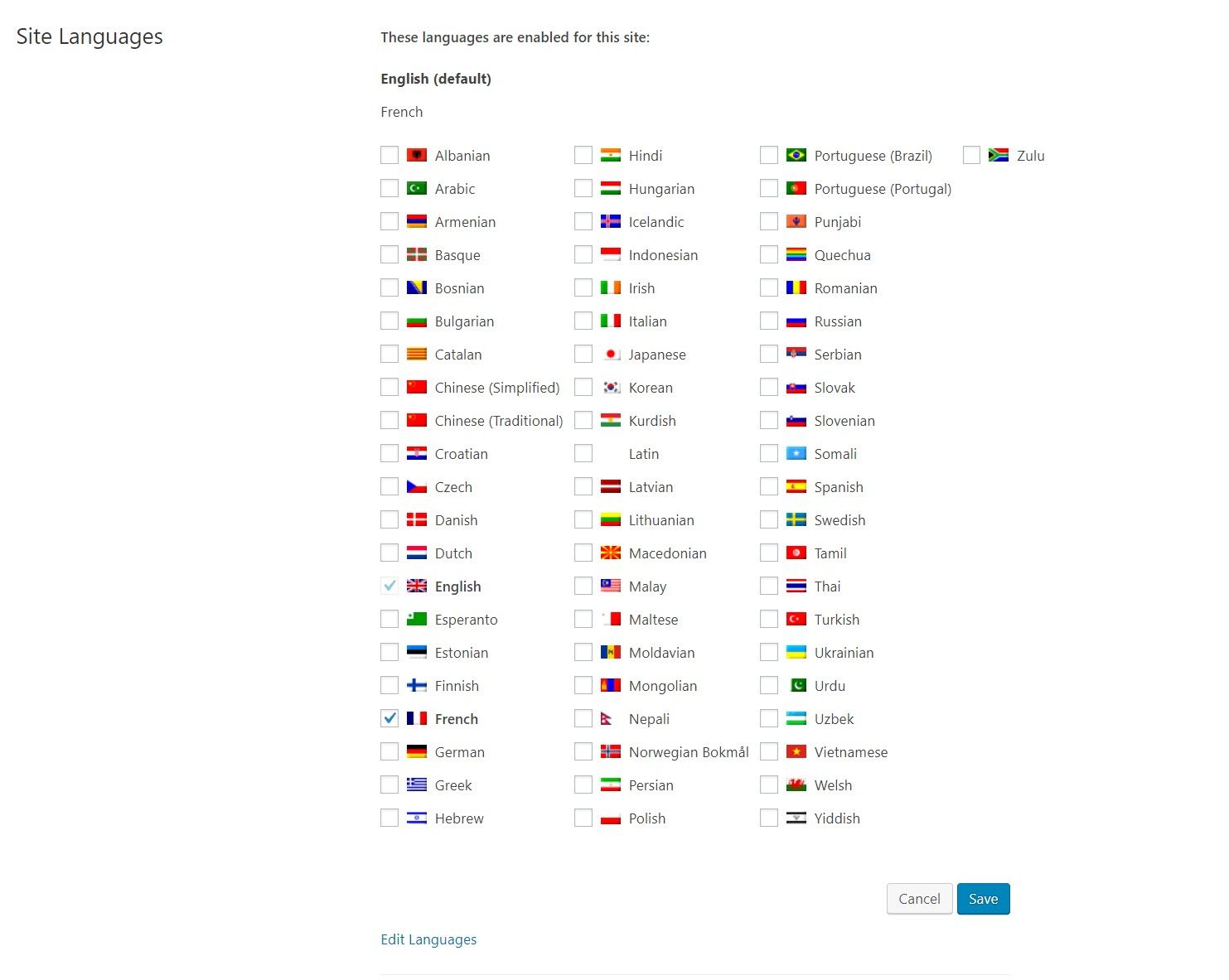
Wenn Ihre Sprache nicht in der Liste erscheint, können Sie eine andere manuell hinzufügen, indem Sie auf Sprachen bearbeiten und dann auf Sprache hinzufügen klicken und die Details eingeben.
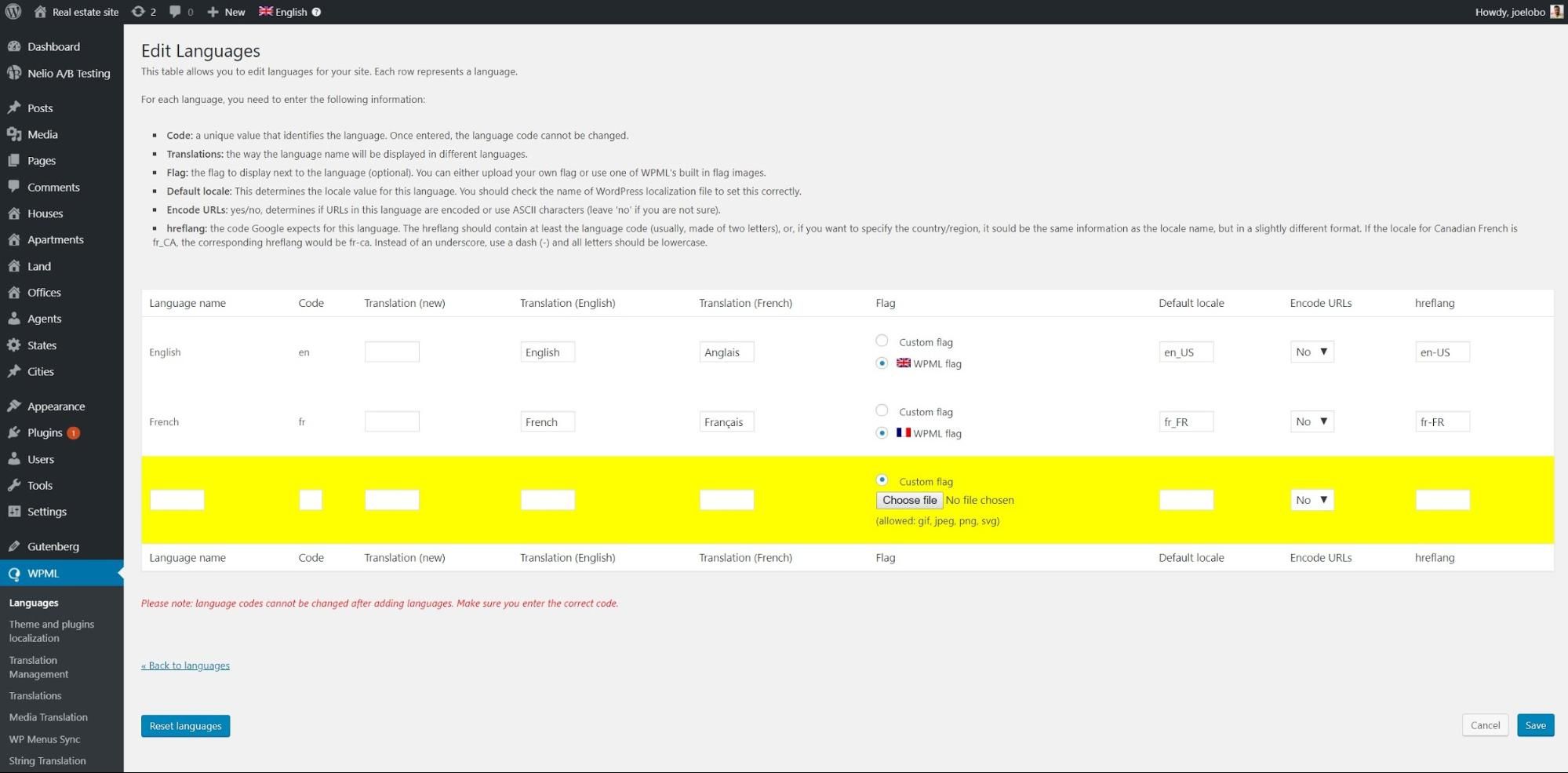
Unter Menü Sprachumschalter können Sie bearbeiten, wie Ihr Sprachumschalter im Frontend aussieht. Klicken Sie auf das Stiftsymbol und Sie können Folgendes anpassen:
- Wo der Sprachumschalter erscheint
- Ob Flaggen erscheinen
- Wenn Sie den Namen der Sprache in einer bestimmten Sprache oder in jeder Muttersprache wünschen
- Die Reihenfolge der Sprachen
Und viele weitere Anpassungsmöglichkeiten.
Entscheiden Sie, wie Sie Ihre Inhalte übersetzen
Es gibt drei Möglichkeiten, wie Sie Ihre Inhalte übersetzen können. Sie können jede dieser Optionen als Teil des ersten Schritts im WPML-Übersetzungsassistenten auswählen.
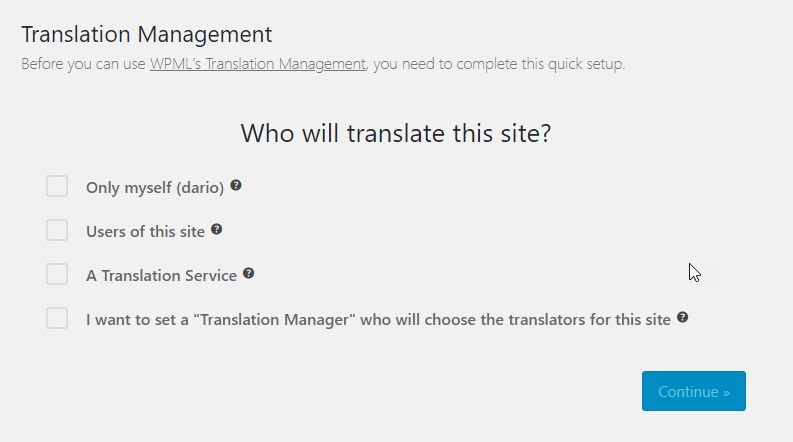
Im nächsten Schritt können Sie den Advanced Translation Editor aktivieren, der beste und einfachste Weg, Ihre Inhalte zu übersetzen.
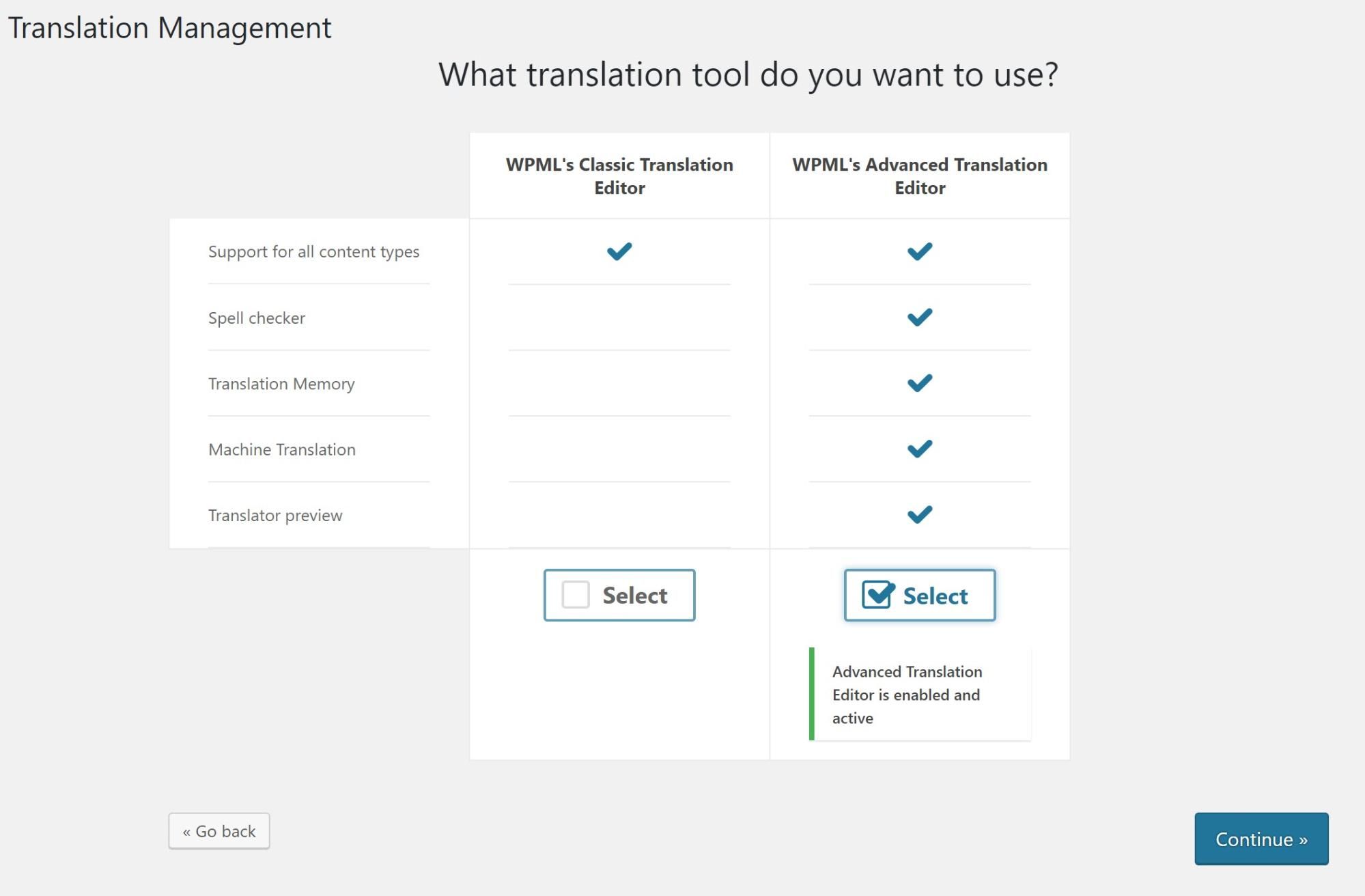
Klicken Sie auf eine der folgenden Optionen, je nachdem, wie Sie Ihre Inhalte übersetzen möchten, und wir leiten Sie zu den maßgeschneiderten Anweisungen weiter.
- Übersetze dich selbst
- Personen zum Übersetzen zuweisen
- Beauftragen Sie einen professionellen Übersetzungsdienst
Alle Screenshots, die Sie unten sehen, stammen von unserer Demo-Immobilien-Website, die wir mit Toolset erstellt haben.
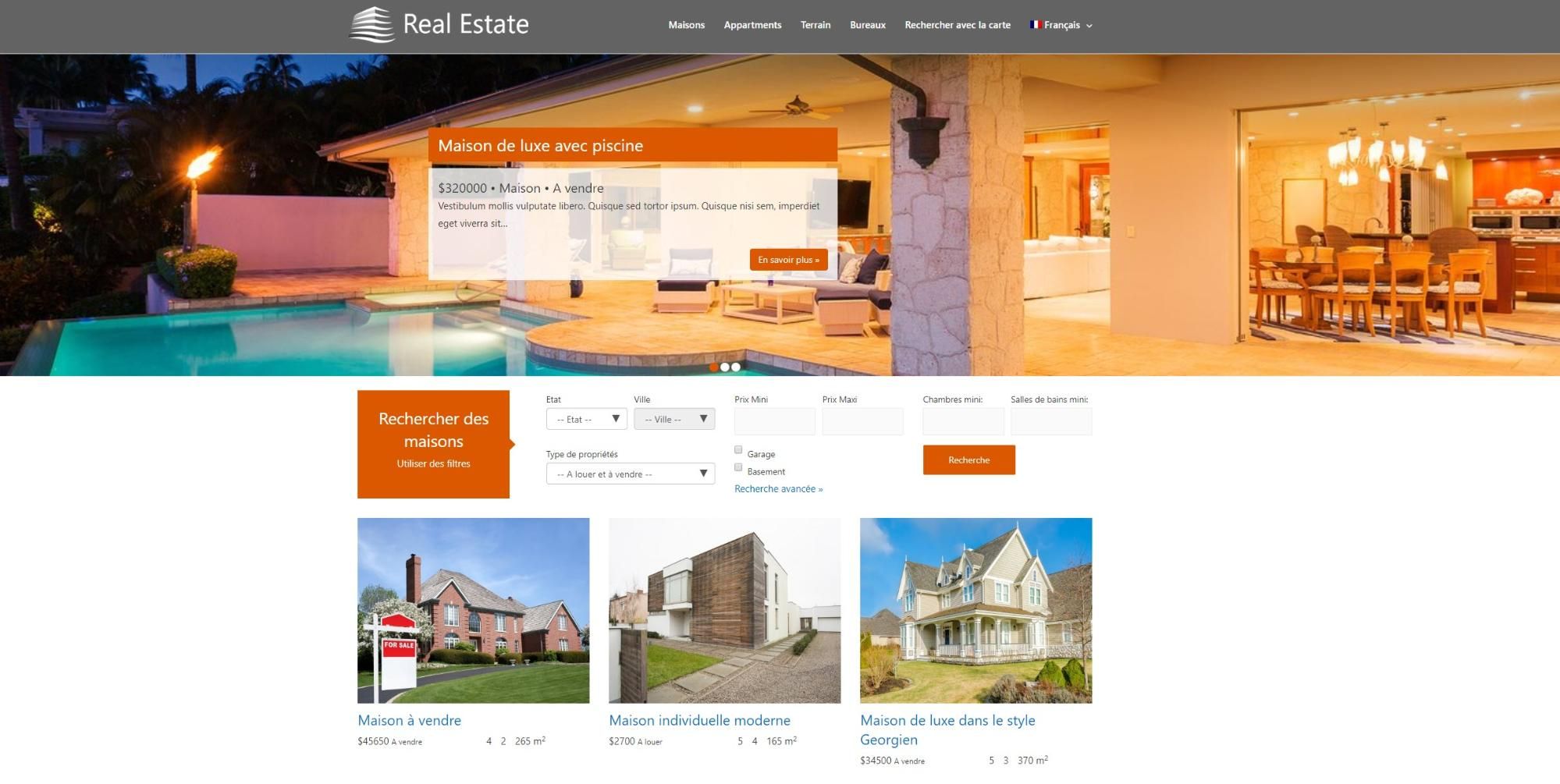
Selbst übersetzen
Nachfolgend finden Sie die Schritte, die Sie befolgen können, um Ihre Inhalte selbst zu übersetzen.
Behalten Sie den Überblick über Ihre Übersetzungen
Wenn Sie Inhalte selbst übersetzen, können Sie den Überblick über Ihre Übersetzungen behalten, indem Sie sich auf die Symbole neben jedem Ihrer Posts im WordPress-Adminbereich beziehen.
Jedes Symbol sagt Ihnen etwas über den Status Ihrer Übersetzung:
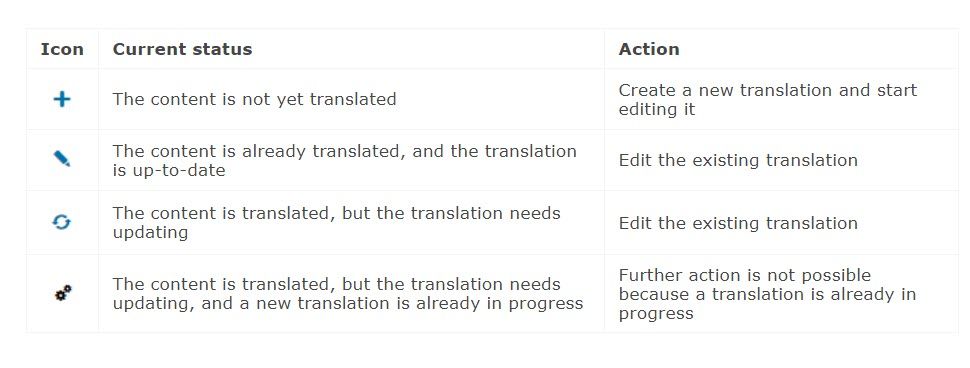
Übersetzen Sie Ihre Beiträge und Seiten
Nachdem wir unsere Sprachen und den erweiterten Übersetzungseditor aktiviert haben, können wir mit der Übersetzung unserer Inhalte beginnen.
- Gehen Sie zu dem Beitrag oder der Seite, die Sie in Ihrem WordPress-Backend bearbeiten möchten. Sie können jetzt eine Spalte für Ihre Übersetzungen auf dem Admin-Bildschirm sehen. Zum Beispiel haben wir auf unserer Demoseite eine Spalte für unsere französischen Übersetzungen.
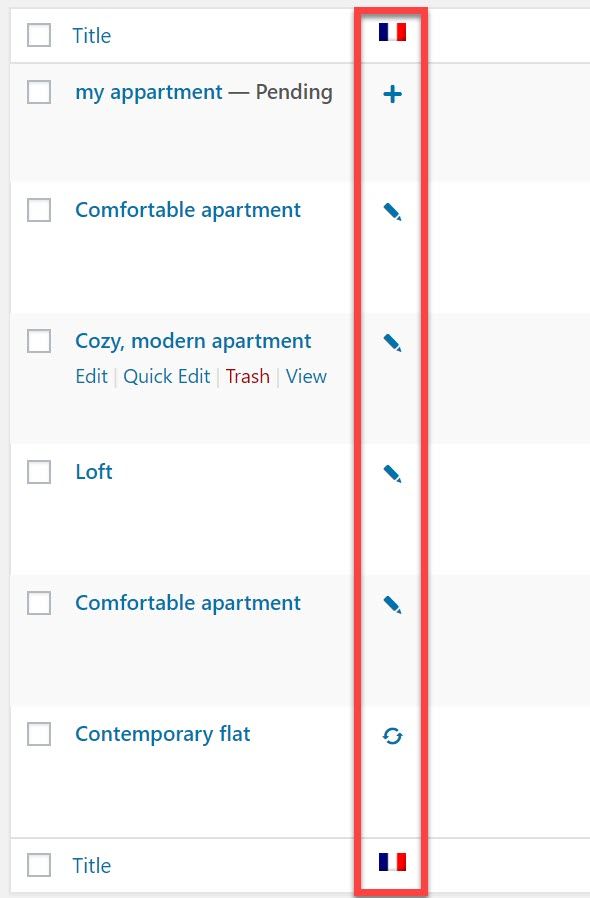
- Lassen Sie uns einen unserer Apartments -Beiträge auf unserer Demoseite übersetzen. Ich klicke auf das Plus-Symbol für Komfortable Wohnung , um mit der Übersetzung ins Französische zu beginnen.
- Sie werden nun zum erweiterten Übersetzungseditor weitergeleitet, wo Sie Ihre Übersetzungen hinzufügen können. Klicken Sie auf Maschinelle Übersetzung , um Übersetzungen automatisch hinzuzufügen. Hinweis: WPML stellt Ihnen zunächst ein kostenloses Kontingent von 2000 Wörtern für die maschinelle Übersetzung zur Verfügung, bevor Sie bezahlen müssen. Sehen Sie sich das Kontingent für maschinelle Übersetzung an, um weitere Informationen zu erhalten.
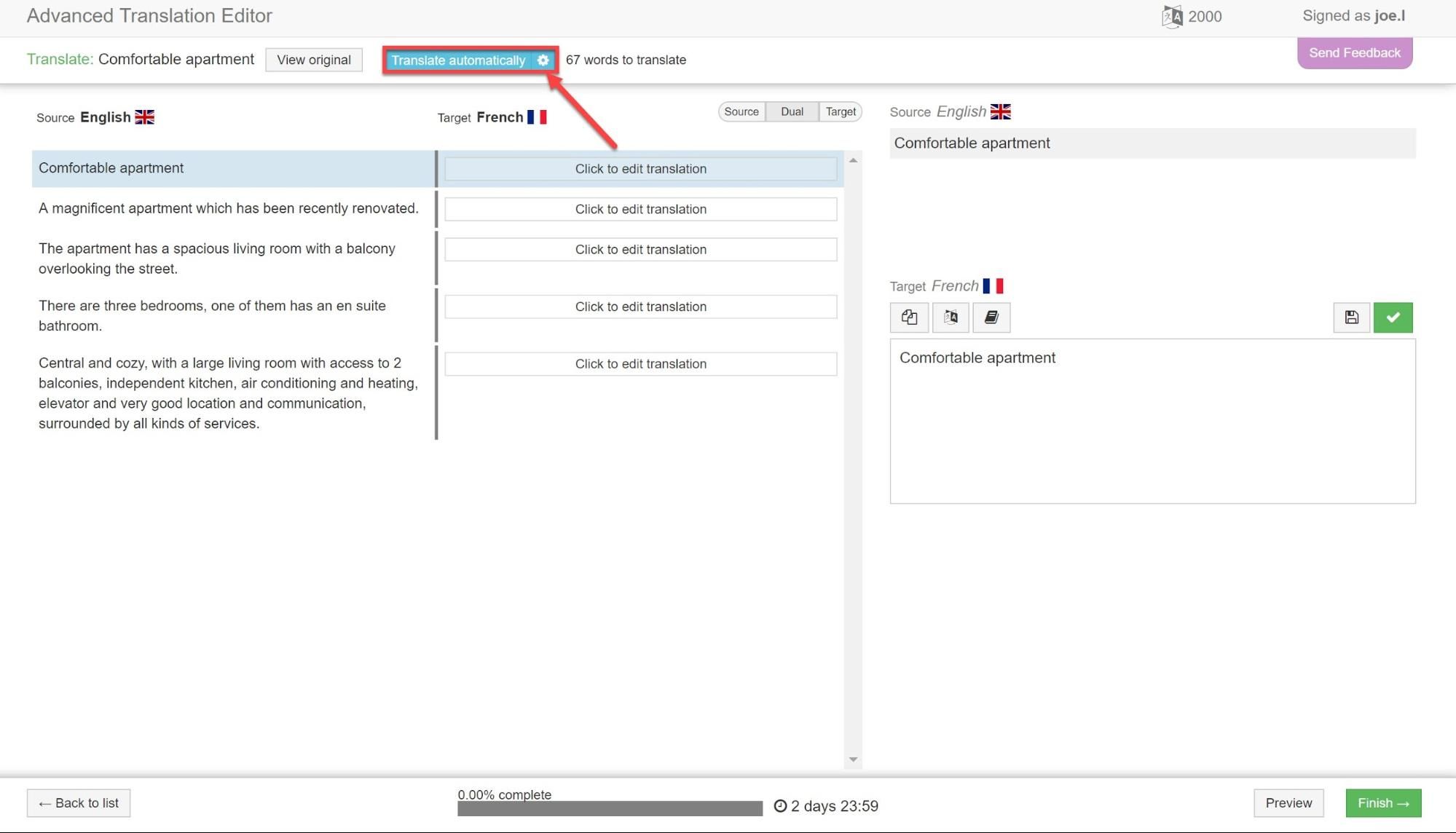
- Klicken Sie nicht auf Fertig! Es ist viel wahrscheinlicher, dass peinliche Fehler auftreten, wenn Sie sich ausschließlich auf die maschinelle Übersetzung verlassen. Stattdessen können Sie jeden Satz durchgehen und sicherstellen, dass die Übersetzung vollständig korrekt ist, indem Sie sie im Textfeld bearbeiten. Wenn Sie mit jedem Satz fertig sind, klicken Sie auf das grüne Textfeld, um ihn als abgeschlossen zu markieren.
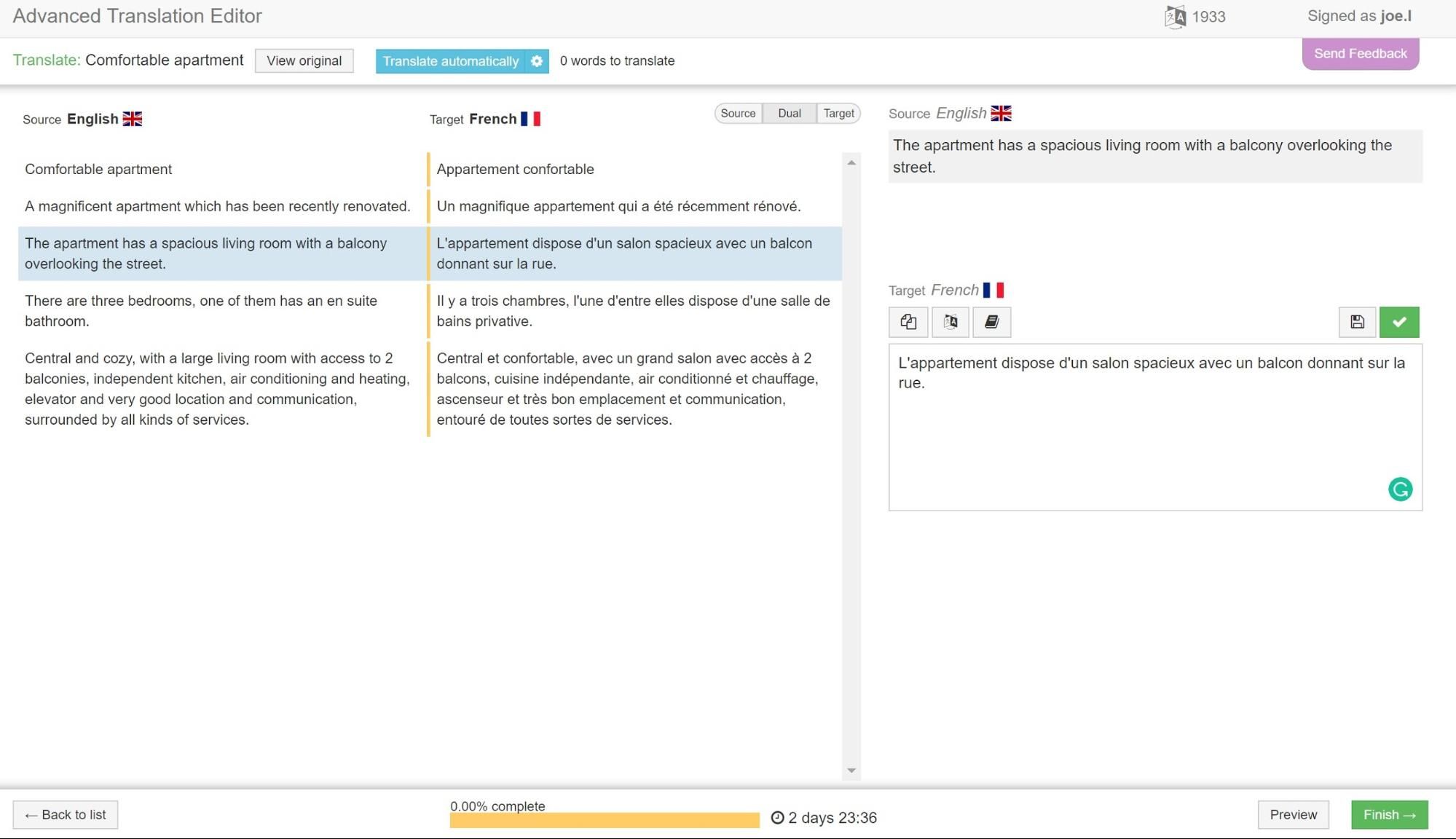
- Jetzt können Sie auf dem nächsten Bildschirm auf Fertig stellen und abschließen klicken.
- Im Frontend können Sie sehen, dass Ihr Text nun übersetzt wurde.
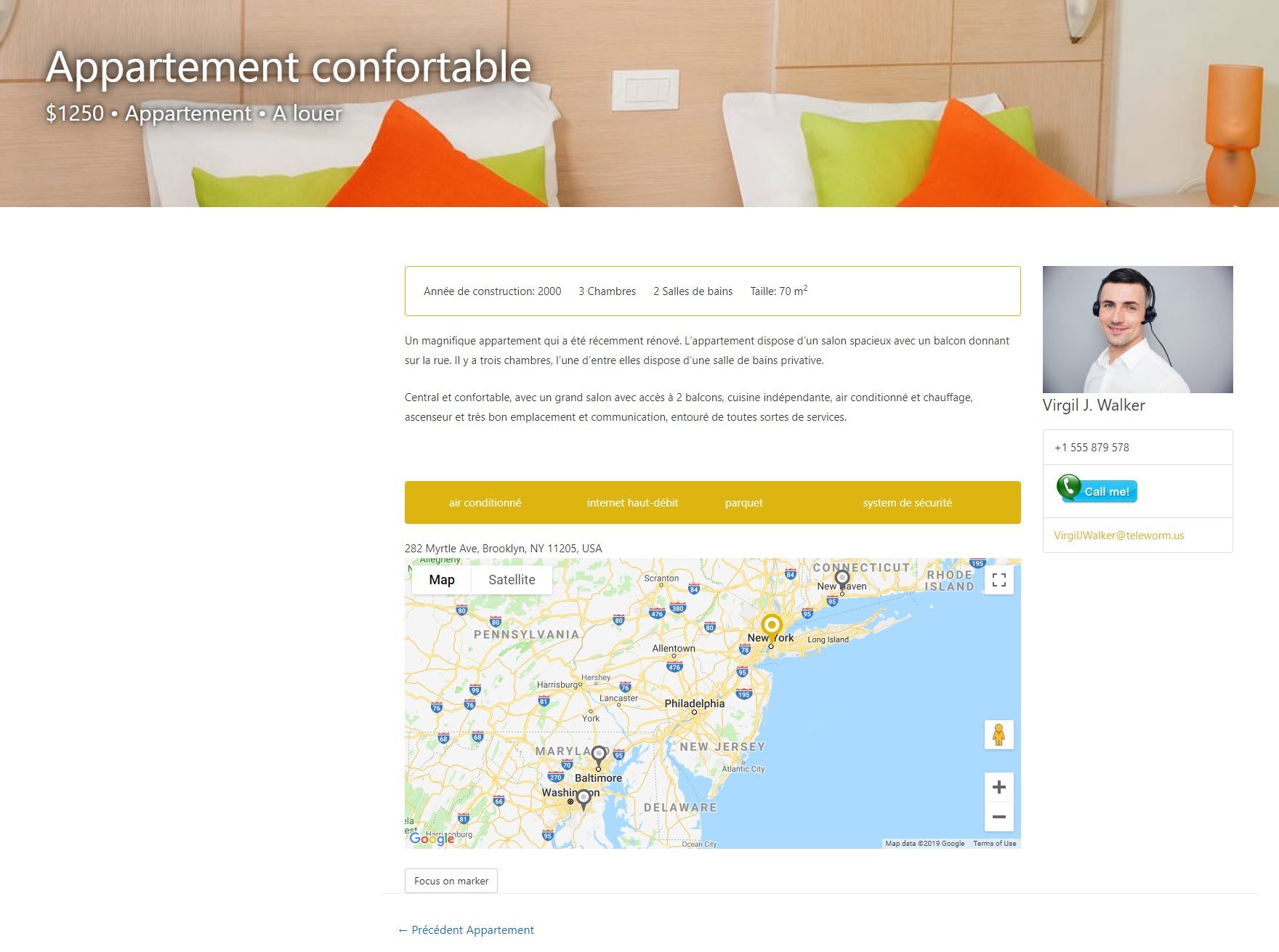
Übersetzen Sie Ihre Taxonomien
Sie können Taxonomien verwenden, um Ihre Beiträge in verschiedenen Kategorien zu gruppieren. Weitere Informationen finden Sie im Leitfaden zu den WordPress-Kategorien.
- Zuerst müssen wir zulassen, dass unsere Taxonomien übersetzt werden. Gehen Sie zu WPML -> Einstellungen.
- Ändern Sie unter Übersetzung von Taxonomien Ihre Taxonomien in Übersetzbar. Sie können eine Fallback-Option wählen, wenn Sie Ihre Taxonomien nicht übersetzt haben. Sie können entweder die Standardsprache anzeigen oder gar nicht anzeigen.
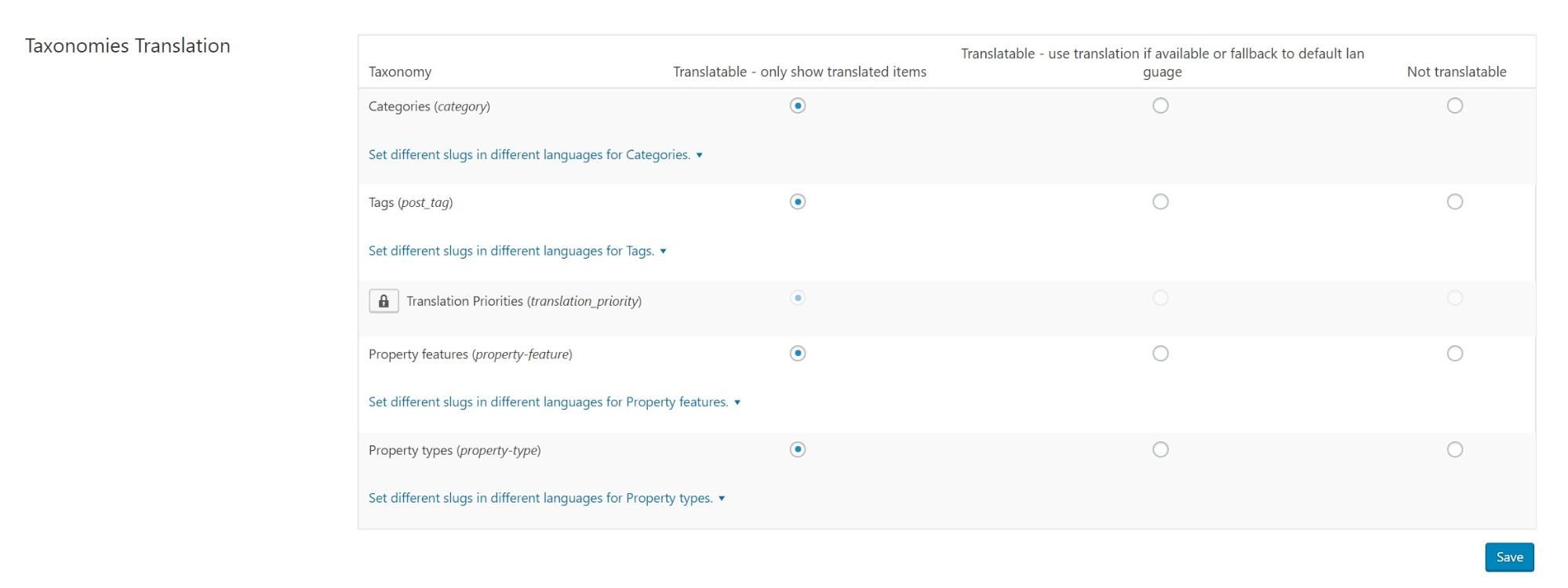
- Gehen Sie zu WPML -> Taxonomie-Übersetzung. Oben auf der Seite sehen Sie ein Dropdown-Menü mit einer Liste Ihrer Taxonomien. Auf unserer Demoseite haben wir unsere Immobilientypen- Taxonomien ausgewählt.
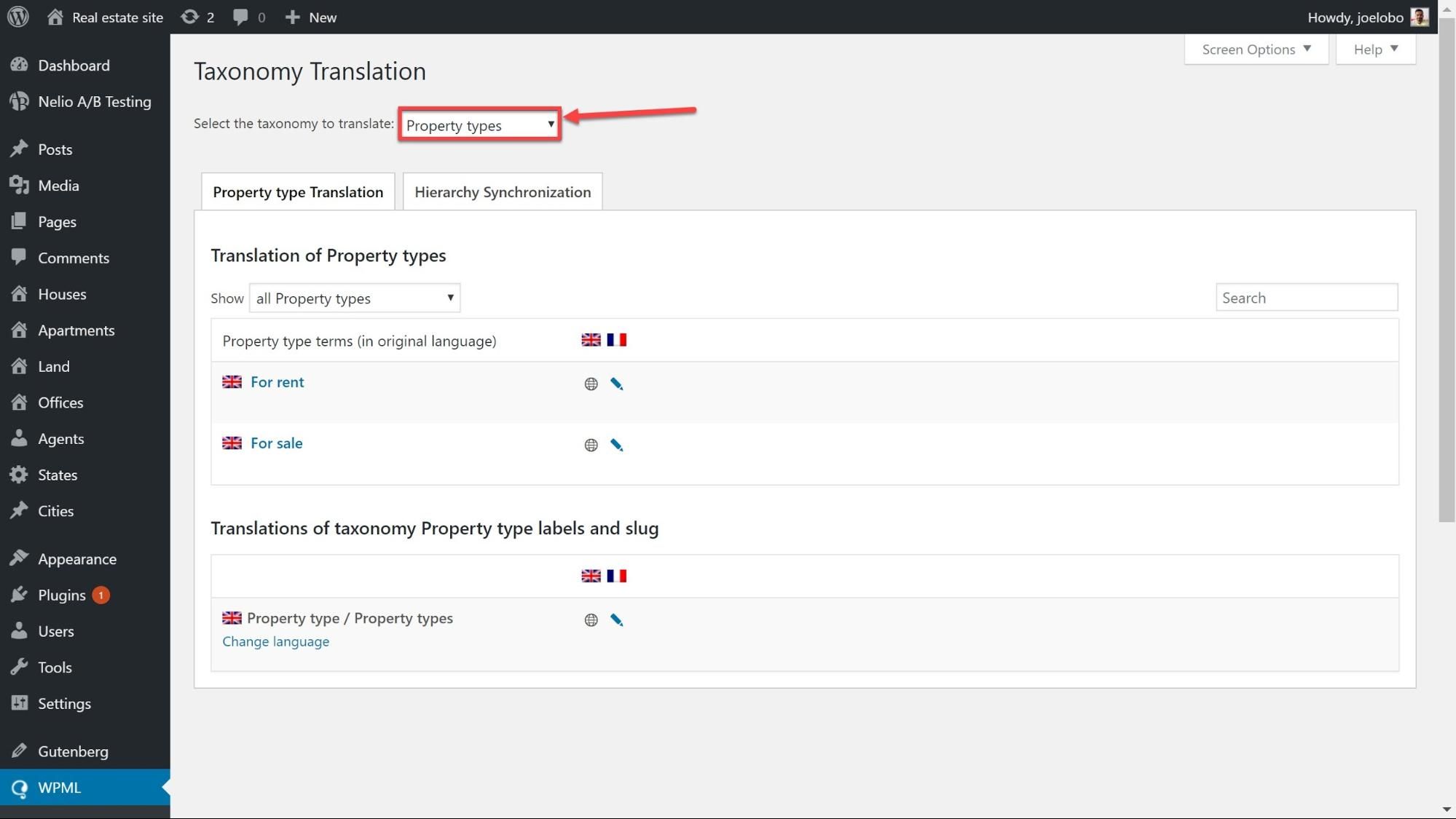
- Wählen Sie die Taxonomie aus, die Sie übersetzen möchten. Sie können jetzt den Namen, Slug und die Beschreibung jeder Taxonomie eingeben.
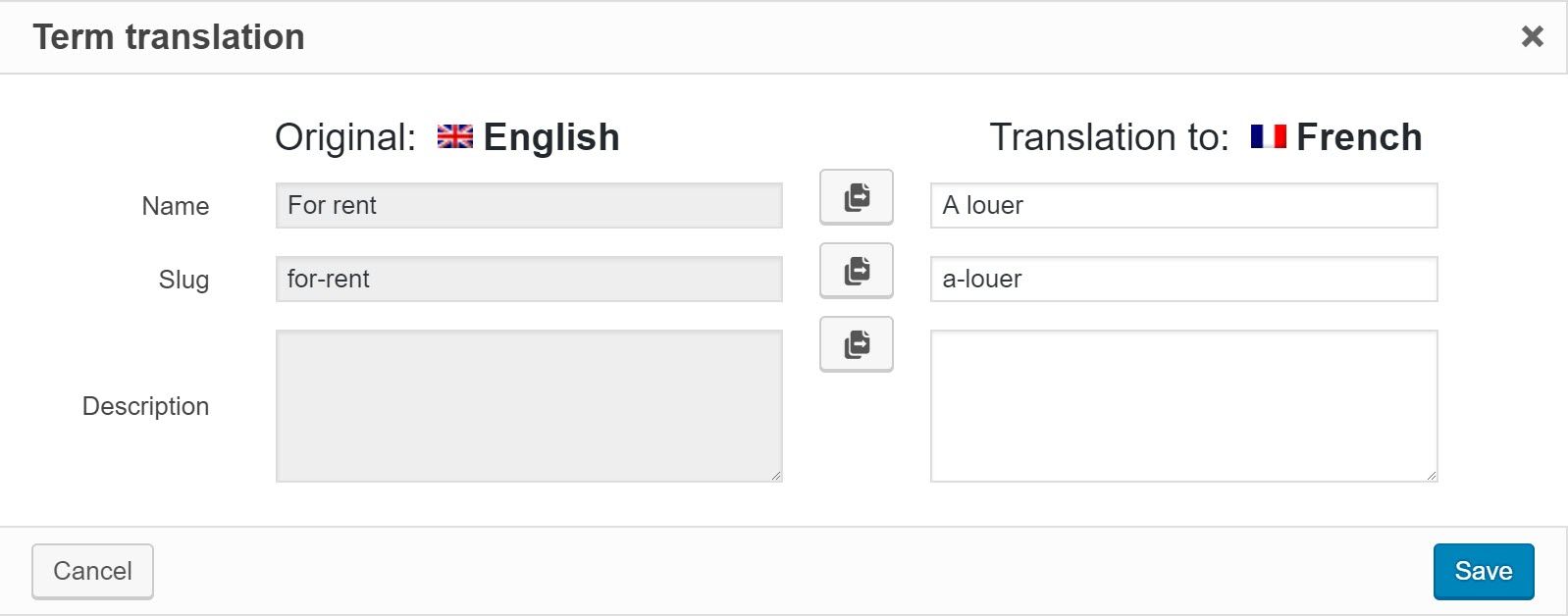
- Klicken Sie auf Speichern und Ihre Taxonomie wird übersetzt.
Übersetzen Sie Ihre benutzerdefinierten Felder
Benutzerdefinierte Felder bieten zusätzliche Informationen für jeden Ihrer Beiträge – wie z. B. die Anzahl der Badezimmer für eine Immobilie.
- Genau wie bei unseren Taxonomien müssen wir unsere benutzerdefinierten Felder übersetzbar machen. Gehen Sie zu WPML -> Einstellungen und gehen Sie zu Übersetzung benutzerdefinierter Felder. Stellen Sie Ihre benutzerdefinierten Felder auf Übersetzen ein.
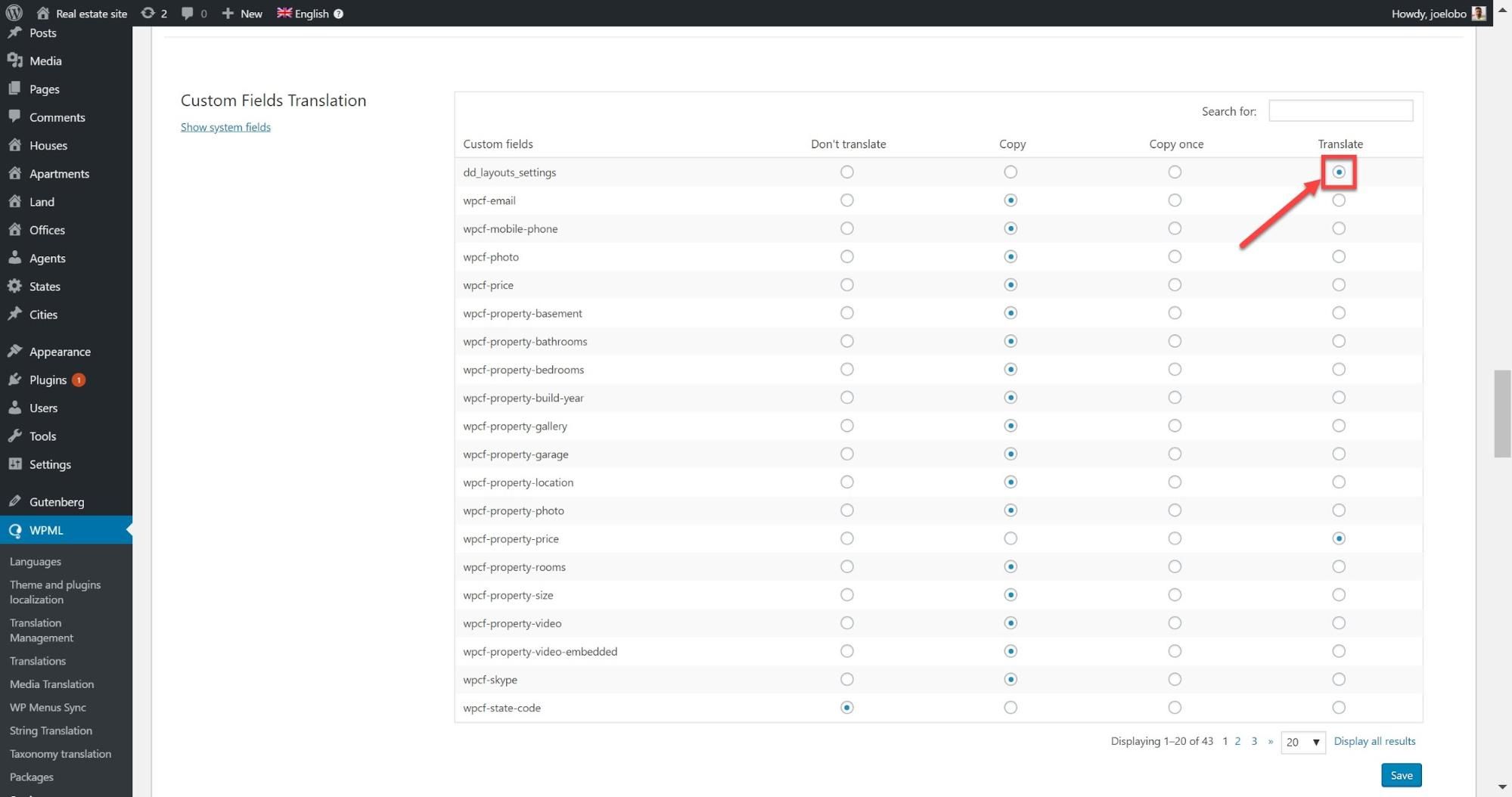
Es gibt zwei weitere Optionen, die es wert sind, erklärt zu werden:
- Kopieren – der Wert des Feldes wird aus der Originalsprache kopiert und mit dieser synchron gehalten.
- Einmal kopieren – Der Wert des Feldes wird aus der Originalsprache kopiert, kann aber später geändert werden. Nach der ersten Kopie wird es nicht mit der Originalsprache synchronisiert.
- Ihre benutzerdefinierten Felder werden jetzt als Teil Ihres Inhalts im Advanced Translation Editor angezeigt, wenn Sie darauf klicken, um sie zu übersetzen.
Übersetzen Sie Bilder und andere Medien
Sie können WPML Media Translation verwenden, um die Metatexte (Bildbeschreibungen) von Bildern zu übersetzen oder Bilder für verschiedene Sprachen zu ersetzen.
- Gehen Sie zu WPML -> Media Translation und filtern Sie die Ergebnisse, um die Bilder zu finden, die Sie übersetzen möchten. In unserem Demokoffer wählen wir von Englisch nach Französisch, da wir ins Französische übersetzen möchten.
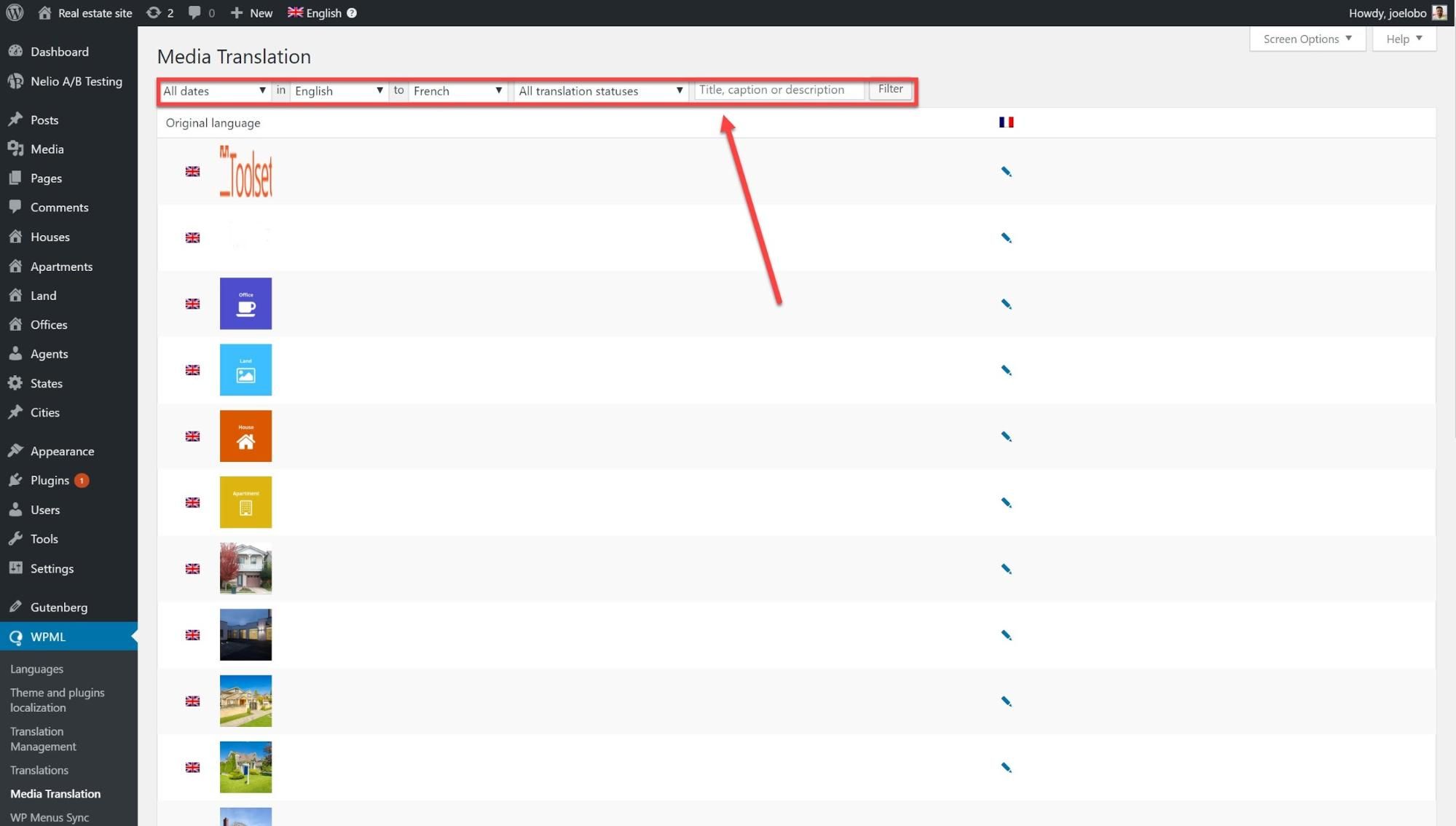
- Klicken Sie auf das Stiftsymbol für das Bild, das Sie übersetzen möchten.
- Sie können nun das Bild durch ein anderes ersetzen und den Metatext für das Bild übersetzen.
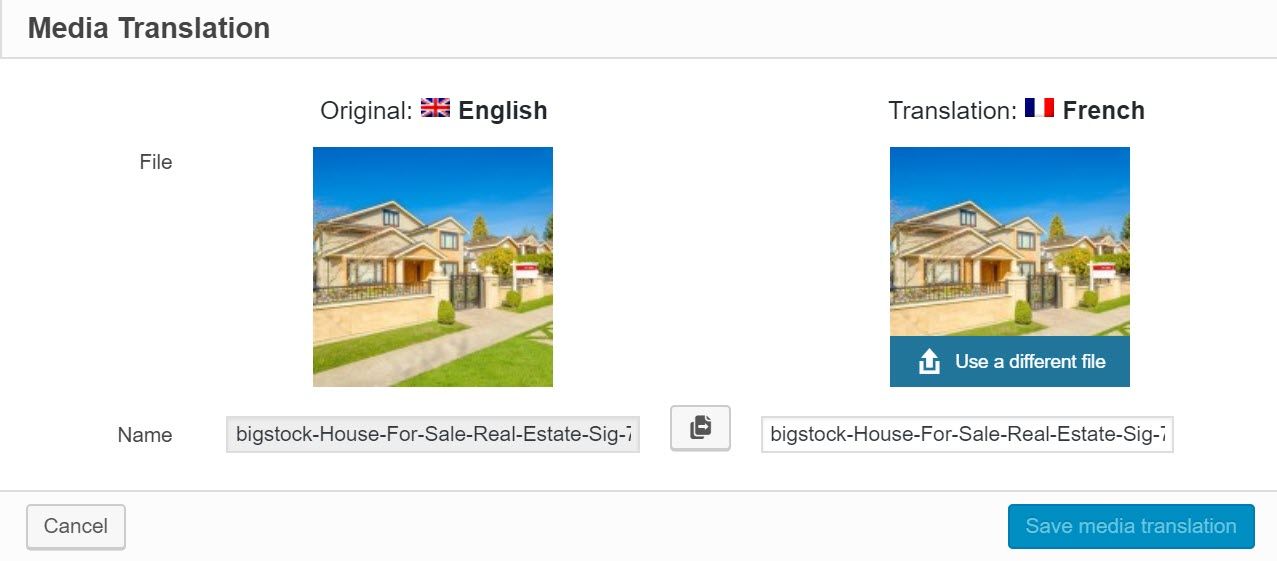
- Klicken Sie auf Medienübersetzung speichern und Ihr Beitrag wird mit dem neuen Bild und Metatext aktualisiert.
Sie können auch WordPress-Menüs übersetzen und neue für verschiedene Sprachen erstellen. Es gibt zwei Möglichkeiten, sie zu übersetzen.
- Gehen Sie zu Darstellung -> Menüs und klicken Sie auf das Plus-Symbol für die Sprache, in die Sie übersetzen möchten.
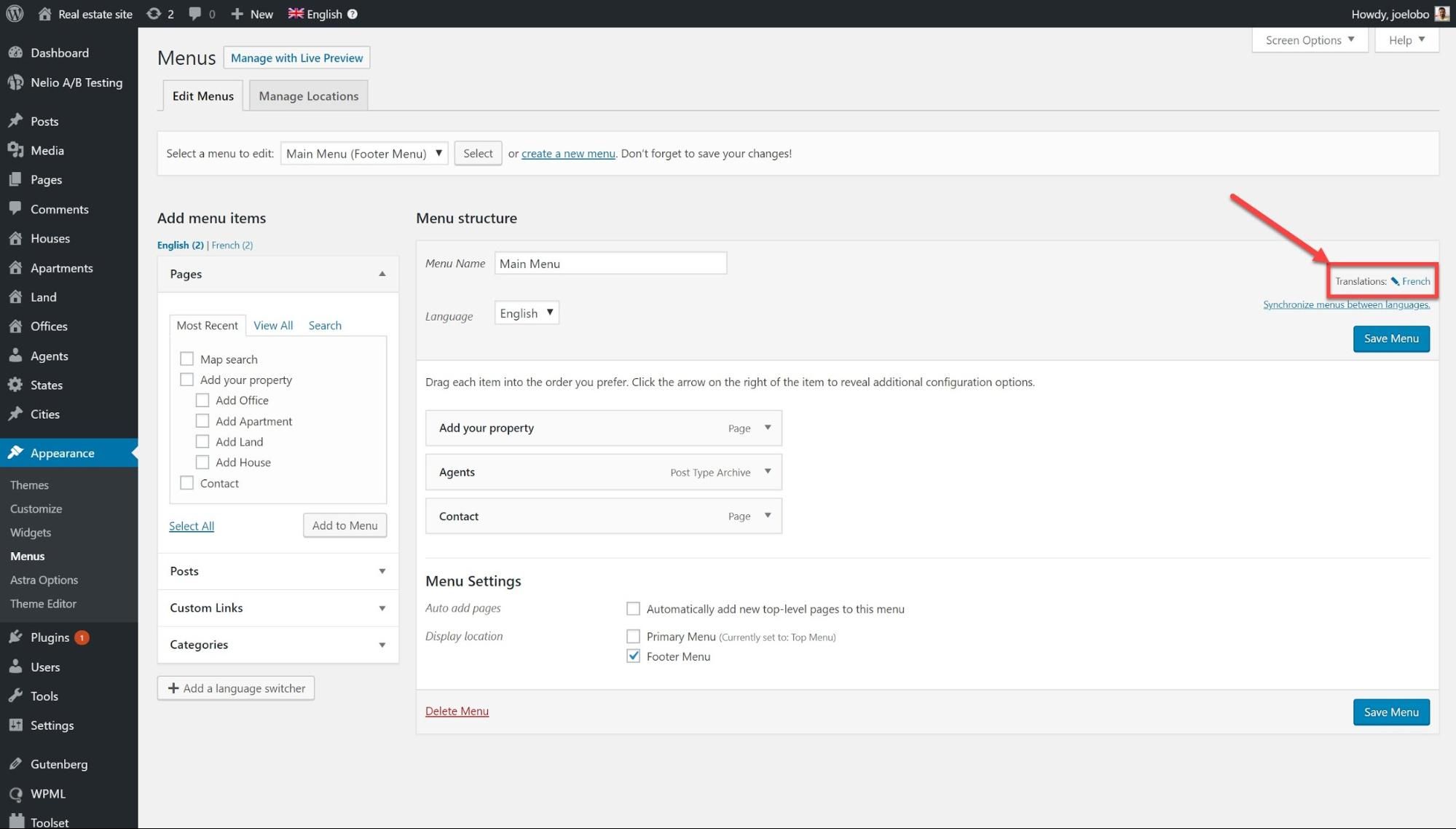
- Klicken Sie auf den Pfeil rechts neben jedem Menüpunkt und ein Dropdown-Menü wird angezeigt. Hier können Sie Ihre Übersetzungen hinzufügen.
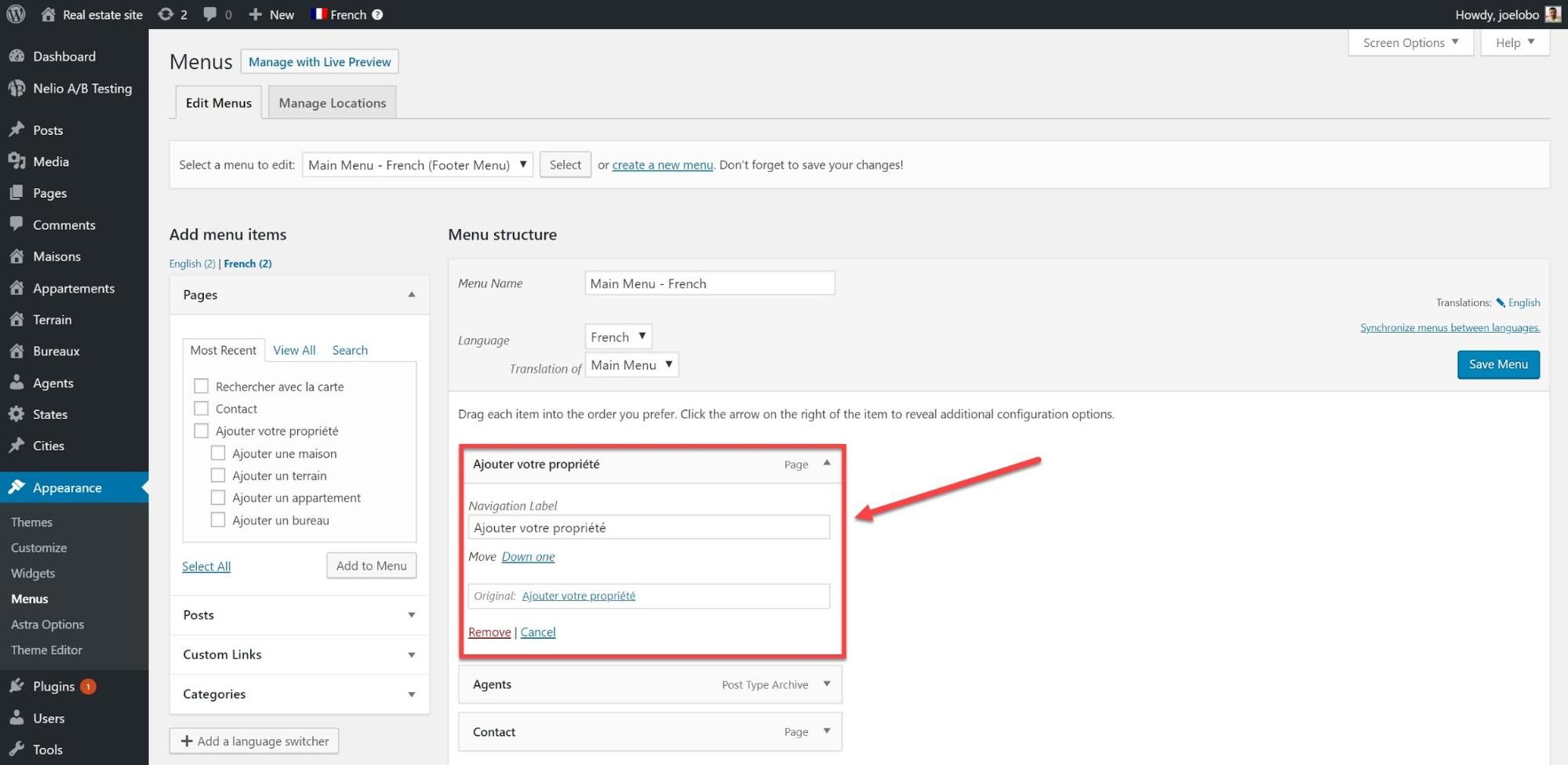
Mit dem Menü-Synchronisierungstool können Sie Ihre Menüs in verschiedenen Sprachen synchron halten. Sie können auch alle manuell hinzugefügten Menüpunkte beibehalten, wenn Sie Ihre Menüs synchronisieren.
- Gehen Sie zu WPML -> WP Menus Sync
- Klicken Sie auf Synchronisierer
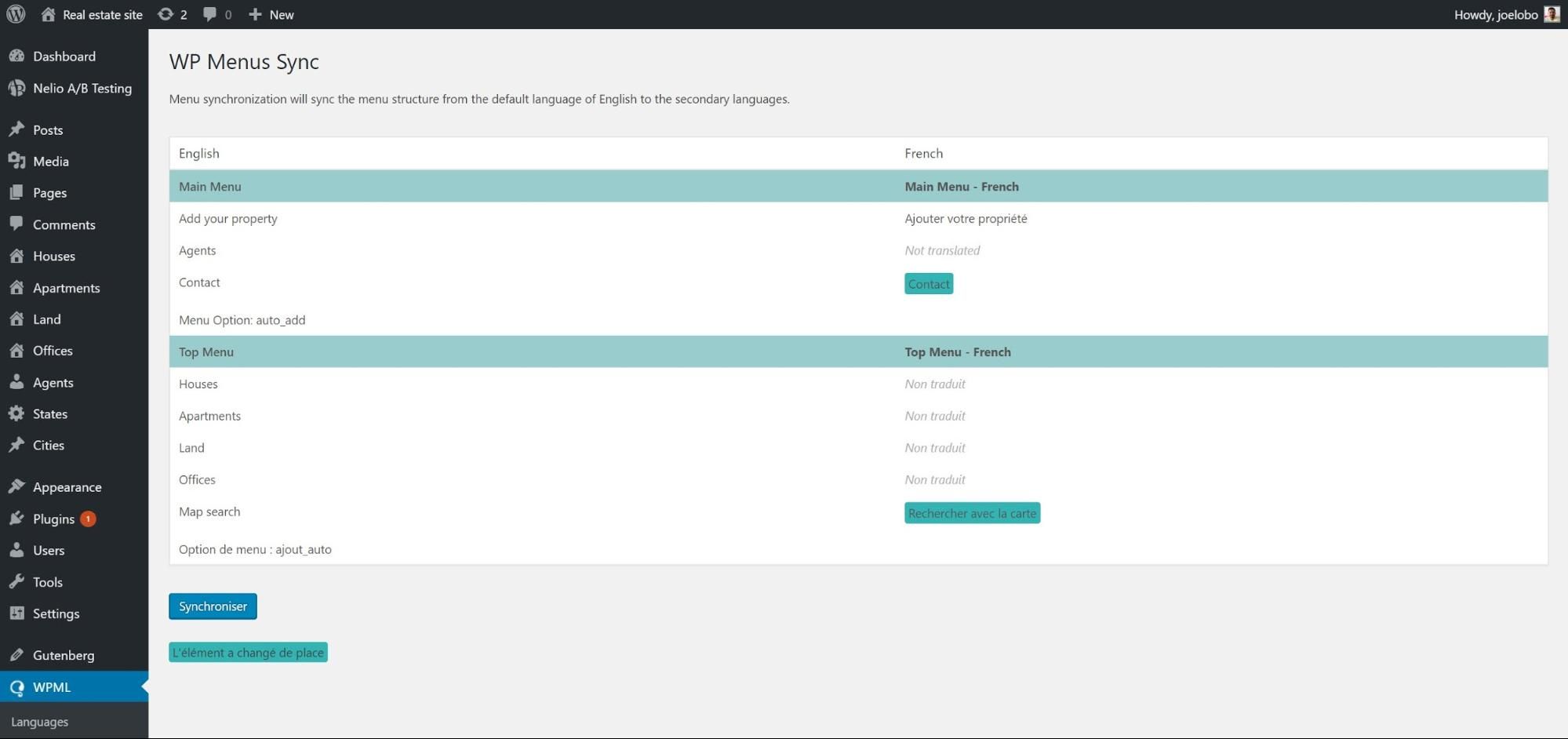
- Sie können jetzt sehen, wie Ihre Menüs geändert werden, wenn sie synchronisiert werden. Klicken Sie auf die Optionen, mit denen Sie zufrieden sind, und klicken Sie auf Änderungen übernehmen.
Ihre Menüs wurden nun synchronisiert.
Ein Widget ist eine einfache Möglichkeit, Informationen auf Ihren Seiten anzuzeigen. Widgets sind nützlich, weil sie nicht zu viel Platz beanspruchen. Beispielsweise könnten Sie ein Kalender-Widget haben, das Ihnen die Tage des Monats anzeigt.
- Gehen Sie zu WPML -> String Translation und wählen Sie im Dropdown-Menü Strings innerhalb der Domain auswählen die Option Widgets aus.
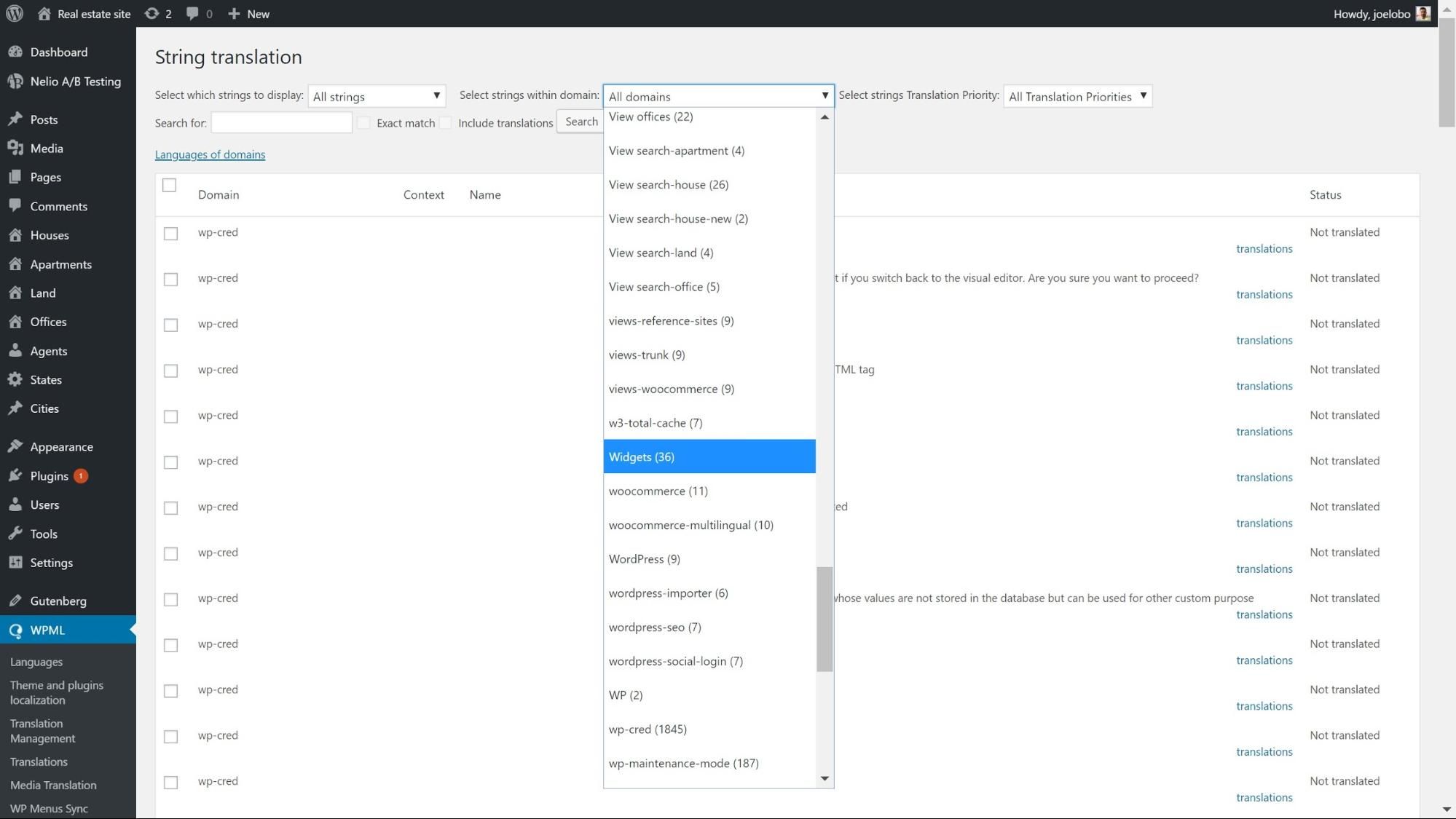
- Wählen Sie Übersetzungen neben der Widget-Zeichenfolge aus, die Sie übersetzen möchten, und ein Feld wird angezeigt.
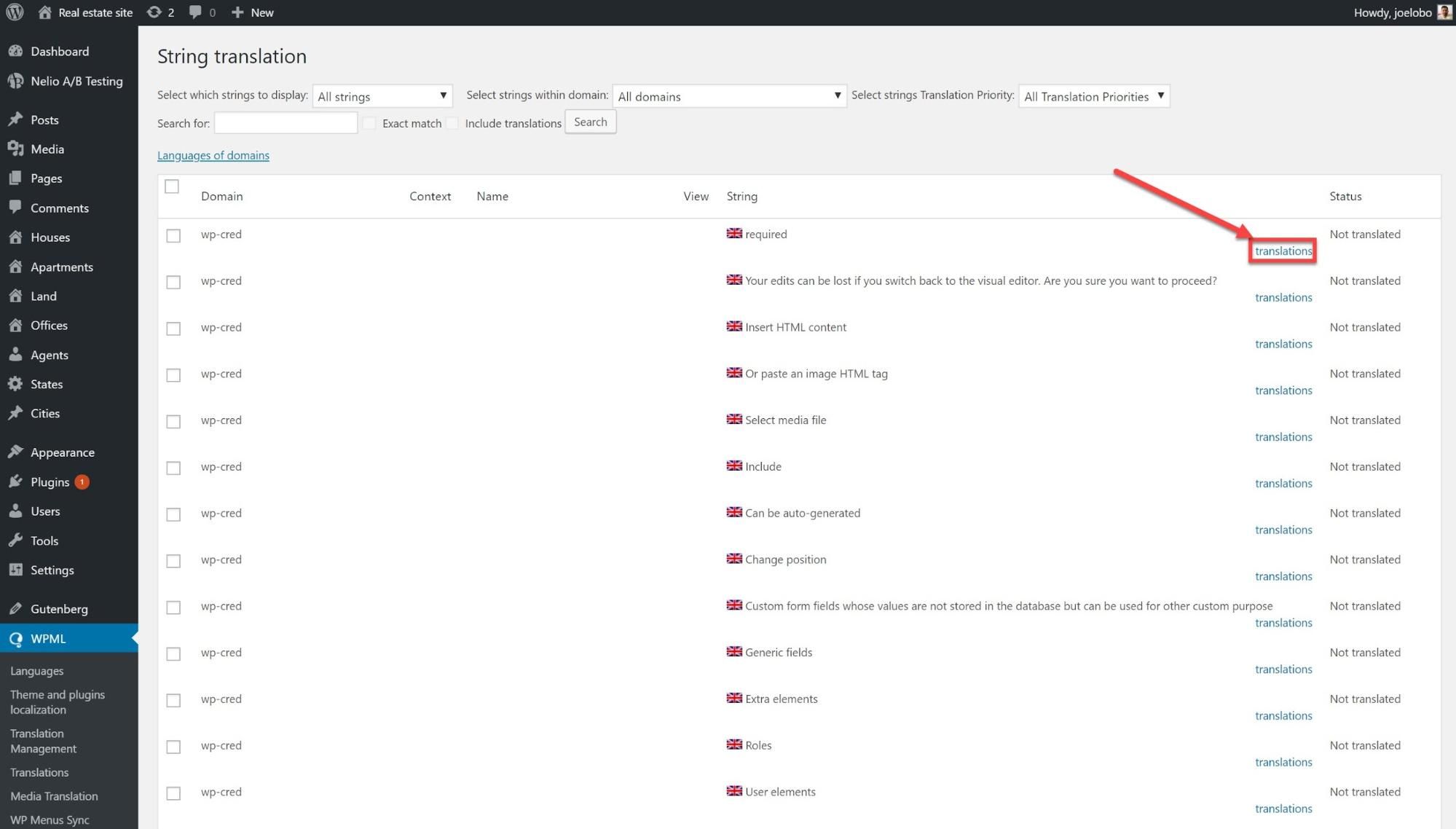
- Geben Sie die Übersetzung ein, klicken Sie auf Übersetzung ist abgeschlossen und dann auf Speichern.

Es besteht die Möglichkeit, dass die Widgets, die Sie übersetzen möchten, nicht standardmäßig unter String Translation angezeigt werden. Aber Sie können sie einfach aktivieren.

- Scrollen Sie unter Zeichenfolgenübersetzung nach unten und wählen Sie Texte in Verwaltungsbildschirmen übersetzen aus.
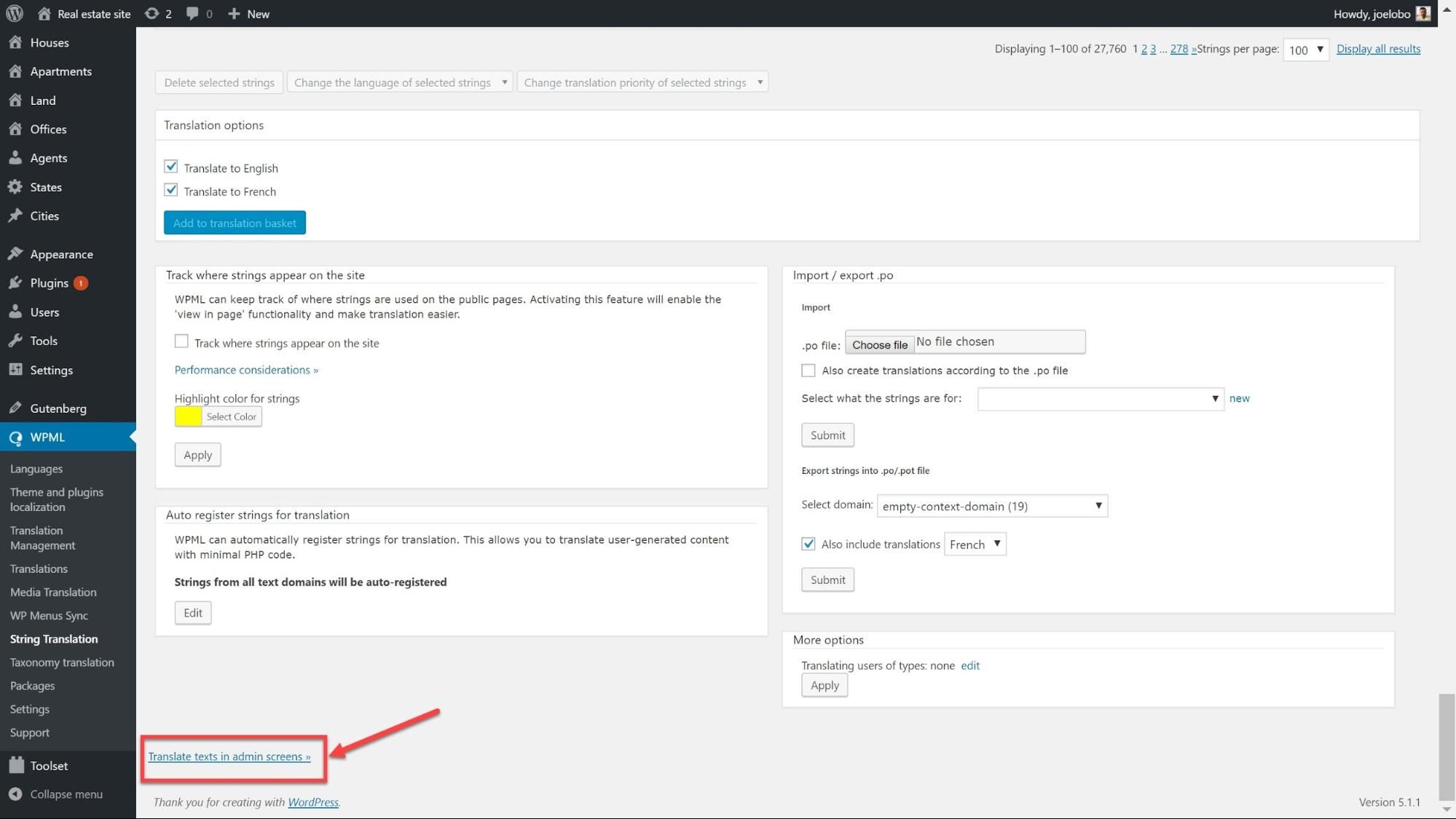
- Suchen Sie alle Widgets, die Sie aktivieren möchten, und klicken Sie auf die Kästchen daneben.
- Scrollen Sie zum Ende der Seite und klicken Sie auf Übernehmen. Jetzt können Sie sie unter Zeichenfolgenübersetzungen übersetzen , genau wie bei den Standardübersetzungen.
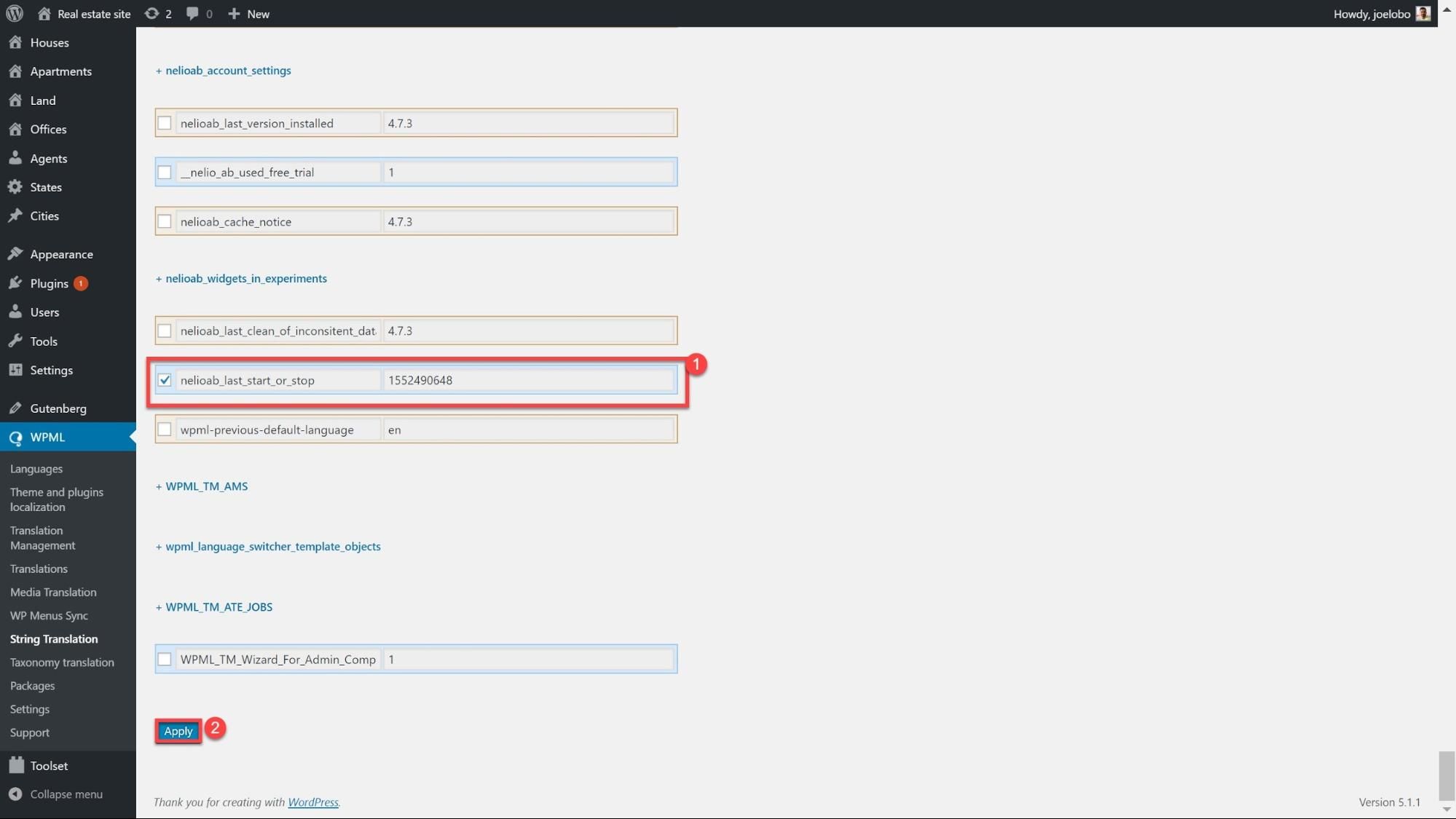
URLs übersetzen
Durch das Übersetzen Ihrer URLs können Sie Ihre SEO verbessern, indem Sie eindeutige URLs für benutzerdefinierte Inhalte in verschiedenen Sprachen hinzufügen. Zum Beispiel:
- /häuser /mein-gewächshaus/
- /casas /mi-casa-verde/
Es gibt zwei Schritte, um Ihre URLs wie in unserem Beispiel oben vollständig zu übersetzen. Zuerst sehen wir uns die Übersetzung des Seitennamens (der nicht fettgedruckte Teil) an, gefolgt vom benutzerdefinierten Beitragstyp (der fettgedruckte Teil).
Seitennamen übersetzen
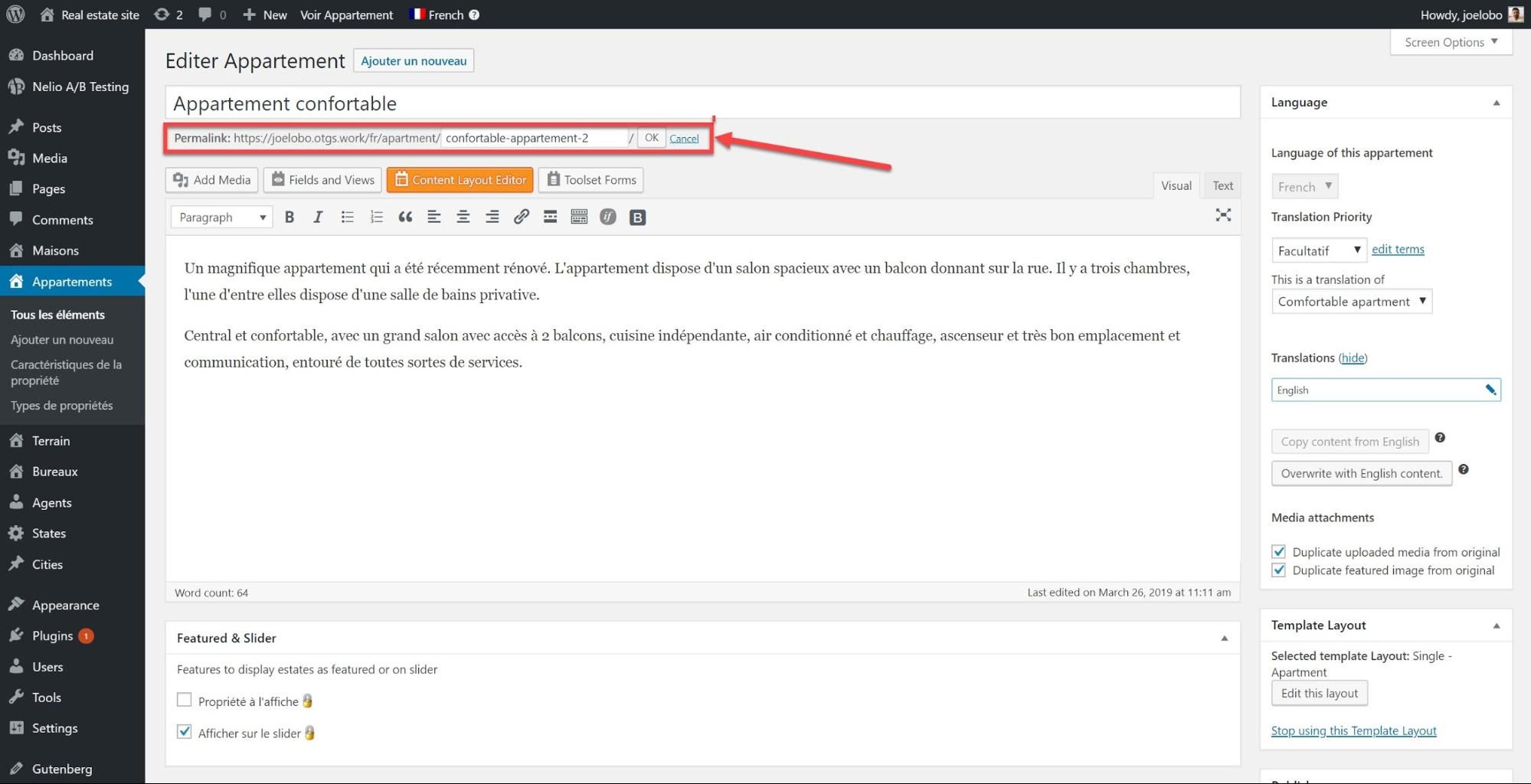
Klicken Sie unter dem Beitragstyp oder der Seite auf die Option Bearbeiten neben dem Permalink und geben Sie die Übersetzung ein.
Übersetzen Sie Ihren benutzerdefinierten Beitragstyp
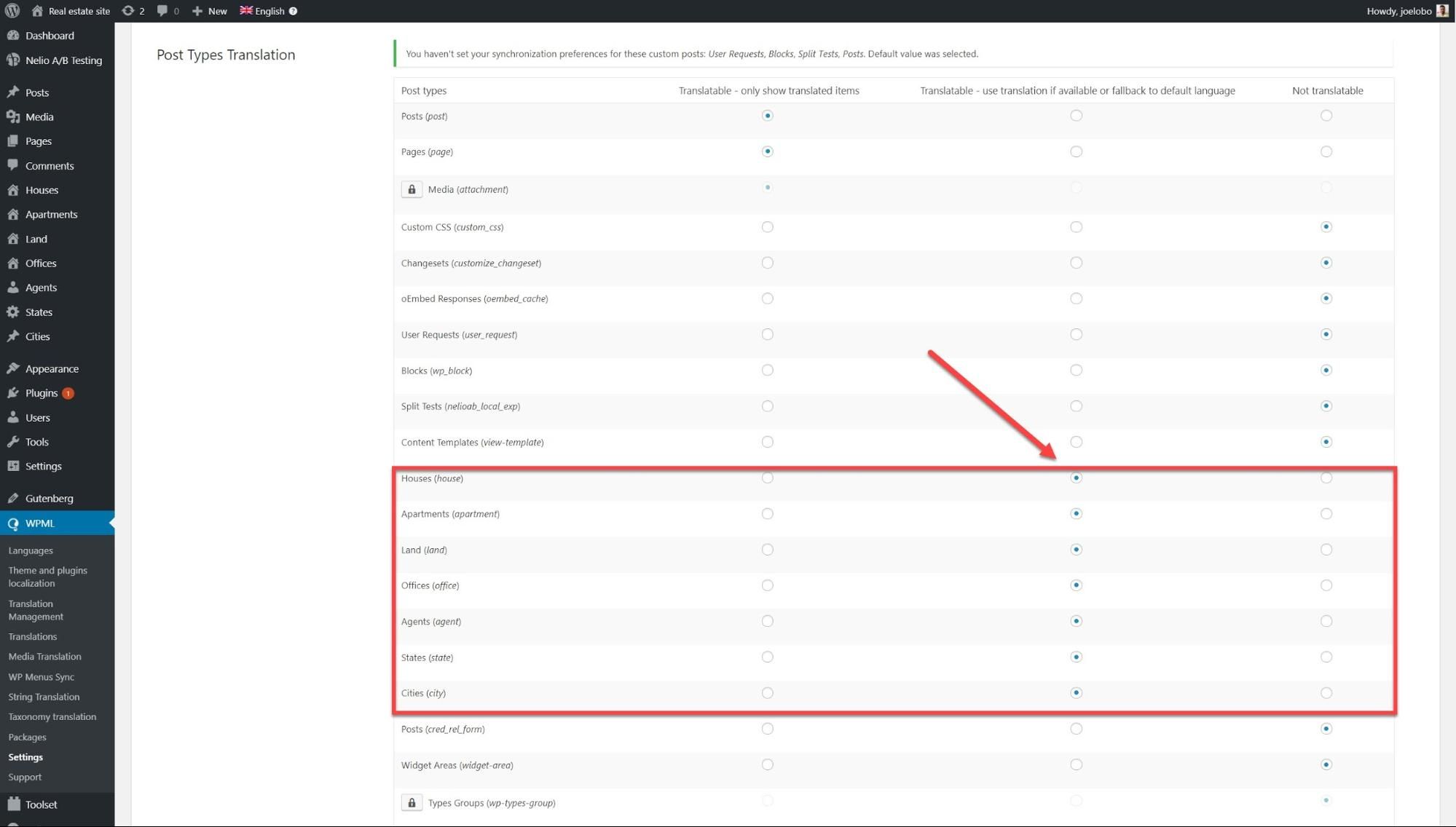
Sie können benutzerdefinierte Beitragstypen manuell mit PHP registrieren, aber wenn Sie kein erfahrener Programmierer sind, können Sie dazu Plugins verwenden. Auf unserer Immobilien-Demo-Website haben wir unsere benutzerdefinierten Beitragstypen mit Toolset erstellt, mit dem wir unsere benutzerdefinierten Beitragstypen deklarieren können.
- Gehen Sie unter WPML -> Einstellungen zu Übersetzung von Beitragstypen und wählen Sie den Beitragstyp aus, den Sie übersetzen möchten. Hier haben wir alle unsere benutzerdefinierten Beitragstypen ausgewählt.
- Sie können jetzt Ihre benutzerdefinierten Beitragstypen auf WPML -> String-Übersetzung suchen und sie dort übersetzen.
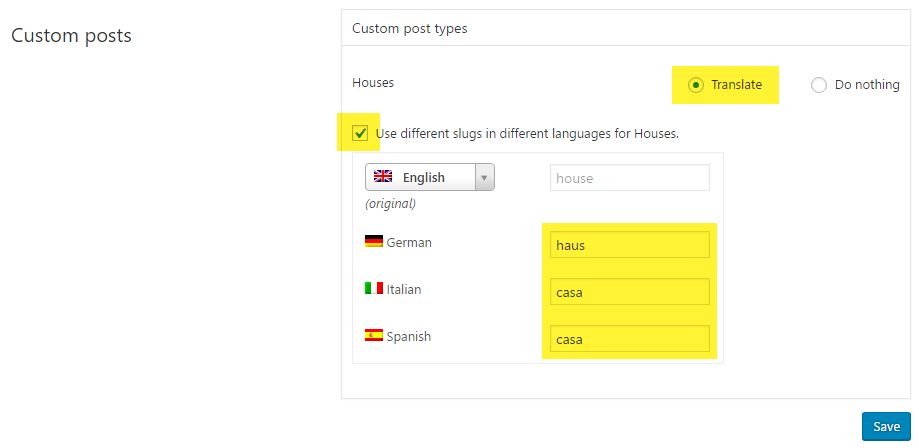
Sobald Sie auf Speichern klicken, werden sie in Ihren URLs übersetzt angezeigt.
Übersetze deine Themes und Plugins
Alle Themes und Plugins, die Sie auf Ihrer Website installieren, werden mit ihren eigenen Texten geliefert, die übersetzt werden müssen, um Ihnen eine vollständig übersetzte Website zu liefern.
- Wir müssen zuerst entscheiden, wie wir unsere Themes und Plugins übersetzen wollen. Unter WPML -> Lokalisierung von Themes und Plugins finden Sie diese drei Optionen:
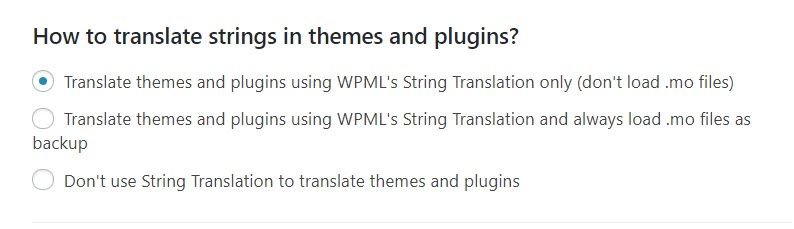
Für unsere Demo-Site verwenden wir String Translation, ohne die .mo-Dateien zu laden, um die Leistung unserer Website zu optimieren. .mo-Übersetzungen bieten eine Fallback-Option, wenn Sie einige Zeichenfolgen noch nicht übersetzt haben, aber .mo-Dateien Ihre Website verlangsamen können.
- Wir scannen nun unsere Themes/Plugins nach Strings, die übersetzt werden müssen. Wählen Sie unten auf derselben Seite unter Zeichenfolgen in den Themen das gewünschte Thema aus und klicken Sie auf Ausgewählte Themen nach Zeichenfolgen durchsuchen. Wir können dasselbe für Plugins im Abschnitt unten tun, der in den Plugins Strings genannt wird.
Unten haben wir unser Astra-Theme gescannt:
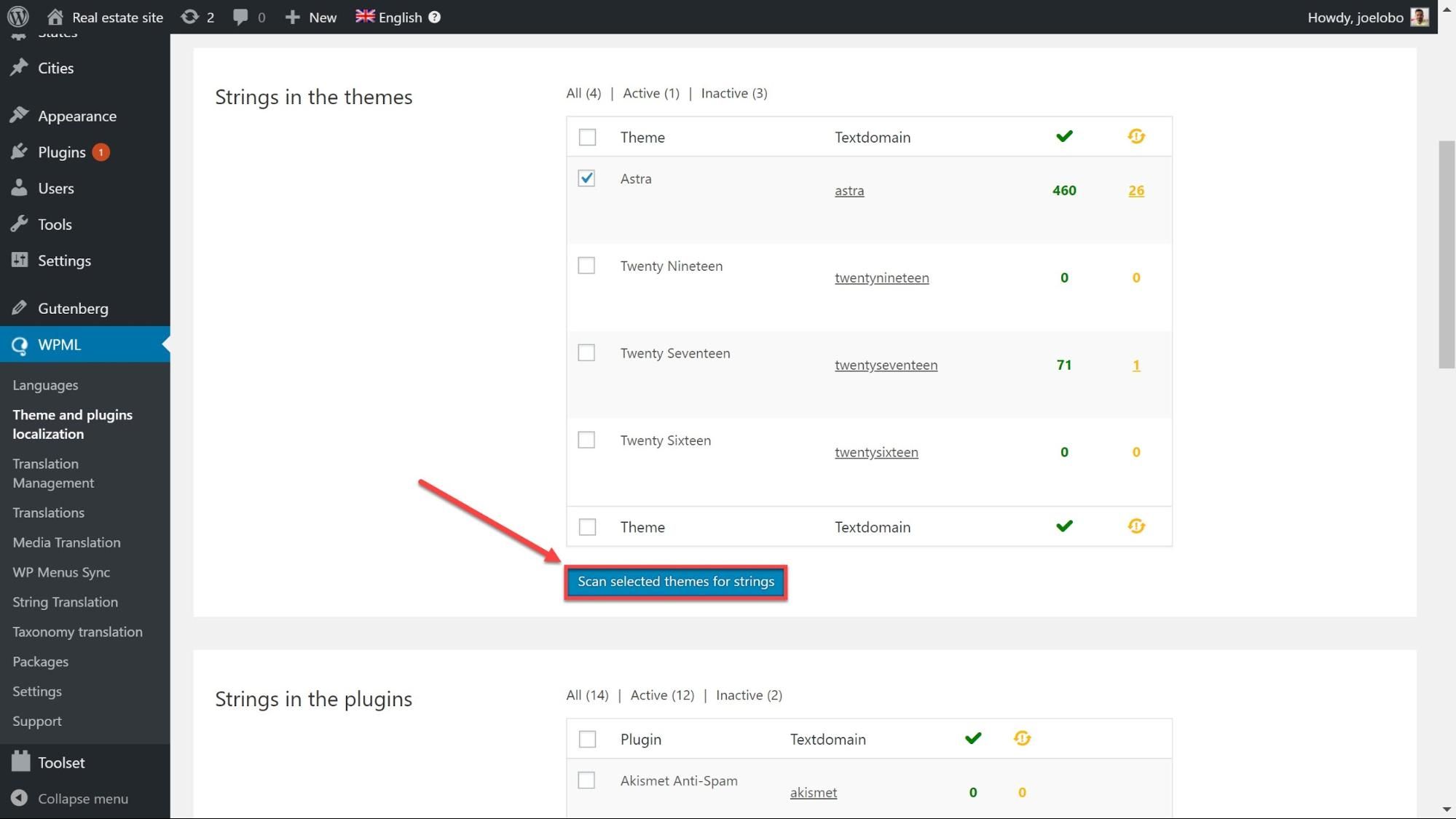
- Gehen Sie zu WPML -> String Translation und verwenden Sie das Drop-down-Menü Select strings within domain , um das Design oder Plugin zu finden, das Sie gerade gescannt haben. Sie können nun alle Zeichenfolgen sehen, die übersetzt werden müssen. Wir können die Zeichenfolgen jetzt genau wie in den vorherigen Aufgaben oben übersetzen.
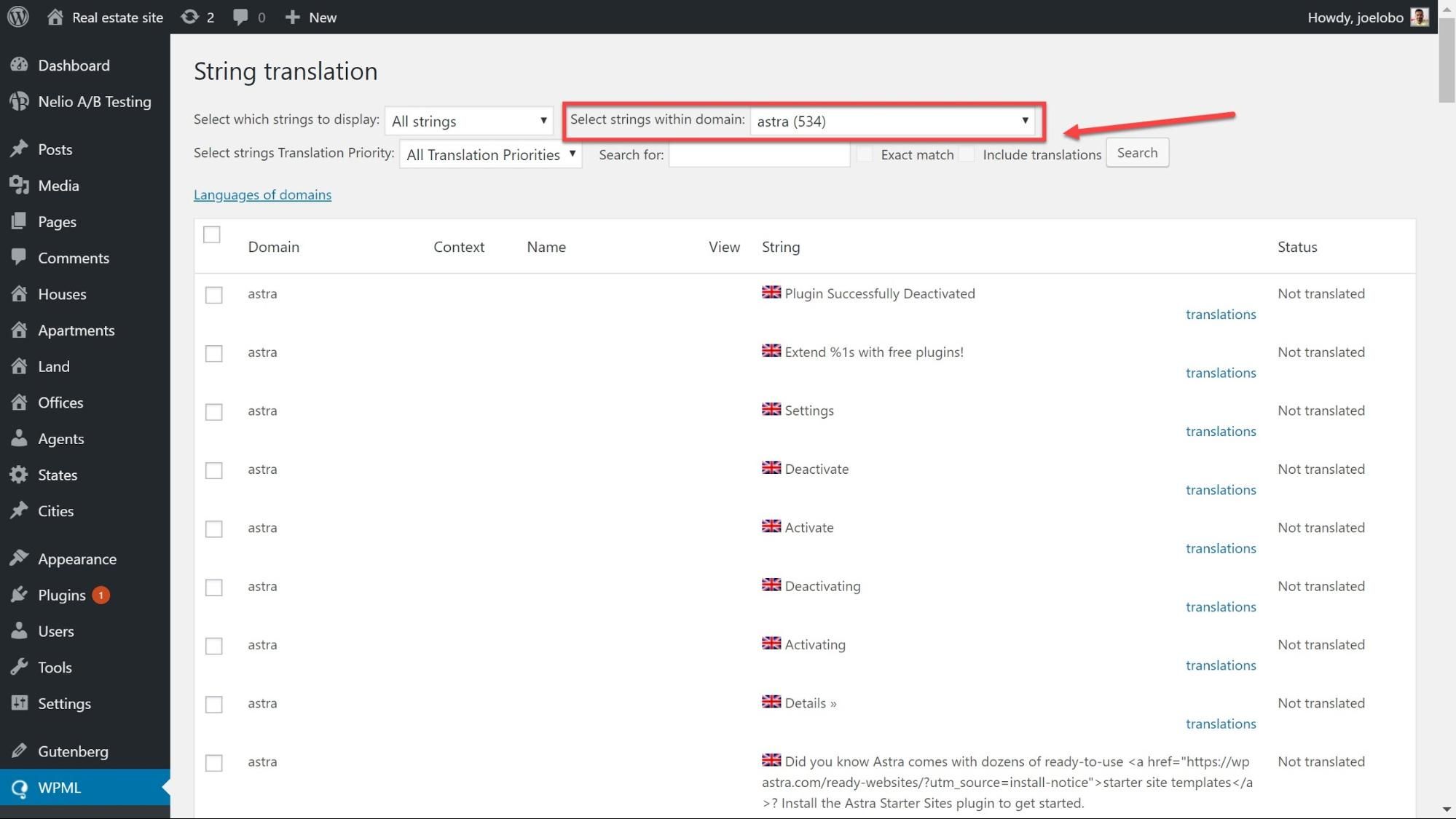
Übersetzen Sie Ihre Admin-Strings
Die letzten Elemente, die übersetzt werden müssen, sind Ihre Themenoptionen – wie Ihr Favicon oder der eigene Schieberegler eines Themas. Genau wie bei unseren Widgets müssen wir möglicherweise die Zeichenfolgen aktivieren, bevor wir sie übersetzen können.
- Scrollen Sie unter Zeichenfolgenübersetzung nach unten und wählen Sie Texte in Verwaltungsbildschirmen übersetzen aus.
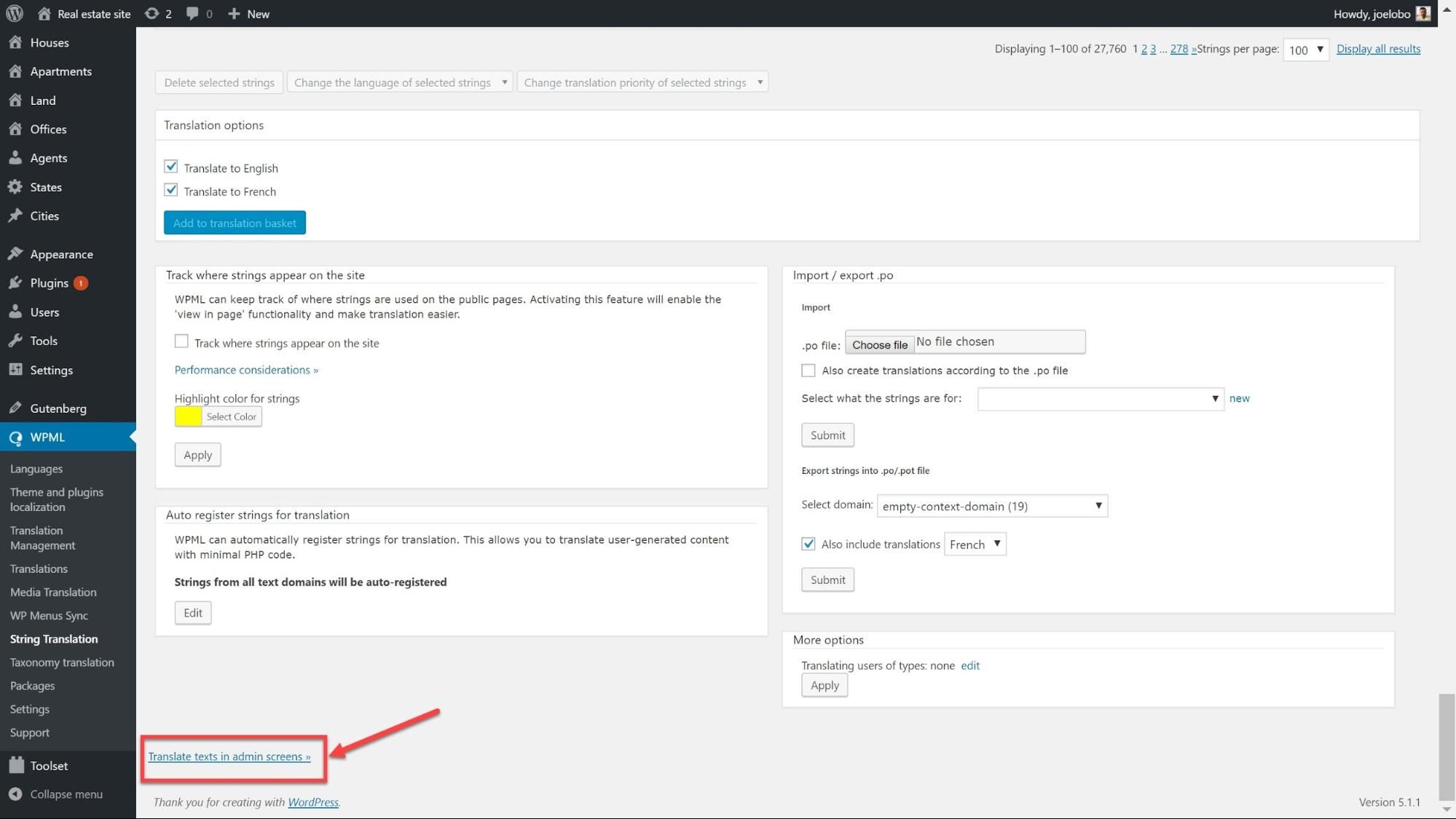
- Suchen Sie nach der Option, die dem entspricht, wonach Sie suchen. Themenoptionen finden Sie normalerweise unter – theme_mods_themenname. Da wir das Astra-Theme verwenden, finden wir unseres unter theme_mods_astra. Hier können wir die Themenoptionen auswählen, die wir zum Übersetzen zur Verfügung stellen möchten.
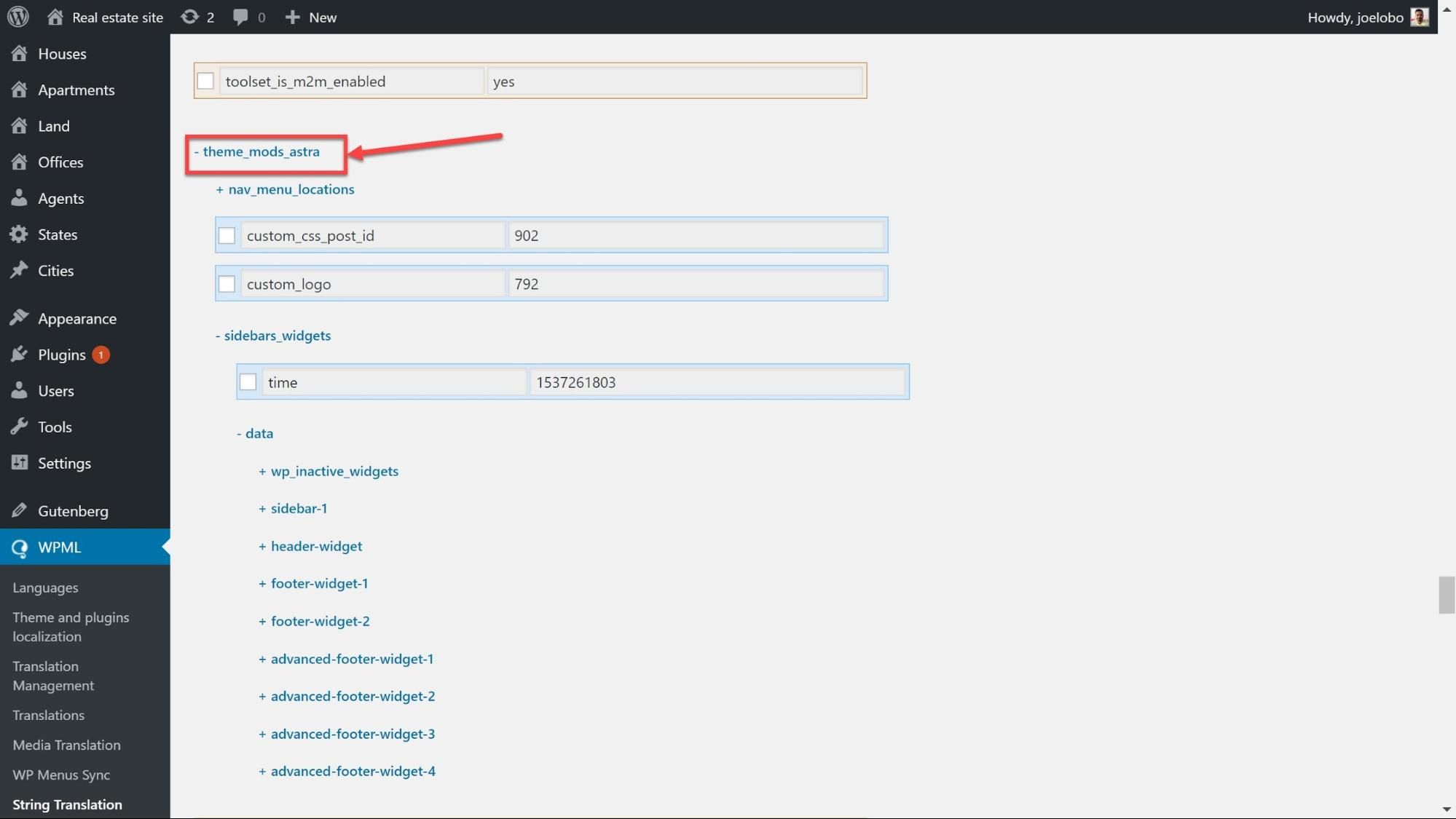
- Nachdem Sie die Zeichenfolgen ausgewählt haben, die Sie übersetzen möchten, klicken Sie unten auf der Seite auf Übernehmen.
- Wir können jetzt unsere Themenoptionen genau wie die anderen Strings übersetzen, die wir zuvor unter WPML -> String Translations übersetzt haben.
Personen zum Übersetzen zuweisen
Dieser Abschnitt ist dafür gedacht, wenn Sie möchten, dass Einzelpersonen Ihre Inhalte mit ihren WordPress-Logins für Sie übersetzen.
Aktivieren Sie den erweiterten Übersetzungseditor
Genau wie wenn Sie selbst übersetzen würden, müssen wir zuerst den erweiterten Übersetzungseditor für unsere einzelnen Übersetzer aktivieren.
Sie können es im WPML-Übersetzungsassistenten aktivieren, wenn Sie das Plugin installieren, aber Sie können es auch später einrichten.
- Gehen Sie zu WPML -> Einstellungen in Ihrem WordPress-Dashboard.
- Wählen Sie unter So übersetzen Sie Beiträge und Seiten die Option Erweiterten Übersetzungseditor von WPML verwenden aus.
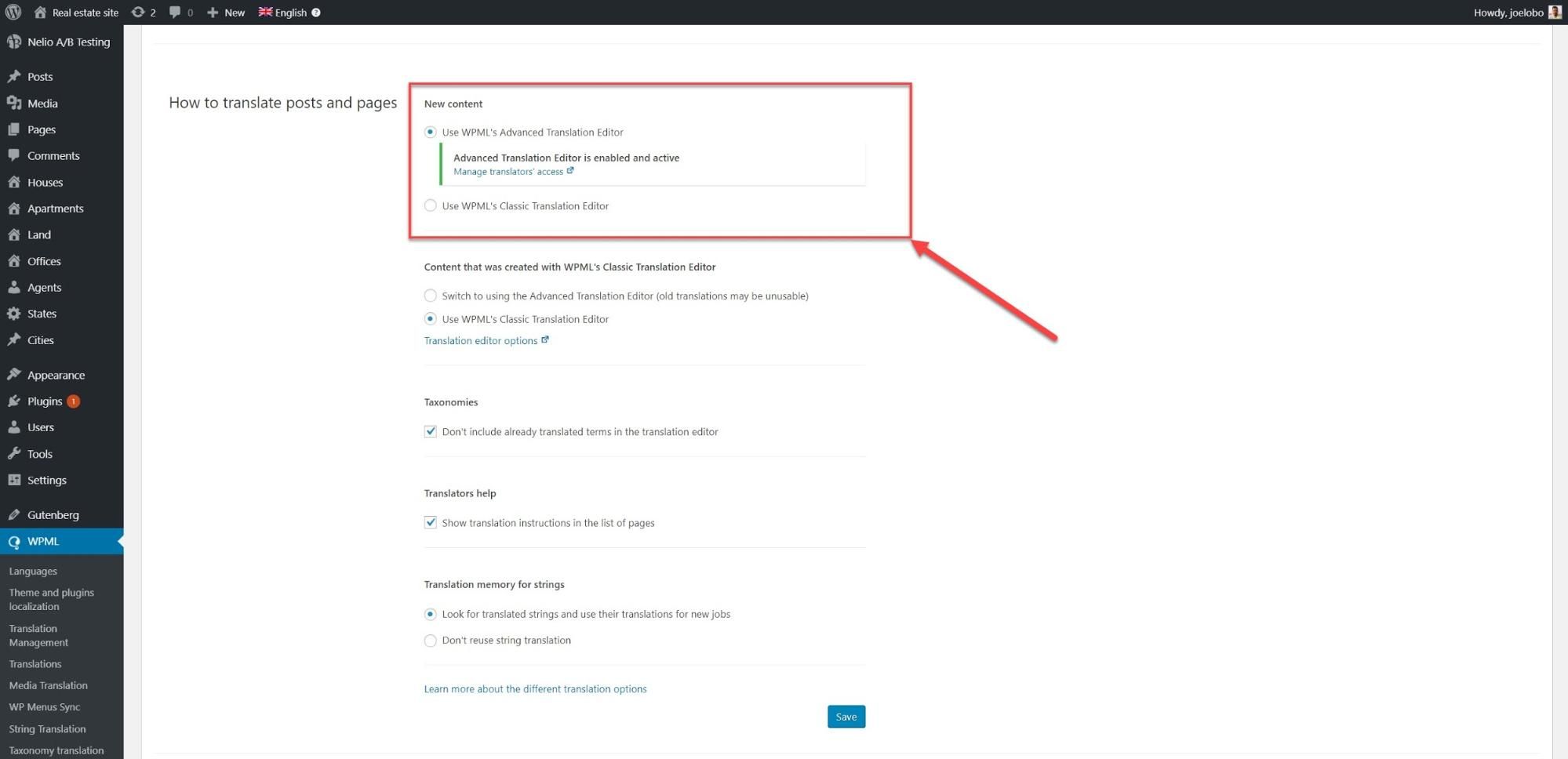
Richten Sie Benutzer auf Ihrem WordPress ein
Sie können den WPML-Übersetzungsassistenten verwenden, um einzelnen Übersetzern Rollen zuzuweisen. Sie können aber auch Änderungen vornehmen, nachdem Sie den Assistenten abgeschlossen haben.
- Gehen Sie zu WPML -> Übersetzungsmanagement und klicken Sie auf Übersetzungsrollen , wo Sie die Rollen sehen können, die allen Benutzern Ihrer Website zugewiesen sind. Hier können Sie entweder einen Übersetzer oder einen Übersetzungsmanager hinzufügen, der alle Aufgaben im Auge behält.
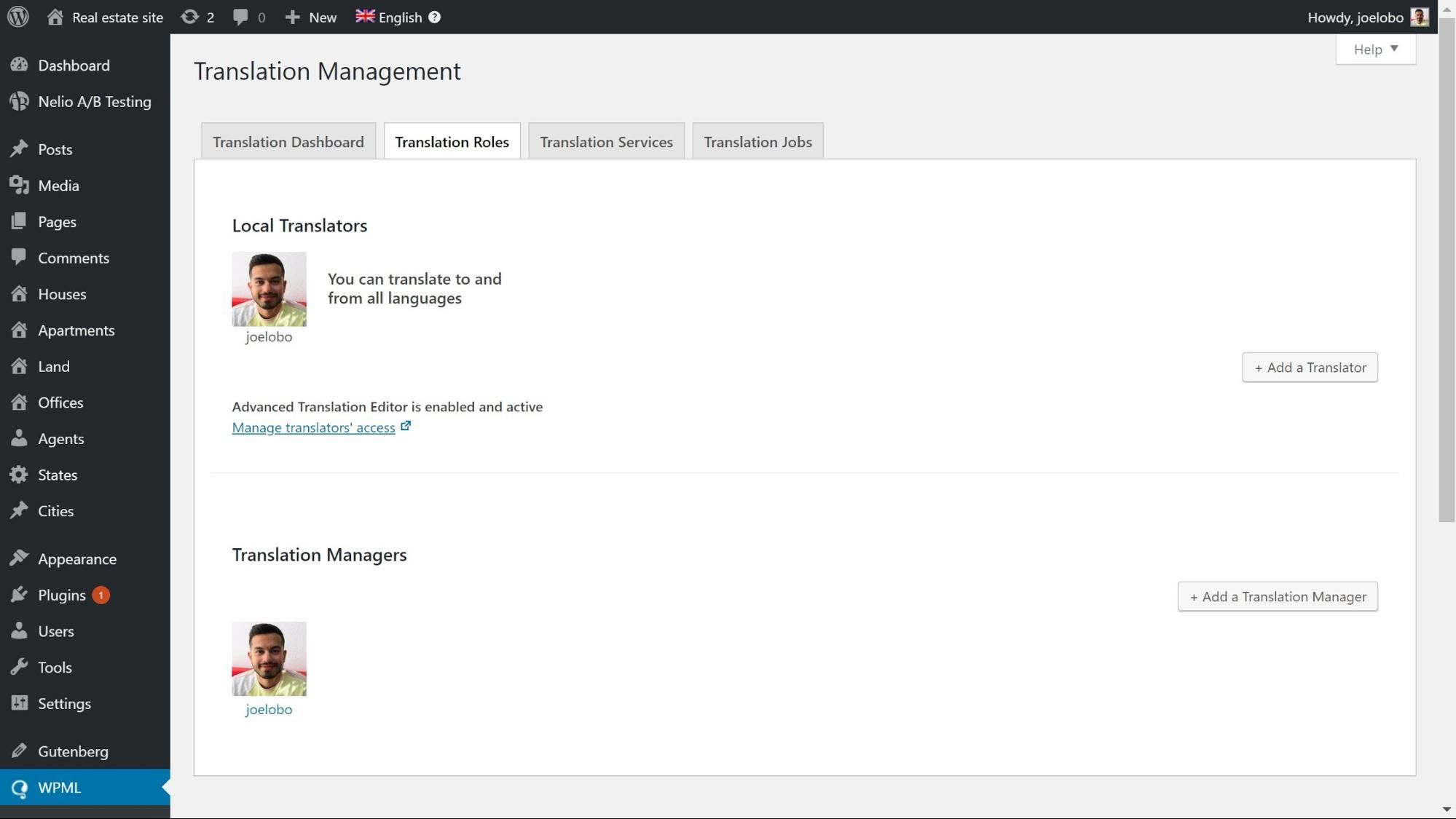
- Um einen Übersetzer hinzuzufügen, klicken Sie auf Übersetzer hinzufügen, geben Sie die Benutzerdaten ein und klicken Sie auf Sprachpaare festlegen.
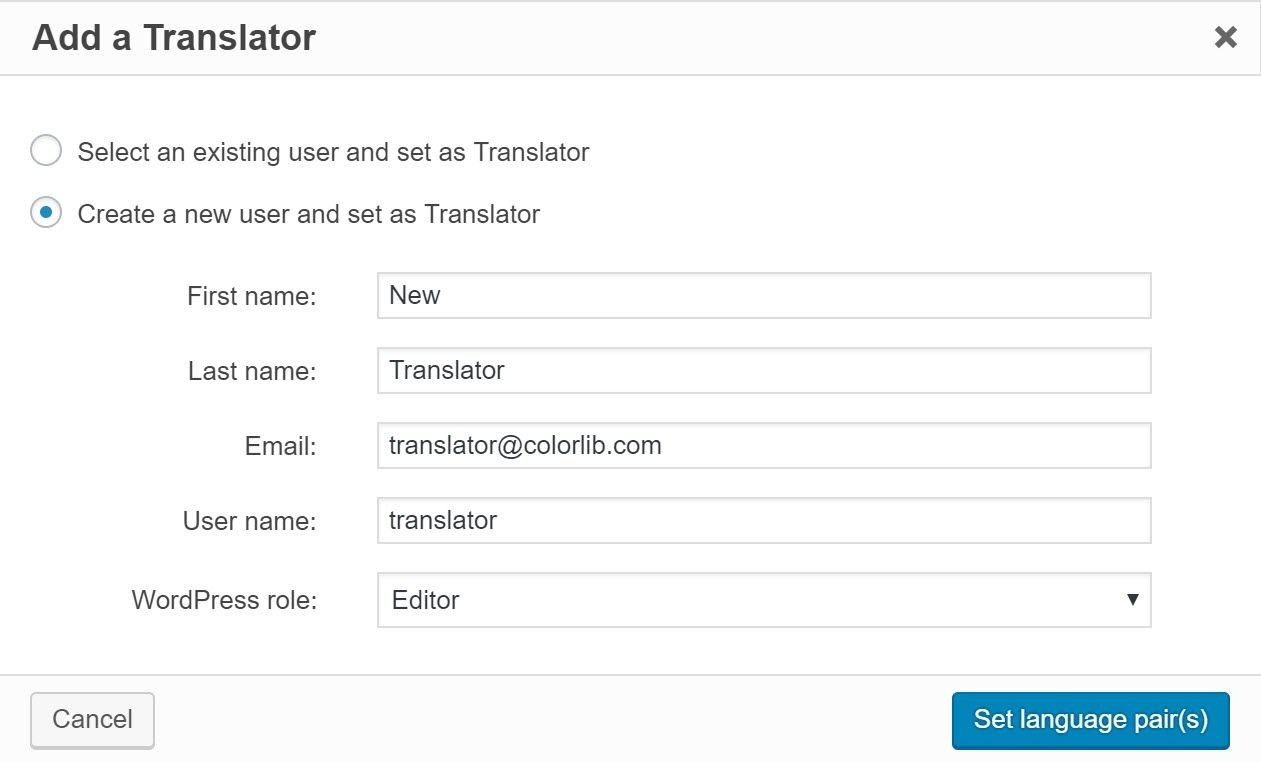
- Wählen Sie aus, mit welchen Sprachen Ihr Übersetzer arbeiten wird, und klicken Sie auf Speichern.
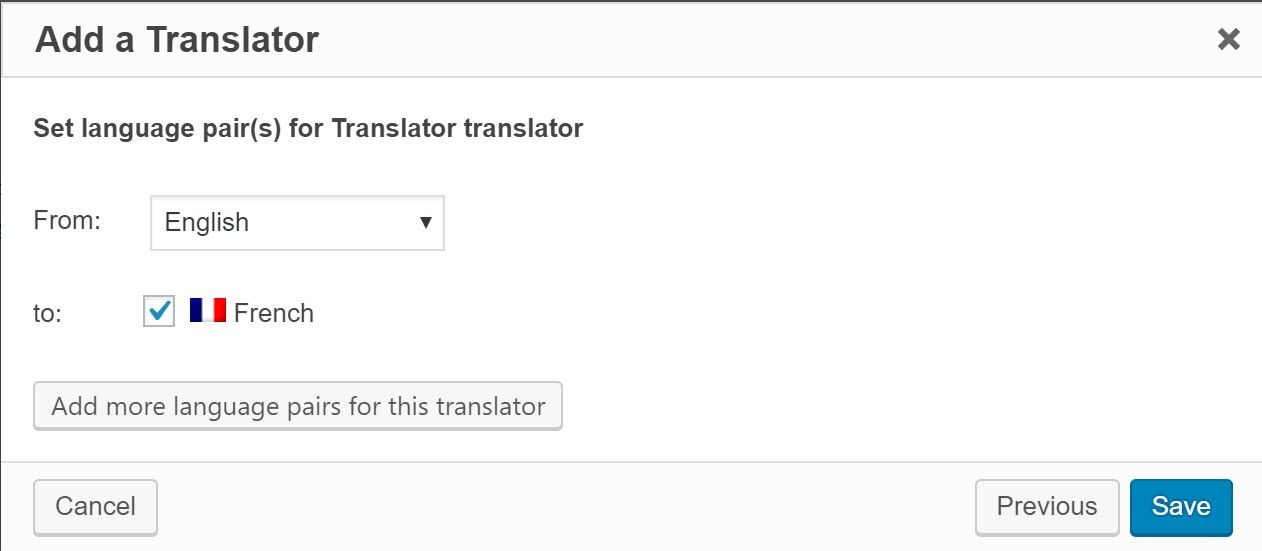
Sie haben jetzt einen neuen Benutzer zum Übersetzen von Inhalten hinzugefügt.
Senden Sie Inhalte zur Übersetzung
Nachdem Sie Ihre Benutzer und ihre Rollen eingerichtet haben, können Sie ihnen Übersetzungsaufträge zuweisen.
- Gehen Sie zu WPML -> Übersetzungsverwaltung.
- Wählen Sie im Übersetzungs-Dashboard mithilfe der Filter oben auf der Seite den Inhalt aus, den Sie übersetzen möchten. Wir werden einige unserer Beiträge unter dem benutzerdefinierten Beitragstyp „ Häuser “ übersetzen. Beachten Sie, wie Sie auch auswählen können, ob Sie die Medien für jeden Beitrag übersetzen möchten.
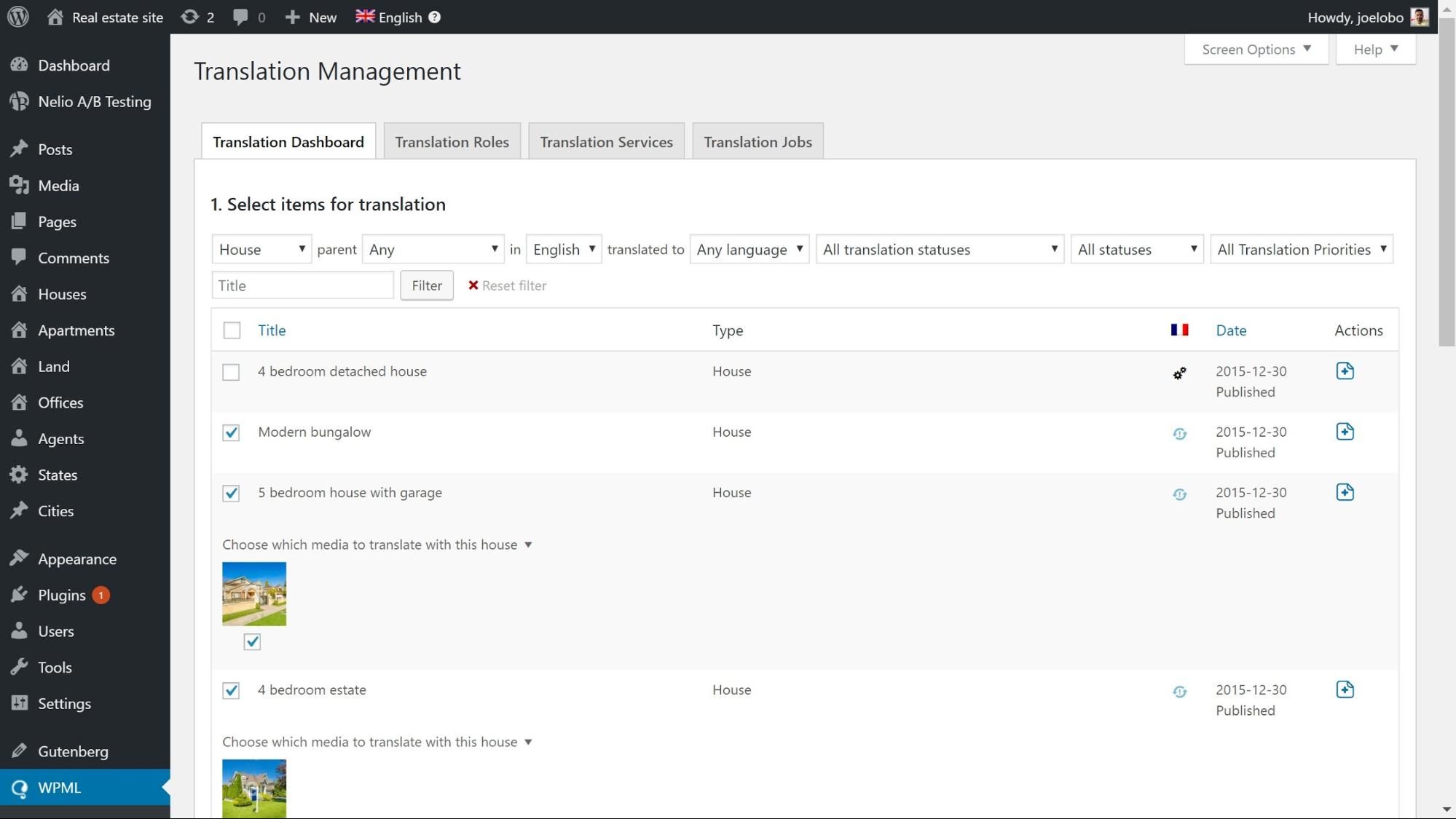
- Scrollen Sie zum Ende der Seite und wählen Sie unter Übersetzungsoptionen auswählen die Sprache aus, in die Sie übersetzen möchten. Klicken Sie auf Ausgewählten Inhalt zum Übersetzungskorb hinzufügen.
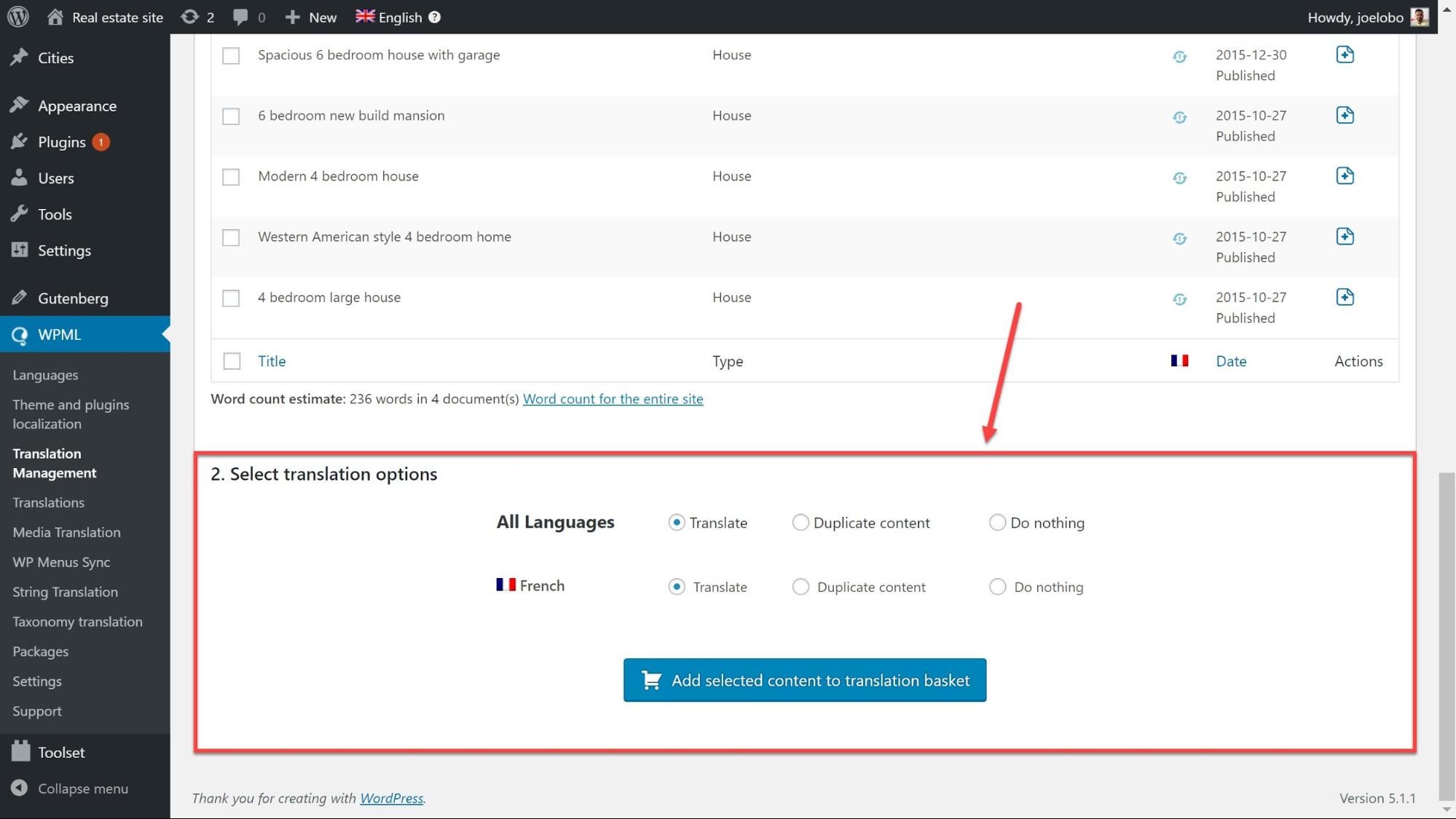
- Klicken Sie oben auf der Seite auf den Übersetzungskorb , wo Sie den von Ihnen ausgewählten Inhalt überprüfen können, einschließlich der Anzahl der Wörter, des Stapelnamens und der Frist.
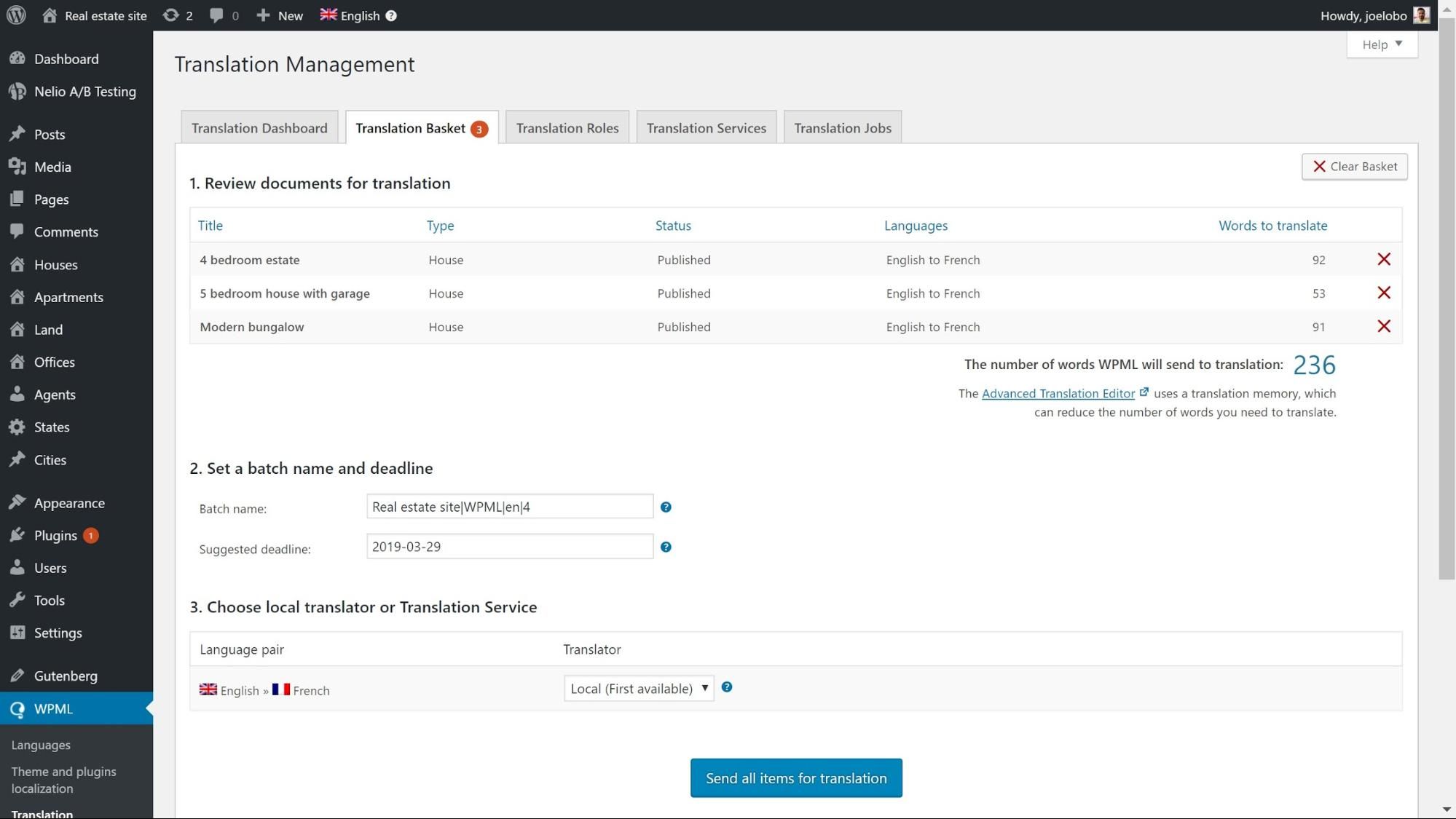
- Klicken Sie unten auf Alle Elemente zur Übersetzung senden , um den Auftrag zu erstellen. Ihre Benutzer erhalten nun eine E-Mail-Benachrichtigung mit Informationen zum Job.
Strings zur Übersetzung senden
Manchmal müssen Sie Texte, die nicht auf eine bestimmte Seite gehören, wie z. B. Widget-Titel oder den Slogan einer Website, zur Übersetzung senden.
- Suchen Sie unter WPML -> String Translation nach den Strings, die Sie übersetzen möchten, indem Sie den Filter oben auf der Seite verwenden.
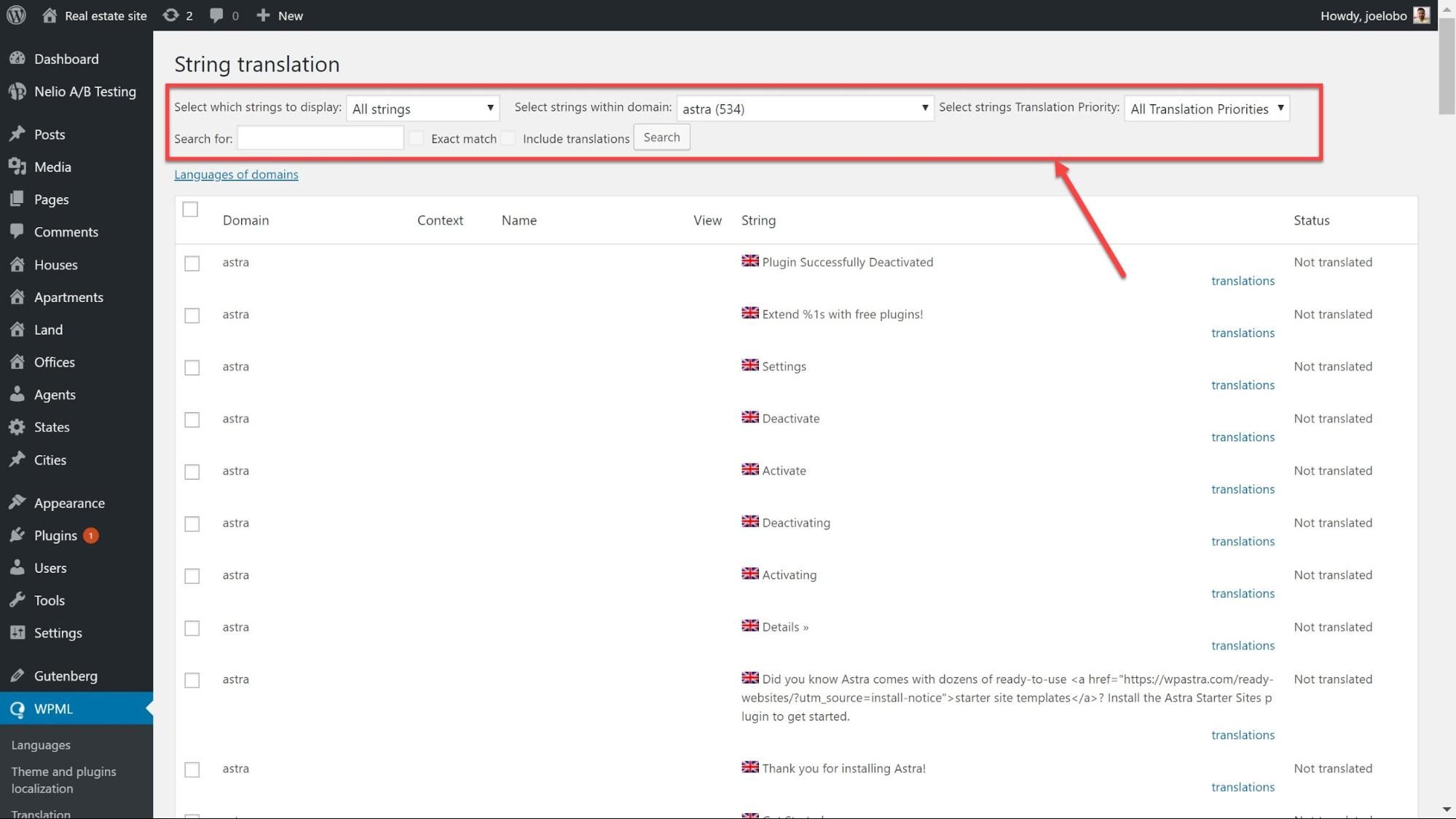
- Wählen Sie die Zeichenfolgen aus, die Sie übersetzen möchten, und klicken Sie unten auf Zum Übersetzungskorb hinzufügen.
- Gehen Sie zur Seite WPML -> Übersetzungsverwaltung und klicken Sie auf die Registerkarte Übersetzungskorb. Klicken Sie dort, um den Warenkorb zur Übersetzung zu senden.
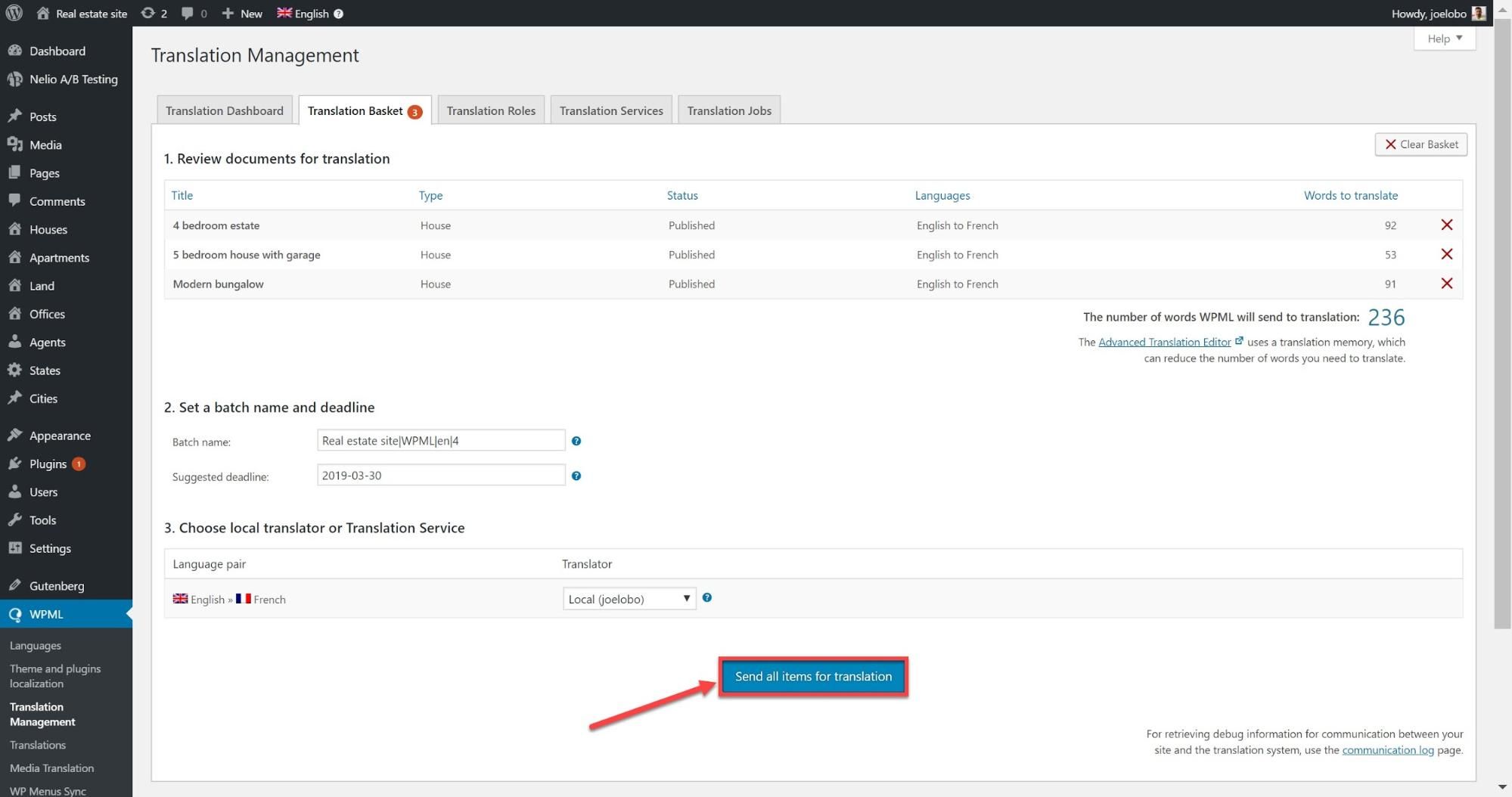
Überprüfen Sie den Status von Übersetzungsaufträgen
Nachdem Sie Ihre Inhalte zur Übersetzung abgeschickt haben, können Sie den Status Ihrer Aufträge sehen, um zu verfolgen, wann sie fertig sein werden.
- Gehen Sie zu WPML -> Translation Management und klicken Sie auf Übersetzungsaufträge
- Verwenden Sie den Filter oben auf der Seite, um auszuwählen, welche Jobs Sie überprüfen möchten. Sie können beispielsweise In Bearbeitung auswählen, um zu sehen, welche derzeit übersetzt werden und wie viel davon abgeschlossen ist.
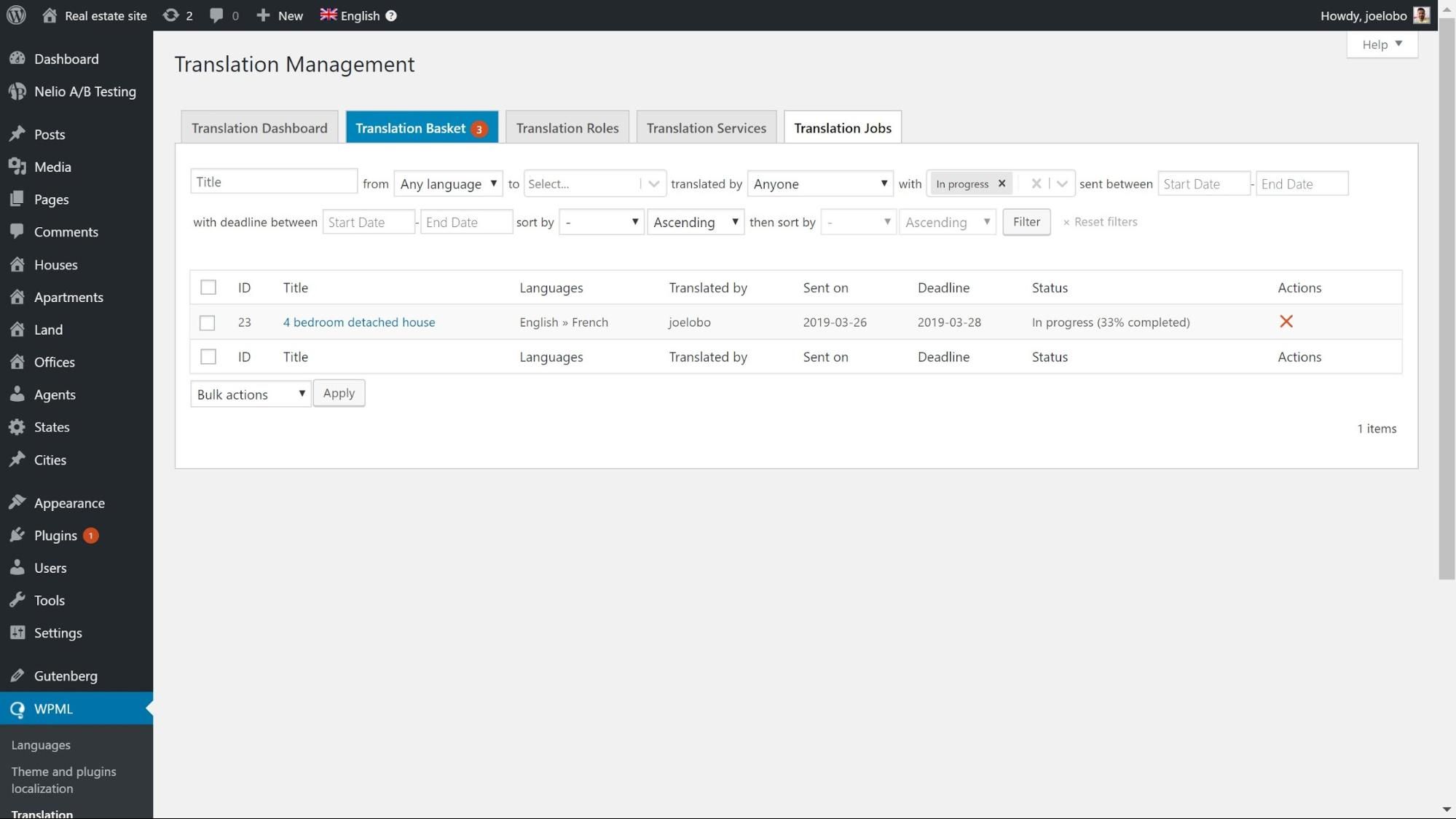
Beauftragen Sie einen Übersetzungsdienst
Sie können einen professionellen Übersetzungsdienst beauftragen und ihm alle Ihre Übersetzungsaufträge zuweisen.
Worauf Sie bei einem Übersetzungsdienst achten sollten
Es gibt eine Reihe wichtiger Aspekte, die Sie berücksichtigen sollten, bevor Sie Ihre Arbeit an einen Übersetzungsdienst vergeben.
- Mit welcher Größe von Websites sie arbeiten – Einige Dienste spezialisieren sich in der Regel auf größere Projekte, während sich andere auf kleinere Websites konzentrieren.
- Auf welche Bereiche sie spezialisiert sind – Einige Dienste verfügen möglicherweise über Fachkenntnisse in der Übersetzung verschiedener Branchen, sodass Sie besser auf Ihren Fachjargon vorbereitet sind und ein besseres Verständnis für Ihr Publikum haben.
- Die Sprachen, in denen sie arbeiten – Ein Übersetzungsunternehmen kann sich auf bestimmte Arten von Sprachen spezialisieren. Wenn Sie vorhaben, mehrere Sprachen hinzuzufügen, sollten Sie sicherstellen, dass sie Übersetzer haben, die in ihnen arbeiten können.
- Wo sie ansässig sind – Vielleicht ziehen Sie es vor, mit einem Übersetzungsunternehmen zusammenzuarbeiten, das in Ihrer Zeitzone ansässig ist.
- Welche Plugins sie integrieren – Überprüfen Sie, ob Ihr Übersetzungsdienst mit dem von Ihnen verwendeten Plugin integriert ist. Beispielsweise ist WPML in eine Reihe von Übersetzungsdiensten integriert, aus denen wir auswählen können.
Verbinden Sie Ihre Website mit Ihrem Übersetzungsdienst
- Melden Sie sich bei dem von Ihnen ausgewählten Übersetzungsdienst an. Sie werden Ihnen ein API-Token zur Verfügung stellen, das Sie benötigen.
- Gehen Sie zu WPML -> Translation Management und klicken Sie auf Translation Services.
- Suchen Sie nach dem ausgewählten Übersetzungsdienst und klicken Sie auf Aktivieren.
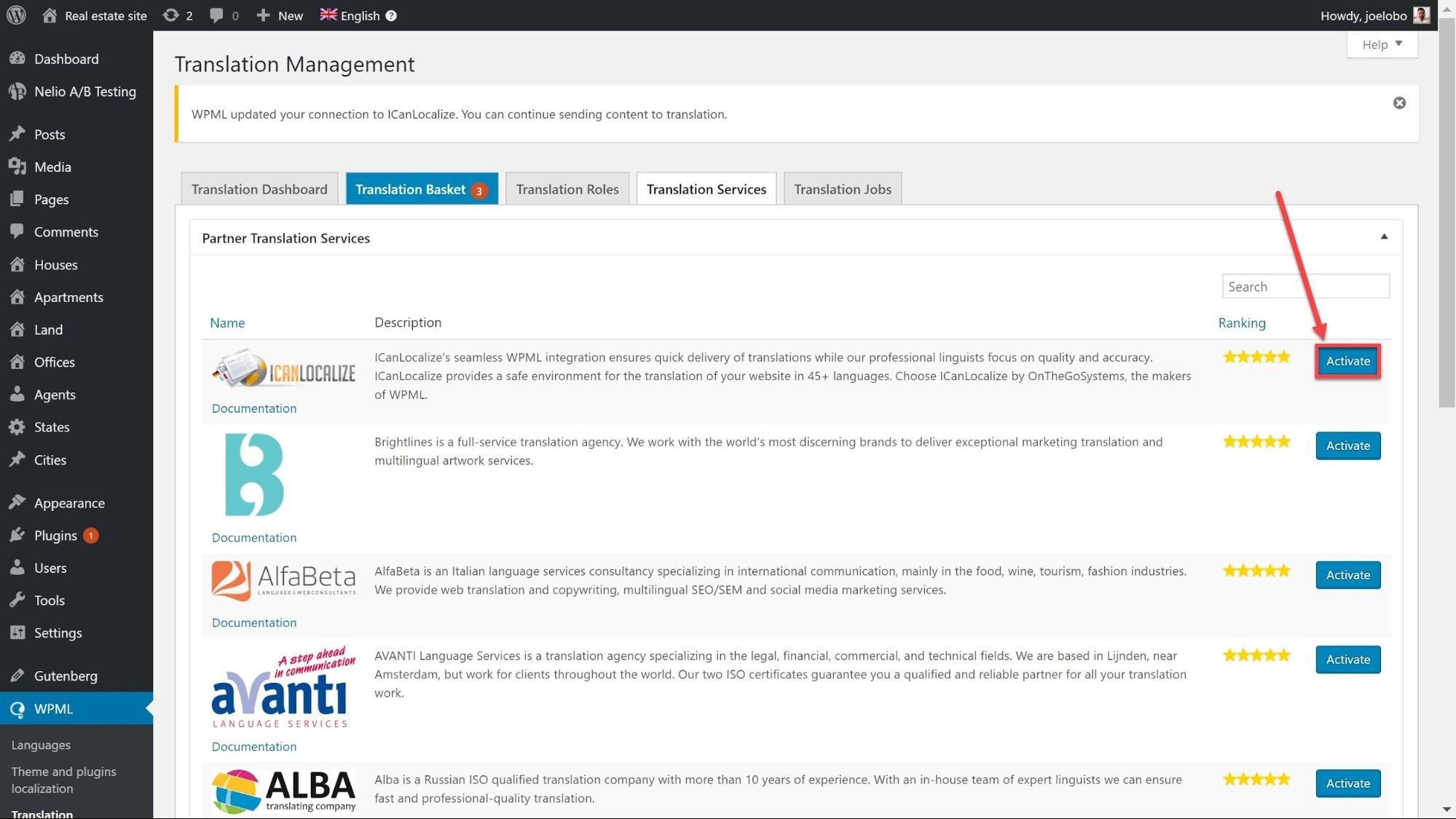
- Klicken Sie auf Authentifizieren und geben Sie Ihr API-Token ein. Klicken Sie auf Senden und Ihr Übersetzungsdienst ist jetzt mit Ihrer Website verbunden.
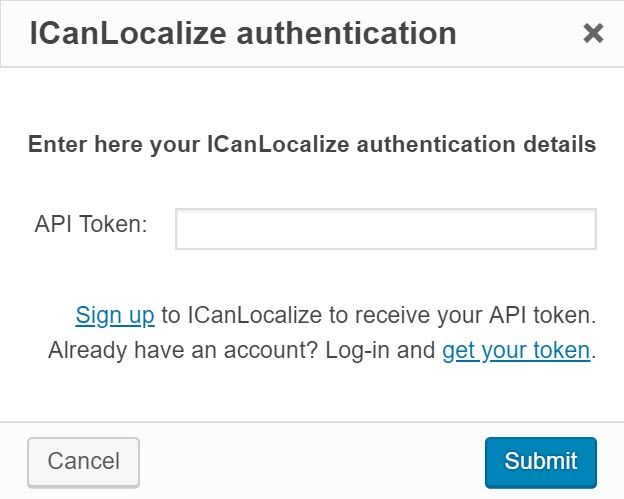
Senden Sie Inhalte zur Übersetzung
Nachdem Sie nun mit einem Übersetzungsdienst verbunden sind, können Sie damit beginnen, ihm Aufträge zu senden.
- Gehen Sie zu WPML -> Übersetzungsmanagement.
- Wählen Sie im Übersetzungs-Dashboard mithilfe der Filter oben auf der Seite den Inhalt aus, den Sie übersetzen möchten. Wir werden einige unserer Beiträge unter dem benutzerdefinierten Beitragstyp „ Häuser “ übersetzen. Beachten Sie, wie Sie auch auswählen können, ob Sie die Medien für jeden Beitrag übersetzen möchten.
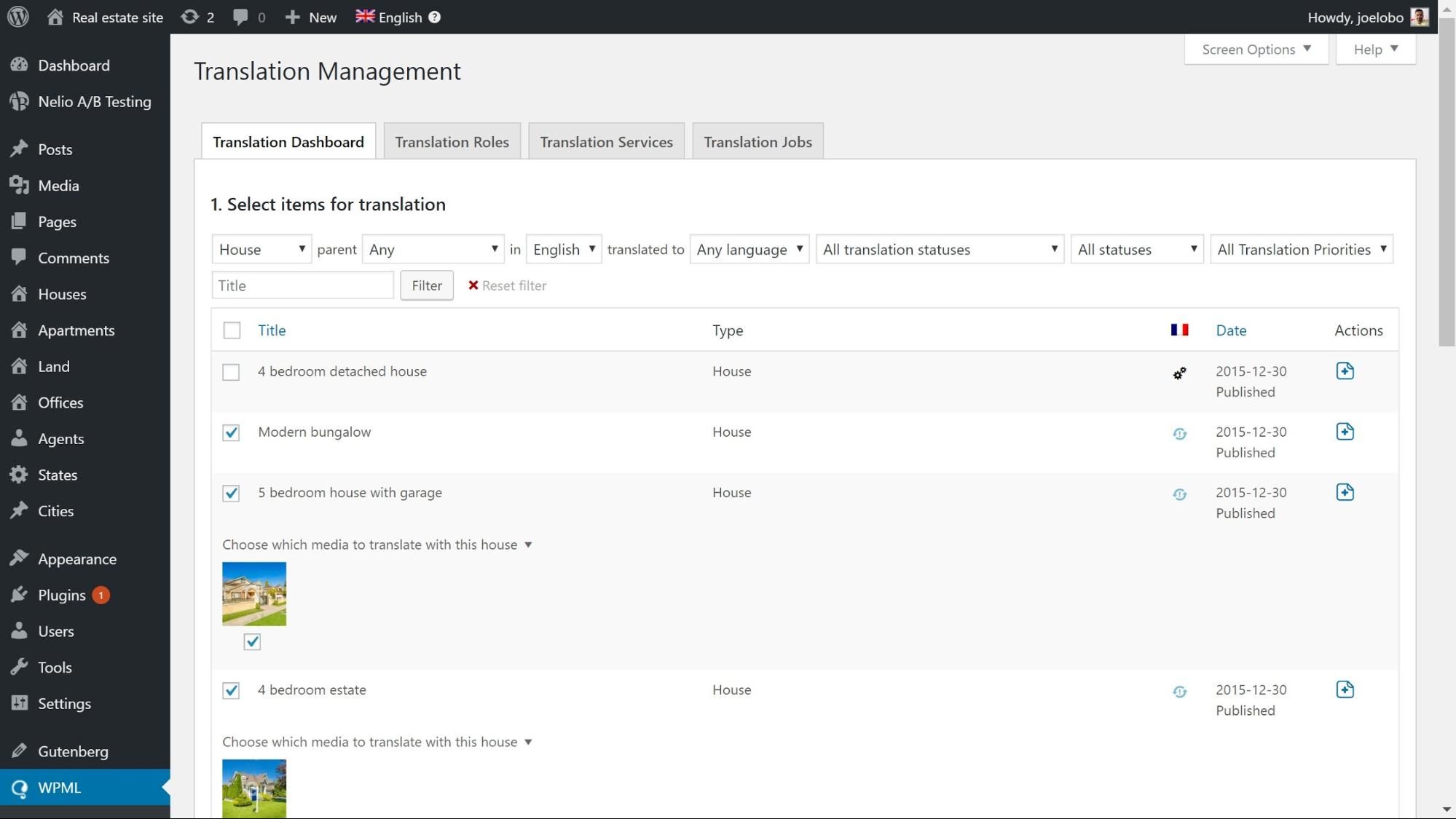
- Scrollen Sie zum Ende der Seite und wählen Sie unter Übersetzungsoptionen auswählen die Sprache aus, in die Sie übersetzen möchten. Klicken Sie auf Ausgewählten Inhalt zum Übersetzungskorb hinzufügen.
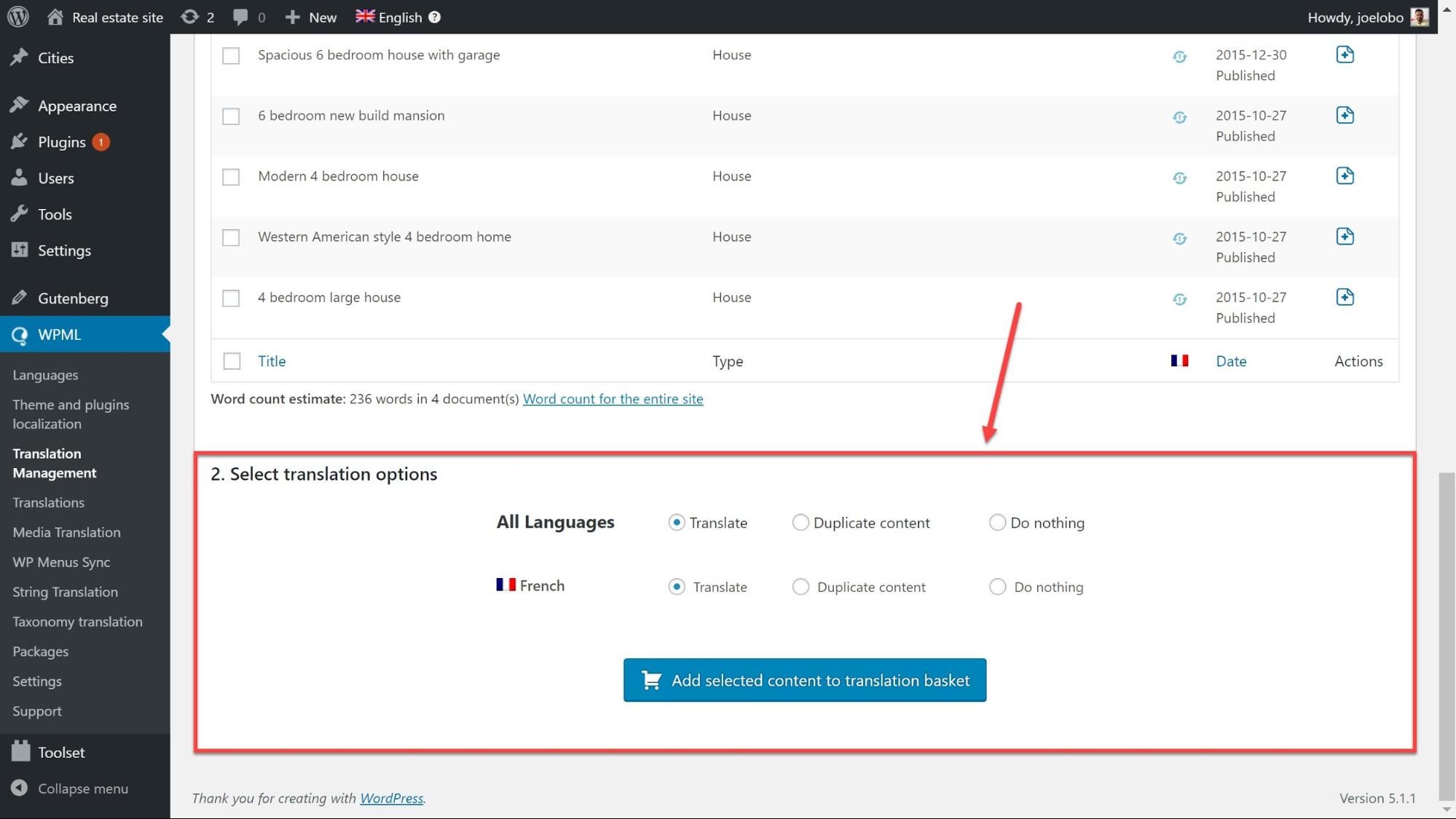
- Klicken Sie oben auf der Seite auf den Übersetzungskorb , wo Sie den von Ihnen ausgewählten Inhalt überprüfen können, einschließlich der Anzahl der Wörter, des Stapelnamens und der Frist.
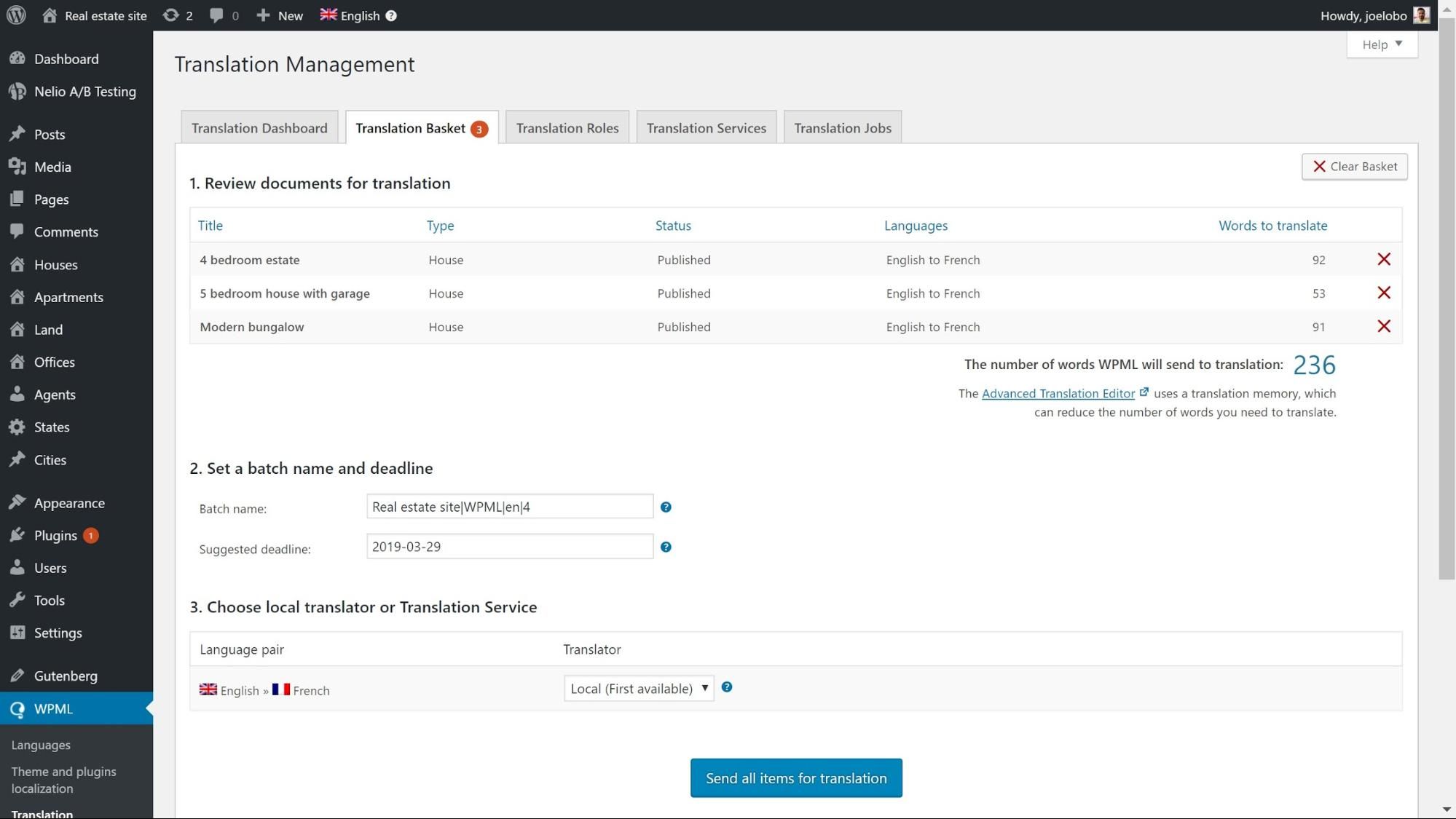
- Klicken Sie unten auf Alle Elemente zur Übersetzung senden , um den Auftrag zu erstellen. Ihr Übersetzungsdienst erhält nun eine E-Mail-Benachrichtigung mit Informationen zum Job.
- Ihr Übersetzungsdienst wird Ihnen ein stapelbasiertes Angebot mit Anweisungen zur Autorisierung der Übersetzung unterbreiten.
Erhalt fertiger Übersetzungen
Sobald der Übersetzungsdienst die Arbeit beendet hat, sind Ihre Übersetzungen für Ihre Website fertig.
Ihre Übersetzungen können entweder automatisch geliefert oder manuell aus Ihrem WordPress-Adminbereich abgerufen werden.
- Gehen Sie zu WPML -> Einstellungen und aktivieren Sie unter Übersetzungsabholmodus die Option, die Sie bevorzugen:

Wenn Sie sich für die automatische Lieferung von Übersetzungen entscheiden, werden die abgeschlossenen Aufträge sofort auf Ihrer Website angezeigt.
- Wenn Sie sich für das manuelle Abrufen von Inhalten entscheiden, können Sie zu WPML -> Translation Management gehen und oben auf der Seite auf Status prüfen und Übersetzungen abrufen klicken.
Fangen Sie jetzt an zu übersetzen!
Jetzt, da Sie die drei Wege skizziert haben, ist es an der Zeit, einen auszuwählen und mit dem Übersetzen zu beginnen!
Teilen Sie uns Ihre Erfahrungen mit der Erstellung einer mehrsprachigen Website in den Kommentaren unten mit. Und bei Problemen helfen wir gerne weiter!
Lassen Sie uns wissen, ob Ihnen der Beitrag gefallen hat.
