Come creare un sito Web WordPress multilingue: una guida passo passo per i principianti
Pubblicato: 2022-06-08Una guida passo passo scritta da sviluppatori web che hanno creato migliaia di siti Web WordPress multilingue e aiutato centinaia di migliaia di altri a crearne di propri.
6 motivi per cui amerai questa guida multilingue del sito
- Adatto ai principianti – Anche se non sei un esperto di programmazione, sarai in grado di creare un sito Web tradotto in tutte le lingue che desideri.
- Configurazione rapida: puoi iniziare a tradurre il tuo sito Web in pochi minuti.
- Aggiornato: questa guida viene regolarmente aggiornata per tenere conto delle ultime tendenze del sito web
- Specifico della piattaforma: questa guida è per gli utenti che creano un sito Web WordPress
- Risultati garantiti – Centinaia di migliaia di utenti hanno seguito le nostre istruzioni per creare con successo il proprio sito web multilingue
- Supporto gratuito – Siamo aperti per domande. Lascia un commento qui sotto con la tua domanda e saremo felici di aiutarti
Questa guida è destinata a chiunque sia riuscito a creare il proprio sito Web WordPress ed è ora pronto per renderlo multilingue. Se ti è piaciuto seguire i passaggi della guida precedente, adorerai questo.
All'interno di questa guida, non solo ti mostreremo come tradurre i tuoi contenuti, ma ti guideremo anche attraverso tutti gli aspetti per rendere il tuo sito web veramente multilingue. Ciò includerà la traduzione di stringhe, temi, URL e qualsiasi altra cosa che ottimizzerà la tua SEO multilingue.
Passaggio 1: scegli le lingue giuste per il tuo sito web
Prima di tuffarti nella traduzione dei tuoi contenuti devi prima decidere quali e quante lingue vuoi sul tuo sito web multilingue.
Se sei un sito web con sede in un paese non di lingua inglese, tradurre il tuo sito web in inglese è un primo passo ovvio. Ti permetterà di attirare utenti da tutto il mondo che parlano inglese come seconda lingua.
Ma potrebbero esserci altre lingue che hanno più senso a seconda del mercato di destinazione. Il modo migliore per capire il tuo traffico è analizzarlo tramite Google Analytics per vedere da dove provengono i tuoi utenti.
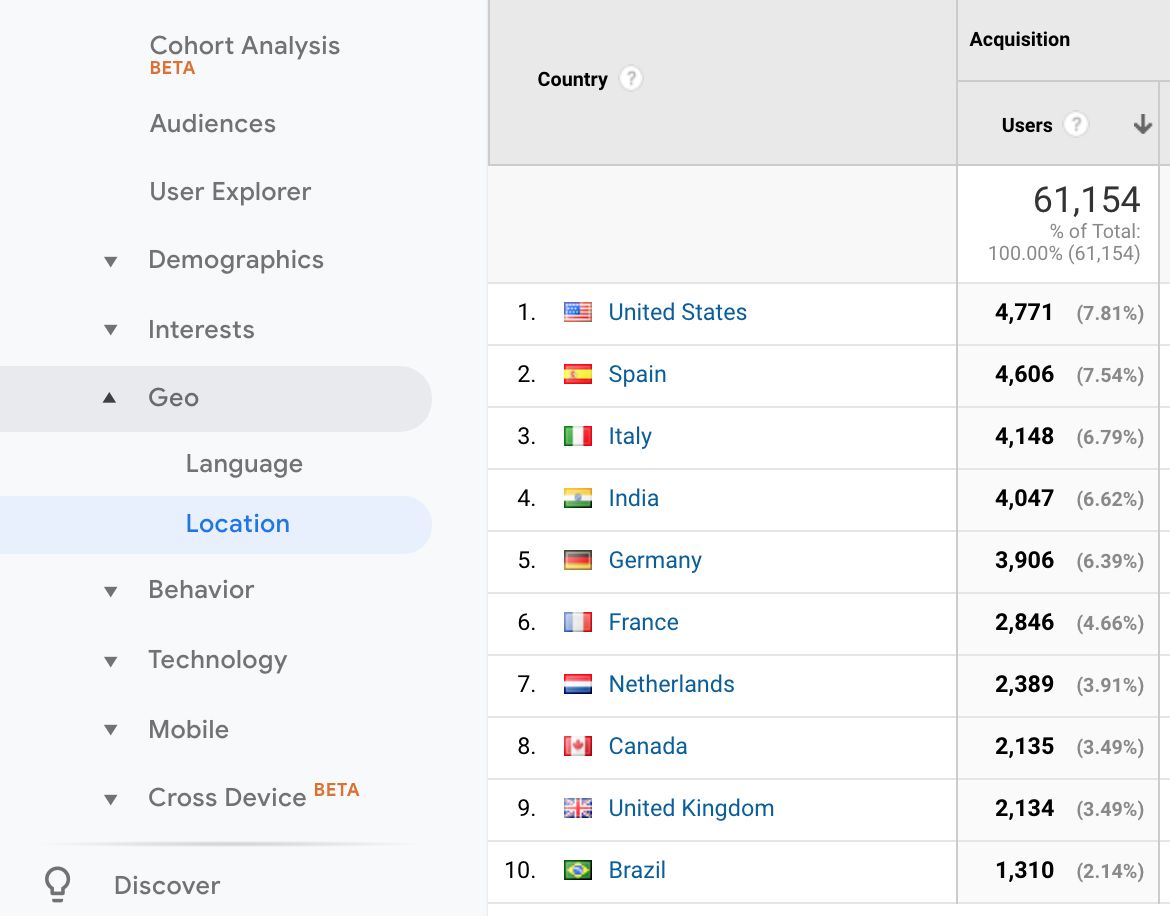
Puoi anche utilizzare Google Adwords per esplorare il tuo mercato e vedere quali sono le aree più redditizie.
Infine, dovrai valutare quante lingue puoi mantenere sul tuo sito web. Per quanto sarebbe bello avere 8 o 9 lingue, puoi permetterti di aggiornarle ogni volta che pubblichi nuovi contenuti? Potrebbe essere più realistico sceglierne uno per iniziare e vedere quanto è utile e come sei in grado di gestirlo.
Passaggio 2: scegliere il plugin per tradurre il tuo sito web
Se stai costruendo il tuo sito Web multilingue con WordPress, dovrai utilizzare un plug-in.
WPML
Useremo WPML per tradurre il nostro sito web. WPML è il plug-in multilingue più popolare su WordPress con oltre 800.000 siti Web che lo utilizzano.
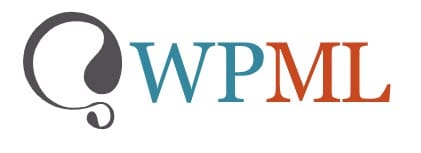
WPML viene fornito con le seguenti funzionalità:
- Editor di traduzione avanzato: l'interfaccia di traduzione che include funzionalità come la traduzione automatica, un correttore ortografico e la possibilità di modificare senza interrompere l'HTML.
- Traduci tutti gli elementi del tuo sito web: ottimizza il tuo SEO multilingue, traduci stringhe e temi e localizza la tua esperienza con funzionalità come un cambia valuta.
- Compatibile con i principali plugin: WPML funziona perfettamente con artisti del calibro di Yoast, WooCommerce e Contact Form 7.
- Compatibile con i principali temi: WPML è integrato con tutti i principali temi di WordPress.
- Funziona con i principali page builder: puoi utilizzare WPML insieme a page builder come Elementor, Divi e WPBakery.
- Scegli come vuoi tradurre: che sia te stesso, un collega o un servizio di traduzione, puoi tradurre i tuoi contenuti con WPML.
Segui questi passaggi per scaricare e installare WPML.
Avrai anche bisogno dei seguenti plugin aggiuntivi WPML:
- Traduzione di stringhe WPML: per tradurre le stringhe dell'interfaccia direttamente da WordPress.
- WPML Translation Management – Per gestire il tuo lavoro di traduzione.
- WPML Media Translation – Per controllare quali immagini vengono visualizzate per quale lingua.
Una volta installato e attivato WPML, ci sarà una procedura guidata di traduzione che ti aiuterà a selezionare le tue lingue e decidere come vuoi tradurre il tutto. Assicurati di selezionare di attivare la gestione della traduzione e l'editor di traduzione avanzato.
Passaggio 3: configurare il tuo sito Web multilingue
Ora che abbiamo il nostro plug-in, dobbiamo configurare il nostro sito Web in modo che sia pronto per i nostri contenuti tradotti.
Scegliere un tema compatibile
Se stavi seguendo come creare una guida per un sito Web WordPress, allora sarai già a conoscenza del miglior tipo di tema che funziona per te. In caso contrario, puoi dare un'occhiata ai migliori temi WordPress gratuiti.
Prima di decidere il tema assicurati che sia compatibile con WPML. Un certo numero di fantastici temi Colorlib come Travelify sono completamente integrati con WPML. Se hai bisogno di ispirazione, dai un'occhiata a questo elenco di temi WordPress compatibili con WPML.
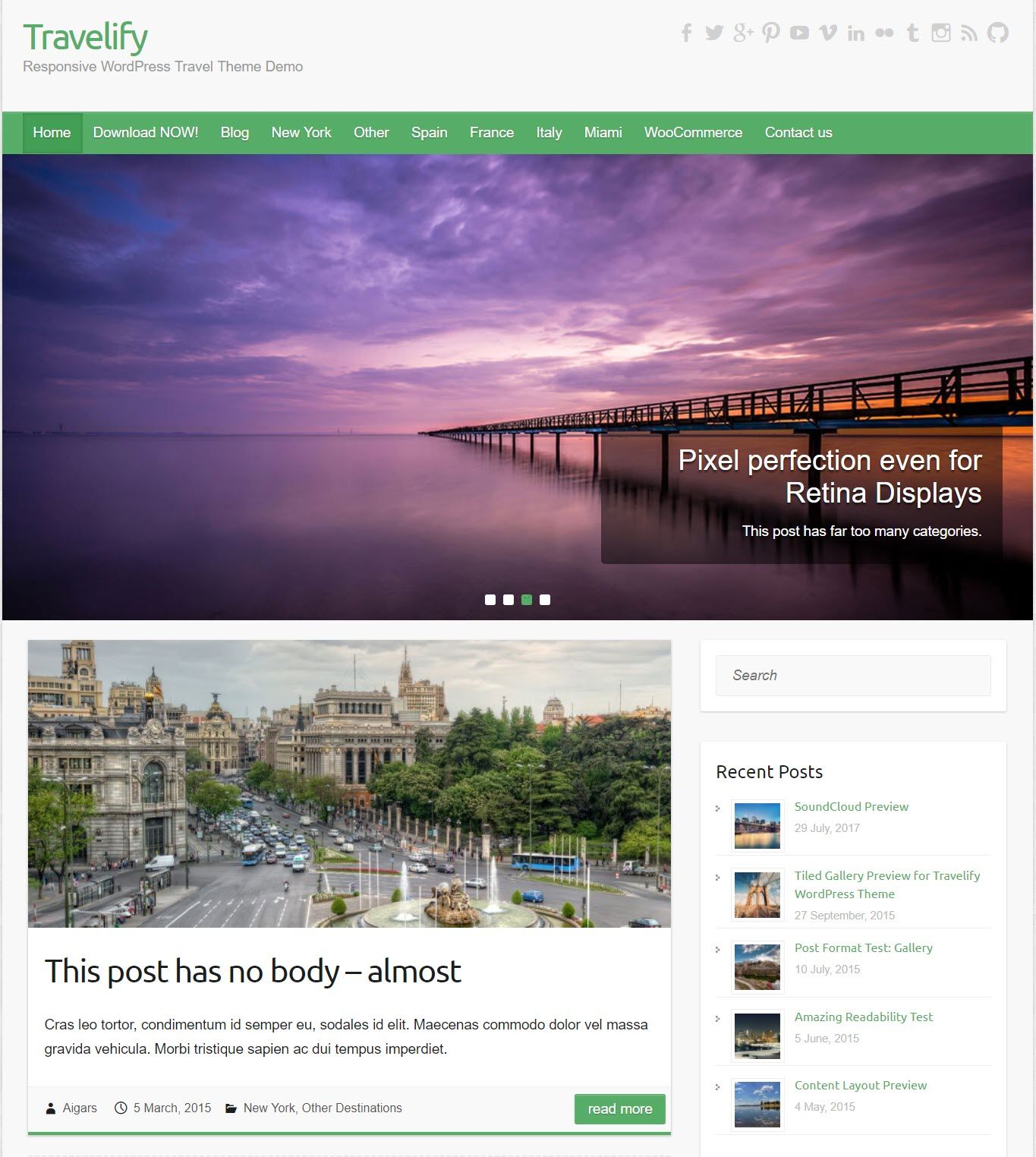
Seleziona le tue lingue
Quando installi WPML, vieni guidato attraverso una procedura guidata di traduzione che ti consente di selezionare le lingue che desideri per il tuo sito web. Ma puoi cambiarli in seguito andando su WPML -> Lingue e in Lingue del sito seleziona le lingue che desideri.
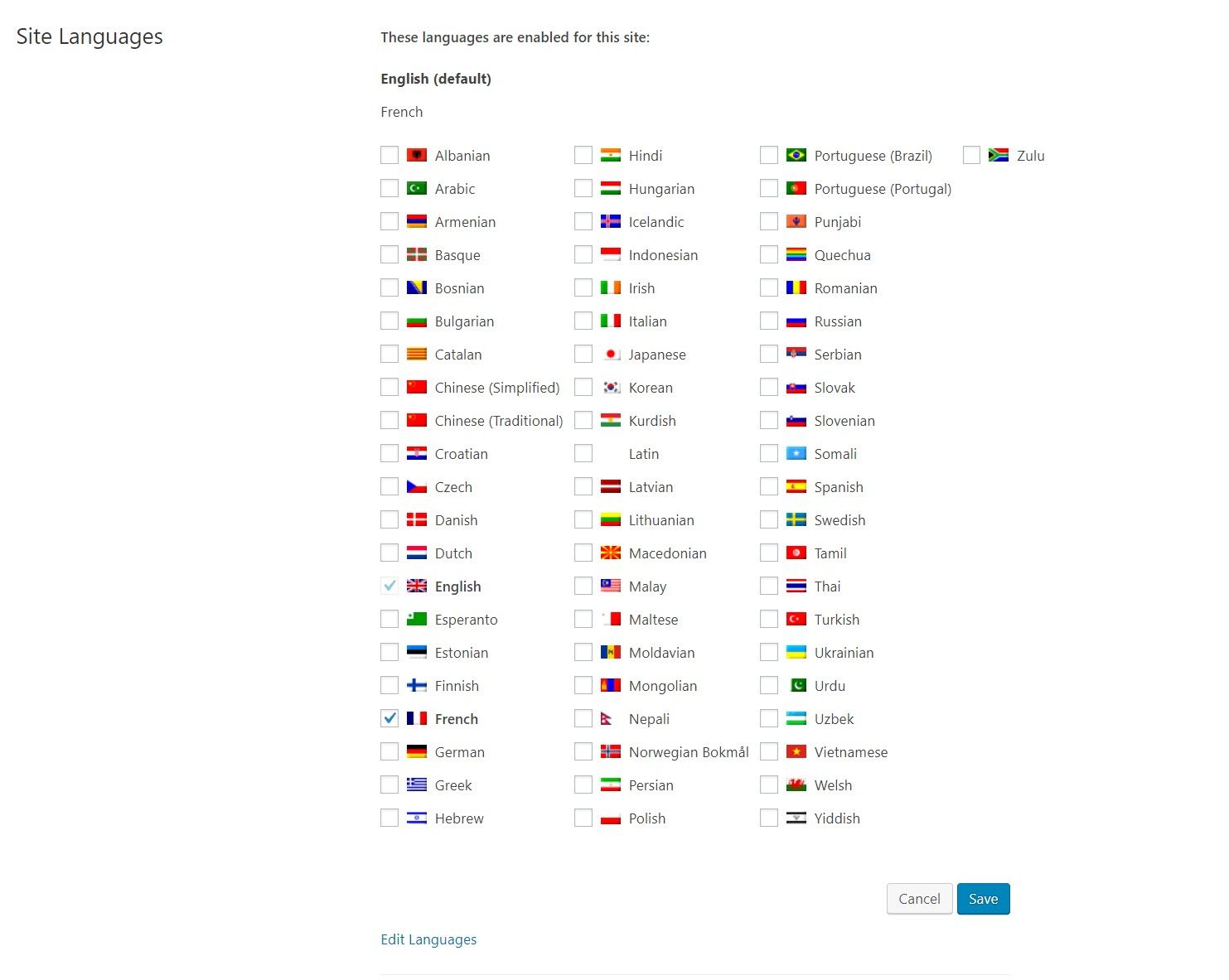
Se la tua lingua non appare nell'elenco, puoi aggiungerne un'altra manualmente facendo clic su Modifica lingue, quindi su Aggiungi lingua e compilando i dettagli.
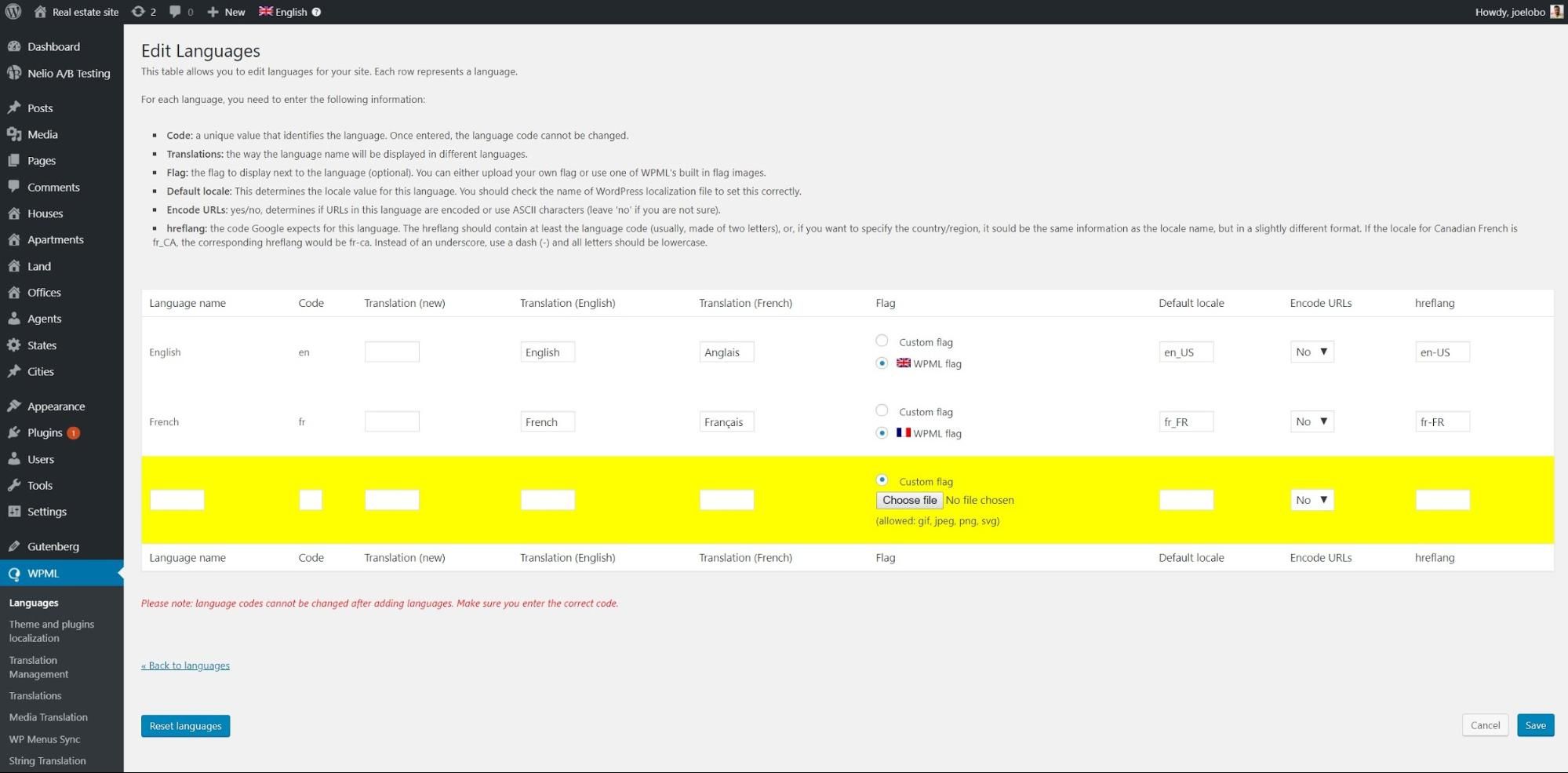
In Menu language switcher puoi modificare l'aspetto del tuo selettore di lingua sul front-end. Fai clic sull'icona della matita e puoi regolare:
- Dove viene visualizzato il selettore di lingua
- Se vengono visualizzate le bandiere
- Se vuoi il nome della lingua in una lingua specifica o in ogni lingua madre
- L'ordine delle lingue
E molte altre opzioni di personalizzazione.
Decidi come tradurre i tuoi contenuti
Ci sono tre modi per tradurre i tuoi contenuti. Puoi selezionare ciascuna di queste opzioni come parte del primo passaggio della procedura guidata di traduzione WPML.
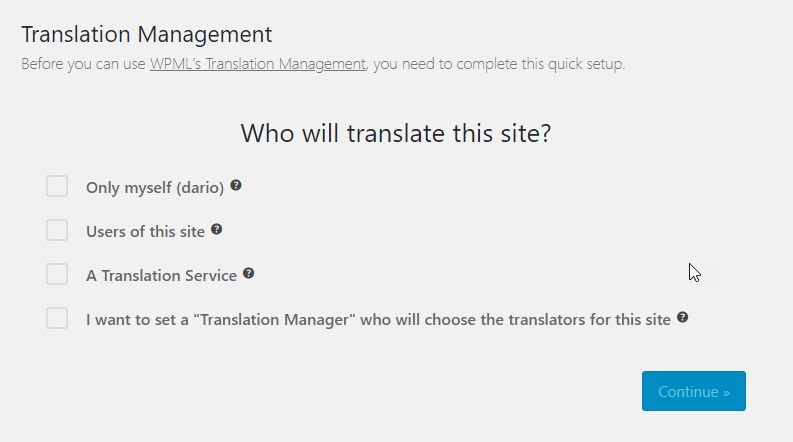
Nel passaggio successivo puoi attivare Advanced Translation Editor che è il modo migliore e più semplice per tradurre i tuoi contenuti.
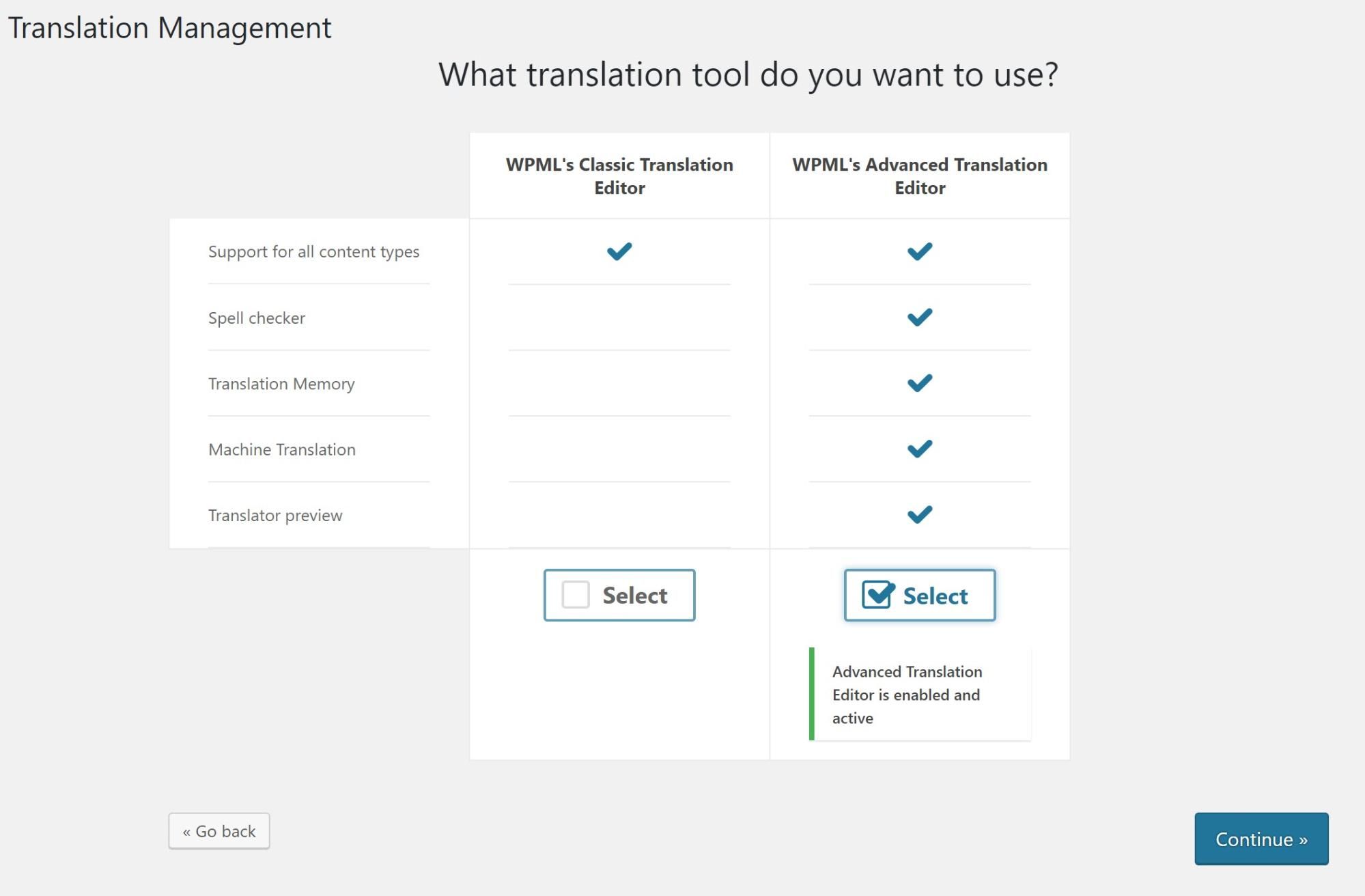
Fai clic su una delle opzioni seguenti a seconda di come desideri tradurre i tuoi contenuti e ti porteremo alle istruzioni su misura.
- Traduci te stesso
- Assegna persone a tradurre
- Affidati a un servizio di traduzione professionale
Tutti gli screenshot che vedi di seguito provengono dal nostro sito Web demo immobiliare che abbiamo creato utilizzando il set di strumenti.
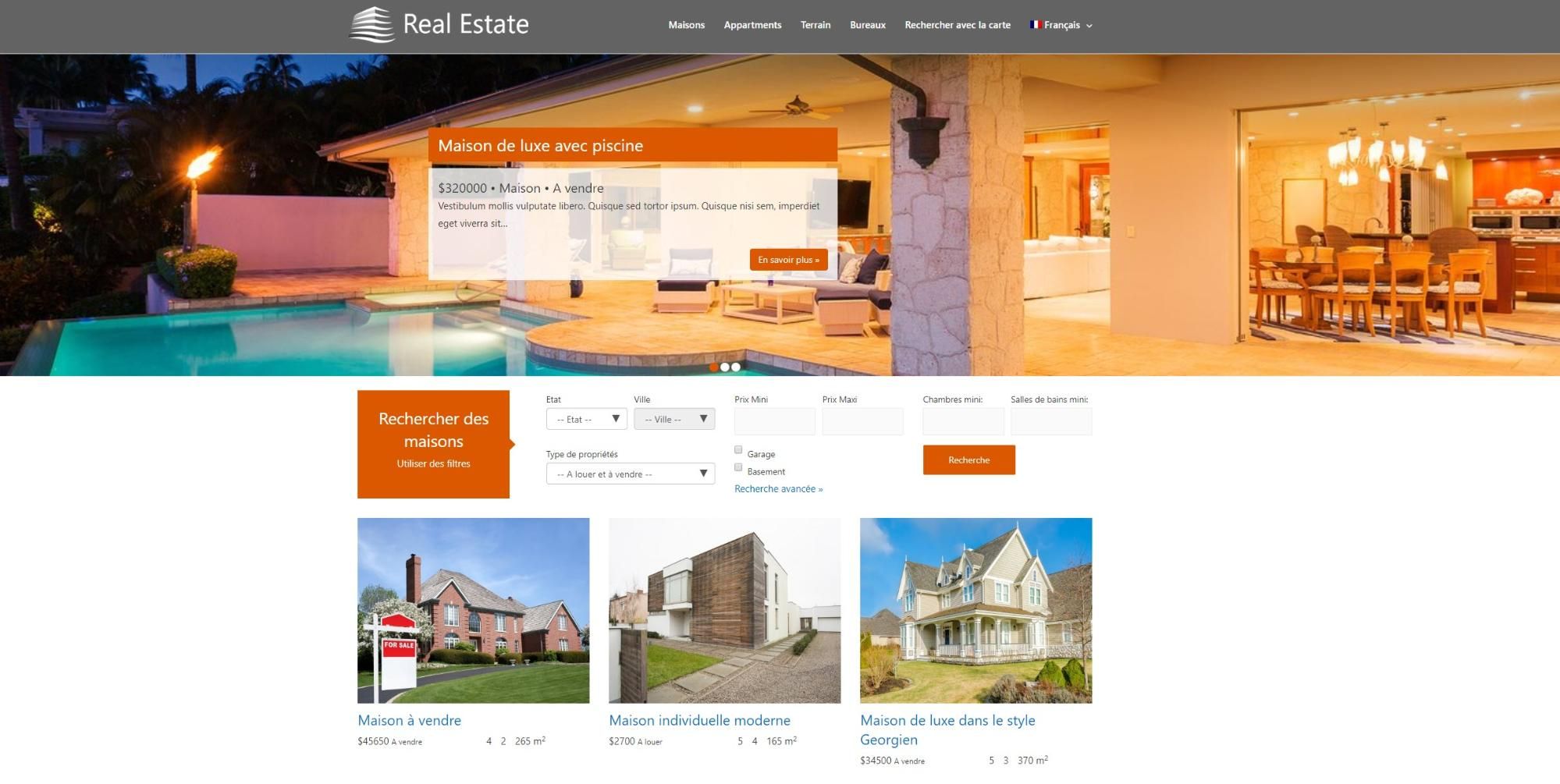
Tradurre te stesso
Di seguito puoi trovare i passaggi che puoi seguire per tradurre tu stesso i tuoi contenuti.
Tieniti aggiornato sulle tue traduzioni
Se stai traducendo i contenuti da solo, puoi tenere sotto controllo le tue traduzioni facendo riferimento alle icone accanto a ciascuno dei tuoi post sull'amministratore di WordPress.
Ogni icona ti dice qualcosa sullo stato della tua traduzione:
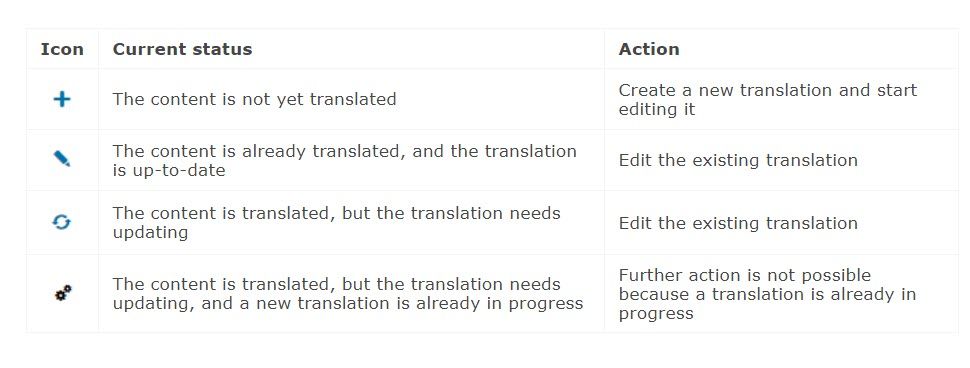
Traduci i tuoi post e le tue pagine
Ora che abbiamo attivato le nostre lingue e Advanced Translation Editor possiamo iniziare a tradurre i nostri contenuti.
- Vai al post o alla pagina che desideri modificare sul tuo back-end di WordPress. Ora puoi vedere una colonna per le tue traduzioni nella schermata di amministrazione. Ad esempio, nel nostro sito demo, abbiamo una colonna per le nostre traduzioni in francese.
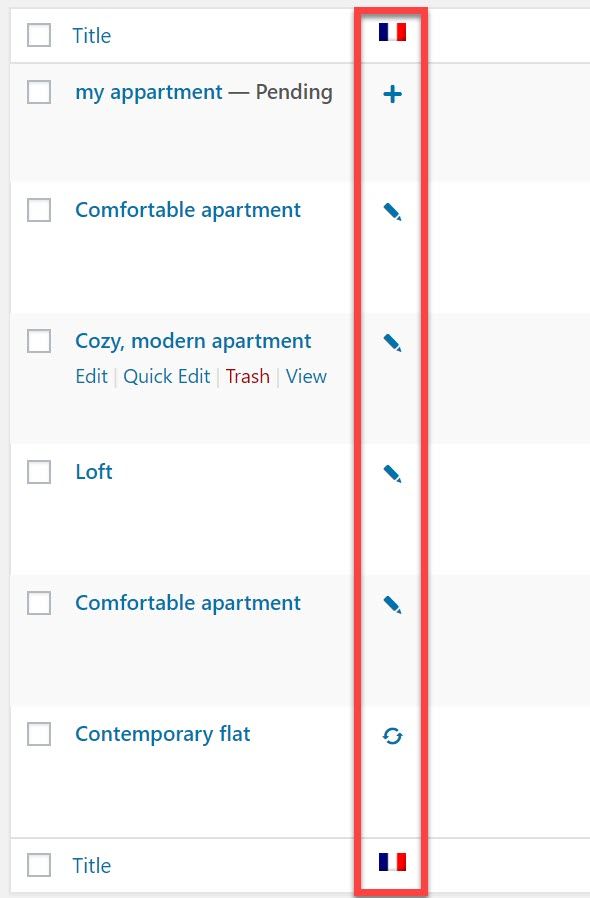
- Traduciamo uno dei nostri post sugli appartamenti sul nostro sito demo. Farò clic sull'icona più per Appartamento confortevole per iniziare a tradurlo in francese.
- Verrai ora indirizzato all'editor di traduzione avanzato dove puoi aggiungere le tue traduzioni. Fare clic su Traduzione automatica per aggiungere automaticamente le traduzioni. Nota: WPML inizialmente ti fornisce una quota gratuita di 2000 parole per la traduzione automatica prima di dover pagare. Controlla la sua quota di traduzione automatica per ulteriori informazioni.
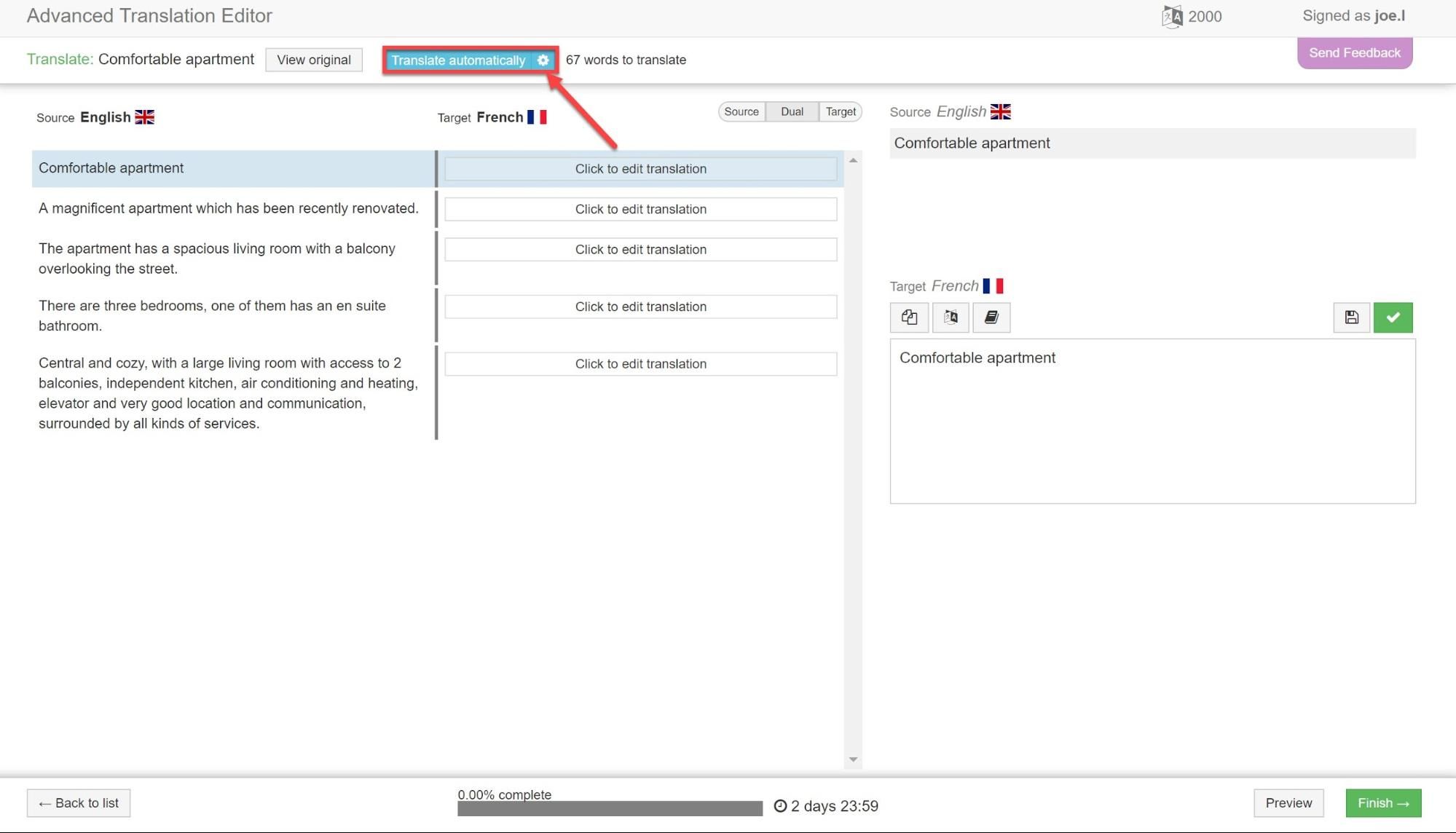
- Non fare clic su Fine! È molto più probabile che compaiano errori imbarazzanti se ti affidi esclusivamente alla traduzione automatica. Invece, puoi scorrere ogni frase e assicurarti che la traduzione sia completamente corretta modificandola nella casella di testo. Quando hai finito con ogni frase, fai clic sulla casella di testo verde per contrassegnarla come completa.
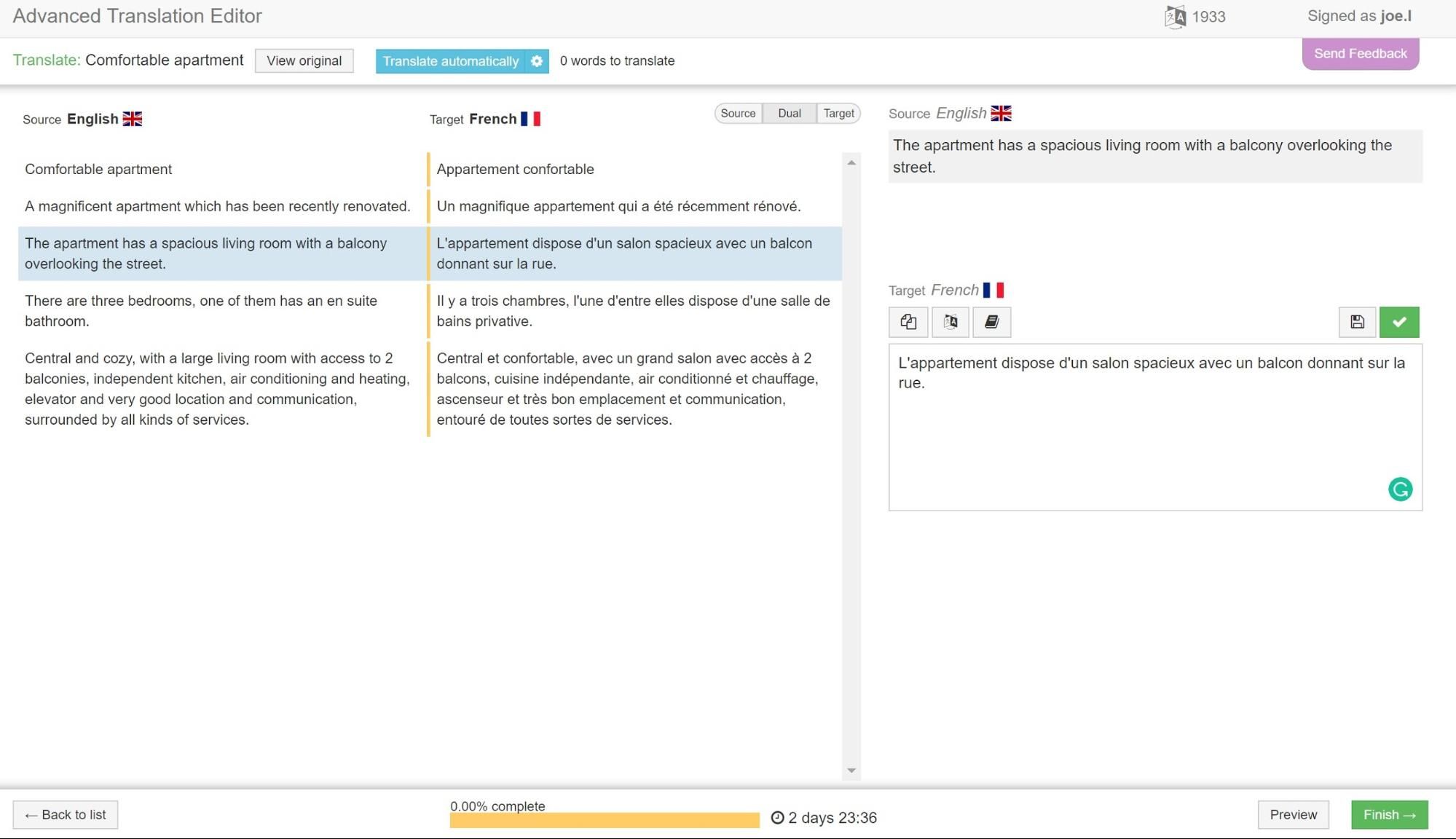
- Ora puoi fare clic su Fine e Completa nella schermata successiva.
- Sul front-end, puoi vedere che il tuo testo è stato tradotto.
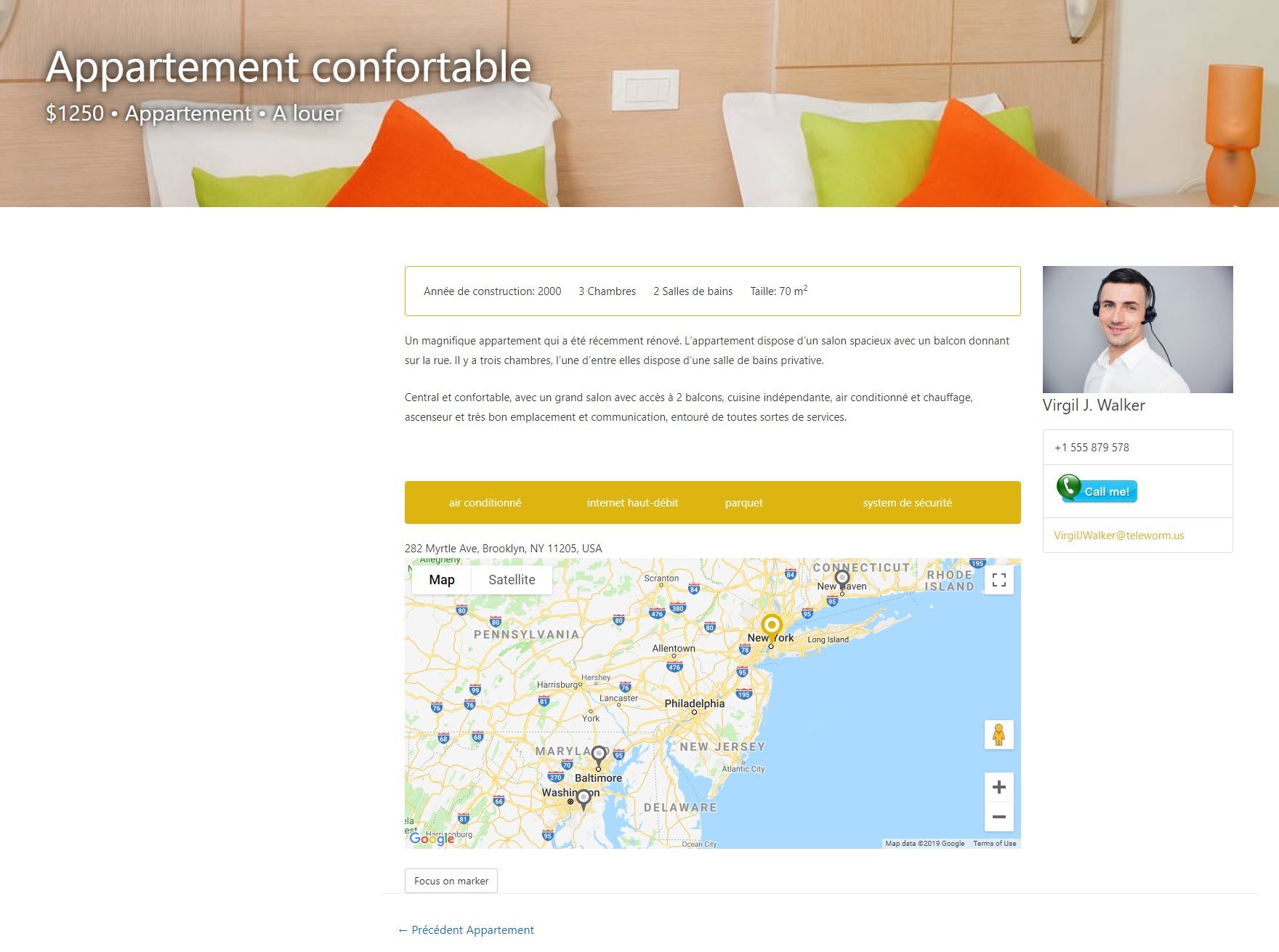
Traduci le tue tassonomie
Puoi utilizzare le tassonomie per raggruppare i tuoi post in diverse categorie. Consulta la guida alle categorie di WordPress per ulteriori informazioni.
- Innanzitutto, dobbiamo consentire la traduzione delle nostre tassonomie. Vai su WPML -> Impostazioni.
- In Traduzione delle tassonomie cambia le tue tassonomie in Traducibili. Puoi scegliere un'opzione di fallback se non hai tradotto le tue tassonomie. Puoi mostrare la lingua predefinita o non mostrarla affatto.
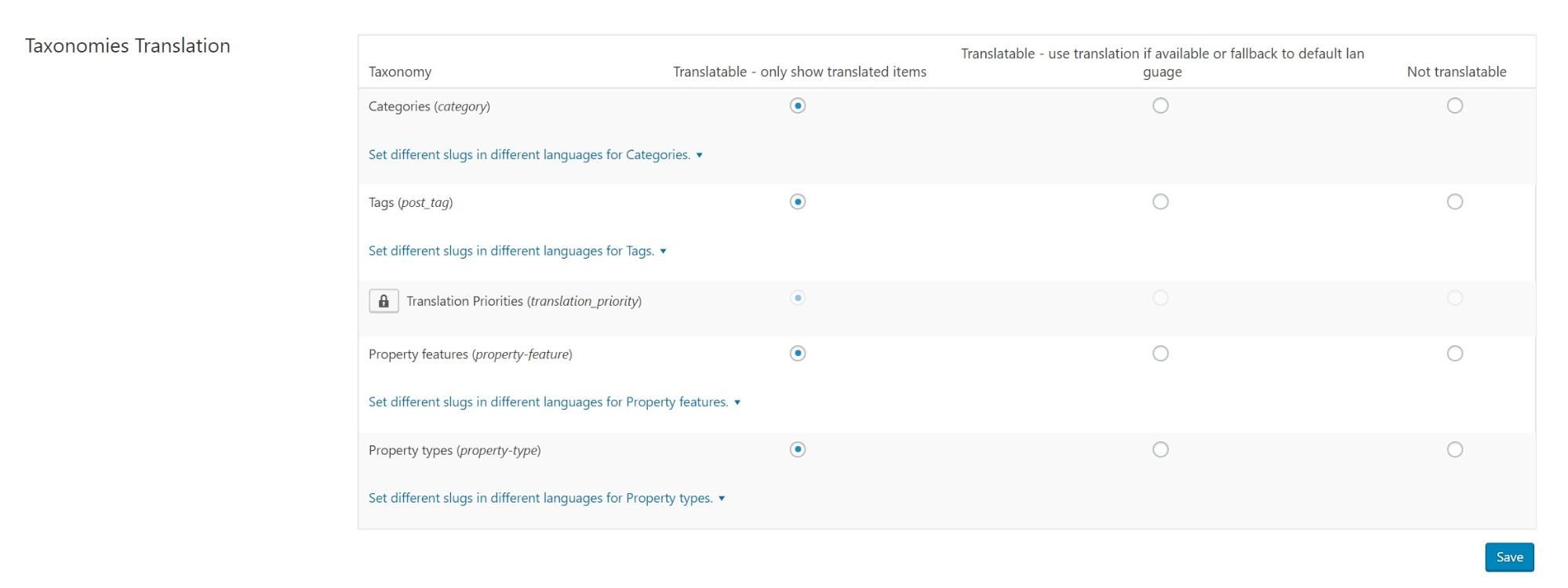
- Vai a WPML -> Traduzione della tassonomia. Nella parte superiore della pagina puoi vedere un menu a tendina con un elenco delle tue tassonomie. Sul nostro sito demo, abbiamo selezionato le nostre tassonomie dei tipi di proprietà .
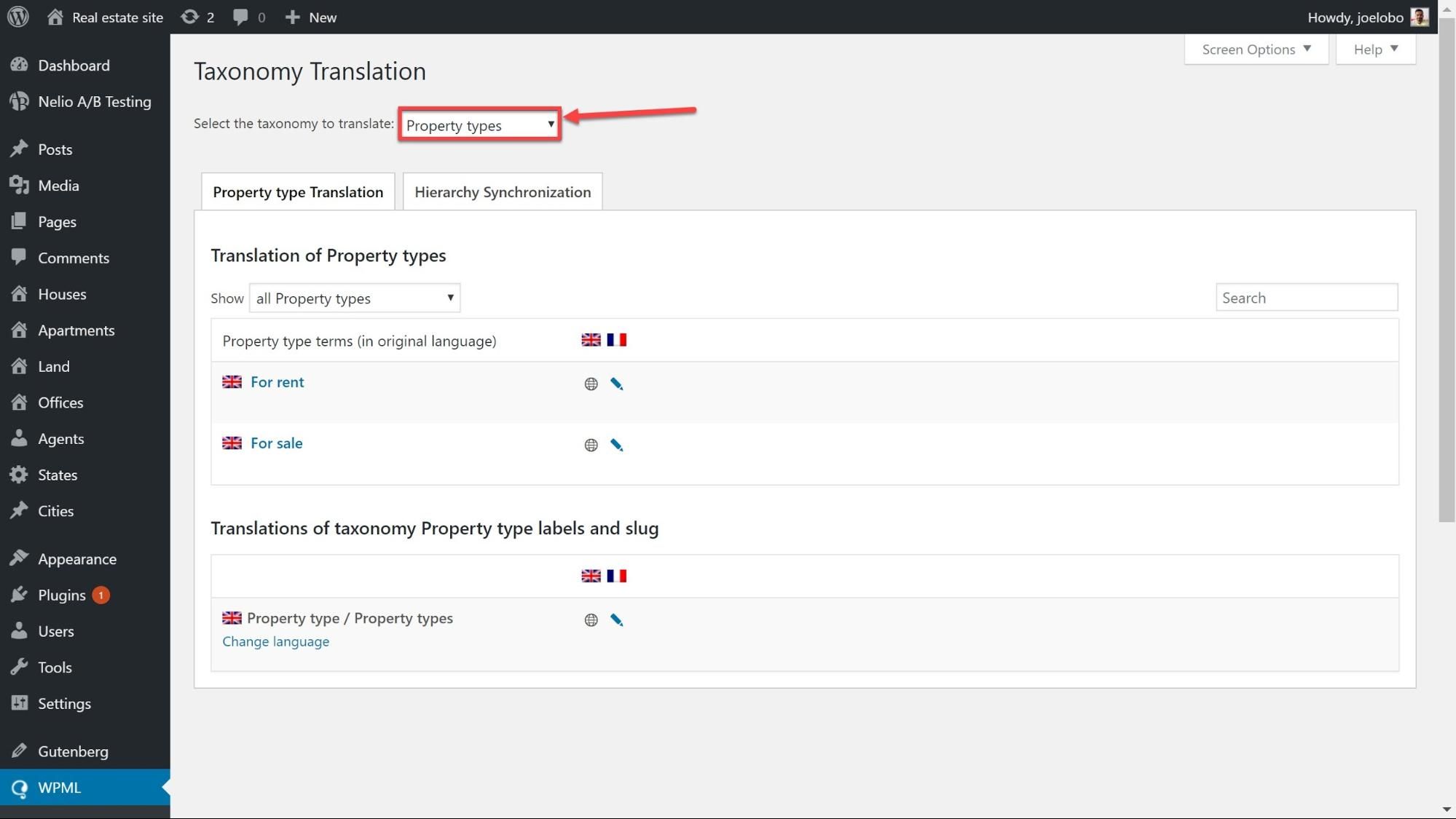
- Seleziona la tassonomia che vuoi tradurre. Ora puoi digitare il nome, lo slug e la descrizione di ciascuna tassonomia.
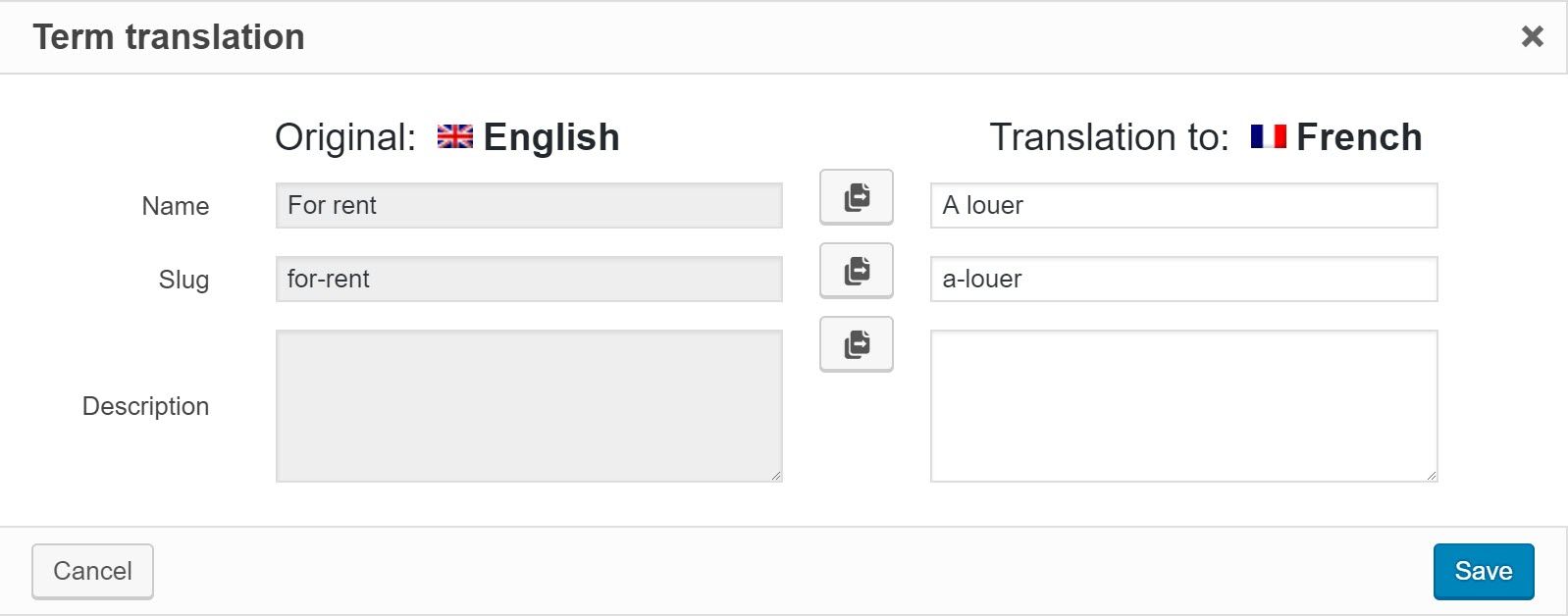
- Fai clic su Salva e la tua tassonomia verrà tradotta.
Traduci i tuoi campi personalizzati
I campi personalizzati forniscono informazioni aggiuntive per ciascuno dei tuoi post, come il numero di bagni per una proprietà.
- Proprio come con le nostre tassonomie, dobbiamo rendere traducibili i nostri campi personalizzati. Vai su WPML -> Impostazioni e vai su Traduzione campi personalizzati. Imposta i tuoi campi personalizzati su Traduci.
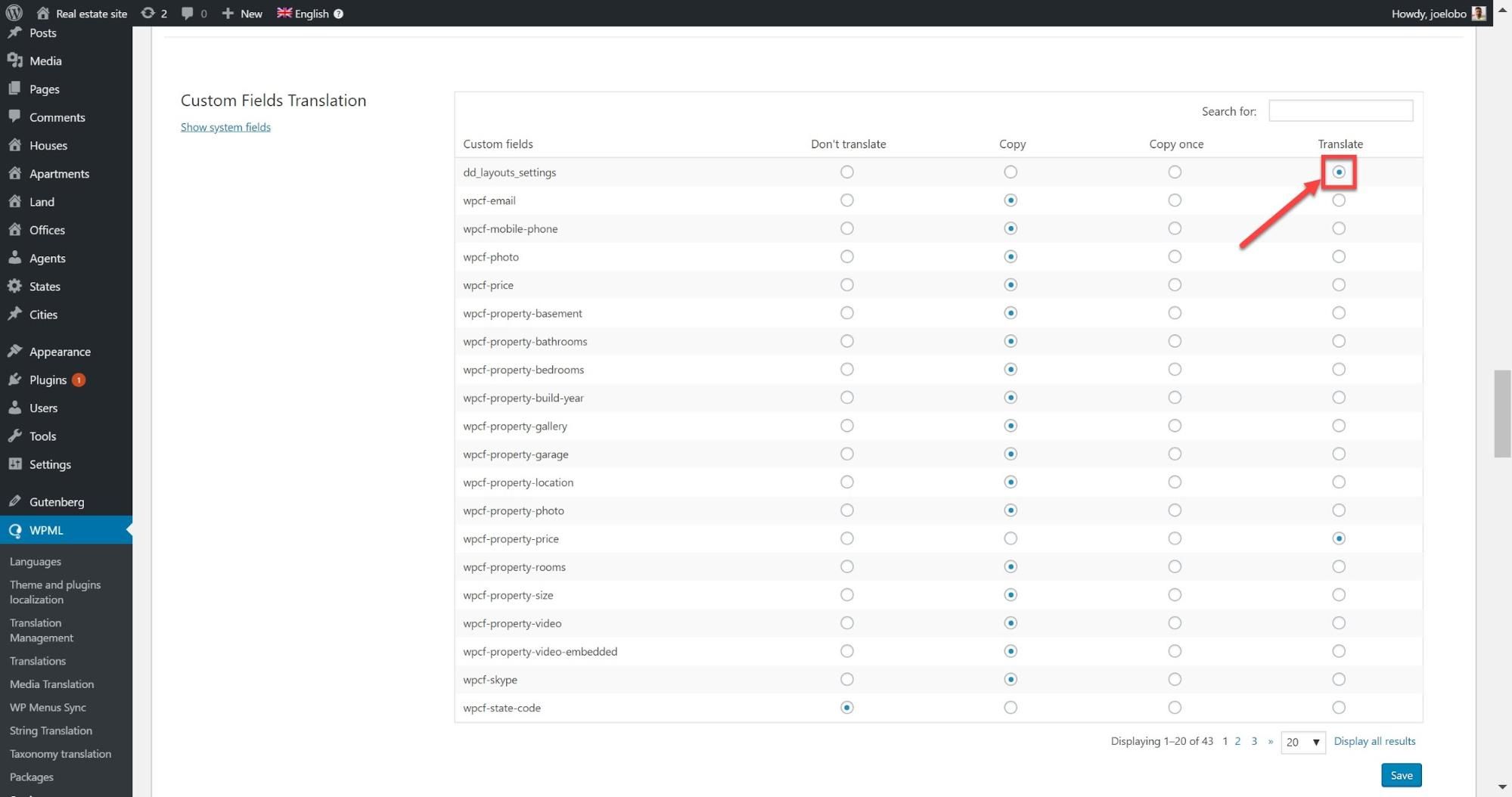
Ci sono altre due opzioni che vale la pena spiegare:
- Copia : il valore del campo viene copiato dalla lingua originale e mantenuto sincronizzato con essa.
- Copia una volta : il valore del campo viene copiato dalla lingua originale ma può essere modificato in seguito. Dopo la prima copia, non verrà mantenuta sincronizzata con la lingua originale.
- I tuoi campi personalizzati ora appariranno come parte del tuo contenuto in Advanced Translation Editor quando fai clic per tradurlo.
Traduci immagini e altri media
Puoi utilizzare WPML Media Translation per tradurre i meta testi (descrizioni delle immagini) delle immagini o per sostituire le immagini per lingue diverse.
- Vai su WPML -> Media Translation e filtra i risultati per trovare le immagini che vuoi tradurre. Nel nostro caso demo, selezioneremo dall'inglese al francese poiché vogliamo tradurre in francese.
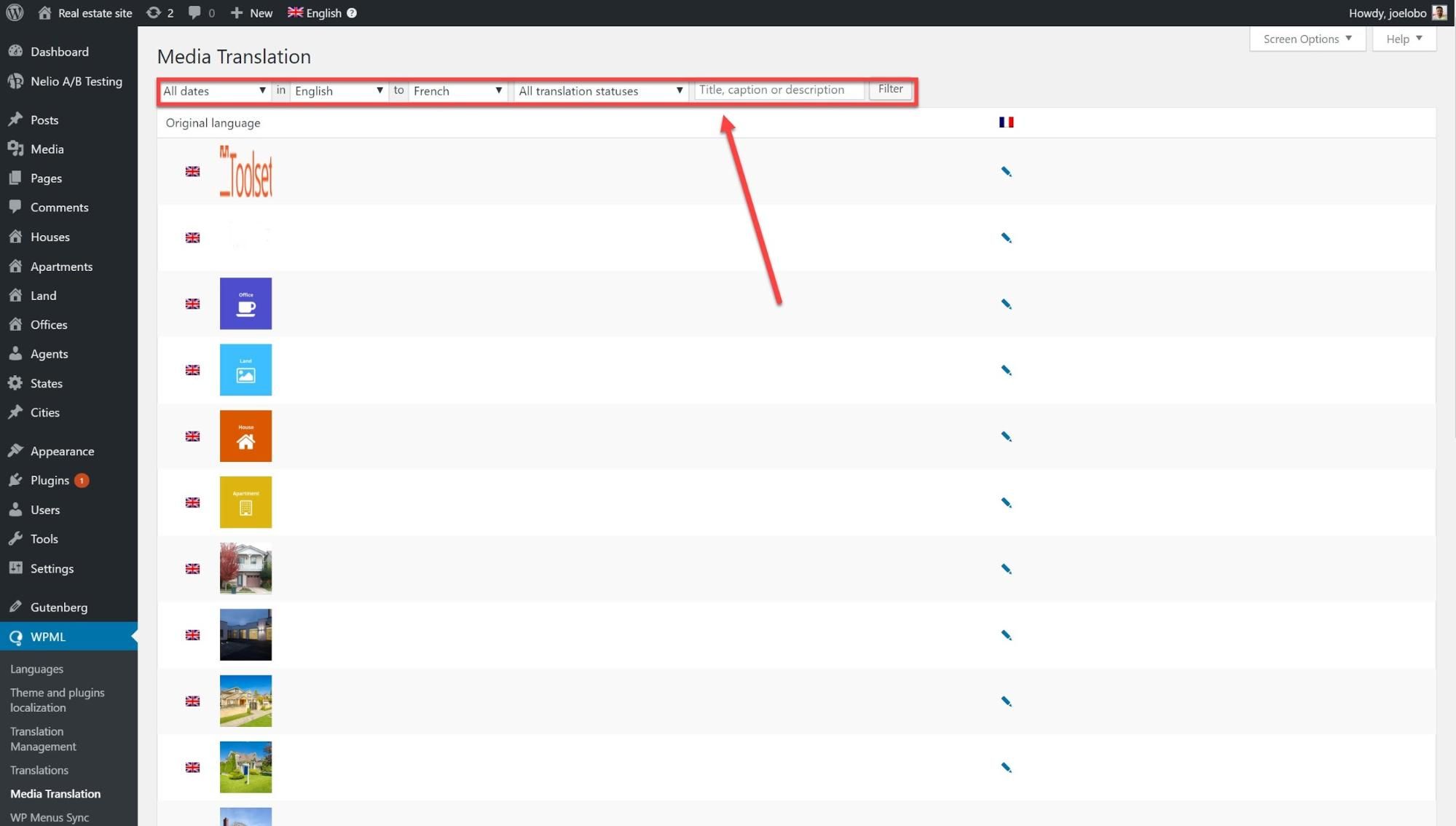
- Fare clic sull'icona a forma di matita per l'immagine che si desidera tradurre.
- Ora puoi sostituire l'immagine con un'altra e tradurre il meta testo per l'immagine.
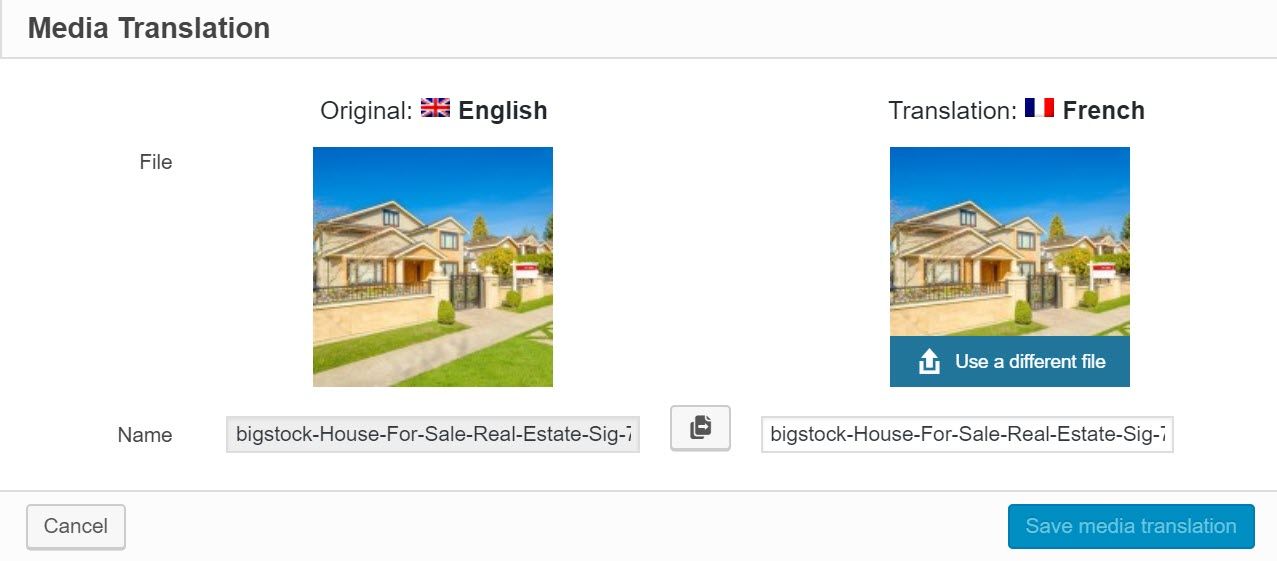
- Fai clic su Salva traduzione multimediale e il tuo post verrà aggiornato con la nuova immagine e il meta testo.
Puoi anche tradurre i menu di WordPress e crearne di nuovi per lingue diverse. Ci sono due modi per tradurli.
- Vai su Aspetto -> Menu e fai clic sull'icona più per la lingua in cui vuoi tradurre.
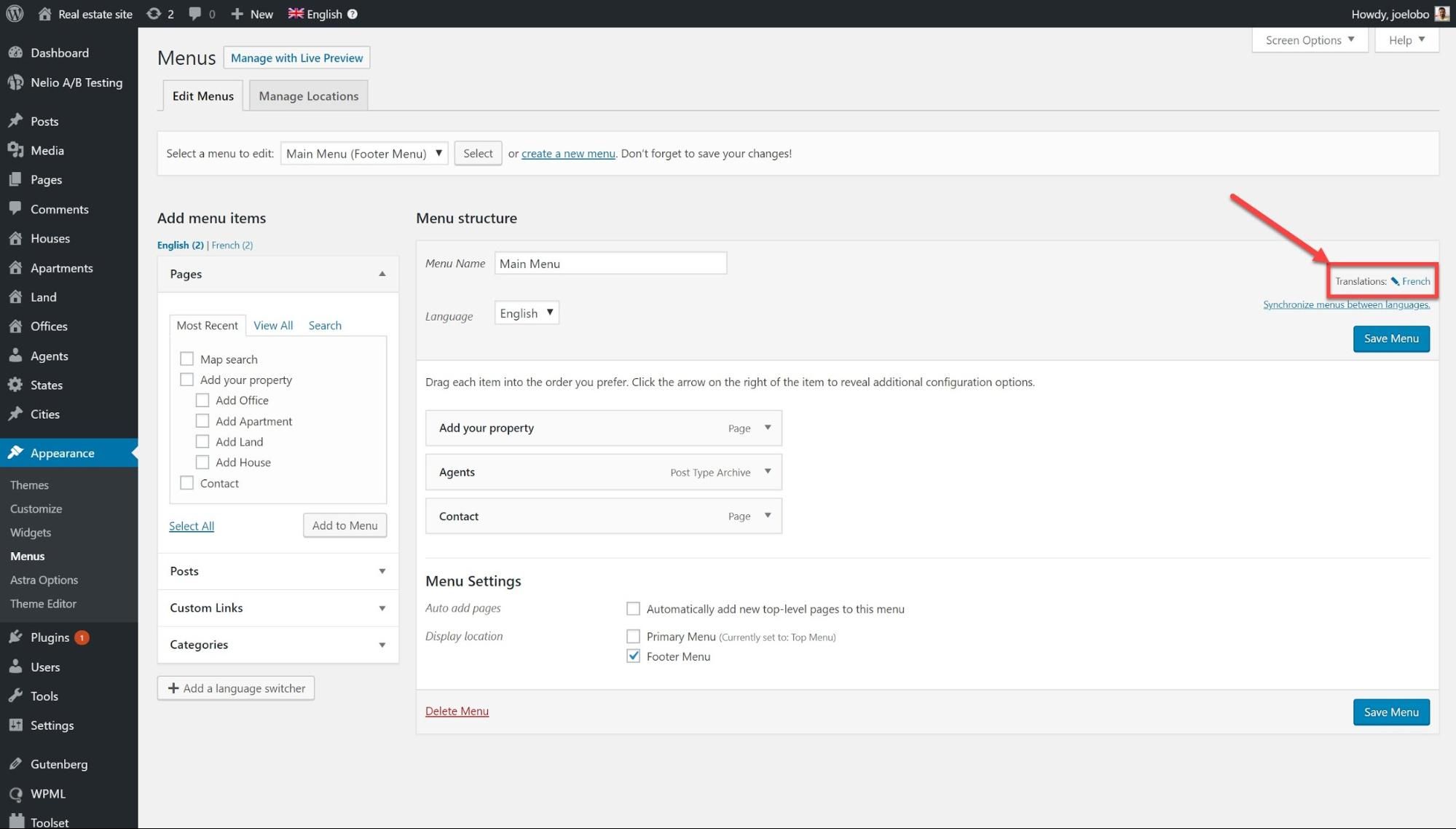
- Fare clic sulla freccia a destra di ciascuna voce di menu e apparirà un menu a discesa. Qui puoi aggiungere le tue traduzioni.
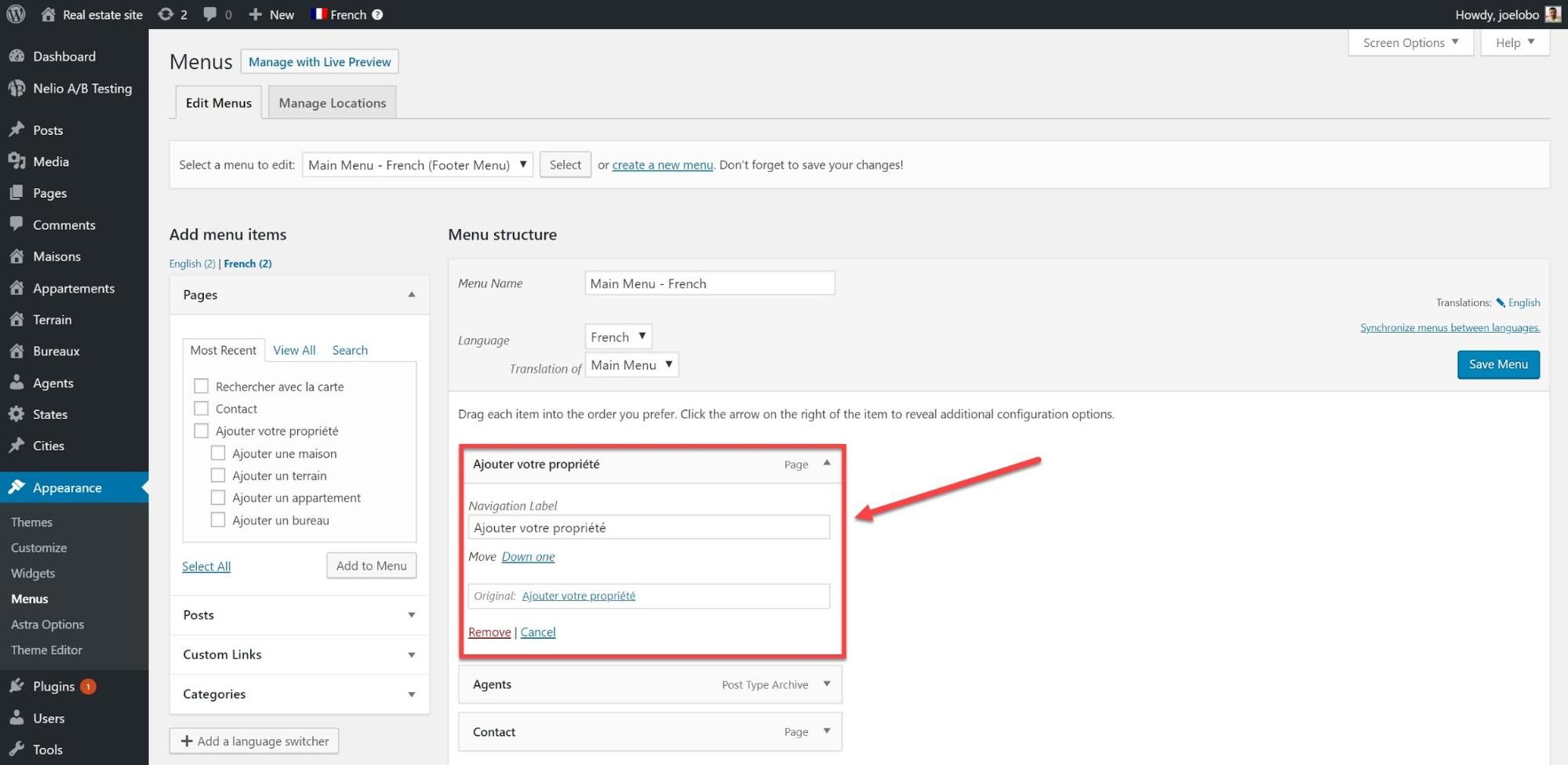
Utilizzando lo strumento di sincronizzazione dei menu è possibile mantenere sincronizzati i menu in diverse lingue. Puoi anche conservare tutte le voci di menu che hai aggiunto manualmente durante la sincronizzazione dei menu.
- Vai a WPML -> Sincronizzazione menu WP
- Fare clic su Sincronizzatore
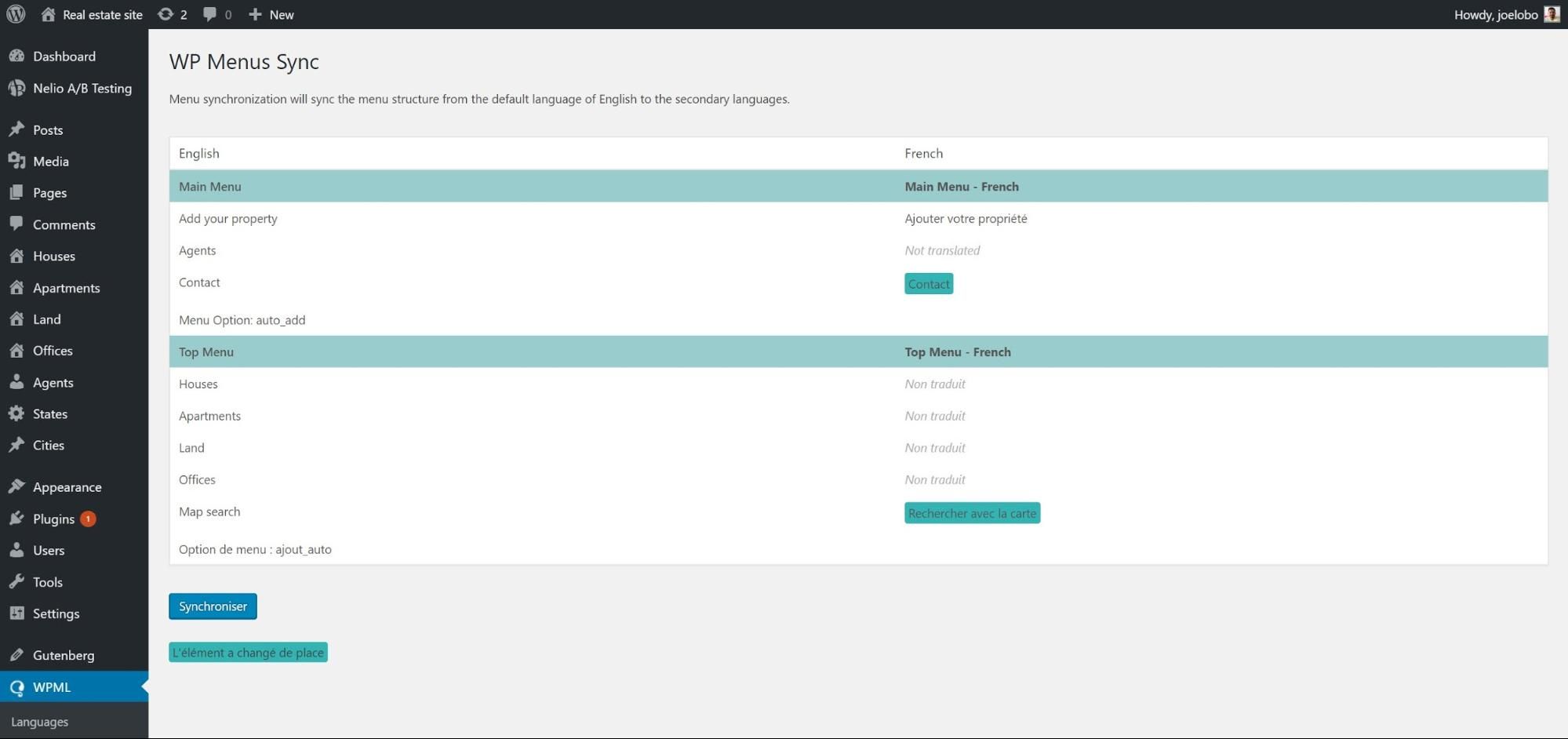
- Ora puoi vedere come verranno modificati i tuoi menu quando verranno sincronizzati. Fai clic sulle opzioni che ti soddisfano e fai clic su Applica modifiche.
I tuoi menu sono stati sincronizzati.
Un widget è un modo semplice per visualizzare informazioni sulle tue pagine. I widget sono utili perché non occupano troppo spazio. Ad esempio, potresti avere un widget calendario che ti fornisce i giorni del mese.
- Vai su WPML -> String Translation e nel menu a discesa Seleziona stringhe all'interno del dominio seleziona Widget.
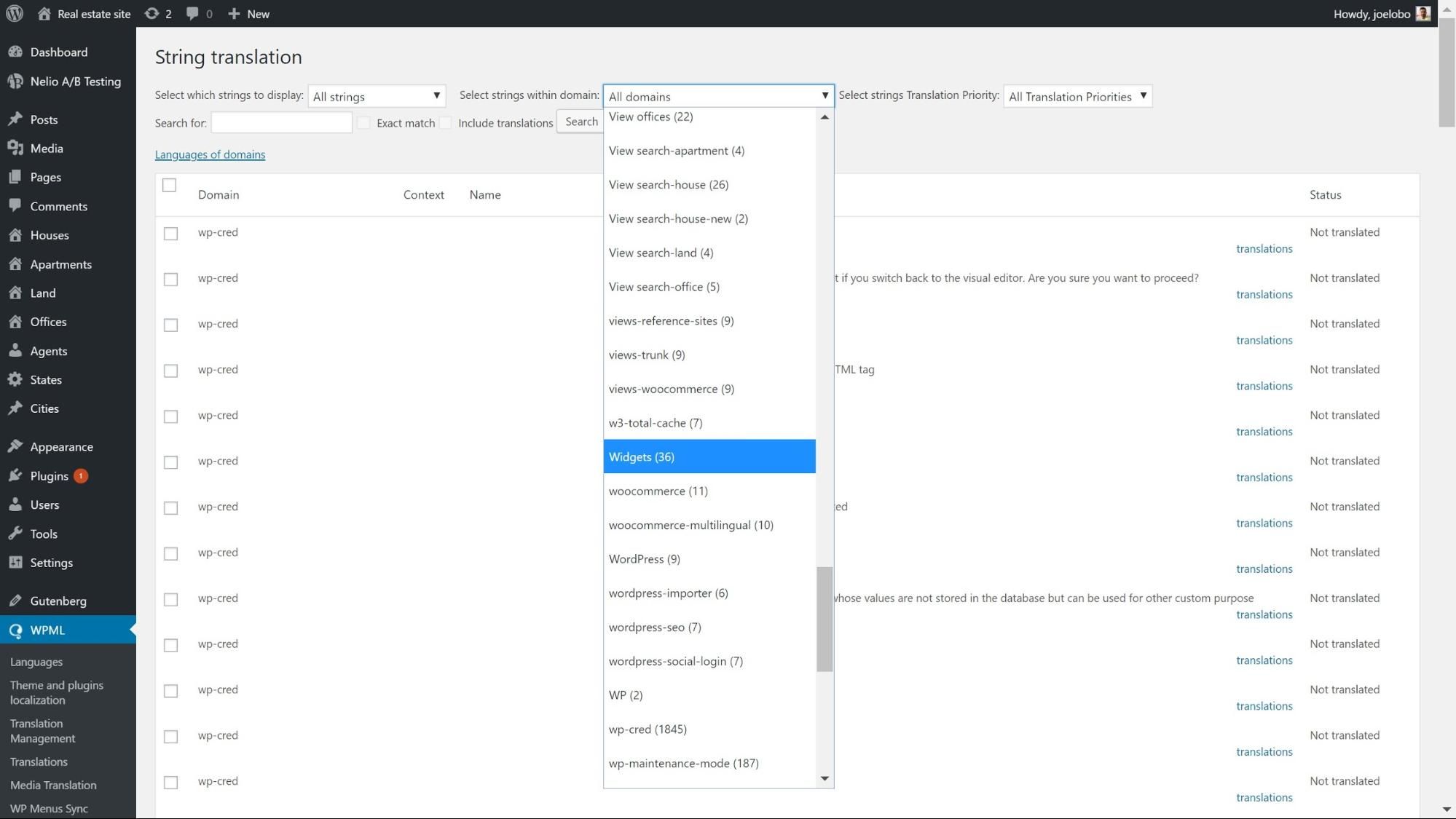
- Seleziona Traduzioni accanto alla stringa del widget che desideri tradurre e apparirà una casella.
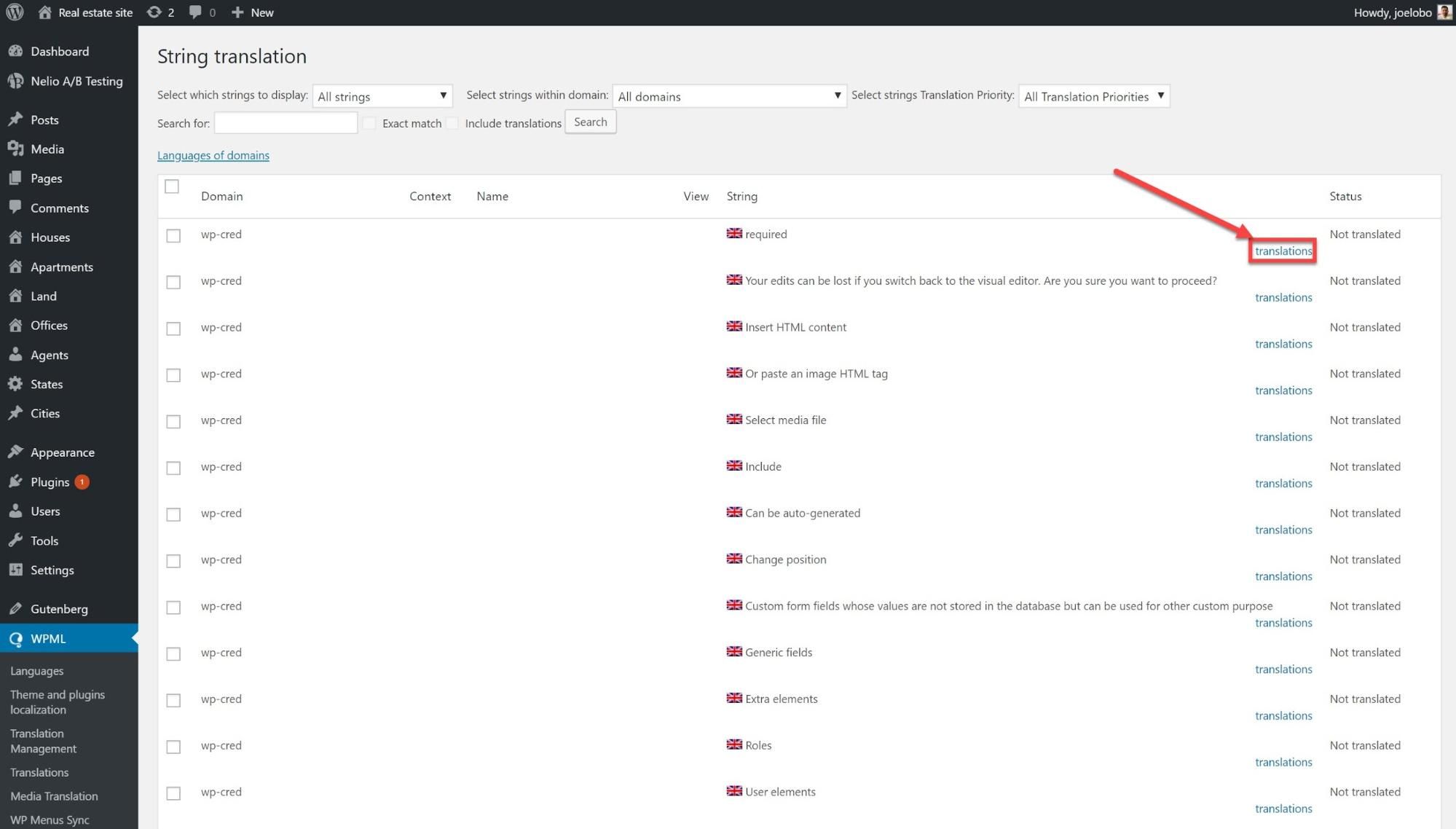
- Immettere la traduzione, fare clic su La traduzione è completa e quindi su Salva.

È possibile che i widget che desideri tradurre non vengano visualizzati per impostazione predefinita in String Translation. Ma puoi attivarli facilmente.

- In String Translation , scorri fino in fondo e seleziona Traduci testi nelle schermate di amministrazione.
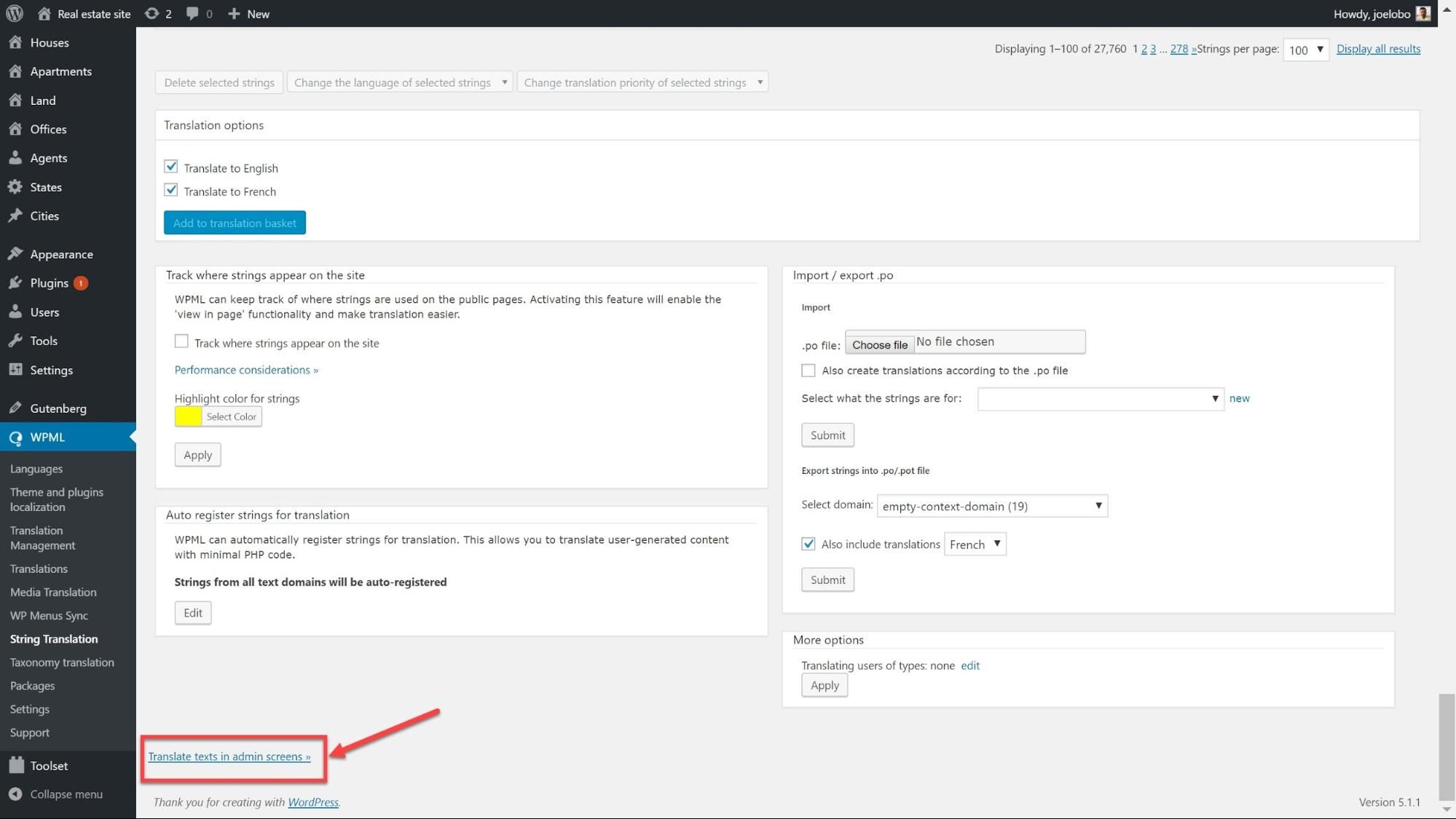
- Trova tutti i widget che desideri attivare e fai clic sulle caselle accanto ad essi.
- Scorri fino in fondo alla pagina e fai clic su Applica. Ora puoi tradurli in String Translations proprio come con quelli predefiniti.
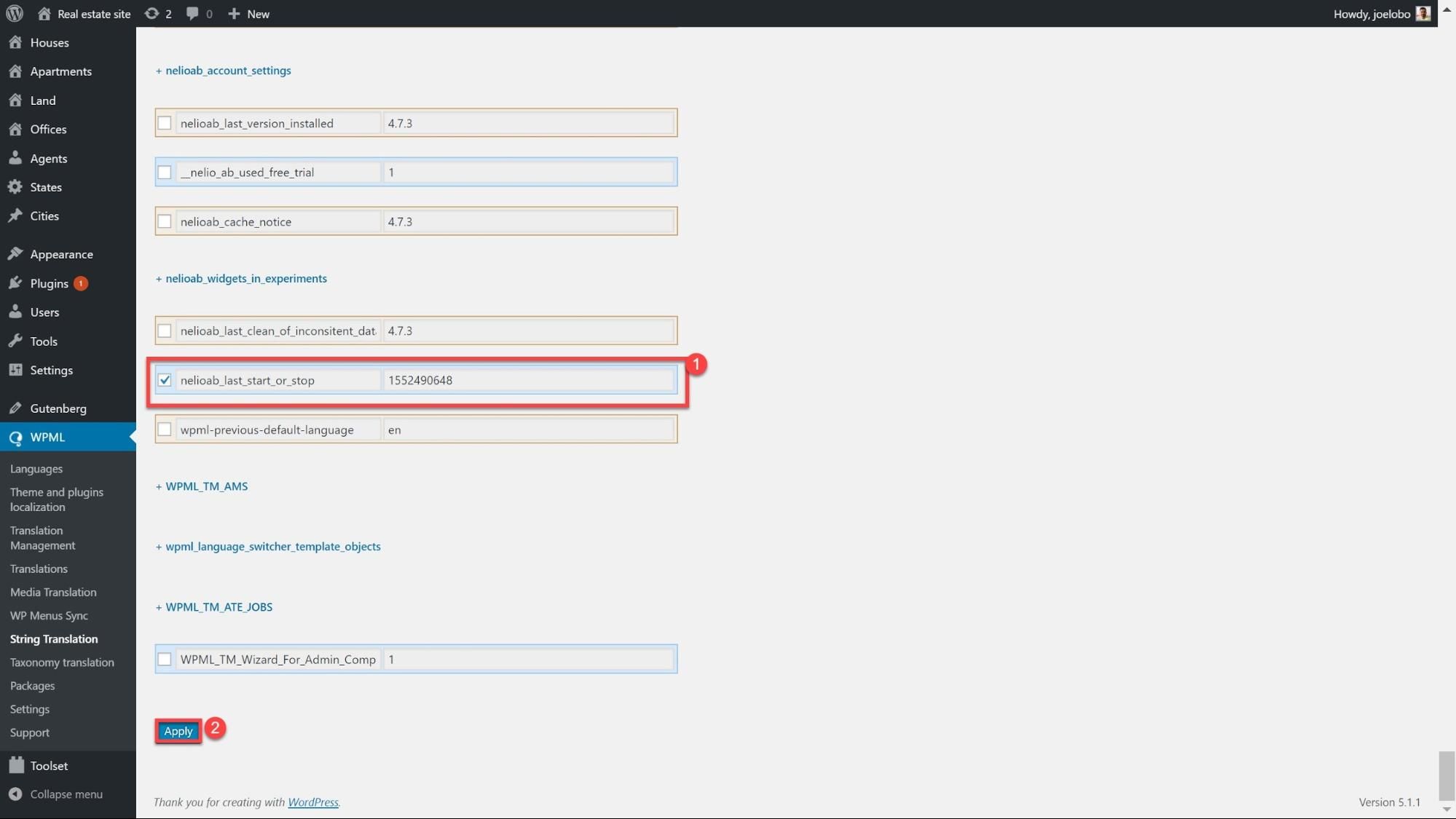
Traduci gli URL
La traduzione dei tuoi URL ti consente di migliorare la tua SEO aggiungendo URL univoci per contenuti personalizzati in diverse lingue. Per esempio:
- /case /la-mia-casa-verde/
- /casas /mi-casa-verde/
Ci sono due passaggi per tradurre completamente i tuoi URL come nel nostro esempio sopra. Per prima cosa, esamineremo la traduzione del nome della pagina (la parte non in grassetto) seguito dal tipo di post personalizzato (la parte in grassetto).
Tradurre i nomi delle pagine
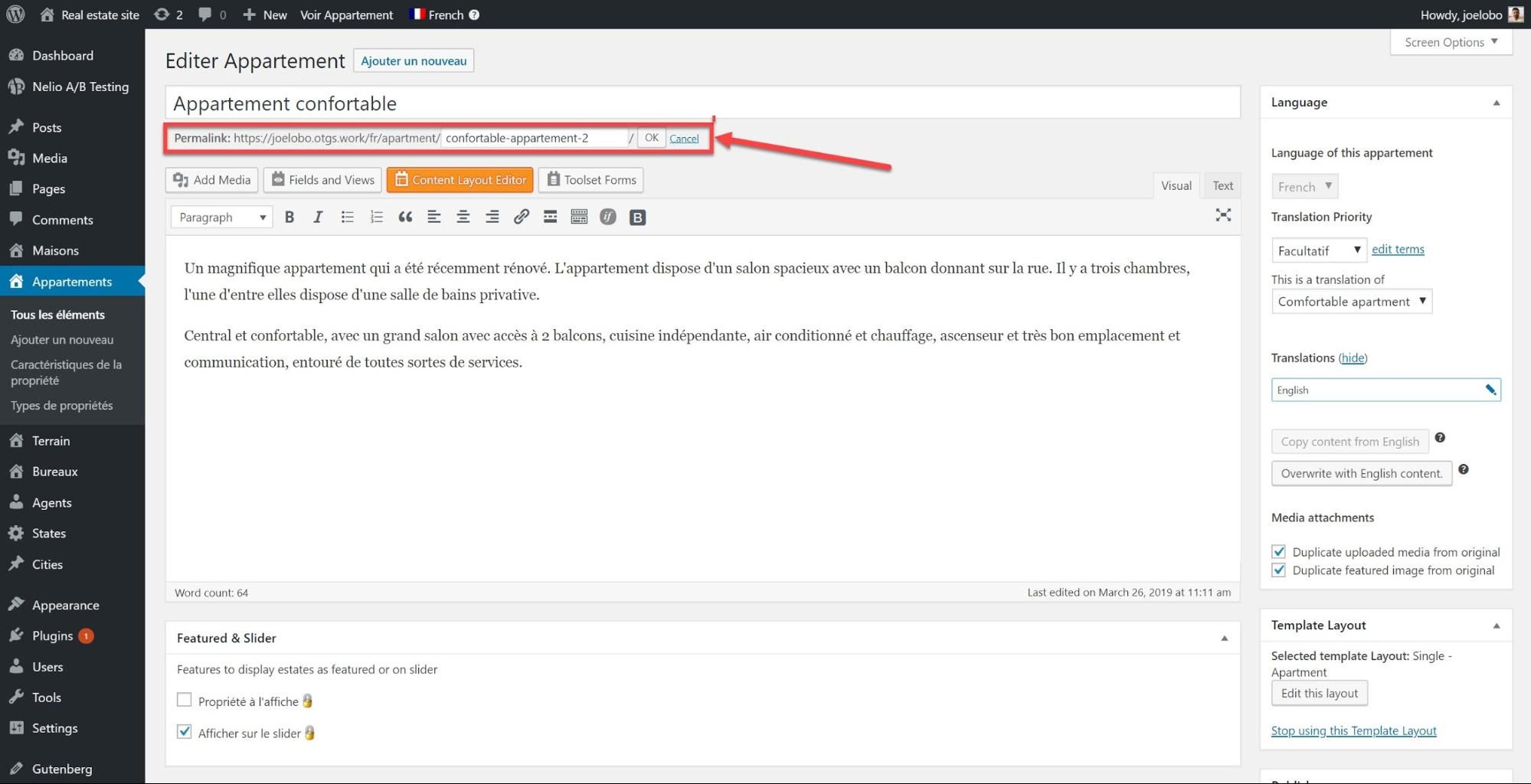
Sotto il tipo di post o la pagina, fai clic sull'opzione Modifica accanto al Permalink e digita la traduzione.
Traduci il tipo di post personalizzato
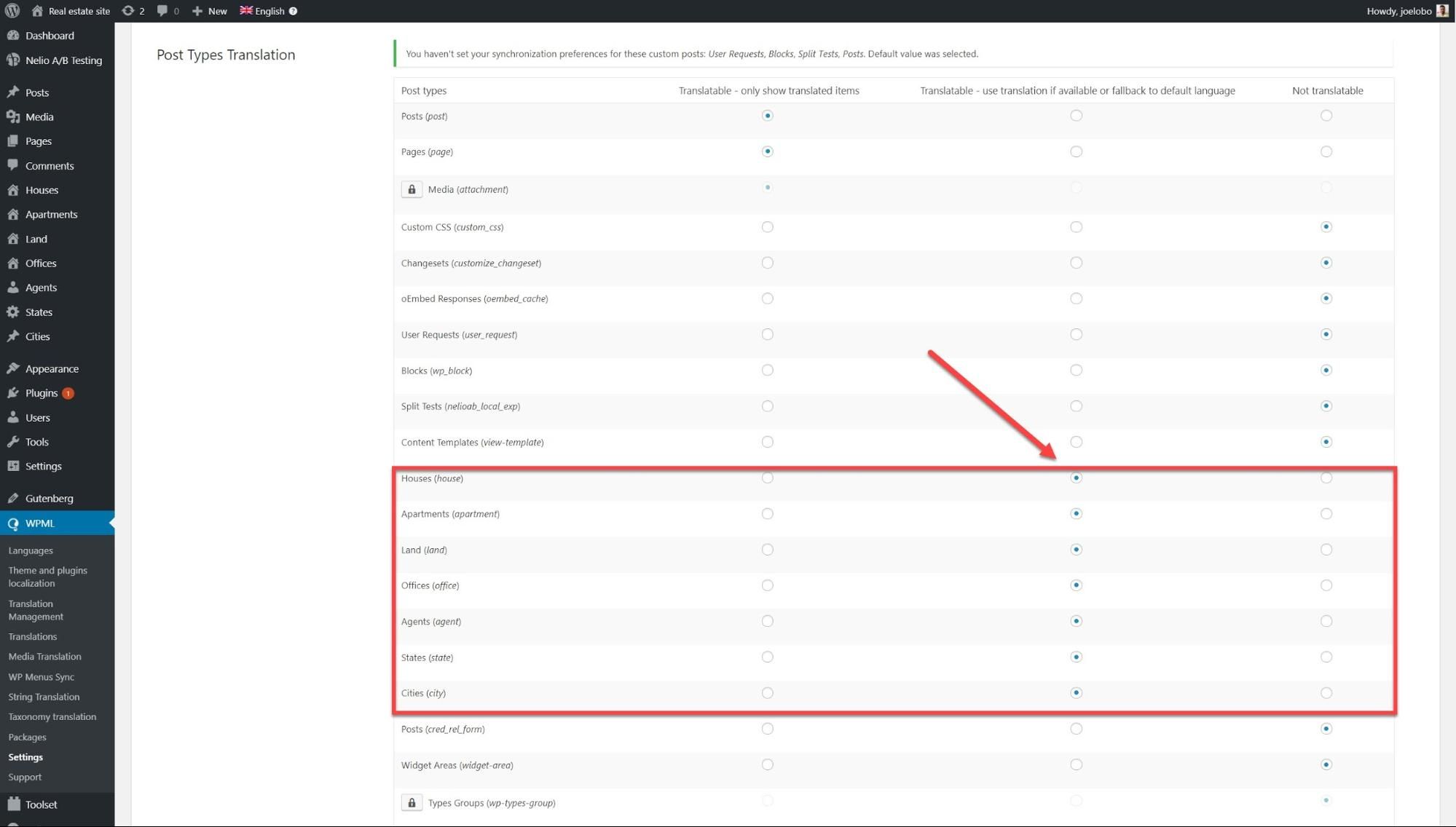
Puoi registrare manualmente i tipi di post personalizzati utilizzando PHP, ma se non sei un programmatore esperto puoi utilizzare i plug-in per farlo. Sul nostro sito web demo immobiliare, abbiamo creato i nostri tipi di post personalizzati utilizzando il set di strumenti che ci consente di dichiarare i nostri tipi di post personalizzati.
- In WPML -> Impostazioni, vai a Traduzione dei tipi di post e seleziona il tipo di post che desideri tradurre. Qui abbiamo selezionato tutti i nostri tipi di post personalizzati.
- Ora puoi cercare i tuoi tipi di post personalizzati su WPML -> Traduzione di stringhe e tradurli lì.
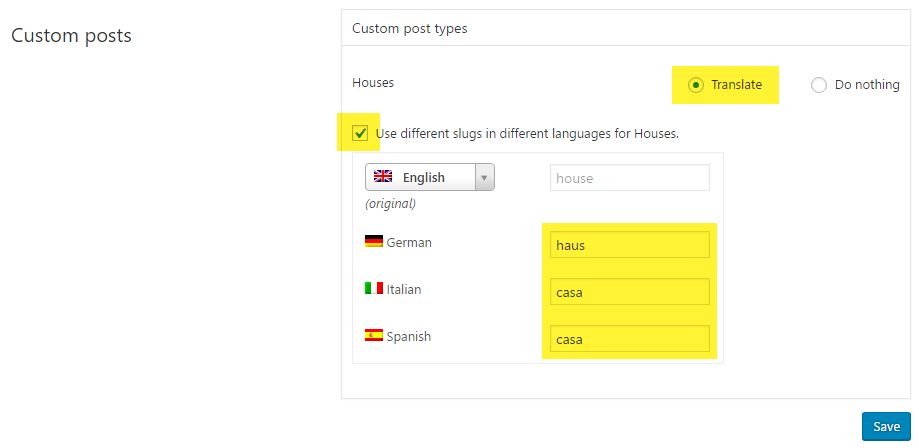
Dopo aver fatto clic su Salva , appariranno come tradotti nei tuoi URL.
Traduci i tuoi temi e plugin
Qualunque sia il tema e il plugin che installi sul tuo sito, verrà fornito con i propri testi che dovranno essere tradotti per darti un sito web completamente tradotto.
- Per prima cosa dobbiamo decidere come vogliamo tradurre i nostri temi e plugin. Su WPML -> Localizzazione temi e plugin puoi trovare queste tre opzioni:
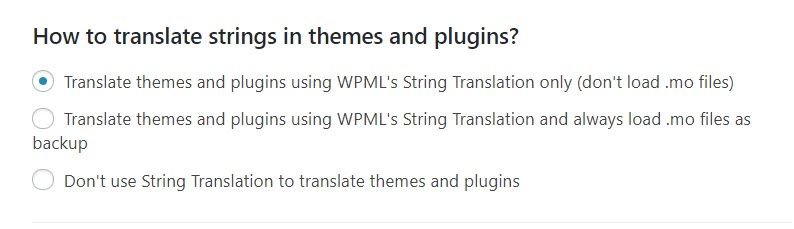
Per il nostro sito demo, utilizzeremo String Translation senza caricare i file .mo per ottimizzare le prestazioni del nostro sito web. Le traduzioni .mo forniscono un'opzione di fallback se ci sono alcune stringhe che non hai ancora tradotto, ma i file .mo possono rallentare il tuo sito web.
- Ora esamineremo i nostri temi/plugin per individuare eventuali stringhe che devono essere tradotte. Di seguito, nella stessa pagina, in Stringhe nei temi, seleziona il tema desiderato e fai clic su Scansiona temi selezionati per le stringhe. Possiamo fare lo stesso per i plugin nella sezione seguente chiamata Stringhe nei plugin.
Di seguito abbiamo scansionato il nostro tema Astra:
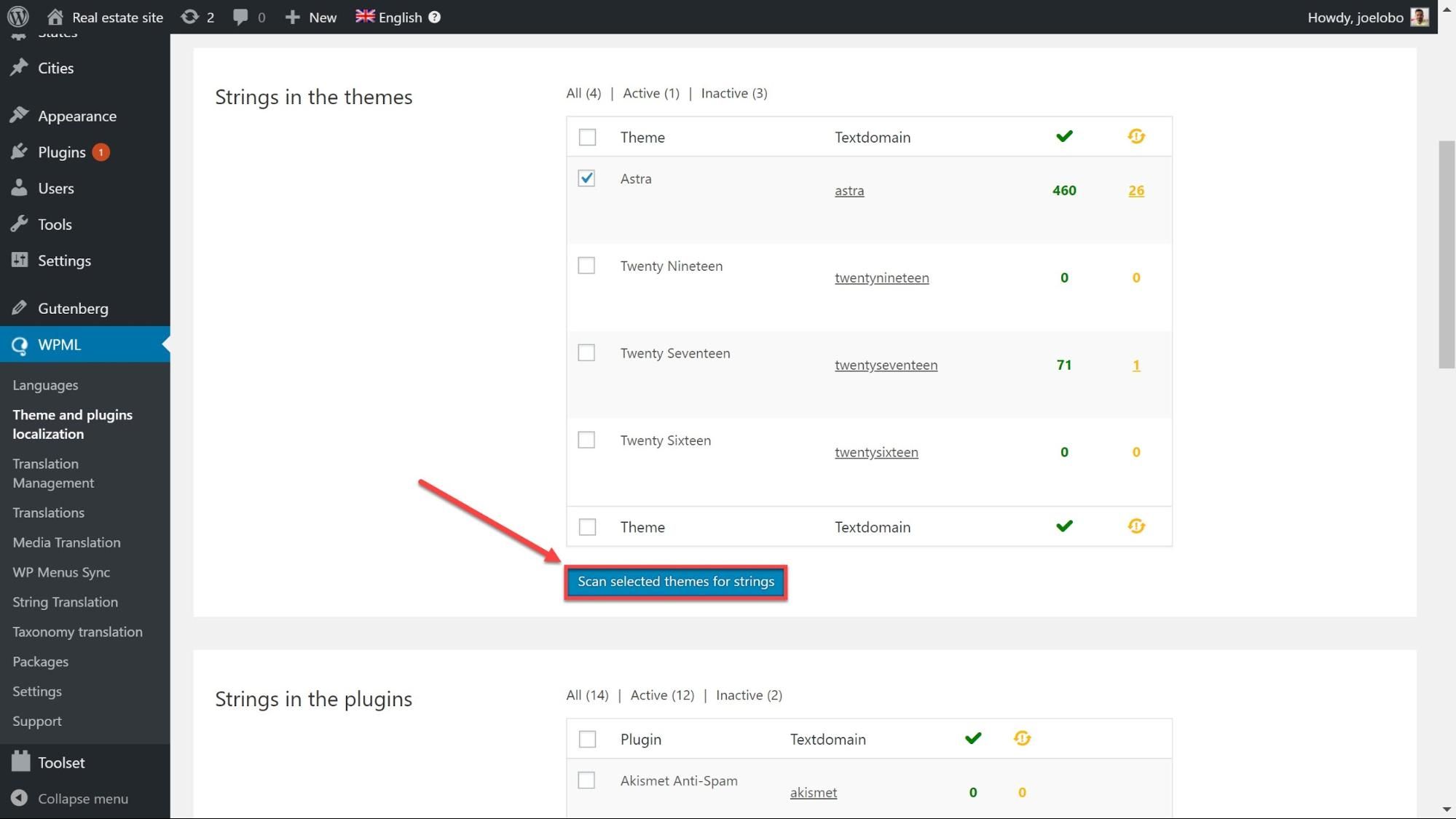
- Vai su WPML -> String Translation e usa il menu a discesa Seleziona stringhe all'interno del dominio per trovare il tema o il plug-in che hai appena scansionato. Ora puoi vedere tutte le stringhe che devono essere tradotte. Ora possiamo tradurre le stringhe proprio come abbiamo fatto nelle attività precedenti sopra.
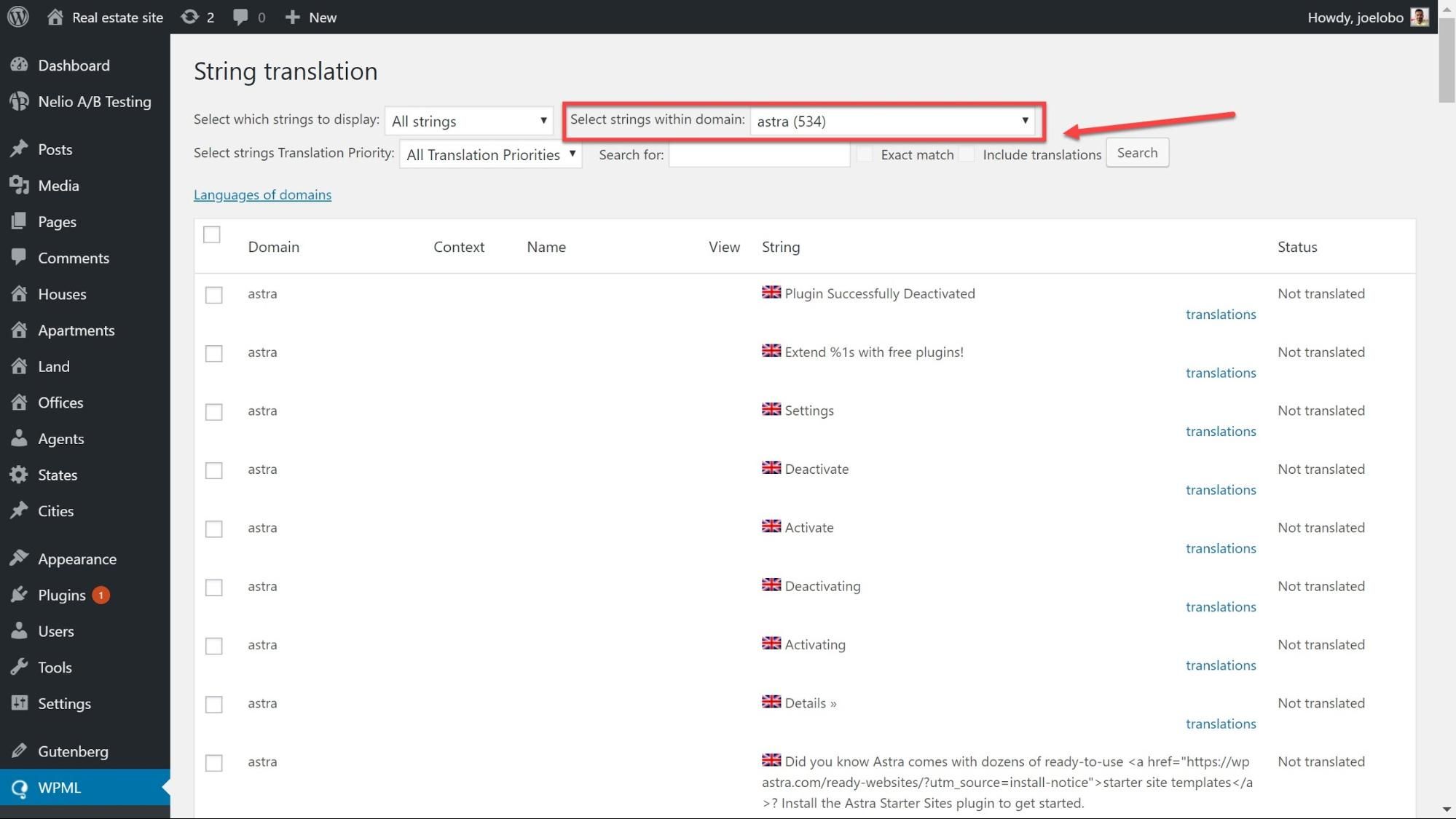
Traduci le tue stringhe di amministrazione
Gli elementi finali da tradurre sono le opzioni del tuo tema, come la tua Favicon o il dispositivo di scorrimento di un tema. Proprio come per i nostri widget, potremmo aver bisogno di attivare le stringhe prima di poterle tradurre.
- In String Translation, scorri fino in fondo e seleziona Traduci testi nelle schermate di amministrazione.
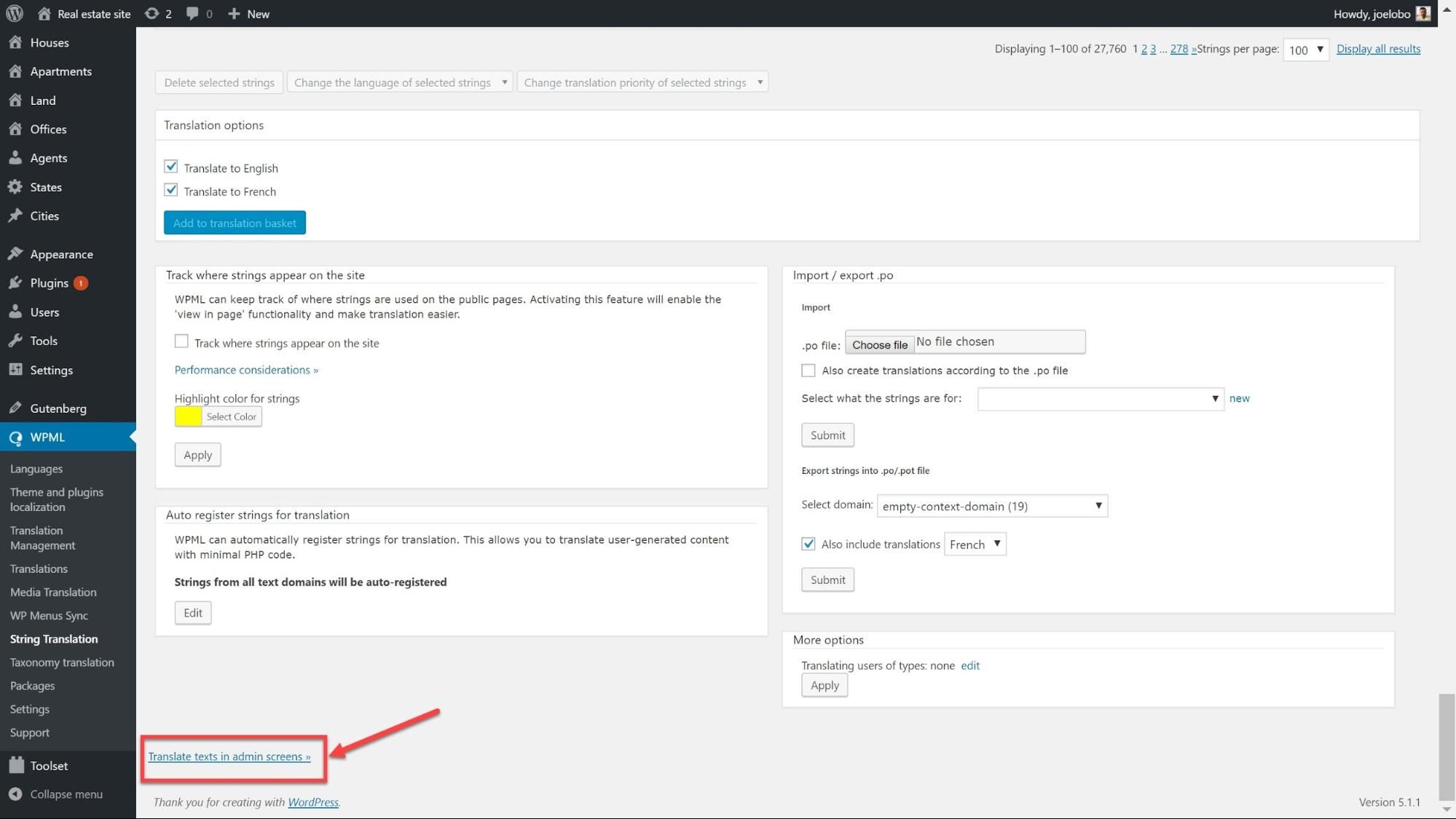
- Cerca l'opzione che corrisponde a ciò che stai cercando. Le opzioni del tema di solito si trovano sotto – theme_mods_themename. Poiché stiamo usando il tema Astra, possiamo trovare il nostro sotto theme_mods_astra. Qui possiamo selezionare le opzioni del tema che vogliamo rendere disponibili per la traduzione.
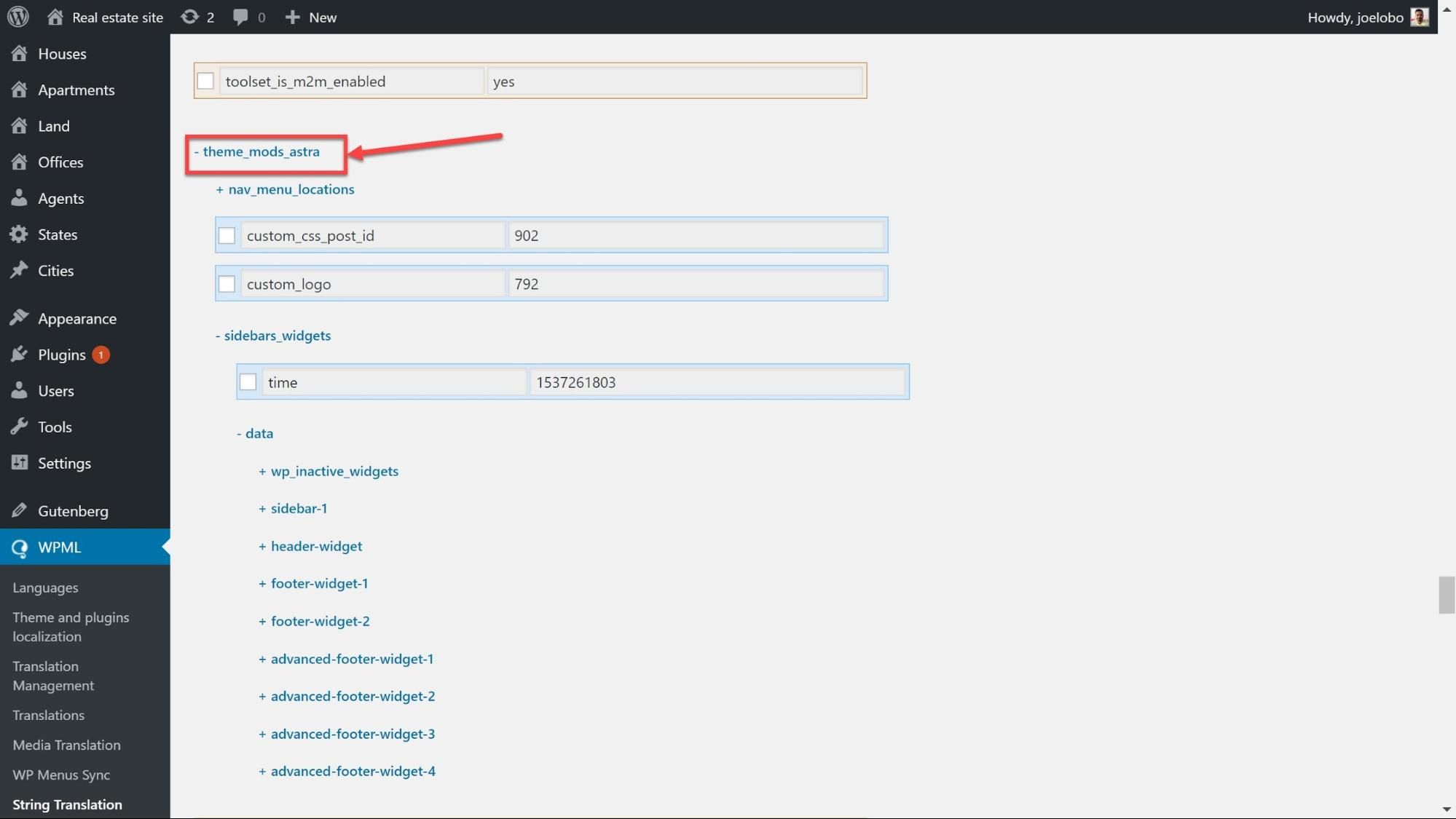
- Dopo aver scelto le stringhe che vuoi tradurre, fai clic su Applica in fondo alla pagina.
- Ora possiamo tradurre le nostre opzioni del tema proprio come le altre stringhe che abbiamo precedentemente tradotto in WPML -> String Translations.
Assegna persone a tradurre
Questa sezione è per se vuoi che le persone traducano i tuoi contenuti per te usando i loro accessi a WordPress.
Attiva l'editor di traduzione avanzato
Proprio come se stessi traducendo da solo, dobbiamo prima attivare Advanced Translation Editor per i nostri singoli traduttori.
Puoi attivarlo nella procedura guidata di traduzione WPML quando installi il plug-in, ma puoi anche configurarlo in un secondo momento.
- Vai su WPML -> Impostazioni sulla dashboard di WordPress.
- In Come tradurre post e pagine, seleziona Usa l'editor di traduzione avanzato di WPML.
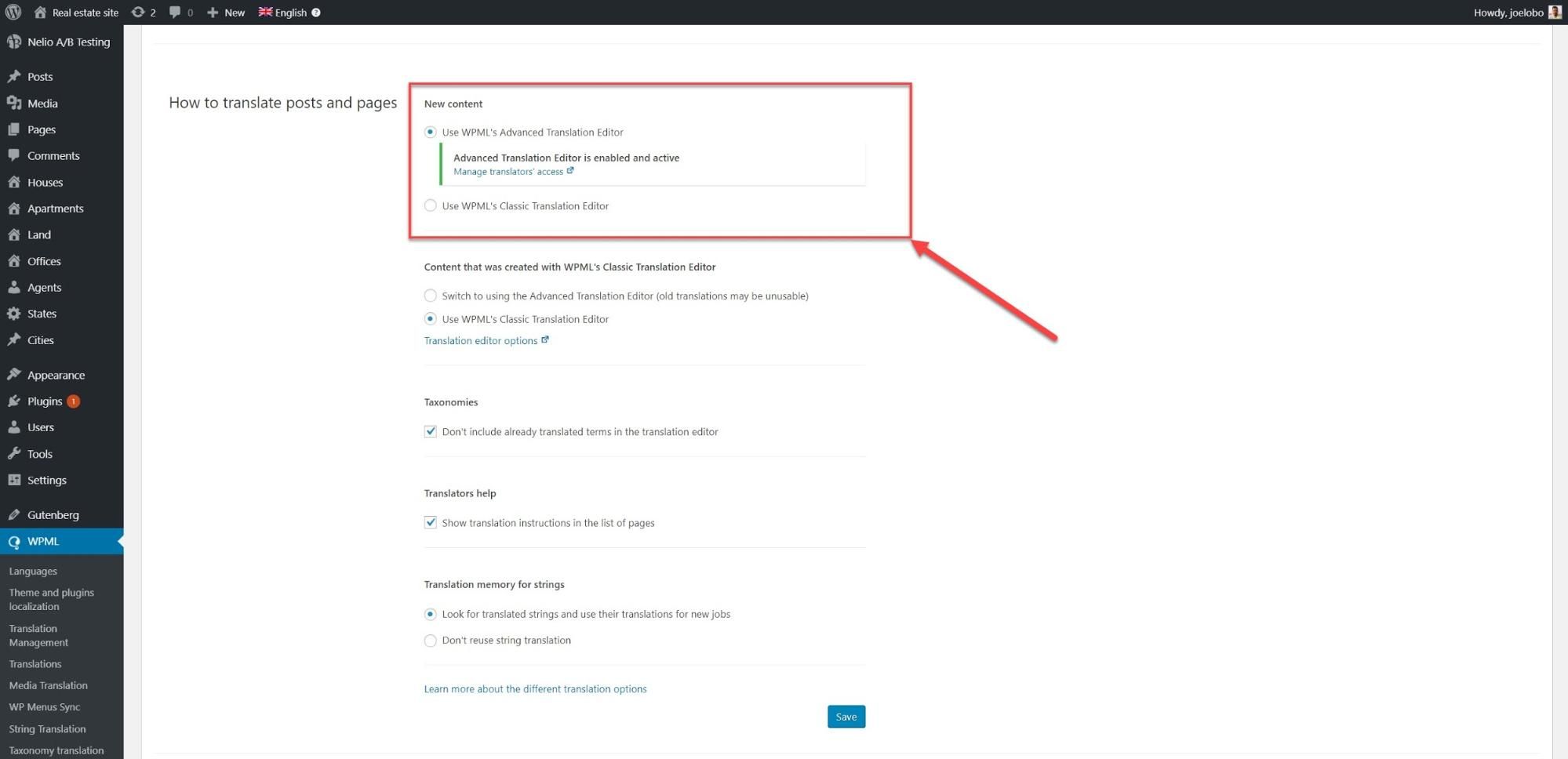
Configura gli utenti sul tuo WordPress
Puoi utilizzare la procedura guidata di traduzione WPML per assegnare ruoli a singoli traduttori. Ma puoi anche apportare modifiche una volta completata la procedura guidata.
- Vai su WPML -> Gestione delle traduzioni e fai clic su Ruoli di traduzione dove puoi vedere i ruoli assegnati a tutti gli utenti del tuo sito web. Qui puoi aggiungere un traduttore o un responsabile della traduzione che terrà traccia di tutte le attività.
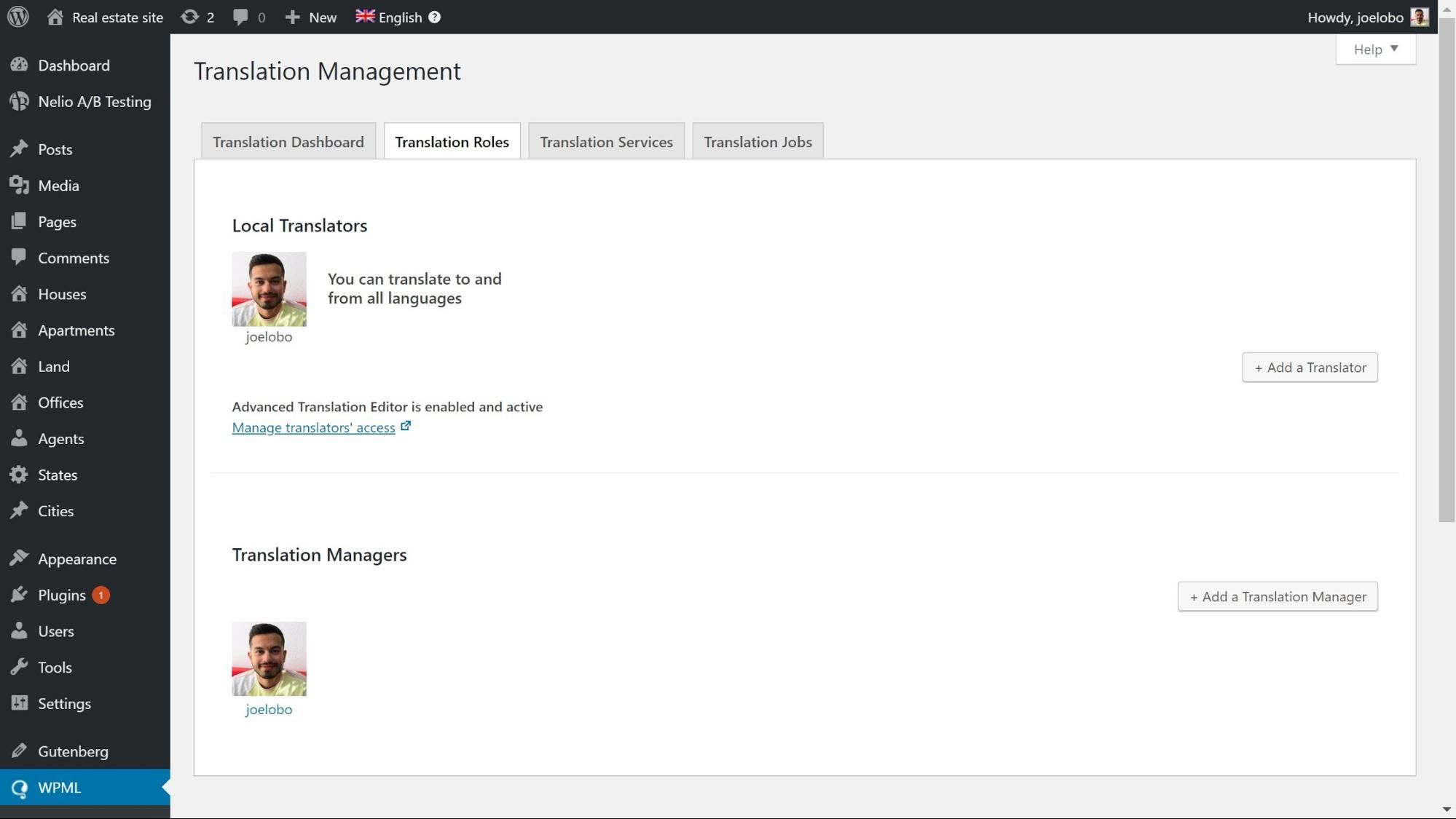
- Per aggiungere un traduttore, fai clic su Aggiungi un traduttore, inserisci i dettagli dell'utente e fai clic su Imposta coppie di lingue.
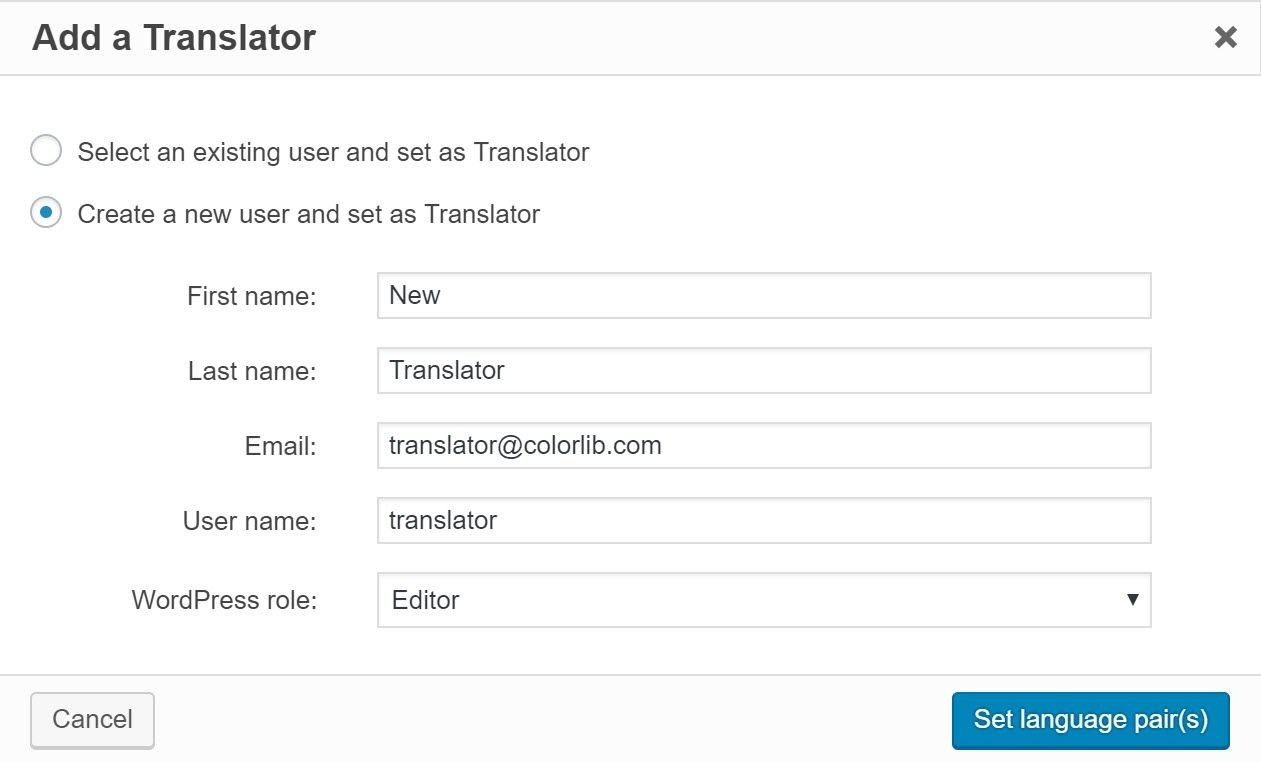
- Seleziona le lingue con cui lavorerà il tuo traduttore e fai clic su Salva.
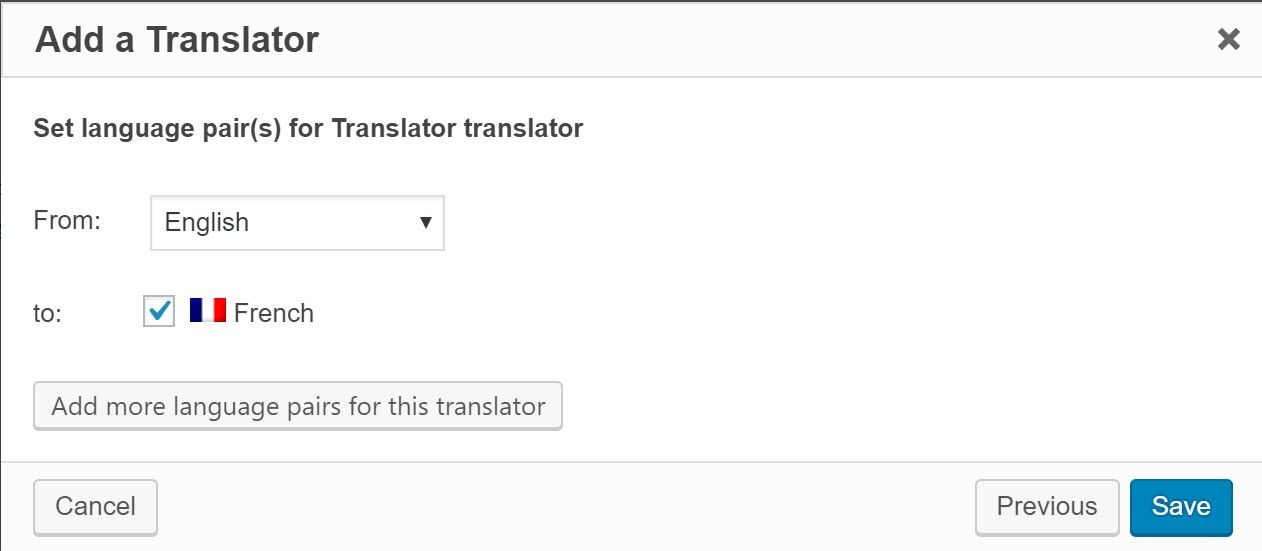
Ora hai aggiunto un nuovo utente per tradurre il contenuto.
Invia contenuto per la traduzione
Ora che hai impostato i tuoi utenti e i loro ruoli, puoi assegnare loro lavori di traduzione.
- Vai a WPML -> Gestione delle traduzioni.
- Nella dashboard di traduzione e seleziona il contenuto che desideri tradurre utilizzando i filtri nella parte superiore della pagina. Tradurremo alcuni dei nostri post sotto il tipo di post personalizzato Case . Nota come puoi anche selezionare se vuoi tradurre i media per ogni post.
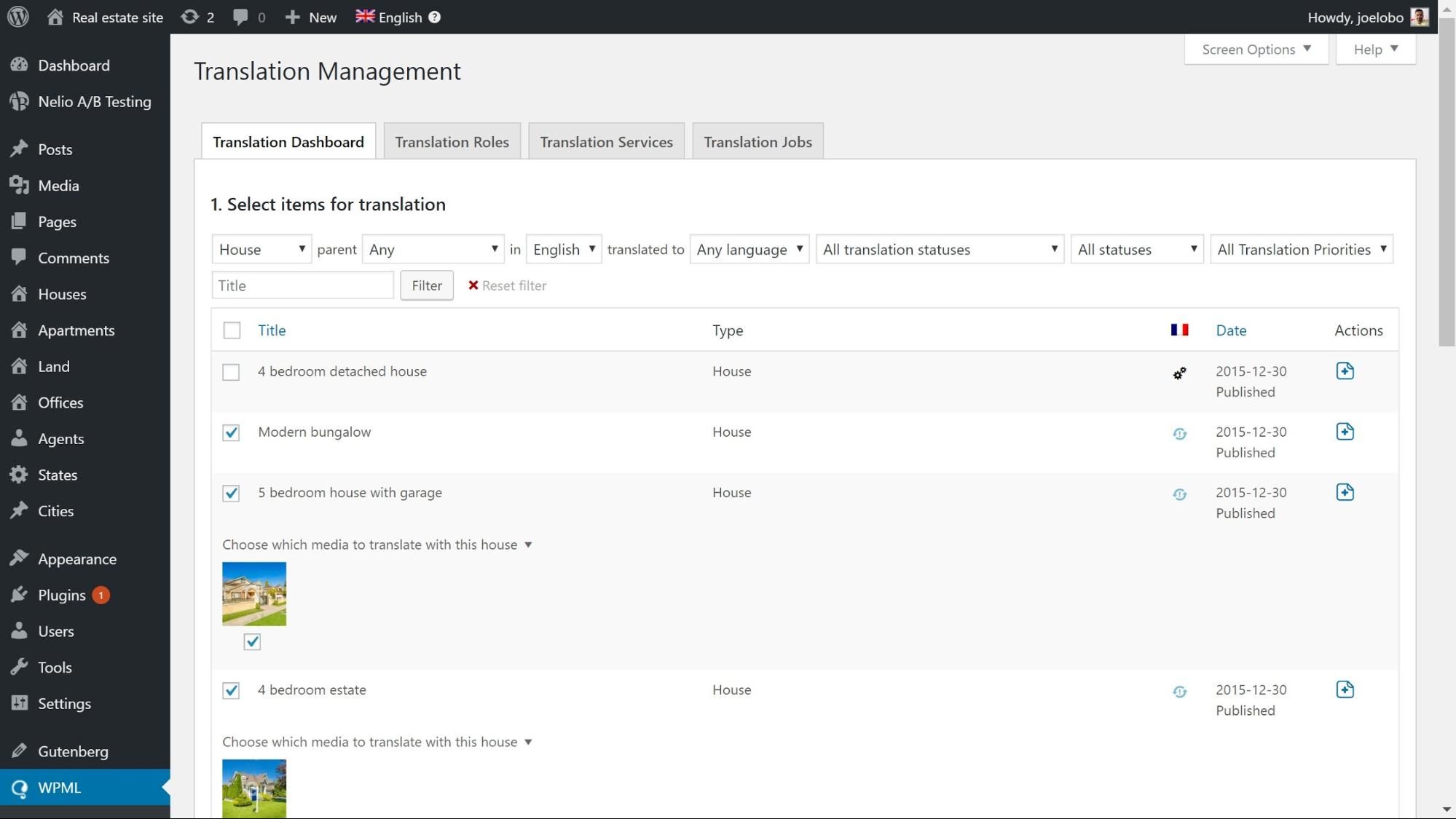
- Scorri fino in fondo alla pagina e in Seleziona opzioni di traduzione, seleziona la lingua in cui vuoi tradurre. Fai clic su Aggiungi contenuto selezionato al carrello della traduzione.
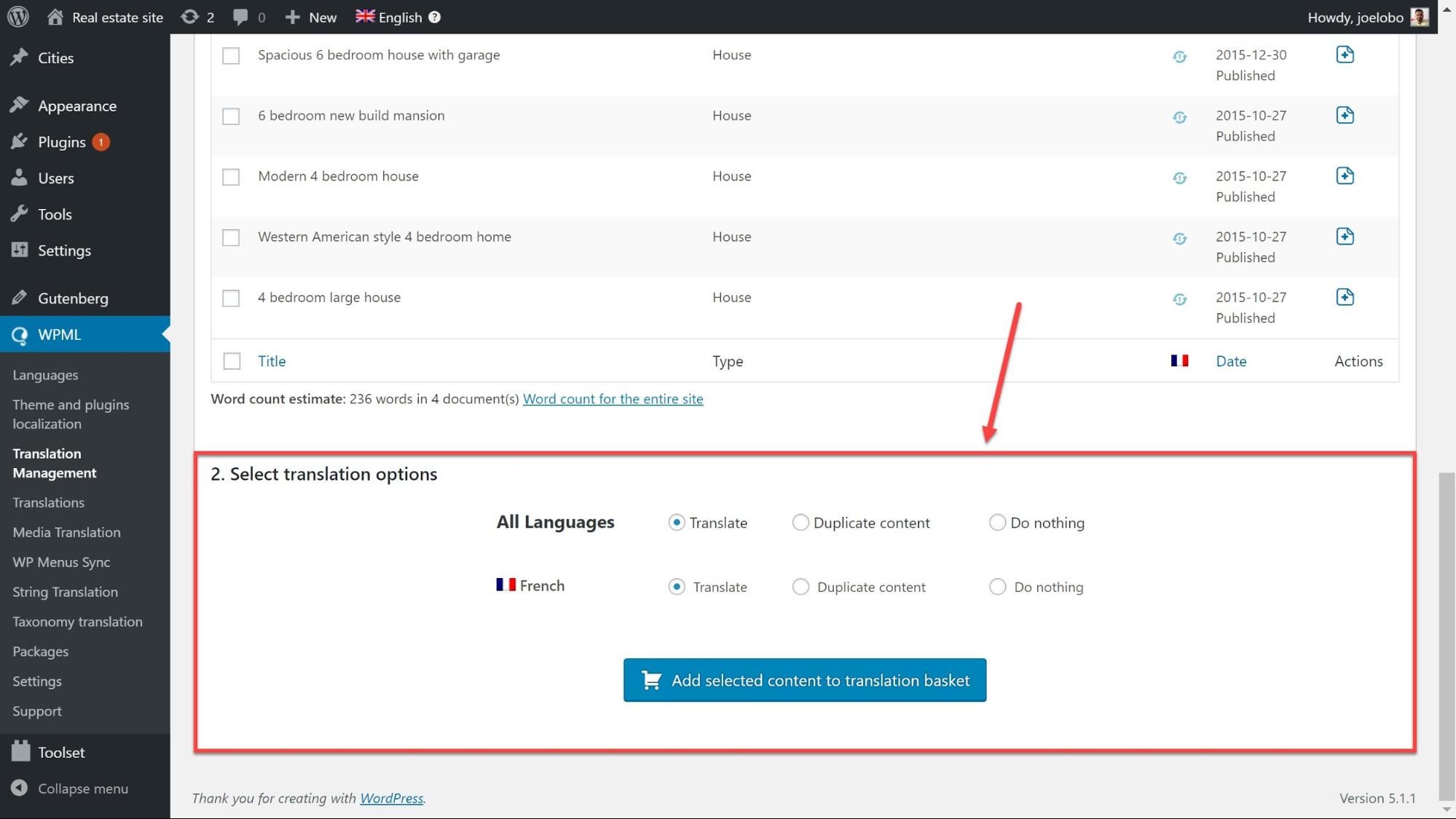
- Fai clic su Cestino delle traduzioni nella parte superiore della pagina dove puoi rivedere il contenuto che hai selezionato includendo il numero di parole, il nome del lotto e la scadenza.
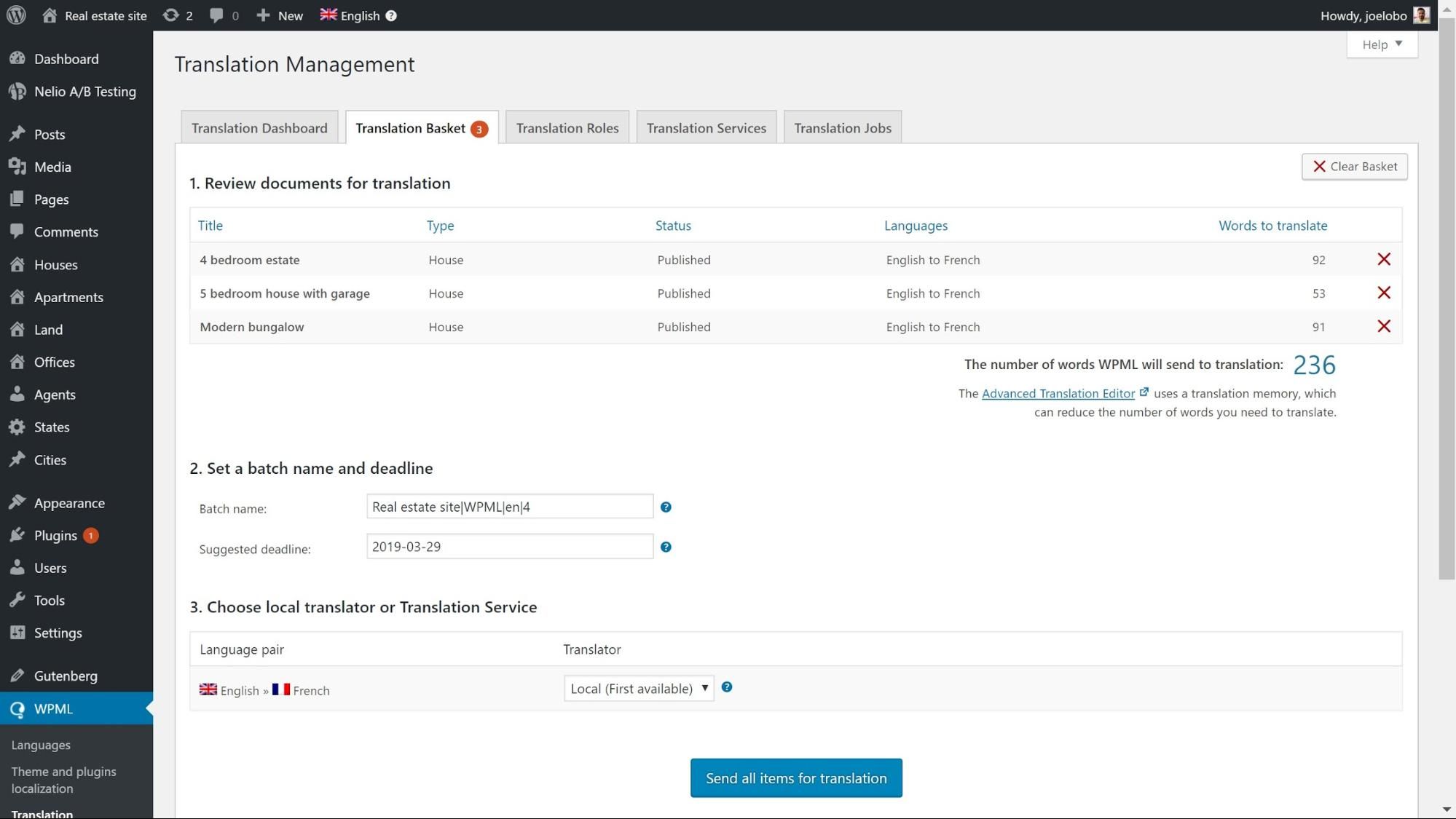
- Fai clic su Invia tutti gli elementi per la traduzione in basso per creare il lavoro. I tuoi utenti riceveranno ora un'e-mail di notifica con le informazioni sul lavoro.
Invia stringhe per la traduzione
A volte dovrai inviare testi che non appartengono a una pagina particolare come i titoli dei widget o lo slogan di un sito per la traduzione.
- Su WPML -> String Translation cerca le stringhe che vuoi tradurre usando il filtro nella parte superiore della pagina.
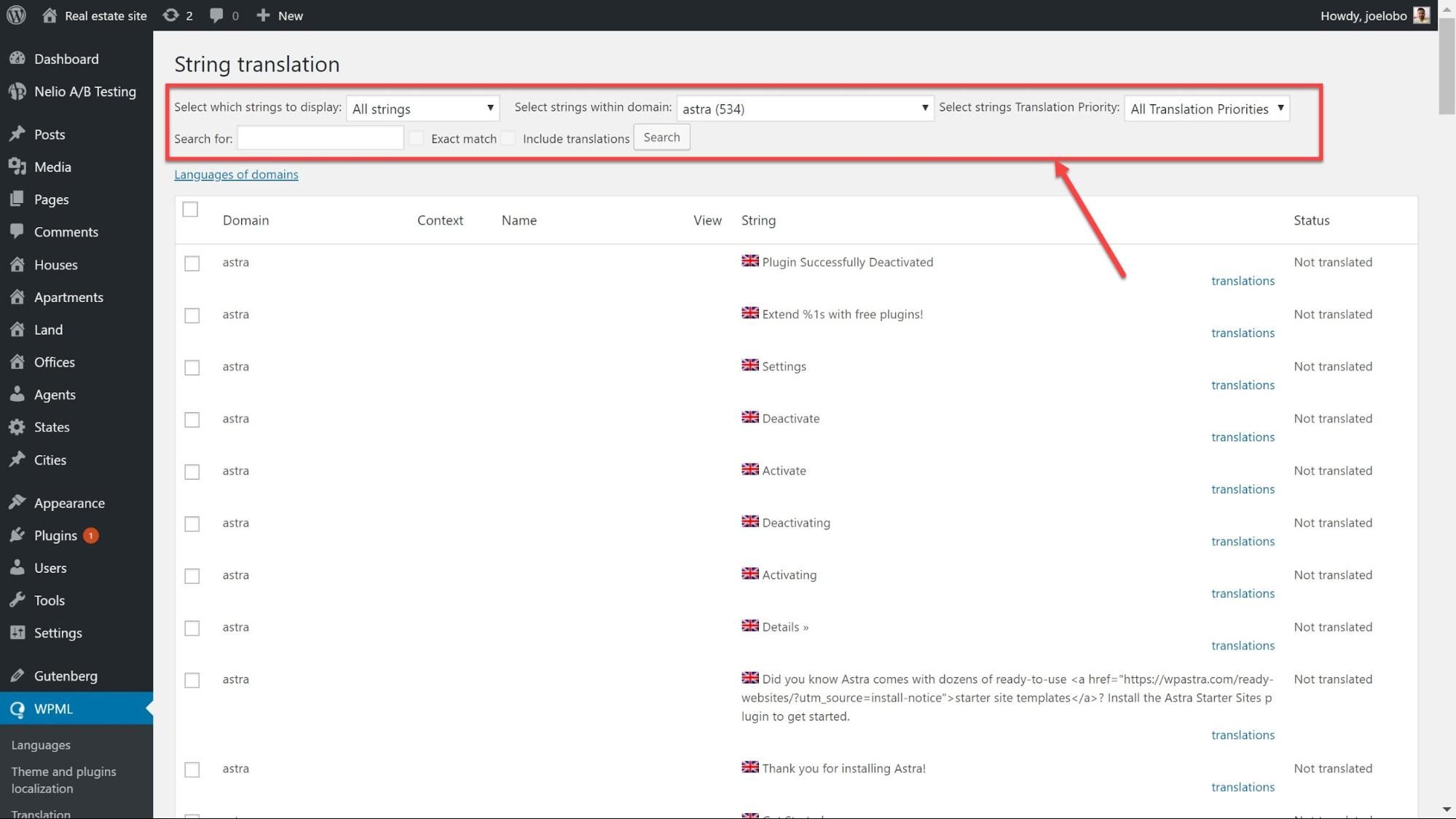
- Seleziona le stringhe che vuoi tradurre e in basso clicca su Aggiungi al carrello delle traduzioni.
- Vai alla pagina WPML -> Gestione delle traduzioni e fai clic sulla scheda Carrello delle traduzioni. Lì, fai clic per inviare il carrello per la traduzione.
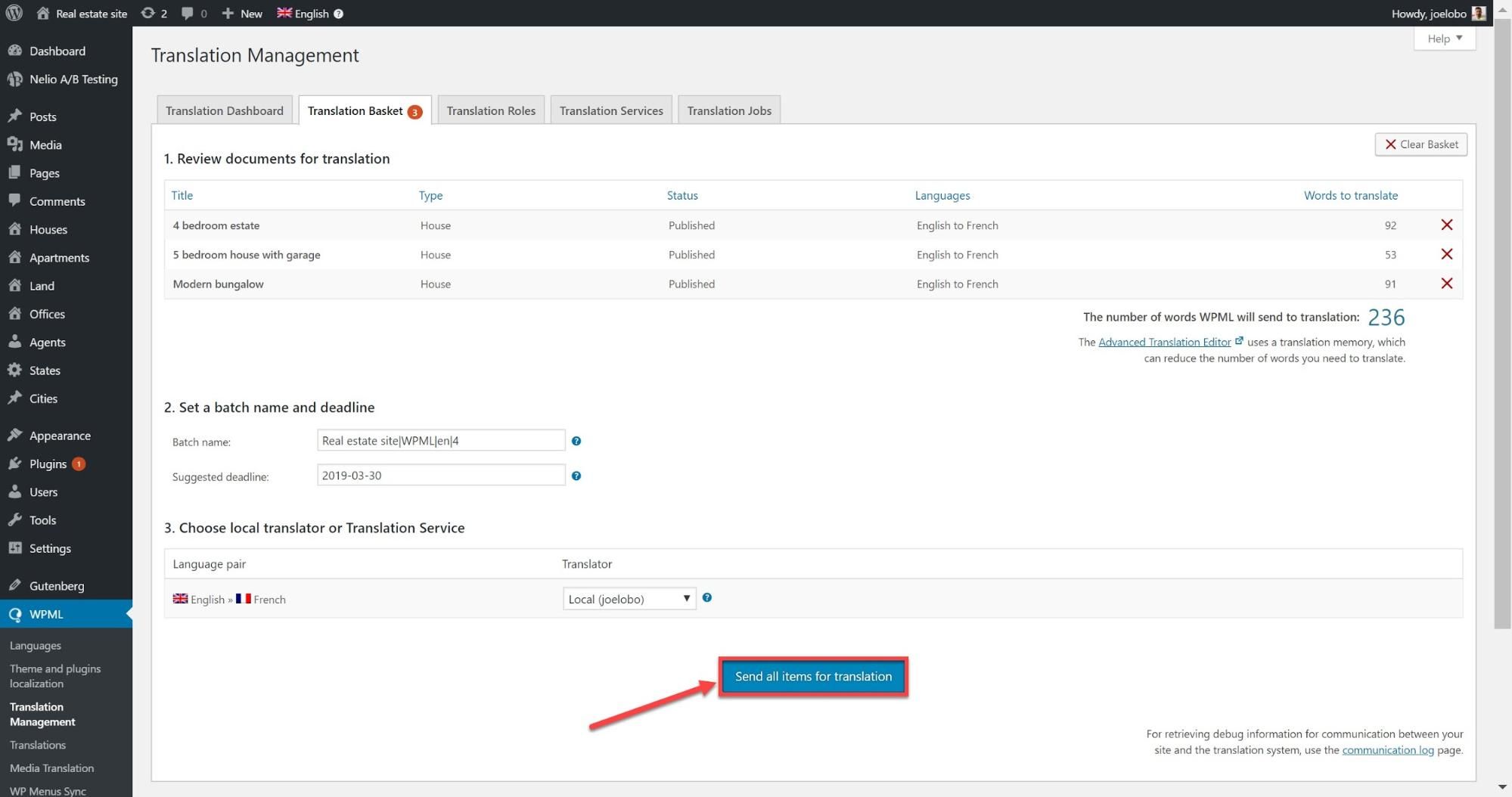
Controlla lo stato dei lavori di traduzione
Ora che hai inviato i tuoi contenuti per la traduzione, puoi vedere lo stato dei tuoi lavori per tenere traccia di quando saranno pronti.
- Vai su WPML -> Gestione delle traduzioni e fai clic su Lavori di traduzione
- Usa il filtro nella parte superiore della pagina per selezionare quali lavori vuoi controllare. Ad esempio, puoi selezionare In corso per vedere quali sono attualmente in fase di traduzione e quanto è completo.
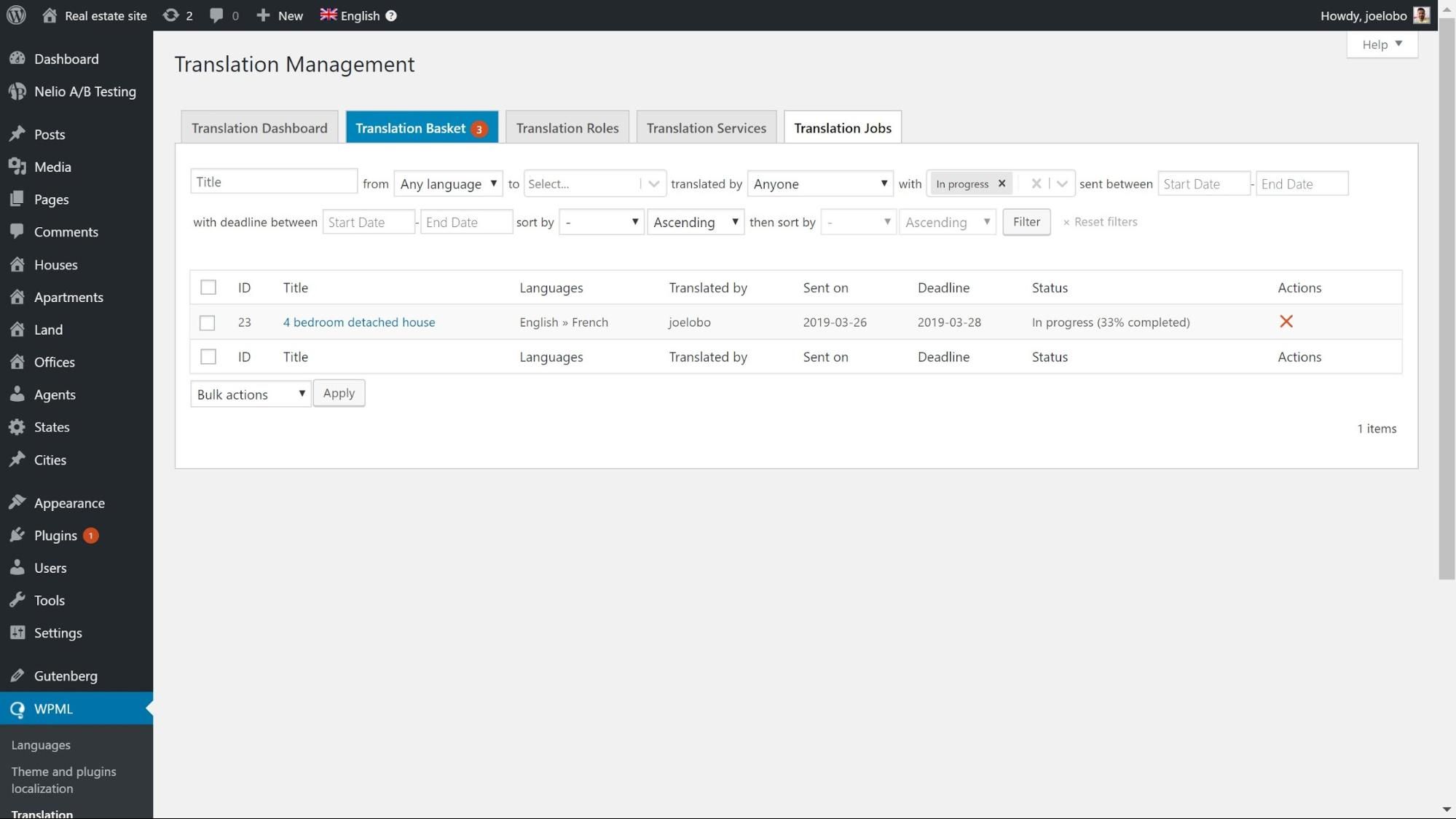
Assegna un servizio di traduzione
Puoi assumere un servizio di traduzione professionale e assegnare a lui tutti i tuoi lavori di traduzione.
Cosa dovresti cercare in un servizio di traduzione
Ci sono una serie di aspetti chiave da considerare prima di affidare il tuo lavoro a un servizio di traduzione.
- Con quali dimensioni funzionano i siti Web: alcuni servizi tendono a specializzarsi in progetti più grandi mentre altri si concentrano su siti Web più piccoli.
- In quali aree sono specializzati: alcuni servizi potrebbero avere esperienza nella traduzione di diversi settori, quindi saranno meglio preparati per qualsiasi gergo tu possa avere e una migliore comprensione del tuo pubblico.
- Le lingue in cui lavorano – Un'agenzia di traduzioni potrebbe specializzarsi in determinati tipi di lingue. Se prevedi di aggiungere un certo numero di lingue, varrà la pena assicurarti che abbiano traduttori che possano lavorare in esse.
- Dove hanno sede: potresti preferire lavorare con una società di traduzione che ha sede nel tuo fuso orario.
- Con quali plugin si integrano – Verifica se il tuo servizio di traduzione è integrato con il plugin che stai utilizzando. Ad esempio, WPML è integrato con una serie di servizi di traduzione tra cui possiamo scegliere.
Collega il tuo sito web al tuo servizio di traduzione
- Iscriviti con il servizio di traduzione che hai selezionato. Ti forniranno un token API di cui avrai bisogno.
- Vai su WPML -> Gestione delle traduzioni e fai clic su Servizi di traduzione.
- Cerca il servizio di traduzione che hai selezionato e clicca su Attiva.
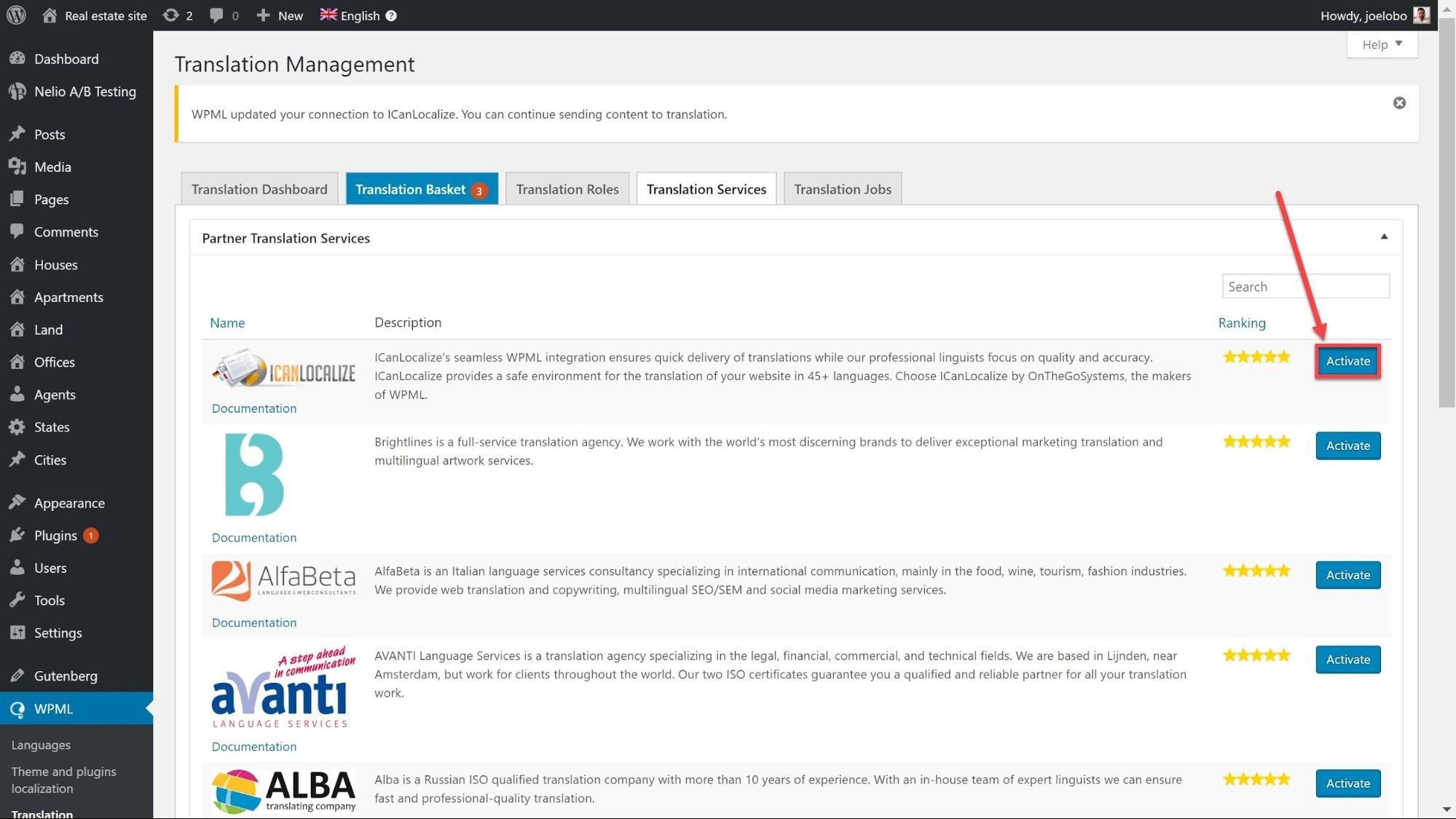
- Fai clic su Autentica e inserisci il tuo token API. Fai clic su Invia e il tuo servizio di traduzione è ora collegato al tuo sito web.
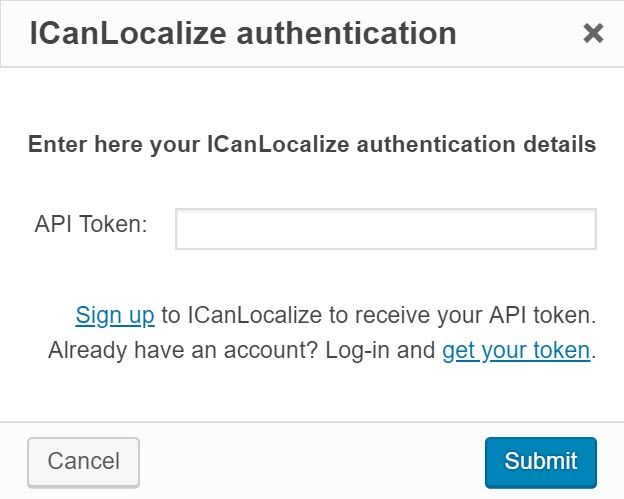
Invia contenuto per la traduzione
Ora che sei collegato a un servizio di traduzione puoi iniziare a inviare loro lavori.
- Vai a WPML -> Gestione delle traduzioni.
- Nella dashboard di traduzione , seleziona il contenuto che desideri tradurre utilizzando i filtri nella parte superiore della pagina. Tradurremo alcuni dei nostri post sotto il tipo di post personalizzato Case . Nota come puoi anche selezionare se vuoi tradurre i media per ogni post.
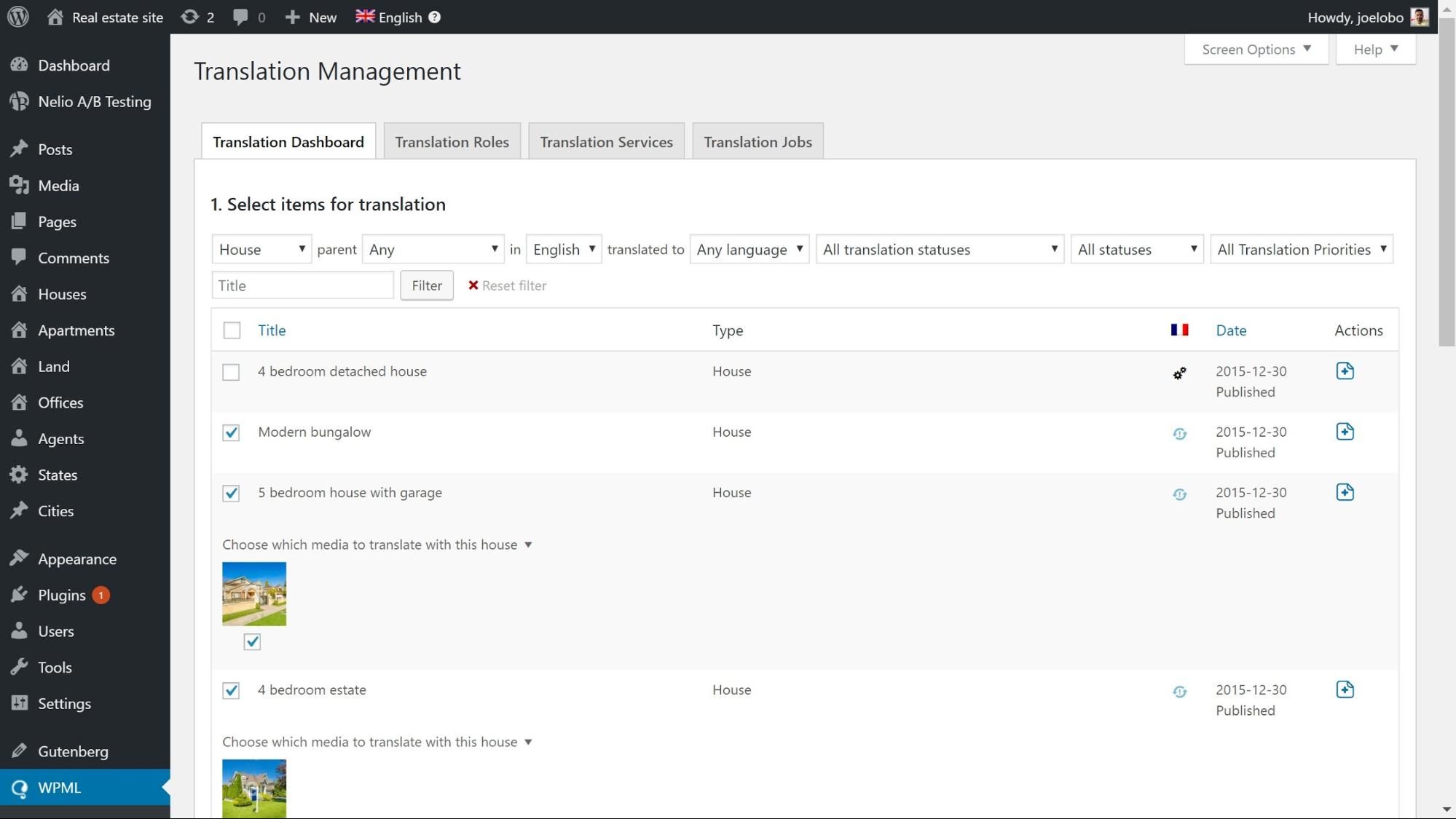
- Scorri fino in fondo alla pagina e in Seleziona opzioni di traduzione, seleziona la lingua in cui vuoi tradurre. Fai clic su Aggiungi contenuto selezionato al carrello della traduzione.
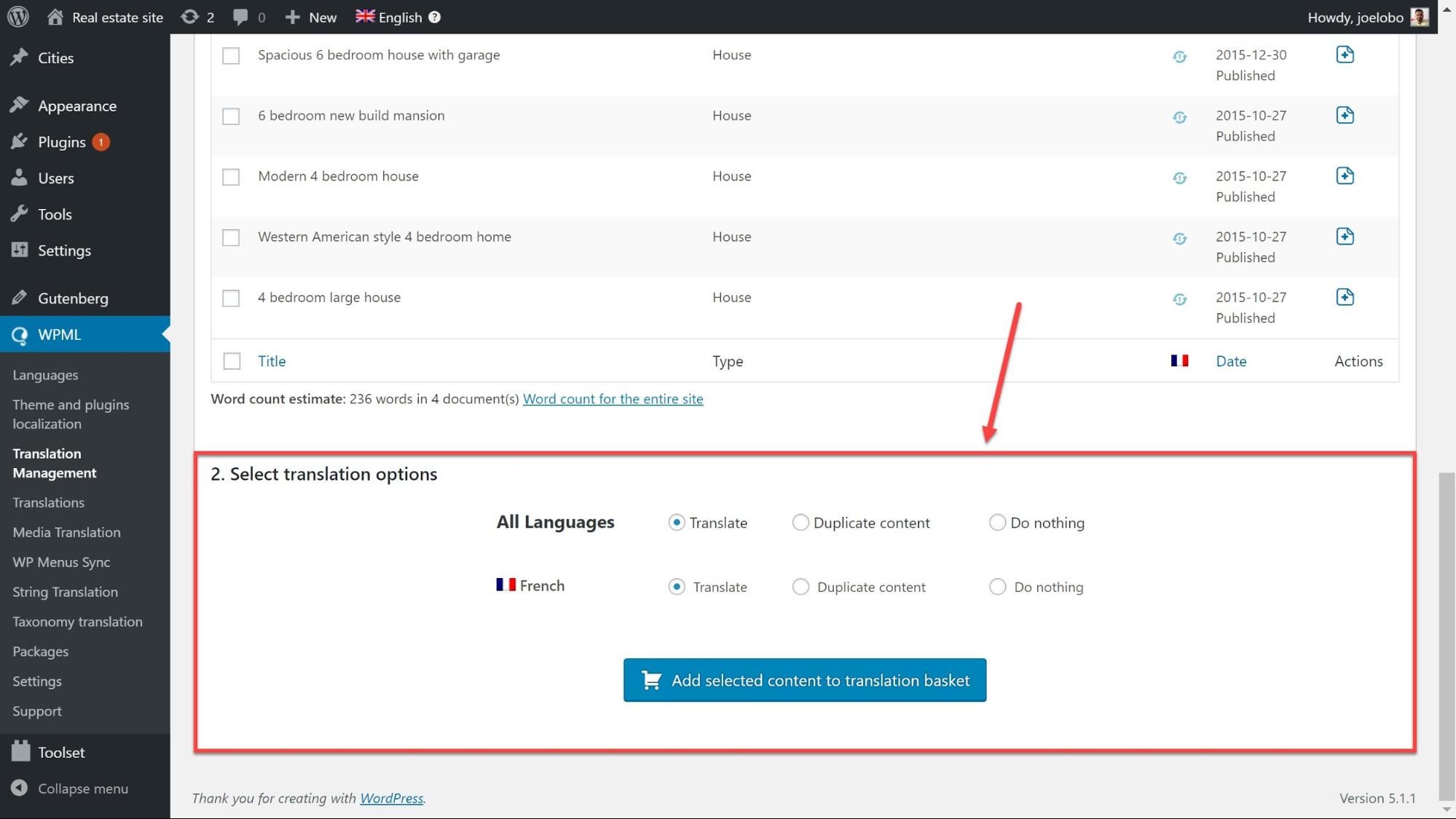
- Fai clic su Cestino delle traduzioni nella parte superiore della pagina dove puoi rivedere il contenuto che hai selezionato includendo il numero di parole, il nome del lotto e la scadenza.
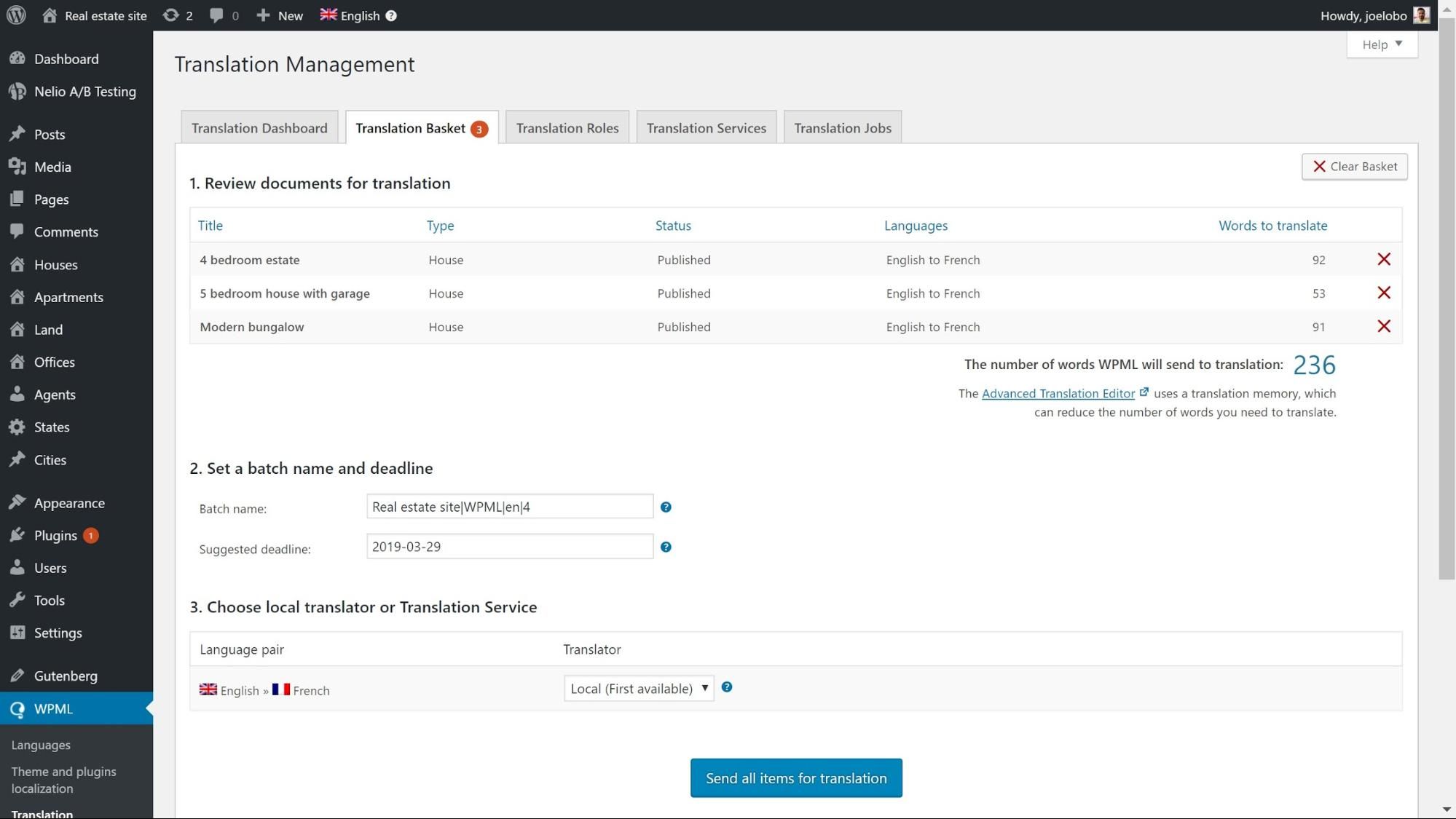
- Fai clic su Invia tutti gli elementi per la traduzione in basso per creare il lavoro. Il tuo servizio di traduzione riceverà ora un'e-mail di notifica con le informazioni sul lavoro.
- Il tuo servizio di traduzione ti fornirà un preventivo basato sul lotto, con le istruzioni su come autorizzare la traduzione.
Ricezione di traduzioni completate
Non appena il servizio di traduzione avrà terminato il lavoro, le tue traduzioni saranno pronte per il tuo sito web.
Le tue traduzioni possono essere consegnate automaticamente o possono essere recuperate manualmente dal tuo pannello di amministrazione di WordPress.
- Vai su WPML -> Impostazioni e in Modalità ritiro traduzione seleziona l'opzione che preferisci:

Se scegli di consegnare le traduzioni automaticamente, i lavori completati appariranno immediatamente sul tuo sito web.
- Se opti per il recupero manuale dei contenuti, puoi andare su WPML -> Gestione delle traduzioni e fare clic su Verifica lo stato e ottieni traduzioni nella parte superiore della pagina.
Inizia subito a tradurre!
Ora che hai delineato i tre percorsi per te, è tempo di sceglierne uno e iniziare a tradurre!
Facci sapere le tue esperienze con la creazione di un sito web multilingue nei commenti qui sotto. E se hai problemi saremo felici di aiutarti!
Facci sapere se ti è piaciuto il post.
