Jak wyeksportować stronę z witryny WordPress?
Opublikowany: 2022-09-23Zakładając, że masz witrynę WordPress i chcesz wyeksportować stronę: Zaloguj się do swojej witryny WordPress. W menu po lewej stronie kliknij Strony. Znajdź stronę, którą chcesz wyeksportować, i kliknij jej tytuł, aby ją otworzyć. W górnym menu kliknij Plik. Wybierz Eksportuj z menu rozwijanego. Wybierz format, do którego chcesz wyeksportować stronę. Najpopularniejszym formatem jest dokument Word (.docx). Kliknij Eksportuj.
Jaki jest najlepszy sposób na wyeksportowanie określonej strony WordPress do innej instancji? Przechodząc do menu Narzędzia, możesz wyeksportować i wybrać autora Exporter , a następnie pobrać plik eksportu, klikając przycisk Pobierz plik eksportu. Aby to osiągnąć, masz wiele opcji. W przypadku tworzenia autora, NS Cloner jest opcją (chociaż można było komentować i dodawać więcej szczegółów, ale za mało rep).
Użyj menu rozwijanego Działania zbiorcze, aby wybrać opcję Aspose Export to DOC z menu rozwijanego Działania zbiorcze, a następnie wybierz z listy jeden lub więcej wpisów do wyeksportowania, a następnie wybierz opcję Zastosuj. W takim przypadku, jeśli wybrano więcej niż jeden post, zostanie on scalony z plikiem Word .
Przechodząc do Narzędzia – Eksportuj, możesz wyeksportować wszystkie swoje posty, strony, komentarze i odpowiedzi. W tym samouczku pokażemy, jak rozpocząć, eksportując wszystkie posty WordPress w formacie CSV.
Czy mogę wyeksportować pojedynczą stronę z WordPressa?
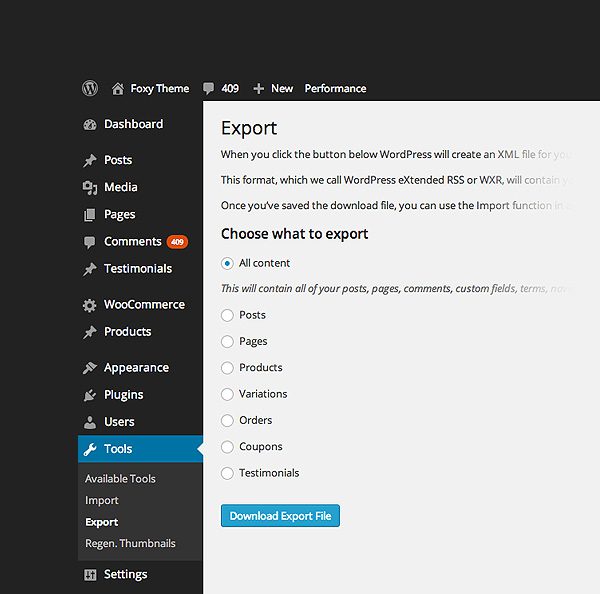 Źródło: www.elegantthemes.com
Źródło: www.elegantthemes.comPrzejdź do swojego panelu administracyjnego, a następnie do Użytkownicy. Tworząc nowego użytkownika z nazwą użytkownika i hasłem, możesz przypisać autorowi rolę Eksportera. Przejdź do opcji Narzędzia > Eksportuj, wybierz typ zawartości, którą chcesz wyeksportować, a następnie kliknij opcję Pobierz plik eksportu, jeśli chcesz wyeksportować autora.
Jak wyeksportować zawartość z WordPressa?
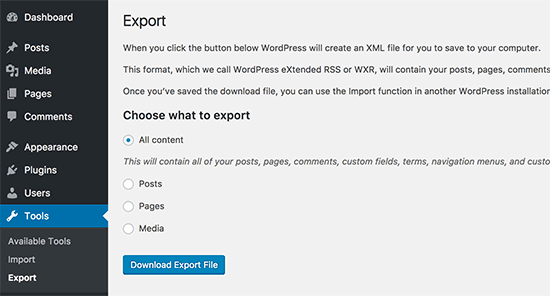 Źródło: WPBeginner
Źródło: WPBeginnerAby wyeksportować bloga, przejdź do blog1, następnie „Narzędzia/Eksportuj”, a następnie kliknij „Eksportuj”. Możesz wyeksportować całą zawartość, wybierając „Cała zawartość” lub „Wpisy” na następnej stronie. Aby pobrać plik z zawartością, wybierz „Pobierz plik eksportu” z menu „Ustawienia udostępniania”. Zaraz po pobraniu zapisz go w folderze na swoim komputerze.
Narzędzie Eksport może służyć do przenoszenia zawartości witryny WordPress.com do innej witryny w Internecie. W plikach eksportu XML nie ma obrazów ani plików multimedialnych. Łącza do obrazów i innych multimediów, które zostaną przeniesione do nowej witryny po zaimportowaniu pliku XML, będą zawarte w tych plikach. W zależności od liczby posiadanych plików multimedialnych proces ten może potrwać kilka godzin. Korzystając z opcji Eksportuj bibliotekę multimediów w Narzędziach – kliknij Eksportuj, aby pobrać obrazy i inne pliki multimedialne. Można go użyć do przejścia na samodzielnie hostowaną witrynę WordPress.org, witrynę WordPress.com z obsługą wtyczek lub witrynę lokalną/pomostową. Jeśli twoja biblioteka multimediów jest obszerna lub twoje połączenie jest wolne, pobieranie może zostać wypchnięte przed zakończeniem.
Możesz eksportować posty według autora lub datować je, w zależności od liczby autorów w Twojej witrynie. Możliwe jest indywidualne eksportowanie postów i stron, a także jednoczesne używanie wielu filtrów. Obsługujemy wszystkie żądania kopii zapasowych witryn hostowanych przez WordPress.com. Jeśli jednak chcesz ręcznie utworzyć kopię zapasową zawartości witryny, możesz ją wyeksportować.

Czy możesz eksportować posty WordPress?
Korzystając z przycisku eksportu WordPress , możesz eksportować posty na blogu ze swojej witryny. Można to zrobić, przechodząc do menu Narzędzia. Strona znajduje się w obszarze administracyjnym WordPressa. Opcje pobierania są ograniczone, ale możesz pobrać całą witrynę lub tylko posty na blogu.
Jak wyeksportować zawartość ze strony internetowej?
Strona internetowa, którą chcesz wyeksportować, musi być otwarta, zanim będzie można ją zmienić. W razie potrzeby kliknij menu Widok, a następnie wybierz Lista folderów. Wybierz plik, który chcesz wyeksportować z listy folderów. Kliknij Plik, a następnie Eksportuj po wybraniu menu Plik.
Jak wyeksportować pojedynczą stronę w WordPress
Aby wyeksportować pojedynczą stronę do WordPressa, musisz wykonać kilka kroków. Najpierw musisz zalogować się na swoje konto WordPress i przejść do pulpitu nawigacyjnego. Stamtąd musisz kliknąć sekcję „Strony”, a następnie znaleźć stronę, którą chcesz wyeksportować. Po znalezieniu strony musisz kliknąć przycisk „Eksportuj”. Pojawi się nowe okno i będziesz musiał wybrać opcję „WordPress”. Następnie musisz ponownie kliknąć przycisk „Eksportuj”, a proces zostanie zakończony.
Możesz teraz skopiować i wkleić zawartość WordPress do nowej witryny
Po otrzymaniu pliku XML użyj narzędzia innej firmy, takiego jak WP-Export lub XML-Pipe, aby skopiować i wkleić zawartość do nowej witryny.
Eksportuj witrynę WordPress do HTML
Istnieje kilka sposobów na wyeksportowanie witryny WordPress do HTML. Jednym ze sposobów jest użycie wtyczki, takiej jak Eksportuj HTML, do wygenerowania pliku HTML dla każdego posta i strony w Twojej witrynie. Innym sposobem jest użycie narzędzia takiego jak WordPress Export do wygenerowania statycznej wersji HTML całej witryny.
Jedną z metod poprawy szybkości i bezpieczeństwa WordPressa jest konwersja witryn dynamicznych na statyczne. Do stworzenia witryny można użyć wtyczki WordPress, takiej jak Simply Static, lub narzędzia komputerowego innej firmy, takiego jakHTTrack. Pliki i katalogi HTML są generowane w wyniku każdej z metod konwersji, a podstawą jest witryna WordPress. Pobiera całą witrynę i zachowuje strukturę witryny, jednocześnie zapisując ją w pamięci lokalnej. W zależności od wielkości i złożoności witryny WordPress proces konwersji może zająć od kilku minut do kilkuset dolarów. Po zakończeniu procesu zostanie wyświetlony skompresowany plik, który można zapisać lokalnie i rozpakować do żądanej lokalizacji. Za pomocąHTTrack możesz tworzyć pliki HTML dla swojej witryny WordPress. Narzędzie można dostosować, a aktualizacje można przeprowadzać, aby zapewnić, że witryna offline pozostanie taka sama jak wersja aktywna. PHP służy do implementowania pewnych dynamicznych funkcji w witrynach WordPress, takich jak komentarze, formularze kontaktowe, e-commerce i inne funkcje.
WordPress: dobry wybór do sprzedaży witryny
WordPress, popularny system zarządzania treścią (CMS), umożliwia stworzenie strony internetowej od podstaw lub modyfikację już istniejącej. WordPress to doskonały wybór zarówno do sprzedaży Twojej witryny, jak i konwersji jej na HTML.
