كيفية تصدير صفحة من موقع WordPress الخاص بك
نشرت: 2022-09-23بافتراض أن لديك موقع ويب WordPress وترغب في تصدير صفحة: قم بتسجيل الدخول إلى موقع WordPress الخاص بك. في القائمة اليمنى ، انقر على Pages. ابحث عن الصفحة التي تريد تصديرها ، وانقر على عنوانها لفتحها. في القائمة العلوية ، انقر فوق ملف. حدد تصدير من القائمة المنسدلة. اختر التنسيق الذي تريد تصدير الصفحة إليه. التنسيق الأكثر شيوعًا هو Word Document (.docx). انقر فوق تصدير.
ما هي أفضل طريقة لتصدير صفحة WordPress معينة إلى مثيل آخر؟ بالانتقال إلى الأدوات ، يمكنك تصدير وتحديد مصدر المؤلف ، ثم تنزيل ملف التصدير بالنقر فوق الزر تنزيل ملف التصدير. لتحقيق ذلك ، لديك العديد من الخيارات. في حالة إنشاء مؤلف ، يعد NS Cloner خيارًا (على الرغم من أنه كان بإمكانك التعليق وإضافة المزيد من التفاصيل ، ولكن ليس ممثلًا كافيًا).
استخدم القائمة المنسدلة "إجراءات مجمعة" لتحديد تصدير Aspose إلى DOC من القائمة المنسدلة "إجراءات مجمعة" ، ثم حدد منشورًا واحدًا أو أكثر من القائمة للتصدير ، ثم حدد تطبيق. في هذه الحالة ، إذا تم تحديد أكثر من منشور ، فسيتم دمجه في ملف Word .
بالانتقال إلى Tools - Export ، يمكنك تصدير جميع منشوراتك وصفحاتك وتعليقاتك وإجاباتك. في هذا البرنامج التعليمي ، سنوضح لك كيفية البدء عن طريق تصدير جميع منشورات WordPress بتنسيق CSV.
هل يمكنني تصدير صفحة واحدة من WordPress؟
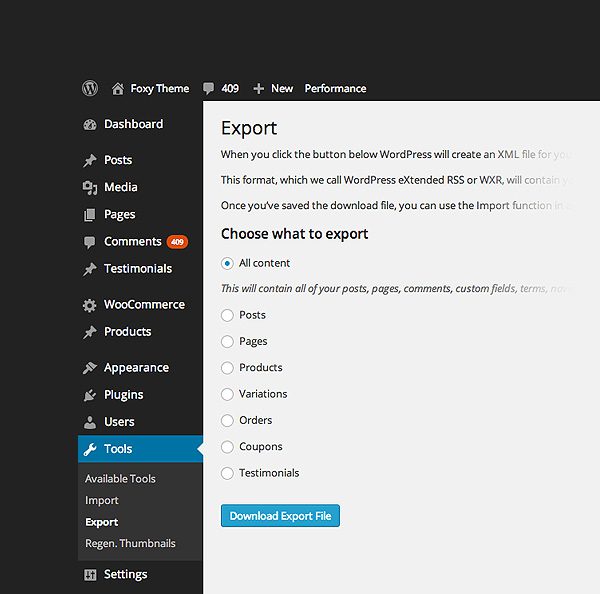 الائتمان: www.elegantthemes.com
الائتمان: www.elegantthemes.comانتقل إلى لوحة الإدارة الخاصة بك ثم المستخدمون. من خلال إنشاء مستخدم جديد باسم مستخدم وكلمة مرور ، يمكنك تعيين دور المُصدِّر إلى مؤلف. انتقل إلى Tools> Export ، واختر نوع المحتوى الذي تريد تصديره ، ثم انقر فوق Download Export File إذا كنت تريد تصدير مؤلف.
كيف يمكنني تصدير المحتوى من WordPress؟
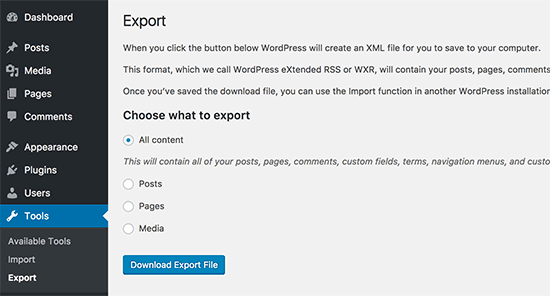 الائتمان: WPBeginner
الائتمان: WPBeginnerلتصدير مدونة ، انتقل إلى blog1 ، ثم "Tools / Export" ، ثم انقر فوق "Export". يمكنك تصدير كل المحتوى عن طريق تحديد "كل المحتوى" أو "المنشورات" من الصفحة التالية. لتنزيل الملف بالمحتوى ، حدد "تنزيل ملف التصدير" من قائمة "إعدادات المشاركة". بمجرد تنزيله ، احفظه في مجلد على جهاز الكمبيوتر الخاص بك.
يمكن استخدام أداة التصدير لنقل محتوى موقع WordPress.com إلى موقع ويب آخر على الإنترنت. لا توجد صور أو ملفات وسائط في ملفات تصدير XML. سيتم تضمين روابط الصور والوسائط الأخرى التي سيتم نقلها إلى الموقع الجديد بعد استيراد ملف XML في هذه الملفات. بناءً على عدد ملفات الوسائط لديك ، يمكن أن تستغرق هذه العملية عدة ساعات. باستخدام خيار تصدير مكتبة الوسائط في الأدوات - انقر فوق تصدير لتنزيل الصور وملفات الوسائط الأخرى. يمكن استخدامه للانتقال إلى موقع WordPress.org مستضاف ذاتيًا ، أو موقع WordPress.com يدعم المكونات الإضافية ، أو موقع ويب محلي / مرحلي. إذا كانت مكتبة الوسائط الخاصة بك كبيرة أو كان اتصالك بطيئًا ، فقد يتم تأخير التنزيل قبل اكتماله.
يمكنك إما تصدير المنشورات حسب المؤلف أو تأريخها ، اعتمادًا على عدد المؤلفين على موقعك. من الممكن تصدير المنشورات والصفحات بشكل فردي ، وكذلك استخدام عوامل تصفية متعددة في نفس الوقت. نتعامل مع جميع طلبات النسخ الاحتياطي للمواقع المستضافة على WordPress.com. ومع ذلك ، إذا كنت تريد إجراء نسخ احتياطي يدويًا لمحتوى موقع الويب الخاص بك ، فيمكنك تصديره.

هل يمكنك تصدير منشورات WordPress؟
باستخدام زر تصدير WordPress ، يمكنك تصدير منشورات المدونة من موقع الويب الخاص بك. يمكن القيام بذلك عن طريق الانتقال إلى قائمة الأدوات. توجد صفحة في منطقة إدارة WordPress. خيارات التنزيل محدودة ، ولكن يمكنك اختيار تنزيل موقع الويب بالكامل أو منشورات المدونة فقط.
كيف يمكنني تصدير المحتوى من موقع على شبكة الإنترنت؟
يجب أن تكون صفحة الويب التي تريد تصديرها مفتوحة قبل أن تتمكن من تغييرها. إذا لزم الأمر ، انقر فوق القائمة "عرض" ثم حدد "قائمة المجلدات". حدد الملف الذي تريد تصديره من قائمة المجلدات. انقر فوق "ملف" ثم "تصدير" بعد تحديد قائمة "ملف".
كيفية تصدير صفحة واحدة في WordPress
هناك بعض الخطوات التي يجب عليك اتباعها من أجل تصدير صفحة واحدة في WordPress. أولاً ، تحتاج إلى تسجيل الدخول إلى حساب WordPress الخاص بك والانتقال إلى لوحة التحكم الرئيسية. من هناك ، تحتاج إلى النقر فوق قسم "الصفحات" ثم العثور على الصفحة التي تريد تصديرها. بمجرد العثور على الصفحة ، تحتاج إلى النقر فوق الزر "تصدير". ستظهر نافذة جديدة وستحتاج إلى اختيار خيار "WordPress". بعد ذلك ، تحتاج إلى النقر فوق الزر "تصدير" مرة أخرى وستكتمل العملية.
يمكنك الآن نسخ ولصق محتوى WordPress الخاص بك في موقع جديد
بمجرد استلامك لملف XML ، استخدم أداة خارجية مثل WP-Export أو XML-Pipe لنسخ ولصق المحتويات في الموقع الجديد.
تصدير موقع WordPress إلى Html
هناك عدة طرق لتصدير موقع WordPress إلى HTML. تتمثل إحدى الطرق في استخدام مكون إضافي مثل تصدير HTML لإنشاء ملف HTML لكل منشور وصفحة على موقعك. هناك طريقة أخرى وهي استخدام أداة مثل WordPress Export لإنشاء إصدار HTML ثابت لموقعك بالكامل.
تتمثل إحدى طرق تحسين سرعة وأمن WordPress في تحويل المواقع الديناميكية إلى مواقع ثابتة. يمكن استخدام مكون WordPress الإضافي ، مثل Simply Static ، أو أداة سطح مكتب خارجية مثل HTTrack ، لإنشاء موقع الويب الخاص بك. يتم إنشاء ملفات وأدلة HTML نتيجة لكل طريقة من طرق التحويل ، حيث يعمل موقع WordPress كأساس. يقوم بتنزيل موقع ويب بالكامل ويحتفظ بهيكل الموقع مع حفظه أيضًا في وحدة تخزين محلية. اعتمادًا على حجم موقع WordPress الإلكتروني وتعقيده ، يمكن أن تستغرق عملية التحويل ما بين بضع دقائق وبضع مئات من الدولارات. بعد الانتهاء من العملية ، سيتم عرض الملف المضغوط ويمكنك حفظه محليًا واستخراجه إلى الموقع الذي تريده. باستخدام HTTrack ، يمكنك إنشاء ملفات موقع ويب HTML لموقع الويب الخاص بك على WordPress. يمكن تخصيص الأداة ، ويمكن إجراء التحديثات لضمان بقاء الموقع غير المتصل بالإنترنت كما هو في الإصدار المباشر. يتم استخدام PHP لتنفيذ وظائف ديناميكية معينة على مواقع WordPress ، مثل التعليقات ونماذج الاتصال والتجارة الإلكترونية والوظائف الأخرى.
WordPress: اختيار جيد لبيع موقع الويب الخاص بك
يمكّنك WordPress ، وهو نظام شائع لإدارة المحتوى (CMS) ، من إنشاء موقع ويب من البداية أو تعديل موقع موجود. يعد WordPress خيارًا ممتازًا لبيع موقع الويب الخاص بك وتحويله إلى HTML.
