Как экспортировать страницу с вашего сайта WordPress
Опубликовано: 2022-09-23Предположим, у вас есть веб-сайт WordPress и вы хотите экспортировать страницу: Войдите на свой веб-сайт WordPress. В меню слева нажмите Страницы. Найдите страницу, которую хотите экспортировать, и щелкните ее заголовок, чтобы открыть ее. В верхнем меню нажмите «Файл». Выберите Экспорт в раскрывающемся меню. Выберите формат, в который вы хотите экспортировать страницу. Наиболее распространенным форматом является документ Word (.docx). Щелкните Экспорт.
Как лучше всего экспортировать определенную страницу WordPress в другой экземпляр? Перейдя в Tools, вы можете экспортировать и выбрать автора Exporter , затем загрузить файл экспорта, нажав кнопку Download Export File. Для этого у вас есть много вариантов. В случае создания автора NS Cloner является опцией (хотя вы могли бы прокомментировать и добавить больше деталей, но недостаточно репутации).
Используйте раскрывающееся меню «Массовые действия», чтобы выбрать «Aspose Export to DOC» в раскрывающемся меню «Массовые действия», затем выберите одну или несколько публикаций из списка для экспорта и нажмите «Применить». В этом случае, если выбрано более одного сообщения, оно будет объединено в файл Word .
Перейдя в «Инструменты» — «Экспорт», вы можете экспортировать все свои сообщения, страницы, комментарии и ответы. В этом руководстве мы покажем вам, как начать работу с экспорта всех сообщений WordPress в формате CSV.
Могу ли я экспортировать одну страницу из WordPress?
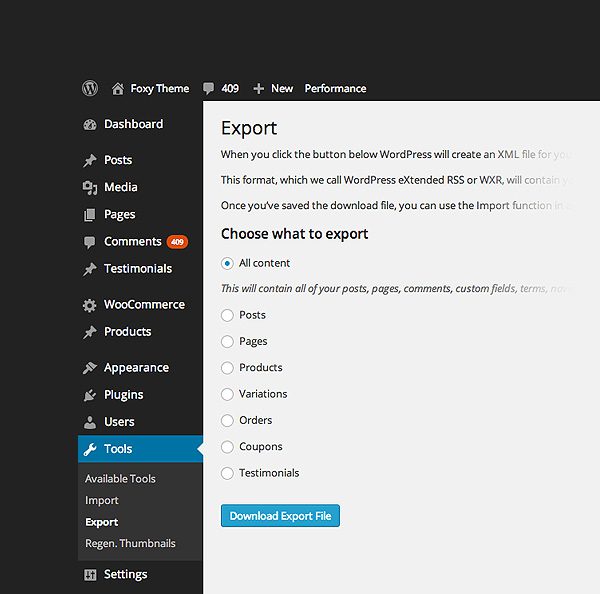 Кредит: www.elegantthemes.com
Кредит: www.elegantthemes.comПерейдите в панель администратора, а затем Пользователи. Создав нового пользователя с именем пользователя и паролем, вы можете назначить роль Экспортера автору. Перейдите в «Инструменты» > «Экспорт», выберите тип контента, который вы хотите экспортировать, а затем нажмите «Загрузить экспортный файл», если вы хотите экспортировать автора.
Как экспортировать контент из WordPress?
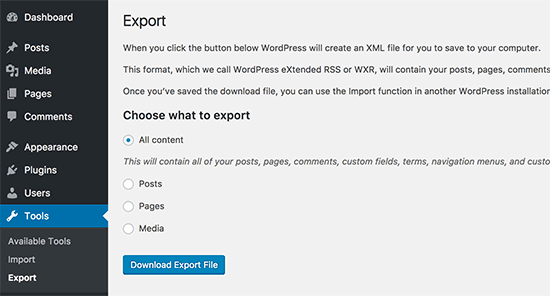 1 кредит
1 кредитЧтобы экспортировать блог, перейдите к blog1, затем «Инструменты/Экспорт», а затем нажмите «Экспорт». Вы можете экспортировать весь контент, выбрав «Все содержимое» или «Сообщения» на следующей странице. Чтобы загрузить файл с содержимым, выберите «Загрузить файл экспорта» в меню «Настройки общего доступа». Как только он скачается, сохраните его в папку на вашем компьютере.
Инструмент экспорта можно использовать для переноса содержимого сайта WordPress.com на другой веб-сайт в Интернете. В файлах экспорта XML нет изображений или мультимедийных файлов. Ссылки на изображения и другие медиафайлы, которые будут перенесены на новый сайт после импорта XML-файла, будут включены в эти файлы. В зависимости от того, сколько у вас медиафайлов, этот процесс может занять несколько часов. Используя параметр «Экспорт медиатеки» в «Инструментах» — нажмите «Экспорт», чтобы загрузить изображения и другие медиафайлы. Его можно использовать для перехода на собственный сайт WordPress.org, сайт WordPress.com с подключаемым модулем или локальный/промежуточный веб-сайт. Если ваша медиатека обширна или у вас медленное соединение, загрузка может быть отложена до ее завершения.
Вы можете экспортировать сообщения по авторам или датировать их, в зависимости от количества авторов на вашем сайте. Есть возможность экспортировать посты и страницы по отдельности, а также использовать несколько фильтров одновременно. Мы обрабатываем все запросы на резервное копирование для сайтов, размещенных на WordPress.com. Однако, если вы хотите вручную создать резервную копию содержимого своего веб-сайта, вы можете экспортировать его.

Можете ли вы экспортировать сообщения WordPress?
Используя кнопку экспорта WordPress , вы можете экспортировать сообщения блога со своего веб-сайта. Это можно сделать, зайдя в меню «Инструменты». Страница находится в админке WordPress. Варианты загрузки ограничены, но вы можете загрузить весь веб-сайт или только сообщения в блоге.
Как экспортировать контент с веб-сайта?
Веб-страница, которую вы хотите экспортировать, должна быть открыта, прежде чем вы сможете ее изменить. При необходимости щелкните меню «Вид» и выберите «Список папок». Выберите файл, который вы хотите экспортировать, из списка папок. Нажмите «Файл», а затем «Экспорт» после выбора меню «Файл».
Как экспортировать одну страницу в WordPress
Есть несколько шагов, которые вам нужно выполнить, чтобы экспортировать одну страницу в WordPress. Во-первых, вам нужно войти в свою учетную запись WordPress и перейти в панель инструментов. Оттуда вам нужно щелкнуть раздел «Страницы», а затем найти страницу, которую вы хотите экспортировать. После того, как вы нашли страницу, вам нужно нажать на кнопку «Экспорт». Появится новое окно, и вам нужно будет выбрать опцию «WordPress». После этого нужно снова нажать на кнопку «Экспорт» и процесс будет завершен.
Теперь вы можете копировать и вставлять содержимое WordPress на новый сайт
Получив файл XML, используйте сторонний инструмент, например WP-Export или XML-Pipe, чтобы скопировать и вставить содержимое на новый сайт.
Экспорт сайта WordPress в HTML
Есть несколько способов экспортировать сайт WordPress в HTML. Один из способов — использовать плагин, такой как Export HTML, для создания HTML-файла для каждой публикации и страницы на вашем сайте. Другой способ — использовать такой инструмент, как WordPress Export, для создания статической HTML-версии всего вашего сайта.
Одним из способов повышения скорости и безопасности WordPress является преобразование динамических сайтов в статические. Плагин WordPress, такой как Simply Static, или сторонний настольный инструмент, такой как HTTrack, можно использовать для создания вашего веб-сайта. HTML-файлы и каталоги генерируются в результате каждого из методов преобразования, при этом веб-сайт WordPress служит основой. Он загружает весь веб-сайт и сохраняет структуру сайта, а также сохраняет ее в локальном хранилище. В зависимости от размера и сложности веб-сайта WordPress процесс преобразования может занять от нескольких минут до нескольких сотен долларов. После того, как вы закончите процесс, отобразится сжатый файл, и вы сможете сохранить его локально и извлечь в нужное место. ИспользуяHTTrack, вы можете создавать HTML-файлы веб-сайта для своего веб-сайта WordPress. Инструмент можно настроить, и можно выполнять обновления, чтобы автономный сайт оставался таким же, как и действующая версия. PHP используется для реализации определенных динамических функций на веб-сайтах WordPress, таких как комментарии, контактные формы, электронная коммерция и другие функции.
WordPress: хороший выбор для продажи вашего сайта
WordPress, популярная система управления контентом (CMS), позволяет вам создать веб-сайт с нуля или изменить существующий. WordPress — отличный выбор как для продажи вашего веб-сайта, так и для преобразования его в HTML.
