Jak dodać ikony obrazów do menu nawigacji WordPress?
Opublikowany: 2022-09-25Ikony obrazów mogą sprawić, że menu nawigacyjne w WordPressie będą bardziej atrakcyjne wizualnie i mogą pomóc w kierowaniu odwiedzających do najważniejszych stron w Twojej witrynie. Oto jak dodać ikony obrazów do menu nawigacyjnych WordPress: 1. Wybierz ikony obrazów, których chcesz użyć, z renomowanego źródła, takiego jak Iconfinder. 2. Prześlij ikony do biblioteki multimediów WordPress. 3. Przejdź do strony Wygląd > Menu na pulpicie WordPress i utwórz nowe niestandardowe menu. 4. Dodaj ikony obrazów do niestandardowego menu, wybierając je z biblioteki multimediów, a następnie klikając przycisk „Dodaj do menu”. 5. Zapisz zmiany i wyświetl podgląd swojej witryny, aby zobaczyć nowe ikony obrazów w akcji.
W WordPress przeprowadzimy Cię przez proces dodawania ikon obrazów do menu nawigacyjnych. W WordPressie menu nawigacyjne składa się zwykle z łączy tekstowych. Możesz także użyć ikon obrazów, aby menu było bardziej widoczne. W tym artykule pokażemy, jak łatwo dodać ikony obrazów i opcje menu do motywu WordPress za pomocą wtyczki. Pierwsza metoda polega na użyciu fragmentu kodu do dodawania ikon menu za pomocą CSS. To bardziej zaawansowana metoda dla tych, którzy opanowali tę sztukę. Drugą opcją jest wybranie Wygląd. Dostęp do opcji menu można uzyskać, klikając przycisk „Opcje ekranu” w prawym górnym rogu ekranu. „Klasy CSS (opcjonalne)” to pole, w którym można wpisać nazwę klasy CSS dla pozycji menu.
Jak dodać obraz z menu nawigacyjnym w WordPress bez wtyczki?
 Źródło: blog.hostonnet.com
Źródło: blog.hostonnet.comNastępnie przejdź do sekcji Media w panelu administracyjnym i wybierz Dodaj nowy. Musisz najpierw wybrać ikonę, którą chcesz przesłać, a następnie ją przesłać. Po przesłaniu adresu URL ikony użyj pliku notatnika, aby wkleić adresy URL każdej ikony i zapamiętaj, która to jest.
Następnie będziesz mógł dodać multimedia do pulpitu nawigacyjnego, przechodząc do opcji Media po lewej stronie panelu administracyjnego. Wybierz wszystkie ikony i umieść je w przesłanym pliku. W pliku Notatnika musisz podać adresy URL każdej ikony. Każdy element zawiera w ustawieniach dwa przyciski „Obrazy menu” i dwa przyciski „Obraz po najechaniu”. Możesz przesłać obraz do wybranej galerii, klikając obraz elementu menu Prześlij. Możesz użyć wtyczki Menu Image, aby utworzyć oddzielne ikony obrazów dla wszystkich elementów menu nawigacyjnego. Ponadto pozwala ukryć tytuł, a także wyświetlić tylko ikonę obrazu dla każdego menu nawigacyjnego. Przycisk „Zapisz menu” przeniesie Cię na stronę, na której możesz wyświetlić ikony menu. Jeśli wolisz, możesz przesłać obraz menu i zignorować obraz po najechaniu.
Tworzenie nowej pozycji menu
Wybierz ikonę, wprowadzając jej adres URL w polu Ikona.
Musisz kliknąć przycisk Utwórz pozycję menu, aby utworzyć pozycję menu.
Nowo utworzona pozycja menu zostanie oznaczona tytułem, który można znaleźć w polu Tytuł.
Wprowadź krótki opis pozycji menu w polu Napisy.
Kliknij go, jeśli chcesz zapisać element menu.
Jak dodać ikonę do mojej witryny WordPress?
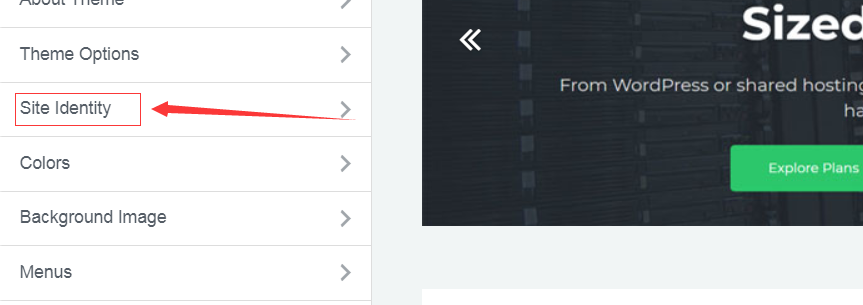 Źródło: trialrecommendation.com
Źródło: trialrecommendation.com Dodanie ikony do witryny WordPress to świetny sposób na spersonalizowanie witryny i wyróżnienie jej na tle innych. Istnieje kilka różnych sposobów dodania ikony do witryny WordPress, ale najprostszym sposobem jest użycie wtyczki.
Po zainstalowaniu i aktywacji wtyczki po prostu przejdź do strony ustawień i prześlij swoją ikonę. Następnie możesz wybrać lokalizację na swojej stronie, w której chcesz, aby pojawiła się ikona, a wtyczka zajmie się resztą.
Generator ikon witryny WordPress jest teraz prostszy i bardziej przyjazny dla użytkownika niż kiedykolwiek. Ikonę witryny można znaleźć obok zakładki w przeglądarce lub na górze strony wyników wyszukiwania (SERP). Takim urządzeniem jest cyfrowy odpowiednik małej kulki przymocowanej do anteny samochodowej. Możesz wykonać zadanie, niezależnie od poziomu wiedzy i budżetu, korzystając z różnych metod. Ikony na stronie to malutkie pliki, ale ich wymiary mogą być trudne do zrozumienia. Każda platforma ma różne wymagania dotyczące rozmiaru ikony witryny (lub „favicon”). Rozmiar pliku określi, czy przeglądarka go obsługuje; ogólnie przyjmuje się, że okna przeglądarki obsługują plik 32 x 32 pixel.ico, ale preferowane są rozdzielczości 512 x 512.
Uwzględniany jest typowy rozmiar ikony witryny Chrome oraz minimalne wymagania dotyczące minimalnego i maksymalnego rozmiaru ikony. Podobnie jak w przypadku każdej innej platformy, WordPress umożliwia dodawanie ikony witryny na różne sposoby. Chociaż przyjrzymy się każdemu przypadkowi i temu, co Ci odpowiada, możesz spojrzeć na każdy, który jest potencjalnie odpowiedni. Najprostszym rozwiązaniem dla wielu użytkowników jest zainstalowanie wtyczki. Co więcej, ponieważ prawie wszystkie witryny WordPress mają wbudowane opcje dostosowywania, wtyczka może być przesadna. Gdy włączysz Wygląd, zauważysz nowy panel Wygląd na pulpicie WordPress. Na tej stronie znajdziesz wszystkie ikony witryn dla różnych platform i wymiarów.
Możesz przeglądać tę stronę w poszukiwaniu różnych opcji. Innymi słowy, przesyłasz obraz do Biblioteki mediów. Aby rozpocząć proces przesyłania, po prostu kliknij niebieski przycisk Generuj favicon. Utwórz nowy adres URL, dodając kod do nagłówka. Aby znaleźć rozpoczynający się kod, użyj funkcji wyszukiwania. Ikona rel=shortcut zawiera znak /favicon.ico. Aby na stałe zakodować ikonę witryny, musisz najpierw ukończyć WordPress. Przejdź na górę strony, aby zobaczyć ikony swojej witryny.

Jak dodać ikonę do mojej witryny WordPress?
Wprowadź nazwę i opis swojej witryny w Moja witryna, a następnie kliknij przycisk Ikona witryny. Wybierz ikonę witryny, jeśli chcesz. Zobaczysz listę swoich bibliotek multimediów. Wybierz istniejący obraz lub dodaj nowy.
Jak dodać favicon do swojej witryny?
Dodaj favicon do swojej witryny: br> Katalog główny twojego serwera WWW powinien być lokalizacją twojej favicon.
Zamiast tego możesz utworzyć folder w katalogu głównym o nazwie images, w którym możesz zapisać swój obraz favicon.
Nazwa favicon.ico odnosi się do popularnego obrazu favicon.
Lista ikon menu WordPress
Istnieje mnóstwo różnych sposobów zmiany wyglądu menu WordPressa . Jednym ze sposobów jest dodanie ikon! Ikony mogą dodać miłego akcentu do Twojego menu i uczynić je bardziej atrakcyjnym wizualnie. Istnieje kilka różnych sposobów dodawania ikon do menu WordPress. Jednym ze sposobów jest użycie wtyczki. Istnieje kilka różnych wtyczek, z których możesz korzystać, ale zalecamy korzystanie z wtyczki Ikony menu. Ta wtyczka zapewnia mnóstwo kontroli nad ikonami, których możesz używać w swoim menu. Innym sposobem dodawania ikon do menu WordPressa jest samodzielne ich ręczne dodanie. To trochę trudniejsze, ale nadal możliwe. Będziesz musiał edytować kod menu w motywie WordPress. Po dodaniu ikon do menu WordPress możesz je stylizować za pomocą CSS. Jest to nieco bardziej zaawansowane, ale pozwoli ci naprawdę dostosować wygląd twoich ikon. Ogólnie rzecz biorąc, dodanie ikon do menu WordPress to świetny sposób na zmianę wyglądu witryny. Może sprawić, że Twoje menu będzie bardziej atrakcyjne wizualnie i pomoże Ci wyróżnić się z tłumu.
Lista niektórych z najbardziej przydatnych wtyczek ikon menu WordPress . Omówiliśmy i zademonstrowaliśmy różne wtyczki. Jako wskazówkę umieść wymagane ikony obok każdego elementu w menu nawigacyjnym, aby Twoi klienci mogli łatwo znaleźć to, czego szukają. Instalując tę wtyczkę, będziesz mógł dodawać i prezentować czcionkę. Wszystko, co musisz zrobić, to wybrać ikony, których chcesz użyć w menu na swojej stronie, a pojawią się one na Twojej stronie bez żadnych trudności. Ponadto wtyczka ma możliwość tworzenia wielu klas czcionek dla różnych efektów, takich jak ikona o większym rozmiarze niż zwykle. Jeśli zamierzasz edytować oddzielne pozycje menu, musisz najpierw wybrać opcję Klasy CSS.
Treści Shri skupiają się na motywach WordPress, wtyczkach i innych wiadomościach związanych z WordPressem. Obraz menu, ikony, uproszczony, jest prosty i przyjazny dla użytkownika. Jeśli chcesz wypróbować ten fantastyczny darmowy produkt, możesz go pobrać za darmo, a będziesz zachwycony ostatecznym wyglądem i profesjonalnym projektem Twojej strony internetowej.
Menu rozwijane WordPress z obrazami
Rozwijane menu WordPress z obrazami można utworzyć, po prostu dodając obrazy do pozycji menu. Można to zrobić, przechodząc do strony Menu w panelu administracyjnym WordPress, wybierając menu, które chcesz edytować, a następnie klikając przycisk „Dodaj obrazy” obok pozycji menu.
Po dodaniu obrazów do pozycji menu możesz wybrać sposób wyświetlania obrazów w menu rozwijanym. Możesz wybrać wyświetlanie obrazów jako ikon lub możesz wybrać wyświetlanie obrazów na liście.
W tym artykule przeprowadzę Cię przez proces dodawania polecanego obrazu do menu rozwijanego. Na tej stronie wykorzystaliśmy wyróżnione obrazy, aby wyróżnić produkty w menu. Stworzyliśmy klasę w naszym menu, aby kierować na menu, w którym chcieliśmy, aby pojawił się polecany obraz, i stworzyliśmy ją tak, aby klasa mogła być dodana domyślnie. Gdy łącze ma klasę swd-special-dropdown, jest sprawdzane w głównym łączu nawigacji. Jeśli tak się stanie, przejdzie przez wszystkie elementy podrzędne i wyświetli wyróżniony obraz obok etykiety nawigacyjnej. Możesz skorzystać z Webinar Care, aby webinary działały wyjątkowo dla Ciebie.
Wtyczka WordPress z obrazem menu
Istnieje kilka różnych wtyczek WordPress, których można użyć do stworzenia obrazu menu. Jedną z popularnych opcji jest wtyczka Menu Image autorstwa Syamila MJ. Ta wtyczka umożliwia łatwe dodawanie obrazów do menu, a także zapewnia różnorodne opcje dostosowywania, które pomogą Ci stworzyć idealne menu dla Twojej witryny.
Używając NOCODE, możesz wzmocnić swoje menu WordPress, korzystając z najszybszego i najłatwiejszego sposobu. Możesz łatwo dodawać obrazy do menu witryny za pomocą menu Obraz. Twoi odwiedzający będą mogli korzystać z bogatych treści bezpośrednio z Twojej witryny, zwiększając zaangażowanie na stronie i czas spędzony na przeglądaniu. Najlepszym sposobem na osiągnięcie tego są ikony, obrazy, przyciski wezwania do działania i dymki powiadomień. Korzystając z wtyczki WordPress Menu Image , będziesz mógł łatwo dodawać ikony i obrazy do swoich menu. Nie ma gwarancji, że wtyczka będzie działać; w takim przypadku wtyczka zostanie zwrócona w ciągu 14 dni. Nasze plany nie zawierają żadnych opłat instalacyjnych. Jeśli uznasz, że WP Mobile Menu nie jest najlepszą wtyczką dla Twojej firmy, możesz ją po prostu dezaktywować.
