วิธีเพิ่มไอคอนรูปภาพในเมนูนำทาง WordPress ของคุณ
เผยแพร่แล้ว: 2022-09-25ไอคอนรูปภาพสามารถทำให้เมนูการนำทางใน WordPress น่าสนใจยิ่งขึ้น และช่วยแนะนำผู้เยี่ยมชมไปยังหน้าที่สำคัญที่สุดในเว็บไซต์ของคุณ ต่อไปนี้คือวิธีการเพิ่มไอคอนรูปภาพในเมนูการนำทางของ WordPress: 1. เลือกไอคอนรูปภาพที่คุณต้องการใช้จากแหล่งที่เชื่อถือได้ เช่น Iconfinder 2. อัปโหลดไอคอนไปยังไลบรารีสื่อ WordPress ของคุณ 3. ไปที่หน้า ลักษณะที่ปรากฏ > เมนู ในแดชบอร์ด WordPress ของคุณ และสร้างเมนูที่กำหนดเองใหม่ 4. เพิ่มไอคอนรูปภาพลงในเมนูที่คุณกำหนดเองโดยเลือกจากไลบรารีสื่อ จากนั้นคลิกปุ่ม "เพิ่มในเมนู" 5. บันทึกการเปลี่ยนแปลงของคุณและดูตัวอย่างเว็บไซต์ของคุณเพื่อดูการทำงานของไอคอนรูปภาพใหม่
ใน WordPress เราจะแนะนำวิธีการเพิ่มไอคอนรูปภาพในเมนูการนำทางของคุณ ใน WordPress เมนูการนำทาง มักจะประกอบด้วยลิงก์ข้อความธรรมดา คุณยังสามารถใช้ไอคอนรูปภาพเพื่อทำให้เมนูของคุณโดดเด่นยิ่งขึ้น ในบทความนี้ เราจะแสดงวิธีเพิ่มไอคอนรูปภาพและตัวเลือกเมนูให้กับธีม WordPress อย่างง่ายดายโดยใช้ปลั๊กอิน วิธีแรกคือการใช้ Code Snippet เพื่อเพิ่มไอคอนเมนูโดยใช้ CSS นี่เป็นวิธีการขั้นสูงสำหรับผู้ที่เชี่ยวชาญด้านศิลปะ ตัวเลือกที่สองคือการเลือกลักษณะที่ปรากฏ คุณสามารถเข้าถึงตัวเลือกเมนูของคุณได้โดยคลิกที่ปุ่ม 'ตัวเลือกหน้าจอ' ที่ด้านบนขวาของหน้าจอ ' CSS Classes (ตัวเลือก)' เป็นฟิลด์ที่คุณสามารถป้อนชื่อคลาส CSS สำหรับรายการเมนู
ฉันจะเพิ่มรูปภาพด้วยเมนูนำทางใน WordPress โดยไม่ต้องใช้ปลั๊กอินได้อย่างไร
 เครดิต: blog.hostonnet.com
เครดิต: blog.hostonnet.comจากนั้นไปที่ส่วนสื่อของแดชบอร์ดผู้ดูแลระบบแล้วเลือกเพิ่มใหม่ คุณต้องเลือกไอคอนที่คุณต้องการอัปโหลดก่อนแล้วจึงอัปโหลด หลังจากอัปโหลด ไอคอน URL แล้ว ให้ใช้ไฟล์แผ่นจดบันทึกเพื่อวาง URL ของแต่ละไอคอนและจำไว้ว่าเป็นไฟล์ใด
หลังจากนั้น คุณจะสามารถเพิ่มสื่อของคุณลงในแดชบอร์ดได้โดยไปที่ตัวเลือกสื่อทางด้านซ้ายของแดชบอร์ดผู้ดูแลระบบ เลือกไอคอนทั้งหมดและวางไว้ในการอัปโหลด ในไฟล์ Notepad คุณต้องใส่ URL ของแต่ละไอคอน แต่ละรายการมีปุ่ม "รูปภาพเมนู" สองปุ่มและปุ่ม "รูปภาพเมื่อวางเมาส์เหนือ" สองปุ่มในการตั้งค่า คุณสามารถอัปโหลดรูปภาพไปยังแกลเลอรีที่คุณต้องการได้โดยคลิกที่รูปภาพรายการเมนูอัปโหลด คุณสามารถใช้ปลั๊กอิน Menu Image เพื่อสร้างไอคอนรูปภาพแยกต่างหากสำหรับรายการเมนูการนำทางทั้งหมดของคุณ นอกจากนี้ยังช่วยให้คุณสามารถซ่อนชื่อและแสดงเฉพาะไอคอนรูปภาพสำหรับแต่ละเมนูการนำทาง ปุ่ม 'บันทึกเมนู' จะนำคุณไปยังหน้าที่คุณสามารถดูไอคอนเมนูของคุณได้ หากต้องการ คุณสามารถอัปโหลดภาพเมนูและไม่ต้องสนใจภาพที่วางเมาส์ไว้
การสร้างรายการเมนูใหม่
เลือกไอคอนโดยป้อน URL ในช่องไอคอน
คุณต้องคลิกปุ่มสร้างรายการเมนูเพื่อสร้างรายการเมนู
รายการเมนูที่สร้างขึ้นใหม่จะมีป้ายกำกับชื่อ ซึ่งสามารถพบได้ในช่องชื่อ
โปรดป้อนคำอธิบายสั้นๆ ของรายการเมนูในช่องคำบรรยาย
คลิกหากต้องการบันทึกรายการเมนู
ฉันจะเพิ่มไอคอนในเว็บไซต์ WordPress ของฉันได้อย่างไร
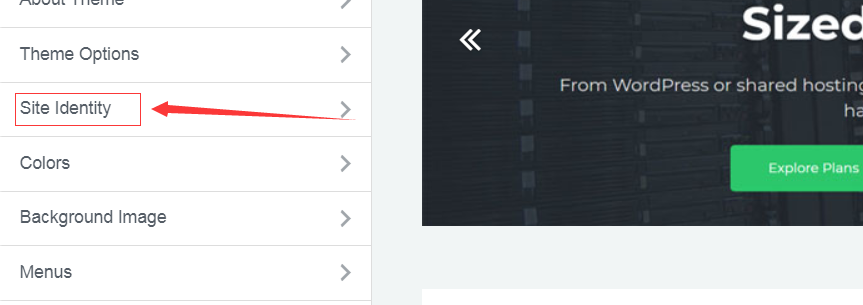 เครดิต: trialrecommendation.com
เครดิต: trialrecommendation.com การเพิ่มไอคอนไปยังเว็บไซต์ WordPress ของคุณเป็นวิธีที่ยอดเยี่ยมในการปรับแต่งไซต์ของคุณและทำให้โดดเด่นกว่าที่อื่น มีหลายวิธีในการเพิ่มไอคอนในไซต์ WordPress ของคุณ แต่วิธีที่ง่ายที่สุดคือการใช้ปลั๊กอิน
เมื่อคุณติดตั้งและเปิดใช้งานปลั๊กอินแล้ว ให้ไปที่หน้าการตั้งค่าและอัปโหลดไอคอนของคุณ จากนั้นคุณสามารถเลือกตำแหน่งบนไซต์ของคุณที่คุณต้องการให้ไอคอนปรากฏ และปลั๊กอินจะจัดการส่วนที่เหลือ
ตัวสร้าง ไอคอนเว็บไซต์ WordPress นั้นเรียบง่ายและใช้งานง่ายกว่าที่เคย คุณจะพบไอคอนไซต์ถัดจากแท็บในเบราว์เซอร์ของคุณหรือที่ด้านบนของหน้าผลการค้นหา (SERP) ลูกบอลขนาดเล็กที่เทียบเท่ากับเสาอากาศในรถยนต์แบบดิจิทัลเป็นอุปกรณ์เช่นนี้ คุณสามารถทำงานให้เสร็จสมบูรณ์ได้ โดยไม่คำนึงถึงระดับความเชี่ยวชาญหรืองบประมาณของคุณ โดยใช้วิธีการที่หลากหลาย ไอคอนบนไซต์เป็นไฟล์ขนาดเล็ก แต่ขนาดอาจเข้าใจยาก ข้อกำหนดของแต่ละแพลตฟอร์มสำหรับขนาดของไอคอนเว็บไซต์ (หรือ 'favicon') แตกต่างกัน ขนาดของไฟล์จะเป็นตัวกำหนดว่าเบราว์เซอร์รองรับหรือไม่ เป็นที่ยอมรับกันโดยทั่วไปว่าหน้าต่างเบราว์เซอร์รองรับไฟล์ขนาด 32 x 32 pixel.ico แต่แนะนำให้ใช้ความละเอียด 512 x 512
ขนาดไอคอนไซต์ Chrome ทั่วไป รวมถึงข้อกำหนดขั้นต่ำสำหรับขนาดไอคอนต่ำสุดและสูงสุด ล้วนแล้วแต่ได้รับการพิจารณา เช่นเดียวกับแพลตฟอร์มอื่น ๆ WordPress ช่วยให้คุณสามารถเพิ่มไอคอนไซต์ของคุณได้หลายวิธี แม้ว่าเราจะพิจารณาแต่ละกรณีและสิ่งที่เหมาะกับคุณ แต่คุณสามารถดูกรณีที่เหมาะสมได้ ทางออกที่ง่ายที่สุดสำหรับผู้ใช้จำนวนมากคือการติดตั้งปลั๊กอิน นอกจากนี้ เนื่องจากไซต์ WordPress เกือบทั้งหมดมีตัวเลือกการปรับแต่งในตัวสำหรับสิ่งนี้ ปลั๊กอินอาจใช้เกินความจำเป็น เมื่อคุณเปิดใช้งานลักษณะที่ปรากฏ คุณจะสังเกตเห็นแผงลักษณะที่ปรากฏใหม่ในแดชบอร์ด WordPress ของคุณ คุณจะพบ ไอคอนไซต์ ทั้งหมดในหน้านี้สำหรับแพลตฟอร์มและมิติข้อมูลต่างๆ
คุณสามารถเรียกดูหน้านี้เพื่อดูตัวเลือกต่างๆ กล่าวคือ คุณอัปโหลดรูปภาพไปยังไลบรารีสื่อ ในการเริ่มต้นกระบวนการอัปโหลด เพียงคลิกปุ่มสร้างไอคอน Fav สีน้ำเงิน สร้าง URL ใหม่โดยเพิ่มรหัสไปที่ส่วนหัว หากต้องการค้นหาโค้ดที่เริ่มต้น ให้ใช้ฟังก์ชันการค้นหา ไอคอน rel=shortcut มีอักขระ /favicon.ico หากต้องการฮาร์ดโค้ดไอคอนไซต์ของคุณ คุณต้องสร้าง WordPress ให้สมบูรณ์ก่อน ไปที่ด้านบนของหน้าเพื่อดูไอคอนไซต์ของคุณ

ฉันจะเพิ่มไอคอนในเว็บไซต์ WordPress ของฉันได้อย่างไร
ป้อนชื่อไซต์และคำอธิบายของคุณลงในไซต์ของฉัน จากนั้นคลิกปุ่มไอคอนไซต์ เลือกไอคอนเว็บไซต์หากต้องการ คุณจะเห็นรายการไลบรารีสื่อของคุณ เลือกรูปภาพที่มีอยู่หรือเพิ่มใหม่
วิธีเพิ่ม Favicon ให้กับเว็บไซต์ของคุณ
เพิ่ม favicon ในเว็บไซต์ของคุณ: br> ไดเร็กทอรีรากของเว็บเซิร์ฟเวอร์ของคุณควรเป็นตำแหน่งของ favicon ของคุณ
คุณสามารถสร้างโฟลเดอร์ในไดเร็กทอรีรากที่เรียกว่า images แทน ซึ่งคุณสามารถบันทึกภาพ favicon ของคุณได้
ชื่อ favicon.ico ใช้เพื่ออ้างถึงรูปภาพ favicon ยอดนิยม
รายการไอคอนเมนู WordPress
มีวิธีต่างๆ มากมายที่คุณสามารถเปลี่ยนรูปลักษณ์ของ เมนู WordPress ของคุณได้ วิธีหนึ่งคือการเพิ่มไอคอน! ไอคอนสามารถเพิ่มความน่าสนใจให้กับเมนูของคุณและทำให้ดูน่าดึงดูดยิ่งขึ้น คุณสามารถเพิ่มไอคอนในเมนู WordPress ได้หลายวิธี วิธีหนึ่งคือการใช้ปลั๊กอิน มีปลั๊กอินสองสามตัวที่คุณสามารถใช้ได้ แต่เราขอแนะนำให้ใช้ปลั๊กอินไอคอนเมนู ปลั๊กอินนี้ช่วยให้คุณสามารถควบคุมไอคอนต่างๆ ที่คุณสามารถใช้ได้ในเมนูของคุณได้มากมาย อีกวิธีในการเพิ่มไอคอนในเมนู WordPress ของคุณคือการเพิ่มด้วยตนเอง สิ่งนี้ยากขึ้นเล็กน้อย แต่ก็ยังเป็นไปได้ คุณจะต้องแก้ไขรหัสเมนูในธีม WordPress ของคุณ เมื่อคุณเพิ่มไอคอนลงในเมนู WordPress แล้ว คุณจะสามารถจัดรูปแบบไอคอนได้โดยใช้ CSS นี่เป็นขั้นสูงขึ้นเล็กน้อย แต่จะช่วยให้คุณปรับแต่งรูปลักษณ์ของไอคอนได้อย่างแท้จริง โดยรวมแล้ว การเพิ่มไอคอนในเมนู WordPress เป็นวิธีที่ยอดเยี่ยมในการเปลี่ยนรูปลักษณ์ของไซต์ของคุณ มันสามารถทำให้เมนูของคุณดูน่าดึงดูดยิ่งขึ้นและช่วยให้คุณโดดเด่นกว่าใคร
รายการ ปลั๊กอินไอคอนเมนู WordPress ที่มีประโยชน์ ที่สุดบางส่วน เราได้พูดคุยและสาธิตปลั๊กอินต่างๆ เพื่อเป็นแนวทาง ให้วางไอคอนที่จำเป็นไว้ข้างๆ แต่ละรายการในเมนูการนำทาง เพื่อให้ลูกค้าของคุณสามารถค้นหาสิ่งที่ต้องการได้อย่างง่ายดาย เมื่อติดตั้งปลั๊กอินนี้ คุณจะสามารถเพิ่มและแสดงแบบอักษรได้ สิ่งที่คุณต้องทำคือเลือกไอคอนที่คุณต้องการใช้ในเมนูบนเว็บไซต์ของคุณ และไอคอนเหล่านั้นก็จะปรากฏบนเว็บไซต์ของคุณโดยไม่ยาก นอกจากนี้ ปลั๊กอินยังมีความสามารถในการสร้างคลาสฟอนต์หลายคลาสสำหรับเอฟเฟกต์ที่หลากหลาย เช่น ไอคอนที่มีขนาดใหญ่กว่าปกติ หากคุณต้องการแก้ไขรายการเมนูแยกต่างหาก คุณต้องเลือกตัวเลือกคลาส CSS ก่อน
เนื้อหาของ Shri มุ่งเน้นไปที่ธีม WordPress ปลั๊กอิน และข่าวอื่นๆ ที่เกี่ยวข้องกับ WordPress ภาพเมนู ไอคอน ทำให้ง่ายนั้นเรียบง่ายและใช้งานง่ายในการออกแบบ หากคุณต้องการทดลองใช้ผลิตภัณฑ์ฟรีที่ยอดเยี่ยมนี้ คุณสามารถดาวน์โหลดได้ฟรี และคุณจะพึงพอใจกับรูปลักษณ์ขั้นสุดท้ายและการออกแบบเว็บไซต์ของคุณอย่างมืออาชีพ
WordPress เมนูแบบเลื่อนลงพร้อมรูปภาพ
คุณสามารถสร้างเมนูดรอปดาวน์ของ WordPress พร้อมรูปภาพได้โดยเพียงแค่เพิ่มรูปภาพลงในรายการเมนู สามารถทำได้โดยไปที่หน้าเมนูในผู้ดูแลระบบ WordPress เลือกเมนูที่คุณต้องการแก้ไข จากนั้นคลิกที่ปุ่ม 'เพิ่มรูปภาพ' ถัดจากรายการเมนู
เมื่อคุณเพิ่มรูปภาพลงในรายการเมนูแล้ว คุณสามารถเลือกวิธีที่คุณต้องการให้รูปภาพแสดงในเมนูดรอปดาวน์ได้ คุณสามารถเลือกแสดงภาพเป็นไอคอน หรือเลือกแสดงภาพในรายการก็ได้
ในบทความนี้ ฉันจะแนะนำวิธีการเพิ่มรูปภาพเด่นในเมนูดรอปดาวน์ สำหรับเว็บไซต์นี้ เราใช้รูปภาพเด่นเพื่อเน้นผลิตภัณฑ์ในเมนู เราสร้างคลาสภายในเมนูของเราเพื่อกำหนดเป้าหมายเมนูที่เราต้องการให้รูปภาพเด่นปรากฏ และเราสร้างมันขึ้นมาเพื่อให้สามารถเพิ่มคลาสได้โดยค่าเริ่มต้น เมื่อลิงก์มีคลาส swd-special-dropdown ลิงก์จะถูกตรวจสอบในลิงก์หลักของการนำทาง หากเป็นเช่นนั้น รายการย่อยทั้งหมดจะวนซ้ำและแสดงรูปภาพเด่นถัดจากป้ายกำกับการนำทาง คุณสามารถใช้ Webinar Care เพื่อให้การสัมมนาผ่านเว็บทำงานได้อย่างน่าทึ่งสำหรับคุณ
ปลั๊กอิน WordPress รูปภาพเมนู
มีปลั๊กอิน WordPress ที่แตกต่างกันสองสามตัวที่สามารถใช้สร้างภาพเมนูได้ ตัวเลือกหนึ่งที่ได้รับความนิยมคือปลั๊กอิน Menu Image โดย Syamil MJ ปลั๊กอินนี้ช่วยให้คุณเพิ่มรูปภาพลงในเมนูของคุณได้อย่างง่ายดาย และยังมีตัวเลือกการปรับแต่งที่หลากหลายเพื่อช่วยให้คุณสร้างเมนูที่สมบูรณ์แบบสำหรับไซต์ของคุณ
เมื่อใช้ NOCODE คุณสามารถเพิ่มพลังให้กับเมนู WordPress ของคุณได้โดยใช้วิธีที่เร็วและง่ายที่สุด คุณสามารถเพิ่มรูปภาพลงในเมนูเว็บไซต์ได้ง่ายๆ โดยใช้ Menu Image ผู้เยี่ยมชมของคุณจะสามารถบริโภคเนื้อหาที่หลากหลายได้โดยตรงจากเว็บไซต์ของคุณ เพิ่มการมีส่วนร่วมของหน้าและเวลาที่ใช้ในการเรียกดู วิธีที่ดีที่สุดในการทำสิ่งนี้ให้สำเร็จคือการใช้ไอคอน รูปภาพ ปุ่มเรียกร้องให้ดำเนินการ และลูกโป่งแจ้งเตือน การใช้ ปลั๊กอิน WordPress Menu Image คุณจะสามารถเพิ่มไอคอนและรูปภาพลงในเมนูของคุณได้อย่างง่ายดาย ไม่มีการรับประกันว่าปลั๊กอินจะทำงาน ในกรณีนี้ ปลั๊กอินจะถูกส่งคืนภายใน 14 วัน แผนของเราไม่รวมค่าธรรมเนียมการติดตั้ง หากคุณตัดสินใจว่า WP Mobile Menu ไม่ใช่ปลั๊กอินที่ดีที่สุดสำหรับบริษัทของคุณ คุณสามารถปิดใช้งานได้
