WordPressのナビゲーションメニューに画像アイコンを追加する方法
公開: 2022-09-25画像アイコンは、WordPress のナビゲーション メニューを視覚的に魅力的にし、訪問者を Web サイトの最も重要なページに誘導するのに役立ちます。 WordPress ナビゲーション メニューに画像アイコンを追加する方法は次のとおりです。 1. Iconfinder などの信頼できるソースから、使用する画像アイコンを選択します。 2. アイコンを WordPress メディア ライブラリにアップロードします。 3. WordPress ダッシュボードの [外観] > [メニュー] ページに移動し、新しいカスタム メニューを作成します。 4. メディア ライブラリからイメージ アイコンを選択し、[メニューに追加] ボタンをクリックして、イメージ アイコンをカスタム メニューに追加します。 5. 変更を保存し、Web サイトをプレビューして、新しい画像アイコンの動作を確認します。
WordPress では、画像アイコンをナビゲーション メニューに追加する方法について説明します。 WordPress では、通常、ナビゲーション メニューはプレーン テキスト リンクで構成されています。 画像アイコンを使用して、メニューをより目立たせることもできます。 この記事では、プラグインを使用して WordPress テーマに画像アイコンとメニュー オプションを簡単に追加する方法を紹介します。 最初の方法は、Code Snippet を使用して、CSS を使用してメニュー アイコンを追加することです。 これは、芸術をマスターした人のためのより高度な方法です。 2 番目のオプションは、外観を選択することです。 画面の右上にある [画面オプション] ボタンをクリックすると、メニュー オプションにアクセスできます。 「CSS Classes (optional)」は、メニュー項目の CSS クラス名を入力できるフィールドです。
プラグインなしで WordPress にナビゲーション メニュー付きの画像を追加するにはどうすればよいですか?
 クレジット: blog.hostonnet.com
クレジット: blog.hostonnet.com次に、管理者ダッシュボードのメディア セクションに移動し、[新規追加] を選択します。 最初にアップロードするアイコンを選択してからアップロードする必要があります。 アイコンの URLをアップロードしたら、メモ帳ファイルを使用して各アイコンの URL を貼り付け、どのアイコンかを覚えておきます。
その後、管理ダッシュボードの左側にある [メディア] オプションに移動して、ダッシュボードにメディアを追加できるようになります。 すべてのアイコンを選択し、アップロードに配置します。 メモ帳ファイルには、各アイコンの URL を含める必要があります。 各項目の設定には、2 つの「メニュー画像」と 2 つの「ホバー時の画像」ボタンが含まれています。 [アップロード] メニュー項目の画像をクリックして、目的のギャラリーに画像をアップロードできます。 Menu Image プラグインを使用して、すべてのナビゲーション メニュー項目に個別の画像アイコンを作成できます。 さらに、各ナビゲーション メニューのタイトルを非表示にしたり、イメージ アイコンのみを表示したりできます。 [メニューを保存] ボタンをクリックすると、メニュー アイコンを表示できるページが表示されます。 必要に応じて、メニュー画像をアップロードしてホバー画像を無視することもできます。
新しいメニュー項目の作成
[アイコン] フィールドに URL を入力して、アイコンを選択します。
メニュー項目を作成するには、[メニュー項目の作成] ボタンをクリックする必要があります。
新しく作成されたメニュー項目には、[タイトル] フィールドにあるタイトルが付けられます。
字幕フィールドにメニュー項目の簡単な説明を入力してください。
メニュー項目を保存する場合は、それをクリックします。
WordPress ウェブサイトにアイコンを追加するにはどうすればよいですか?
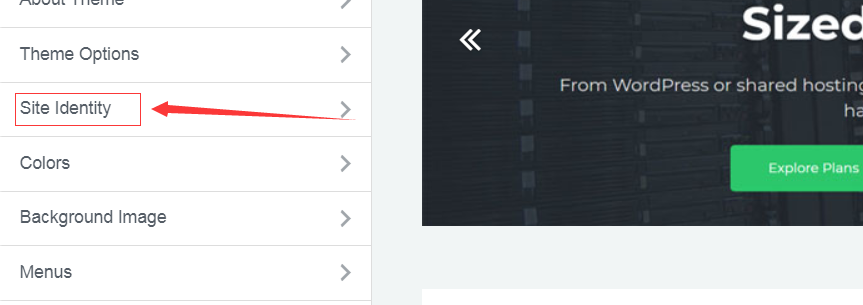 クレジット:trialrecommendation.com
クレジット:trialrecommendation.com WordPress Web サイトにアイコンを追加することは、サイトをパーソナライズし、他のサイトより目立たせる優れた方法です。 WordPress サイトにアイコンを追加する方法はいくつかありますが、最も簡単な方法はプラグインを使用することです。
プラグインをインストールして有効化したら、設定ページに移動してアイコンをアップロードするだけです。 次に、アイコンを表示するサイト上の場所を選択すると、プラグインが残りを処理します.
WordPress ウェブサイト アイコン ジェネレーターは、これまで以上にシンプルで使いやすくなりました。 サイト アイコンは、ブラウザのタブの横、または検索結果ページ (SERP) の上部にあります。 車のアンテナに取り付けられた小さなボールのデジタル版は、このようなデバイスです。 専門知識のレベルや予算に関係なく、さまざまな方法を利用してタスクを完了することができます。 サイト上のアイコンは小さなファイルですが、サイズがわかりにくい場合があります。 サイト アイコン (または「ファビコン」) のサイズに関する各プラットフォームの要件は異なります。 ファイルのサイズによって、ブラウザがサポートしているかどうかが決まります。 ブラウザ ウィンドウが 32 x 32 の pixel.ico ファイルをサポートすることは一般的に認められていますが、512 x 512 の解像度が推奨されます。
考慮されるのは、一般的な Chrome サイトのアイコン サイズと、アイコンの最小サイズと最大サイズの最小要件だけです。 他のプラットフォームと同様に、WordPress ではさまざまな方法でサイトのアイコンを追加できます。 それぞれのケースと何があなたに適しているかを見ていきますが、潜在的に適しているものはどれでも見ることができます. 多くのユーザーにとって最も簡単な解決策は、プラグインをインストールすることです。 さらに、ほとんどすべての WordPress サイトにはこのためのカスタマイズ オプションが組み込まれているため、プラグインはやり過ぎかもしれません。 外観を有効にすると、WordPress ダッシュボードに新しい外観パネルが表示されます。 このページには、さまざまなプラットフォームとディメンションのすべてのサイト アイコンがあります。
このページを参照して、さまざまなオプションを確認できます。 つまり、画像をメディア ライブラリにアップロードします。 アップロード プロセスを開始するには、青色の [ファビコンを生成] ボタンをクリックするだけです。 ヘッダーにコードを追加して、新しい URL を作成します。 始まるコードを見つけるには、検索機能を使用します。 rel=shortcut アイコンには /favicon.ico 文字が含まれています。 サイト アイコンをハード コーディングするには、まず WordPress を完成させる必要があります。 ページの上部に移動して、サイトのアイコンを表示します。

WordPress ウェブサイトにアイコンを追加するにはどうすればよいですか?
サイト名と説明を [個人用サイト] に入力し、[サイト アイコン] ボタンをクリックします。 必要に応じてサイト アイコンを選択します。 メディア ライブラリのリストが表示されます。 既存の画像を選択するか、新しい画像を追加します。
ウェブサイトにファビコンを追加する方法
Web サイトにファビコンを追加します。 br> Web サーバーのルート ディレクトリは、ファビコンの場所である必要があります。
代わりに、ファビコン画像を保存できる images というルート ディレクトリにフォルダーを作成できます。
favicon.ico という名前は、人気のある favicon 画像を指すために使用されます。
WordPress メニュー アイコン一覧
WordPress メニューの外観を変更するには、さまざまな方法があります。 1 つの方法は、アイコンを追加することです。 アイコンは、メニューに素敵なタッチを追加し、より視覚的に魅力的なものにすることができます. WordPress メニューにアイコンを追加するには、いくつかの方法があります。 1 つの方法は、プラグインを使用することです。 使用できるプラグインはいくつかありますが、Menu Icons プラグインの使用をお勧めします。 このプラグインを使用すると、メニューで使用できるアイコンを大幅に制御できます。 WordPress メニューにアイコンを追加するもう 1 つの方法は、自分で手動で追加することです。 これは少し難しいですが、それでも可能です。 WordPress テーマのメニュー コードを編集する必要があります。 WordPress メニューにアイコンを追加したら、CSS を使用してスタイルを設定できます。 これは少し高度ですが、アイコンの外観を実際にカスタマイズできます。 全体として、WordPress メニューにアイコンを追加することは、サイトの外観を変更する優れた方法です。 メニューの視覚的な魅力を高め、他のメニューとの差別化を図ることができます。
最も便利な WordPress メニュー アイコン プラグインのリスト。 さまざまなプラグインについて説明し、実演しました。 ガイドラインとして、ナビゲーション メニューの各項目の横に必要なアイコンを配置して、顧客が探しているものを簡単に見つけられるようにします。 このプラグインをインストールすることで、フォントを追加して表示できるようになります。 Web サイトのメニューで使用するアイコンを選択するだけで、問題なくサイトに表示されます。 さらに、プラグインには、通常よりも大きなサイズのアイコンなど、さまざまな効果のために複数のフォント クラスを作成する機能があります。 個別のメニュー項目を編集する場合は、最初に [CSS クラス] オプションを選択する必要があります。
Shri のコンテンツは、WordPress のテーマ、プラグイン、およびその他の WordPress 関連のニュースに焦点を当てています。 メニュー画像、アイコン、簡単に作成できるシンプルで使いやすいデザインです。 この素晴らしい無料の製品を試してみたい場合は、無料でダウンロードできます。ウェブサイトの最終的な外観とプロフェッショナルなデザインに満足することでしょう。
画像付きのWordPressドロップダウンメニュー
画像付きの WordPress ドロップダウン メニューは、メニュー項目に画像を追加するだけで作成できます。 これを行うには、WordPress 管理画面の [メニュー] ページに移動し、編集するメニューを選択してから、メニュー項目の横にある [画像を追加] ボタンをクリックします。
メニュー項目に画像を追加したら、ドロップダウン メニューで画像をどのように表示するかを選択できます。 画像をアイコンとして表示するか、画像をリストで表示するかを選択できます。
この記事では、アイキャッチ画像をドロップダウン メニューに追加する方法について説明します。 このウェブサイトでは、アイキャッチ画像を使用してメニューの製品を強調しました。 注目の画像を表示したいメニューを対象とするクラスをメニュー内に作成し、デフォルトでクラスを追加できるように作成しました。 リンクに swd-special-dropdown クラスがある場合、ナビゲーションのメイン リンクでチェックされます。 存在する場合は、すべてのサブアイテムをループし、ナビゲーション ラベルの横に注目の画像を表示します。 ウェビナー ケアを使用して、ウェビナーを効果的に行うことができます。
メニュー画像 WordPress プラグイン
メニュー画像の作成に使用できる WordPress プラグインはいくつかあります。 人気のあるオプションの 1 つは、Syamil MJ によるメニュー イメージ プラグインです。 このプラグインを使用すると、メニューに画像を簡単に追加でき、サイトに最適なメニューを作成するのに役立つさまざまなカスタマイズ オプションも提供されます.
NOCODE を使用すると、最速かつ最も簡単な方法で WordPress メニューを強化できます。 メニュー画像を使用して、Web サイトのメニューに画像を簡単に追加できます。 訪問者はリッチ コンテンツを Web サイトから直接消費できるようになり、ページのエンゲージメントとブラウジングに費やされる時間が増加します。 これを実現する最善の方法は、アイコン、画像、CTA ボタン、および通知バブルを使用することです。 WordPress Menu Image プラグインを使用すると、メニューにアイコンや画像を簡単に追加できます。 プラグインが機能するという保証はありません。 この場合、プラグインは 14 日以内に返却されます。 私たちのプランにはセットアップ料金は含まれていません。 WP Mobile Menu があなたの会社にとって最適なプラグインではないと判断した場合は、単純に非アクティブ化できます。
