ページにWordPressの投稿を表示する方法
公開: 2022-09-27WordPress の投稿をページに表示する方法を紹介したいと仮定すると、以下はその方法の 1 つです。 WordPress の投稿をページに表示する 1 つの方法は、WP_Query クラスを使用することです。 WP_Query は WordPress で定義されたクラスで、開発者が WordPress データベースにクエリを実行して結果を取得できるようにします。 WP_Query を使用するには、まずクラスのインスタンスを作成する必要があります。 これを行うには、引数の配列を渡します。 これらの引数は、取得したいデータの種類を WordPress に伝えます。 WP_Query のインスタンスを作成したら、必要なデータを取得するために利用可能なさまざまなメソッドを使用できます。 WordPress の投稿を取得するには、get_posts() メソッドを使用します。 このメソッドは引数の配列を受け取ります。これを使用して、取得する投稿の種類を指定できます。 たとえば、「posts_per_page」引数を使用して、取得する投稿の数を指定できます。 デフォルトでは、WordPress は 10 件の投稿を返します。 'orderby' 引数を使用して、投稿の順序を指定することもできます。 デフォルトでは、WordPress は投稿を日付順に並べます。 投稿を取得したら、それらをループしてページに表示できます。 つまり、これは WordPress の投稿をページに表示する 1 つの方法です。
ユーザーが自分のホームページと投稿を含むページを区別していることに気付くことは珍しくありません。 これはデフォルトのオプションであるため、構成が簡単です。 上のスクリーンショットにあるほとんどのオプションと呼ばれる設定もあります。 WordPress 投稿を使用したくなく、テーマのデザインに不満がある場合は、提供されているページ テンプレートが要件を満たしているかどうかを確認する必要があります。 テーマにはブログ関連のページ テンプレートが含まれていることが多いため、調査することをお勧めします。 WP Show Posts をインストールした後、WordPress ブログとして使用されるすべての投稿をページに追加します。 タイトルを追加し、分類 (カテゴリなど) を選択して新しいタブを作成し、選択したすべての分類用語にチェックマークを付けます。
ページネーションを有効にするには、[ページネーション] ページに移動し、その横にあるチェックボックスをオンにしてから、ページあたりの投稿数を目的の数に変更します。 + 記号をクリックすると、Gutenberg ブロックを追加してショートコードを探すためのウィンドウが表示されます。 イベント後にページを更新するには、ページの下部に移動して [更新] ボタンをクリックします。 コードを使用してブログ ページを作成することにより、WordPress 用のカスタム ページテンプレートを作成できます。 WordPress のルート ディレクトリに移動し、FTP 資格情報を使用してサーバーに接続します。 /WP-content/themes/theme-name/ ディレクトリに適切な権限を持つ新しいファイルを作成します。 A.php ファイルは文字列なしで生成されます。
ここで、適切なコードをページ テンプレートに追加する必要があります。 $blog_posts 変数には、公開されたすべての投稿のデータを保存するだけです。 内側の while ループで現在の投稿に基づいてコンテンツを生成するカスタム クラス blog-posts を含む div が含まれています。 対応する HTML 要素にカスタム クラスが追加されています。これは、CSS カスタマイズの最後にそれらが必要な場合に役立ちます。 ブログ投稿ごとに個別の記事セクションを作成できるカスタム ページ テンプレートは、 WordPress ループと完全に統合されています。 記事セクションには、各投稿へのリンク、カテゴリ、抜粋、および [続きを読む] ボタンがあります。 コードは、必要に応じて特定の部分を追加、削除、または変更することで変更できます。
Facebook の投稿が WordPress ウェブサイトに表示されるようにするにはどうすればよいですか?
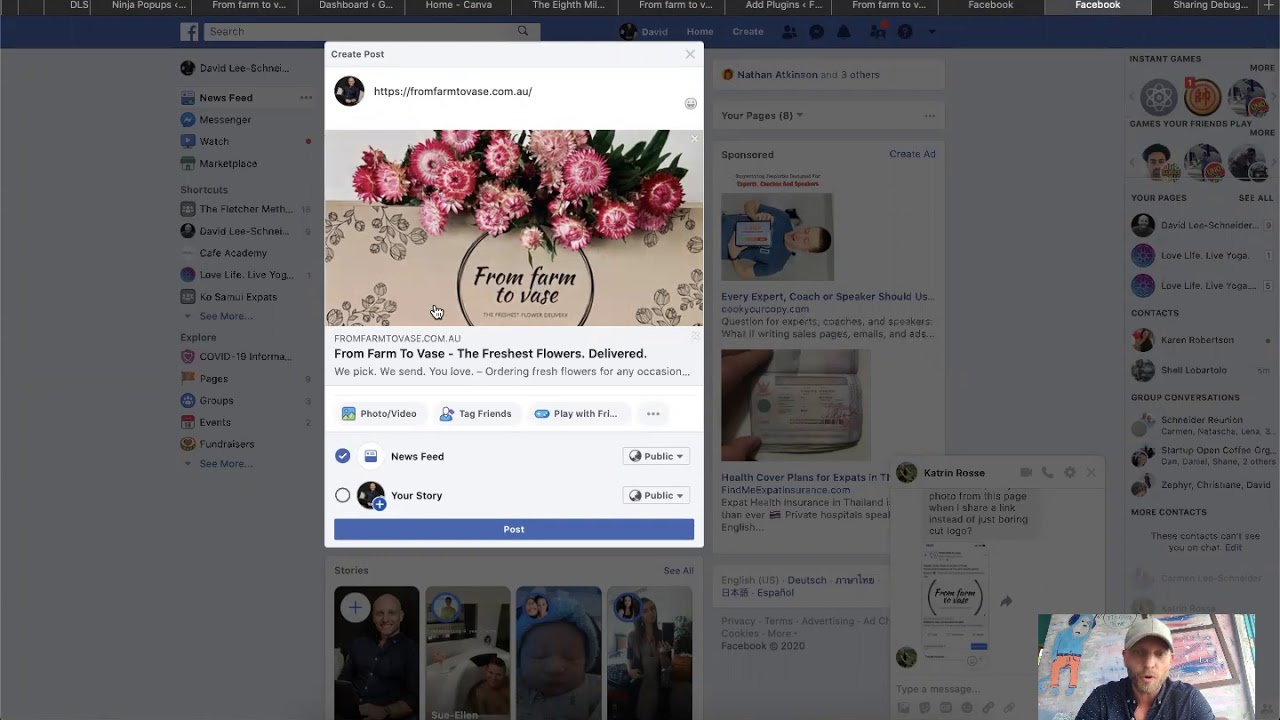 クレジット: www.dienodigital.com
クレジット: www.dienodigital.comFacebook の投稿をWordPress ウェブサイトに表示するには、いくつかの方法があります。 1 つの方法は、Facebook ページ プラグインを使用することです。 このプラグインを使用すると、Facebook ページを Web サイトに埋め込むことができます。 Facebook の投稿を WordPress Web サイトに表示させるもう 1 つの方法は、RSS Graffiti プラグインを使用することです。 このプラグインを使用すると、Facebook の投稿を RSS 経由でウェブサイトに取り込むことができます。 最後に、Jetpack プラグインを使用して、Facebook の投稿を WordPress Web サイトに表示することもできます。 Jetpack は、Web サイトに追加できる Facebook ウィジェットを作成します。
WordPress を使用して Facebook フィードを設定する方法。 ほんの数ステップで、Smash Balloon ソーシャル投稿フィード プラグインを使用して、Facebook フィードをWordPress サイトに統合できます。 このプラグインは、個人の Facebook フィードではなく、Facebook ページでのみ使用できます。 さらに、ウェブサイトにログインボタンやいいねボタンを追加できます。 最初のステップは、Facebook フィードのリンクをクリックして、[設定] を選択することです。 2 番目のステップは、Facebook ページ ID (名前または番号) を入力することです。 ステップ 3 では、使用するページを指定し、プラグインにショートコードを提供する必要があります。
WordPress の投稿またはページに Facebook フィードを表示することは、4 つのステップの 1 つです。 投稿またはページを開くショートコード ブロックにこれを入力します。 [ht_message]に以下のコードを挿入してください。 [ ht_message id] カスタム Facebook フィードを利用できます。 投稿またはページを公開できます。 ウィジェットを保存すると、表示されている場所に Facebook フィードが表示されます。 プラグインの最も価値のある機能は、プロ (有料) バージョン用に予約されています。
Web サイトに Facebook フィードを表示する安価な方法を探している場合、ほとんどのフィード プラグインは手頃な価格です。 オンライン プレゼンスをより統合し、相互接続させると、より多くの訪問者とフォロワーが蓄積されます。 他家受粉は、成功するソーシャル メディア戦略の目標です。
WordPress を使用すると、ブログの投稿を Web 上に公開したい場合に、Facebook の共有ボタンを含めることができます。 読者がFacebook ページで投稿を共有できるようにすることは有益です。 これは、ファンベースを構築し、ブログのコンテンツを宣伝するための優れた方法になる可能性があります. WordPress をお持ちでない場合でも、投稿に Facebook 共有ボタンを埋め込むことができます。 これを行うには、まずコンテンツ エディターで「埋め込み」ブロックを作成する必要があります。 Facebook ステータス URL を入力したら、[埋め込み] ボタンをクリックします。 WordPress にブログ投稿のステータスが表示されます。 記事のステータスを Facebook のステータスとして表示したい場合は、WordPress で記事のステータスをプレビューして公開できます。
Facebook から WordPress のリンクを解除するにはどうすればよいですか?
WP 管理ダッシュボードで、[設定] をクリックします。 ダッシュボードにログインして、ウェブサイトのソーシャル設定を変更できます。 [新規追加] をクリックするか、ページの Facebook セクションで [X] をクリックすると、Facebook 接続を簡単に変更できます。

WordPress 投稿ページ
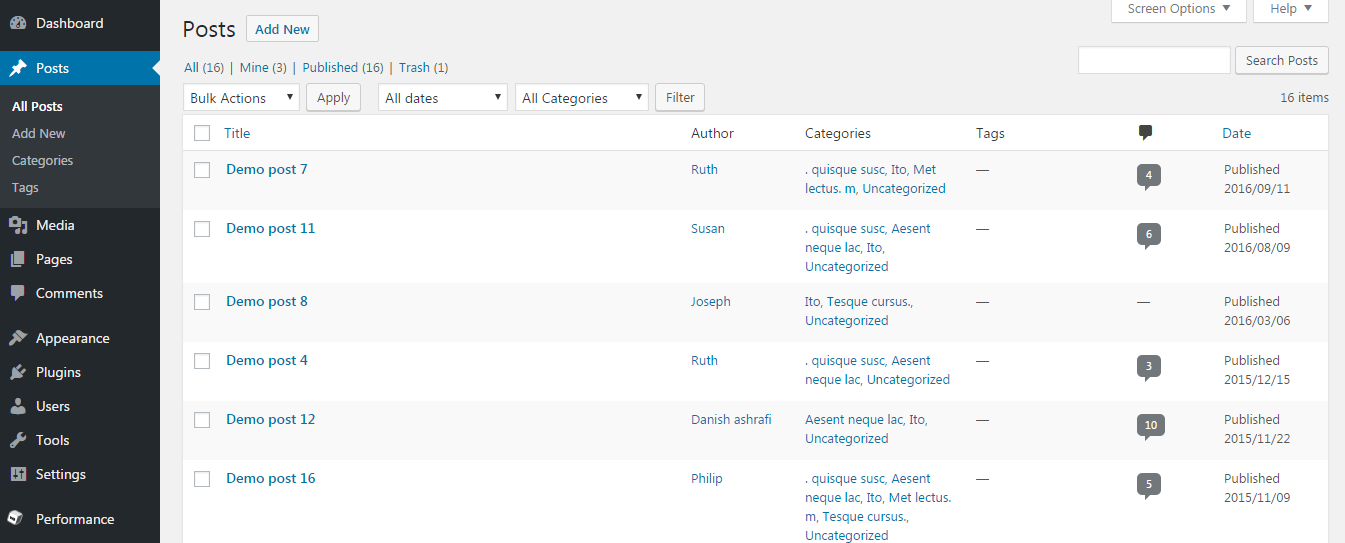 クレジット: wpfixall.com
クレジット: wpfixall.comWordPress 投稿ページは、すべてのブログ投稿が表示されるページです。 デフォルトでは、このページがあなたのホームページですが、任意のページに変更できます。 これを行うには、[設定] > [閲覧] ページに移動し、投稿ページの静的ページを選択します。
WordPress の投稿ページを使用して、ブログの投稿を表示できます。 ホームページでは投稿が新しい順に表示されますが、これは変更できます。 ページと投稿の構造は似ていますが、注意すべきいくつかの違いがあります。 ページにはタグが割り当てられていませんが、階層に編成できます (たとえば、About ページの階層)。 WordPress では、最新の投稿を検索しやすいカテゴリに表示するアーカイブ ページを作成できます。 投稿は、月別、主題別、投稿者別、または選択したほぼすべての基準でアーカイブできます。 効率的で合理化された検索を組み込むことで、より合理化された検索エクスペリエンスを読者に提供できます。
新しいブログを開始する場合は、新しいブログに適したページを手動で構成できることが重要です。 [ページ] に移動して、新しいページを追加します。 2 つのページを作成します。1 つはホームページ用、もう 1 つは投稿ページ用です。 WordPress プラットフォームでは、ホームページや投稿ページ、その他のセクションに新しいページを含めることができます。 ブログを作成したら、すべてのページが外観画面に表示されるようにすることをお勧めします。 これは、WordPress テンプレートがページ上の要素の表示方法を基本レベルで指定するためです。 1 ページに表示される投稿の数を増やしたい場合は、各投稿に大きな画像サイズを追加することもできます。
投稿をすばやく簡単に整理したい場合は、専用のアーカイブ ウィジェットを使用してみてください。 これらの要素を使用することに加えて、カテゴリ別やタグ別など、投稿を別の方法で配置することを検討することもできます。 メール購読フォームを作成したい場合は、投稿ページを見ることができます。 WPForms は、各ホスティング プランの一部としてプラグインのフル バージョンを提供する DreamHost でホストできます。
ウェブサイトに新しいページを作成する
ただし、これは計画どおりには機能しません。 投稿を追加すると、ページが自動的に生成されますが、下書きとして保存すると、投稿は表示されません。 これは、投稿をコピーして貼り付けても新しいページが作成されないことを意味します。 むしろ、投稿の新しい下書きが作成されます。
WordPress ページの Php に投稿を表示する
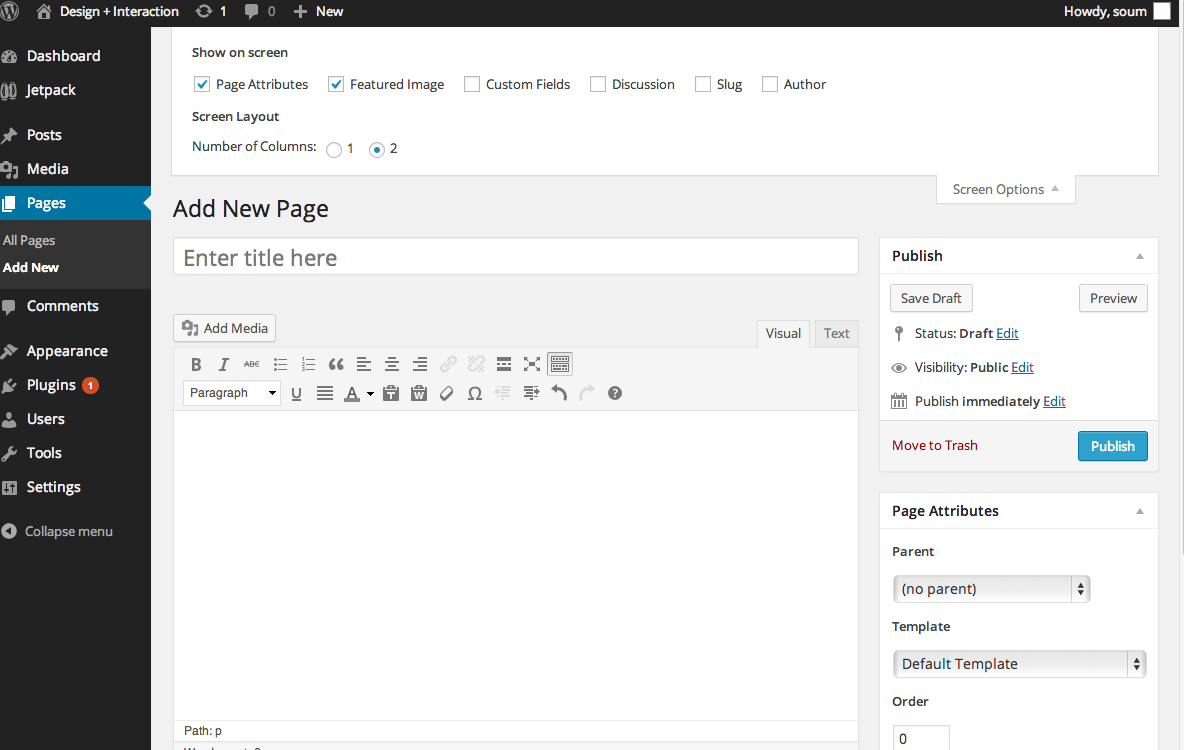 クレジット: stackoverflow.com
クレジット: stackoverflow.com WordPress は、Web サイトやブログをゼロから作成したり、既存の Web サイトを改善したりできるコンテンツ管理システム (CMS) です。 WordPress の最も人気のある機能の 1 つは、ページに投稿を表示する機能です。
WordPress のページに投稿を表示するには、まずページ テンプレートを作成する必要があります。 テンプレートを作成したら、コードを追加して投稿を表示できます。 投稿を表示するコードは次のとおりです。
$args = 配列(
'posts_per_page' => 10,
'post_status' => '公開',
'orderby' => 'date',
'注文' => 'DESC'
);
$the_query = new WP_Query( $args );
if ( $the_query->have_posts() ) {
while ( $the_query->have_posts() ) {
$the_query->the_post();
エコー '
タイトル();
エコー '
}
} そうしないと {
echo '投稿が見つかりません';
}
wp_reset_postdata();
? >
このコードは、ページの最新の 10 件の投稿を表示します。 「posts_per_page」パラメーターを変更することで、表示する投稿の数を変更できます。
この記事では、WordPress のすべての投稿を 1 つのページに表示する方法について説明します。 これはさまざまな方法で実現できますが、最も一般的なのは WordPress プラグインを使用する方法です。 WordPress 市場は、あらゆるタスクのためのプラグインでいっぱいです。 カスタム ページを作成する最も簡単な方法の 1 つは、テンプレートを使用することです。 この場合に使用できるテンプレートを既に作成している場合があります。 WP クエリを使用すると、表示できる投稿の数に制限を設定せずに、公開されたすべての投稿を検索できます。 次に、結果を繰り返し処理し、リストとして表示します。
WordPressの投稿を表示する方法
WordPress プラットフォームでは、さまざまな方法で投稿を表示できます。 WordPress 管理ダッシュボードの [設定] > [閲覧] セクションの指示に従って、投稿を表示するのは簡単です。 [ホームページの表示] 設定を選択すると、[最新の投稿] オプションが表示されます。 その後、保存された変更が表示されます。 この方法を使用すると、最新の投稿がブログのホームページに表示されます。
WordPress サイトの任意のページに特定のカテゴリの投稿を表示するには、外観ブロックの最新の投稿オプションを使用します。 ウィジェットを挿入できるページ。 ブロックをサイドバーに配置したら、それをクリックします。 ブロックを押すと、最近作成した投稿が表示されます。 並べ替えメニューから並べ替えとフィルタリングのオプションを選択します。 ここで利用可能なカテゴリから選択し、表示するカテゴリを選択できます。
WordPress の投稿を HTML ページに表示する
はい、WordPress の投稿をHTML ページに表示することは可能です。 プラグインを使用したり、テーマに手動でコードを追加したりするなど、使用できる方法がいくつかあります。 コードに慣れている場合は、テーマのテンプレート ファイルにループを追加できます。 これにより、最新の投稿が表示されます。 表示される投稿をより詳細に制御したい場合は、WP_Query クラスを使用できます。 これにより、クエリする投稿タイプとカテゴリを指定できます。 WordPress の投稿を HTML ページに表示できるようにするプラグインも利用できます。 これらのプラグインを使用すると、投稿のレイアウトと外観をより詳細に制御できます.
WordPressで投稿の順序を変更する方法
[並べ替え] 設定を使用して、投稿がホームページに表示される順序を変更できます。 このリンクをクリックすると、ホームページに最初に表示される投稿を選択できます。 [並べ替え] 設定を使用して、投稿リストに投稿が表示される順序に [並べ替え] 設定が影響するように選択することもできます。
リスト内で上下に移動する投稿をドラッグ アンド ドロップすることで、投稿リストに表示される投稿の順序を変更できます。 投稿をある場所から別の場所に移動したい場合は、リストの一番上にドラッグするだけです。
