Cómo mostrar publicaciones de WordPress en una página
Publicado: 2022-09-27Suponiendo que desea una introducción sobre cómo mostrar las publicaciones de WordPress en una página, a continuación se muestra una forma posible de hacerlo. Una forma de mostrar publicaciones de WordPress en una página es usando la clase WP_Query. WP_Query es una clase definida en WordPress que permite a los desarrolladores consultar la base de datos de WordPress y obtener resultados. Para usar WP_Query, primero debe crear una instancia de la clase. Puede hacer esto pasando una serie de argumentos. Estos argumentos le dirán a WordPress qué tipo de datos desea recuperar. Una vez que haya creado una instancia de WP_Query, puede usar los diversos métodos disponibles para obtener los datos que necesita. Para obtener las publicaciones de WordPress, usaría el método get_posts(). Este método acepta una variedad de argumentos, que puede usar para especificar qué tipo de publicaciones desea recuperar. Por ejemplo, puede usar el argumento 'publicaciones_por_página' para especificar cuántas publicaciones desea recuperar. De forma predeterminada, WordPress devolverá 10 publicaciones. También puede usar el argumento 'ordenar por' para especificar cómo desea que se ordenen las publicaciones. De forma predeterminada, WordPress ordenará las publicaciones por fecha. Una vez que tenga las publicaciones, puede recorrerlas y mostrarlas en su página. Entonces, esa es una forma de mostrar las publicaciones de WordPress en una página.
No es raro que los usuarios se encuentren distinguiendo entre su página de inicio y la página que contiene las publicaciones. Debido a que es una opción predeterminada, es simple de configurar. También hay una configuración llamada opción más, que se puede encontrar en la captura de pantalla anterior. Si no desea utilizar las publicaciones de WordPress y no está satisfecho con el diseño de su tema, debe verificar si la plantilla de página que proporciona cumple con sus requisitos. Es importante recordar que los temas suelen incluir plantillas de página relacionadas con blogs, por lo que es una buena idea investigar. Después de instalar WP Show Posts, agregaremos todas nuestras publicaciones a nuestra página, que se usará como nuestro blog de WordPress. Cree una nueva pestaña agregando un título, eligiendo una taxonomía (por ejemplo, una categoría) y marque todos los términos de la taxonomía que ha elegido.
Para habilitar la paginación, vaya a la página Paginación y marque la casilla de verificación junto a ella, y luego cambie el número de publicaciones por página al número deseado. Cuando hace clic en el signo +, aparece una ventana donde puede agregar un bloque de Gutenberg y buscar un código abreviado. Para actualizar la página después del evento, vaya a la parte inferior de la página y haga clic en el botón Actualizar. Puede crear una plantilla de página personalizada para WordPress usando código para crear su página de blog. Navegue a su directorio raíz de WordPress y conéctese a su servidor con credenciales de FTP. Cree un nuevo archivo con los permisos apropiados en el directorio /WP-content/themes/theme-name/. Se generará un archivo.php sin cadenas.
Aquí es donde deberá agregar el código apropiado a la plantilla de su página. En la variable $blog_posts, simplemente almacenamos los datos de todas nuestras publicaciones publicadas. Se incluye un div que contiene las publicaciones de blog de clase personalizadas, que genera contenido basado en la publicación actual en el ciclo while interno. Se han añadido clases personalizadas a los elementos HTML correspondientes, que serán útiles si las necesitamos al final de la personalización de CSS. Nuestra plantilla de página personalizada, que nos permite crear una sección de artículo separada para cada publicación de blog, está totalmente integrada con el bucle de WordPress . En la sección de artículos, hay enlaces a cada publicación, categorías, un extracto y un botón para leer más. El código se puede cambiar agregando, eliminando o modificando partes específicas del mismo según sus necesidades.
¿Cómo hago para que mis publicaciones de Facebook aparezcan en mi sitio web de WordPress?
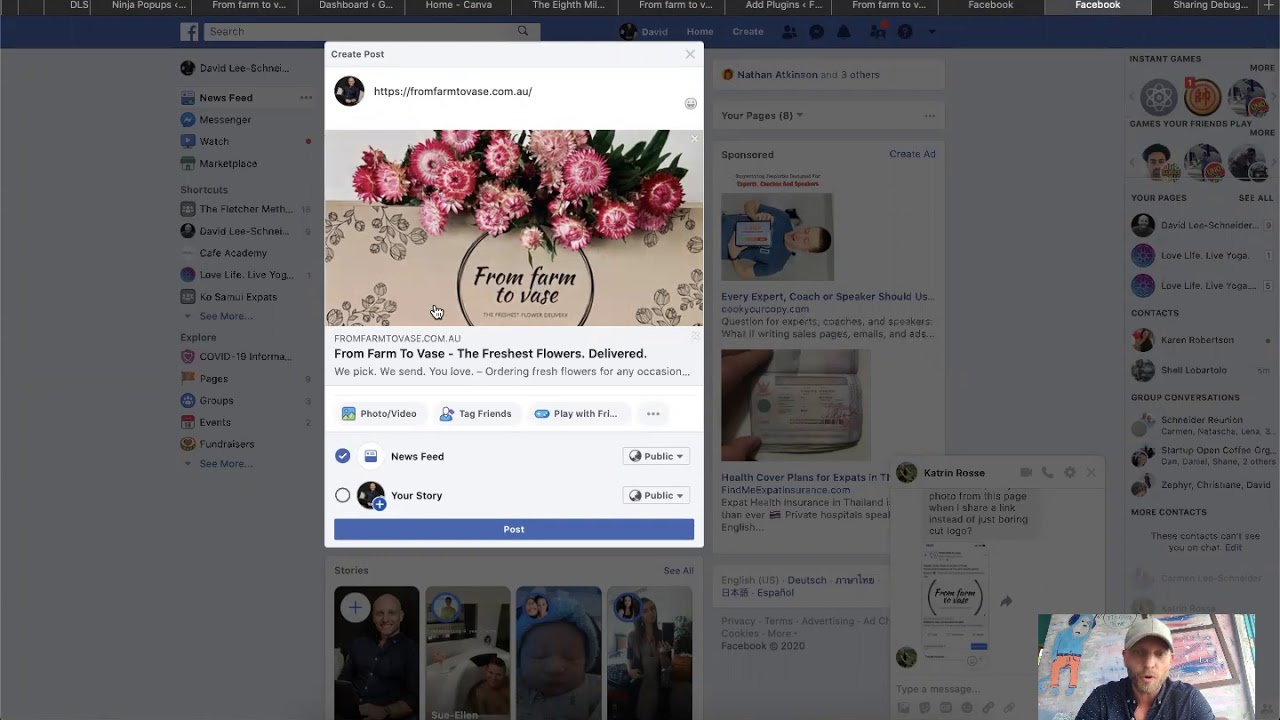 Crédito: dienodigital.com
Crédito: dienodigital.comHay algunas formas diferentes de hacer que tus publicaciones de Facebook aparezcan en tu sitio web de WordPress . Una forma es usar el complemento de la página de Facebook. Este complemento le permitirá incrustar su página de Facebook en su sitio web. Otra forma de hacer que tus publicaciones de Facebook aparezcan en tu sitio web de WordPress es usar el complemento RSS Graffiti. Este complemento le permitirá llevar sus publicaciones de Facebook a su sitio web a través de RSS. Finalmente, también puede usar el complemento Jetpack para mostrar sus publicaciones de Facebook en su sitio web de WordPress. Jetpack creará un widget de Facebook para ti que luego puedes agregar a tu sitio web.
Cómo configurar su feed de Facebook usando WordPress. En solo unos pocos pasos, puede integrar su feed de Facebook con su sitio de WordPress con el complemento Smash Balloon Social Post Feed. Este complemento solo se puede usar en una página de Facebook, no en un feed personal de Facebook. Además, puede agregar un inicio de sesión o un botón Me gusta a su sitio web. El primer paso es hacer clic en el enlace Feed de Facebook y luego seleccionar Configuración. El segundo paso es ingresar la identificación de su página de Facebook, que puede ser el nombre o el número. En el paso tres, debe especificar qué página desea usar y proporcionarle al complemento un código abreviado para ello.
Mostrar un feed de Facebook en una publicación o página de WordPress es uno de los cuatro pasos. Ingrese esto en un bloque de código abreviado que abre una publicación o página. Inserte el siguiente código en [ht_message]. [ht_message id] Hay disponible un feed de Facebook personalizado. Se pueden publicar publicaciones o páginas. Cuando guarde el widget, su feed de Facebook se mostrará donde sea que se muestre. Las características más valiosas del complemento están reservadas para las versiones pro (de pago).
La mayoría de los complementos de feed tienen un precio razonable si está buscando una forma económica de mostrar su feed de Facebook en su sitio web. Cuando hace que su presencia en línea esté más integrada e interconectada, acumula más visitantes y seguidores. La polinización cruzada es el objetivo de cualquier estrategia exitosa de redes sociales.
Con WordPress, puede incluir un botón para compartir en Facebook en las publicaciones de su blog si desea publicarlas en la Web. Permitir que sus lectores compartan sus publicaciones en sus páginas de Facebook será beneficioso. Esta podría ser una excelente manera de crear una base de seguidores y promocionar el contenido de su blog. Si no tiene WordPress, aún puede incrustar un botón para compartir de Facebook en sus publicaciones. Primero debe crear un bloque 'Incrustar' en su editor de contenido para lograr esto. Después de haber ingresado su URL de estado de Facebook, haga clic en el botón 'Incrustar'. WordPress mostrará el estado de la publicación de tu blog. Puede obtener una vista previa y publicar el estado de su artículo en WordPress si desea que aparezca como un estado de Facebook.
¿Cómo desvinculo WordPress de Facebook?
En su panel de administración de WP, haga clic en Configuración. Puede cambiar la configuración social en su sitio web iniciando sesión en su tablero. Puede cambiar fácilmente su conexión de Facebook haciendo clic en Agregar nuevo o haciendo clic en la X en la sección de Facebook de la página.
Página de publicaciones de WordPress
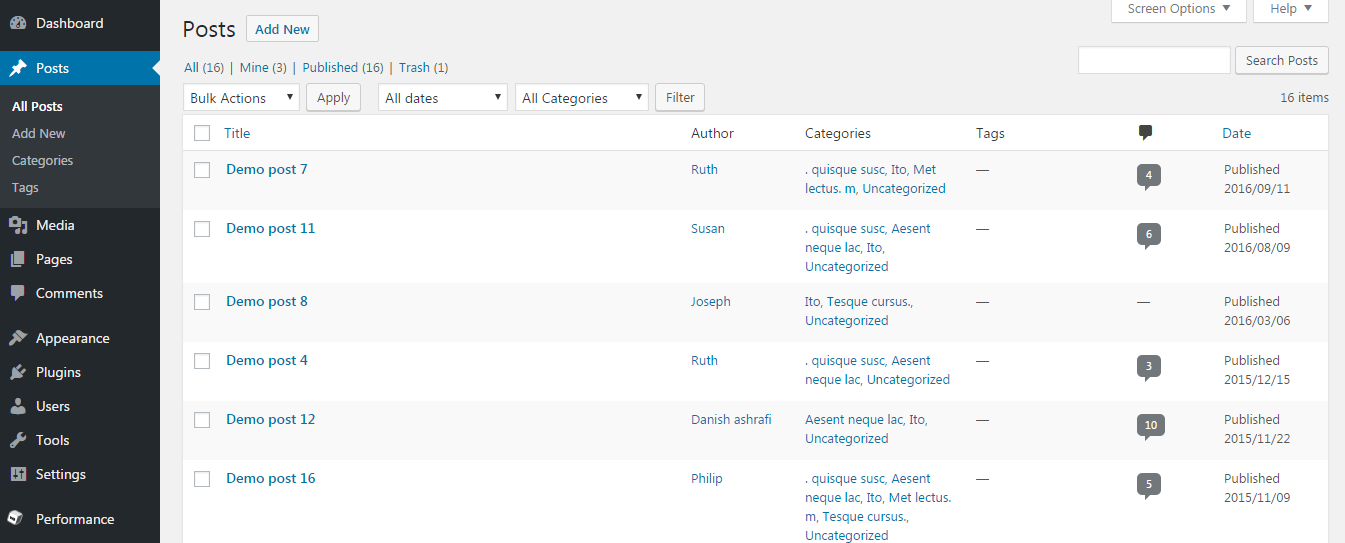 Crédito: wpfixall.com
Crédito: wpfixall.comLa página de publicaciones de WordPress es la página donde se muestran todas las publicaciones de su blog. De forma predeterminada, esta página es su página de inicio, pero puede cambiarla a cualquier página que desee. Para hacer esto, vaya a la página Configuración > Lectura y seleccione una página estática para la Página de publicaciones.

Se puede usar una página de publicaciones de WordPress para mostrar publicaciones de blog. Aunque su página de inicio muestra un orden cronológico inverso para las publicaciones, puede cambiarlo. Aunque la estructura de las páginas y las publicaciones es similar, hay varias distinciones a tener en cuenta. A las páginas no se les asignan etiquetas, pero se pueden organizar en jerarquías (por ejemplo, la jerarquía de la página Acerca de). En WordPress, puede crear una página de Archivo, que muestra sus publicaciones más recientes en categorías fáciles de buscar. Las publicaciones se pueden archivar por mes, tema, autor de la publicación o casi cualquier otro criterio que elija. Puede proporcionar a sus lectores una experiencia de búsqueda más optimizada incorporando una búsqueda eficiente y más optimizada.
Es fundamental poder configurar manualmente una página adecuada para un nuevo blog si está comenzando uno. Agregue una nueva página navegando a Páginas. Cree dos páginas: una para su página de inicio y otra para su página de publicaciones. La plataforma de WordPress le permite incluir una nueva página en sus páginas de inicio o de publicación, así como otras secciones. Es una buena idea asegurarse de que todas sus páginas estén visibles en la pantalla Apariencia una vez que haya creado un blog. Esto se debe a que las plantillas de WordPress especifican cómo aparecen los elementos en una página en un nivel básico. Si desea aumentar la cantidad de publicaciones que aparecen en una sola página, también puede agregar tamaños de imagen más grandes a cada publicación.
Puede intentar usar un widget de archivo dedicado si desea organizar sus publicaciones de forma rápida y sencilla. Además de usar estos elementos, es posible que desee considerar organizar las publicaciones de manera diferente, como por categorías o etiquetas. Si desea crear un formulario de suscripción por correo electrónico, puede consultar su página Publicaciones. DreamHost puede alojar WPForms, que ofrece una versión completa del complemento como parte de cada uno de sus planes de alojamiento.
Crear una nueva página en su sitio web
Sin embargo, esto no funcionará como estaba previsto. Cuando agrega una publicación, la página se genera automáticamente, mientras que cuando la guarda como borrador, la publicación nunca se muestra. Esto significa que copiar y pegar sus publicaciones no dará como resultado una nueva página; más bien, resultará en la creación de un nuevo borrador de la publicación.
WordPress Mostrar publicaciones en la página Php
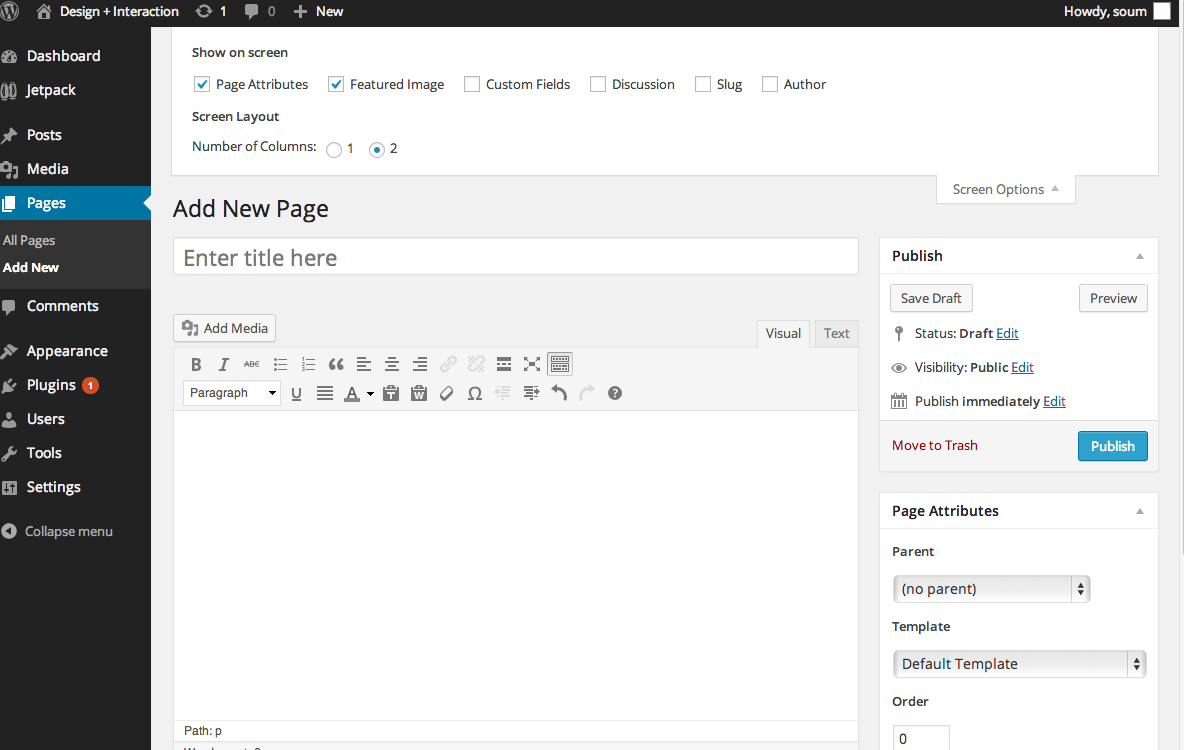 Crédito: stackoverflow.com
Crédito: stackoverflow.com WordPress es un sistema de administración de contenido (CMS) que le permite crear un sitio web o blog desde cero, o mejorar un sitio web existente. Una de las características más populares de WordPress es su capacidad para mostrar publicaciones en una página.
Para mostrar publicaciones en una página en WordPress, primero debe crear una plantilla de página. Una vez que haya creado la plantilla, puede agregar el código para mostrar las publicaciones. El código para mostrar las publicaciones es el siguiente:
$argumentos = matriz(
'publicaciones_por_página' => 10,
'post_status' => 'publicar',
'ordenar por' => 'fecha',
'orden' => 'DESC'
);
$the_query = new WP_Query ($args);
if ( $la_consulta->tener_mensajes() ) {
while ( $the_query->have_posts() ) {
$la_consulta->la_publicación();
eco '
el título();
eco '
}
} más {
echo 'No se encontraron publicaciones';
}
wp_reset_postdata();
? >
Este código mostrará las 10 publicaciones más recientes en su página. Puede cambiar el número de publicaciones para mostrar cambiando el parámetro 'posts_per_page'.
En este artículo, lo guiaré a través de un método para mostrar todas las publicaciones de WordPress en una sola página. Esto se puede lograr de varias maneras, la más popular es a través de complementos de WordPress. El mercado de WordPress está repleto de complementos para cualquier tarea. Una de las formas más sencillas de crear una página personalizada es con una plantilla. Es posible que ya haya creado una plantilla que se puede utilizar en este caso. Se puede usar una consulta de WP para encontrar todas las publicaciones publicadas sin establecer un límite para la cantidad de publicaciones que se pueden ver. Luego iteramos a través de los resultados y los mostramos como una lista.
Cómo mostrar publicaciones de WordPress
La plataforma de WordPress le permite mostrar sus publicaciones en una variedad de formas. Es simple mostrar publicaciones siguiendo las instrucciones en la sección Configuración> Lectura de su panel de administración de WordPress. La opción Su última publicación se mostrará después de seleccionar la configuración de pantallas de la página de inicio. Después de eso, verá guardar cambios. Las publicaciones más recientes se mostrarán en la página de inicio de su blog utilizando este método.
Para mostrar publicaciones de una categoría específica en cualquier página de su sitio de WordPress, use la opción Últimas publicaciones del bloque Apariencia. Una página donde puedes insertar un widget. Después de colocar el bloque en la barra lateral, haz clic en él. Cuando presionas el bloque, se mostrarán las publicaciones más recientes que hayas realizado. Seleccione las opciones de clasificación y filtrado en el menú de clasificación. Puede elegir entre las categorías disponibles aquí y luego seleccionar las que desea mostrar.
Mostrar publicaciones de WordPress en la página Html
Sí, es posible mostrar publicaciones de WordPress en una página HTML . Hay algunos métodos que se pueden usar, incluido el uso de un complemento o la adición manual de código a su tema. Si se siente cómodo con el código, puede agregar un bucle al archivo de plantilla de su tema. Esto mostrará sus publicaciones más recientes. Si desea tener más control sobre qué publicaciones se muestran, puede usar la clase WP_Query. Esto le permitirá especificar qué tipos de publicaciones y categorías consultar. También hay complementos disponibles que le permitirán mostrar publicaciones de WordPress en una página HTML. Estos complementos le darán más control sobre el diseño y la apariencia de sus publicaciones.
Cómo cambiar el orden de tus publicaciones en WordPress
La configuración Ordenar por se puede usar para cambiar el orden en que aparecen sus publicaciones en su página de inicio. Podrá seleccionar qué publicaciones aparecen primero en su página de inicio haciendo clic en este enlace. También puede elegir que la configuración Ordenar por afecte el orden en que aparecen sus publicaciones en la lista de publicaciones mediante la configuración Ordenar por.
Puede cambiar el orden en que aparecen sus publicaciones en la lista de publicaciones arrastrando y soltando las publicaciones que desea mover hacia arriba o hacia abajo en la lista. Si desea mover una publicación de una ubicación a otra, simplemente arrástrela a la parte superior de la lista.
