Come spostare i blocchi nell'editor Gutenberg di WordPress?
Pubblicato: 2022-08-22Ti stai chiedendo come spostare i blocchi in WordPress Gutenberg Editor ? Se è così, allora sei nel posto giusto per padroneggiarlo.
Ci possono essere momenti in cui hai pubblicato il tuo post e volevi riorganizzarlo in un secondo momento per un aspetto migliore. Bene, non è un problema con l'editor di blocchi Gutenberg di WordPress. Con l'aiuto dell'editor Gutenberg , puoi spostare rapidamente i blocchi con i tuoi contenuti in modo semplice.
Tuttavia, ci sono 5 metodi diversi per spostare i blocchi intorno al tuo post. Ora ti starai chiedendo cosa potrebbero essere. Qui, ti guideremo attraverso tutti i metodi. Quindi resta con noi mentre ti guidiamo fino alla fine di questo articolo.
Ora, iniziamo!
Spostamento di blocchi in WordPress – Tutorial video
Vuoi invece guardare il nostro video tutorial?
Se vuoi saperne di più sui blocchi Gutenberg e sulla procedura passo passo per spostarli, continua a leggere il contenuto di seguito.
Che cos'è l'editor di Gutenberg?
Prima di imparare come spostare i blocchi nell'editor Gutenberg di WordPress, sappiamo cos'è l'editor Gutenberg.
L'editor Gutenberg è un nuovo generatore di pagine noto come editor di blocchi di WordPress . Quindi, fa parte del core di WordPress. Puoi utilizzare questo editor per creare contenuti come post, pagine, ecc. sul sito Web di WordPress. Questo editor ti aiuta ad aggiungere blocchi di contenuto e funzionalità di page builder a ogni sito Web WordPress.
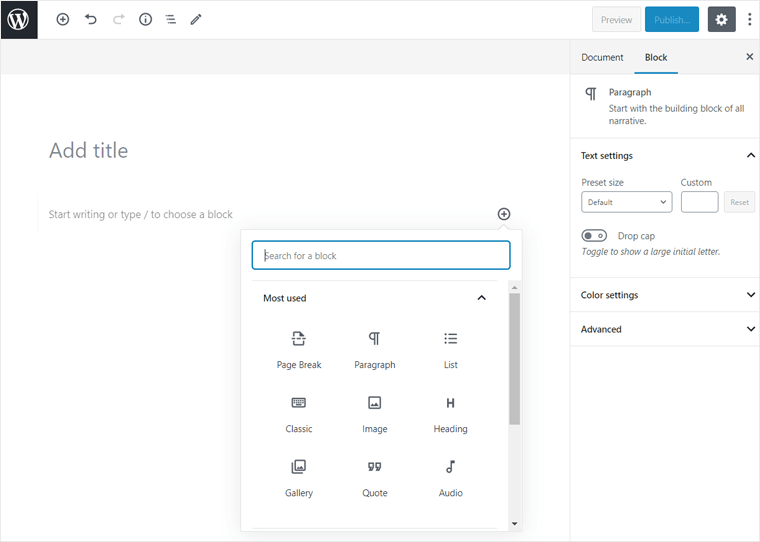
Inoltre, offre nuovi blocchi WordPress che includono tutto come paragrafi, intestazioni, elenchi, immagini e altro. Inoltre, questo editor aggiungerà i tuoi contenuti in singoli blocchi anziché all'interno di una grande area di contenuti.
Tuttavia, se non conosci l'editor di blocchi di Gutenberg, dovrai imparare le basi dell'editor di blocchi di WordPress . Considerando che, se hai qualche esperienza, puoi facilmente lavorarci. Imparerai anche di più sulle scorciatoie da tastiera disponibili e sui vari modi per personalizzare l'editor dei blocchi .
Caratteristiche principali dell'editor di Gutenberg:
- Puoi aggiungere un blocco che aiuta a visualizzare il contenuto in più colonne.
- Consente inoltre di aggiungere un'immagine o un video con una sovrapposizione di testo.
- Consente di creare un elenco puntato o numerato.
- Inoltre, viene fornito con un distanziatore in cui è possibile aggiungere spazio bianco tra i blocchi e personalizzare l'altezza.
- Incorpora facilmente un semplice lettore audio.
- In grado di aggiungere pulsanti ai tuoi contenuti.
- Sarai in grado di inserire elementi personalizzati aggiuntivi con gli shortcode di WordPress.
Puoi anche controllare il nostro articolo su come creare un sito Web da zero per creare il tuo sito Web e provare tu stesso l'editor Gutenberg di WordPress.
Detto questo, capiamo cosa sono i blocchi in WordPress.
Cosa sono i blocchi in WordPress?
Durante l'utilizzo di WordPress versione 5.0 o la più recente, devi aver riscontrato dei blocchi. Quindi potrebbe chiedersi quali blocchi sono in WordPress.
Fondamentalmente, i blocchi sono il modo aggiornato di WordPress per aiutarti a organizzare i contenuti all'interno dei tuoi blog o pagine. Quindi, se crei un nuovo post dalla dashboard di WordPress, troverai un pannello di modifica dei contenuti basato su blocchi. In precedenza, era un'unica grande area di contenuto con controlli standard per la formattazione del testo.
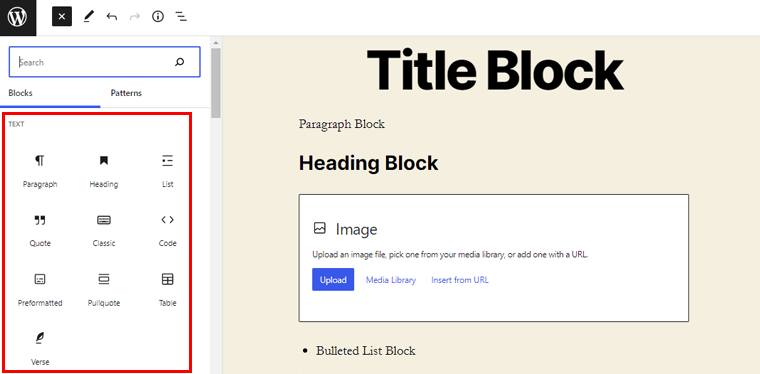
Inoltre, avrai blocchi per intestazione, paragrafo, immagine, citazione, ecc. Allo stesso tempo, ogni blocco funge da struttura per i rispettivi contenuti. Pertanto, puoi modificare un singolo blocco senza doversi preoccupare di altri blocchi del tuo contenuto.
Puoi anche controllare il nostro articolo sui migliori plugin per blocchi Gutenberg per WordPress che aiuta ad aggiungere nuovi tipi di blocchi a Gutenberg.
Come spostare i blocchi nell'editor Gutenberg di WordPress?
La capacità di spostare i blocchi in WordPress è la caratteristica principale che torna utile durante la creazione del tuo sito web.
Tuttavia, puoi utilizzare metodi diversi per spostare i blocchi nell'editor Gutenberg di WordPress. Diamo un'occhiata a loro in profondità di seguito.
Metodo 1: utilizzo delle maniglie di spostamento
Il primo metodo consiste nell'usare le maniglie di spostamento ed è molto semplice. Quindi controlliamolo in 2 semplici passaggi.
Passaggio I) Puoi semplicemente fare clic sul blocco che desideri spostare.

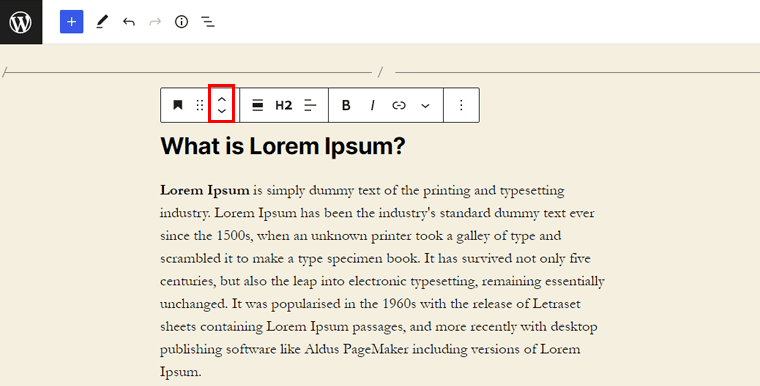
Passaggio II) Successivamente, apparirà una barra degli strumenti. Ora fai clic sui pulsanti a freccia su e giù per spostare i blocchi.
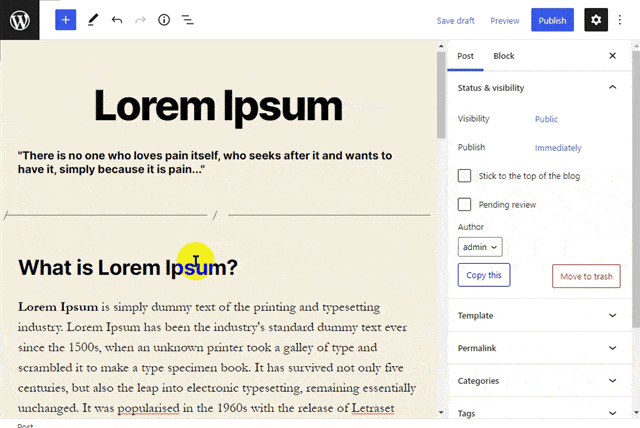
E hai finito!
Metodo 2: utilizzo del trascinamento della selezione
Un altro modo semplice per spostare i blocchi nel tuo post WordPress è utilizzare un trascinamento della selezione. Controlliamoli di seguito.
Passaggio I) Innanzitutto, fai clic sul blocco che desideri spostare e apparirà una barra degli strumenti.
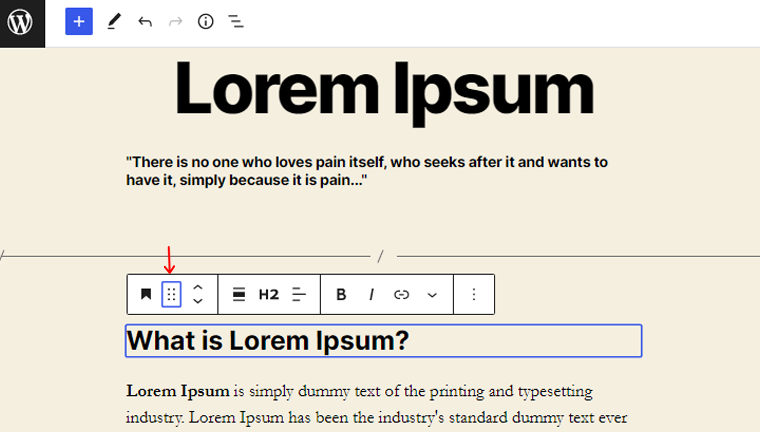
Passaggio II) Ora prendi i blocchi facendo clic con il mouse sulla barra degli strumenti. Successivamente, trascina un blocco da un punto e rilascialo in un altro.
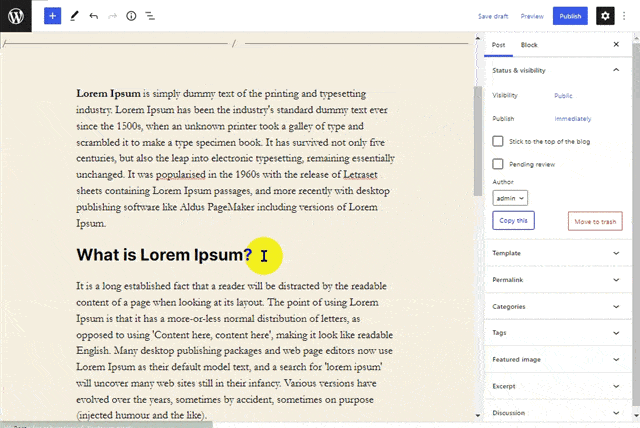
Ora hai spostato con successo i blocchi.
Metodo 3: utilizzo dell'opzione Sposta in navigazione
In questo metodo, puoi spostare il blocco nell'editor con l'aiuto dell'opzione Sposta in e alcuni tasti.
Passaggio I) Fare clic sul blocco di propria scelta.
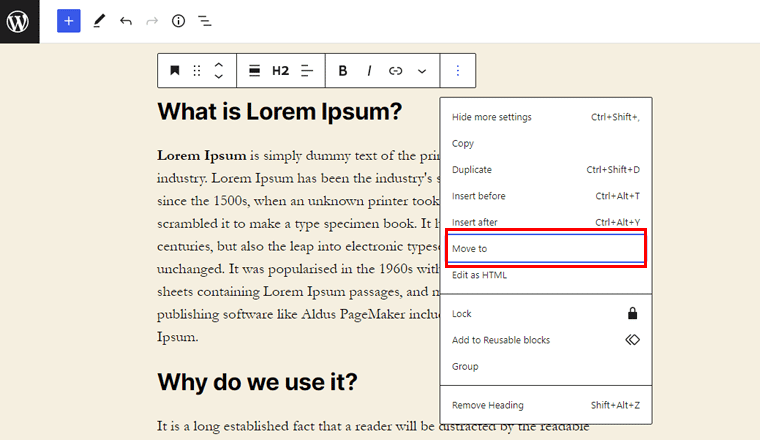
Passaggio II) Fare clic sui tre punti verticali e sull'opzione Sposta in . Successivamente, sul blocco apparirà un'evidenziazione blu.
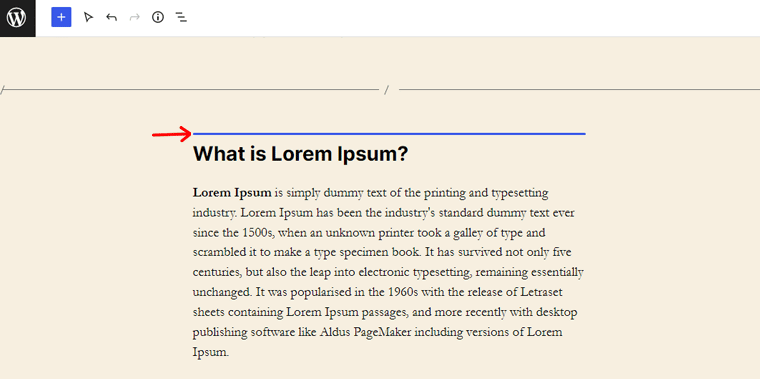
Passaggio III) Tieni premuto il pulsante Ctrl seguito dalla freccia Su o Giù , seguita dalla stessa evidenziazione blu.
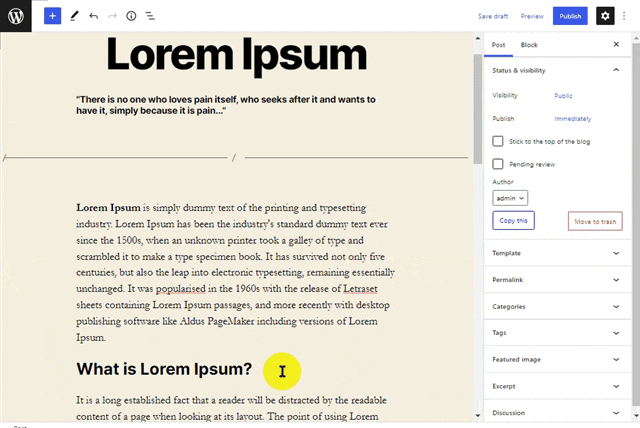
Passaggio IV) Infine, premi Invio nella posizione desiderata per spostare i blocchi.
È così che puoi spostare un blocco usando la navigazione Sposta in.
Metodo 4: utilizzo dell'editor blocchi "Vista elenco"
Inoltre, puoi navigare facilmente tra i blocchi e spostarli utilizzando la Visualizzazione elenco. È come una tabella di riferimenti per tutti i blocchi nel tuo post WordPress.
Passaggio I) Vai alla barra in alto del tuo editor di WordPress e fai clic sul pulsante Visualizzazione elenco .
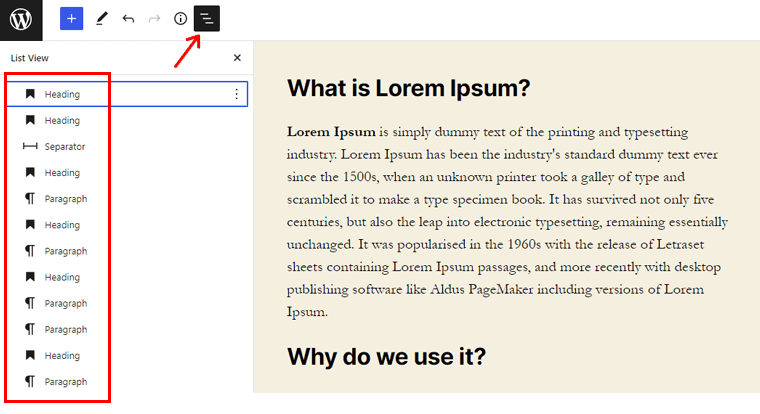
Passaggio II) Fare clic e tenere premuto il blocco che si desidera spostare.
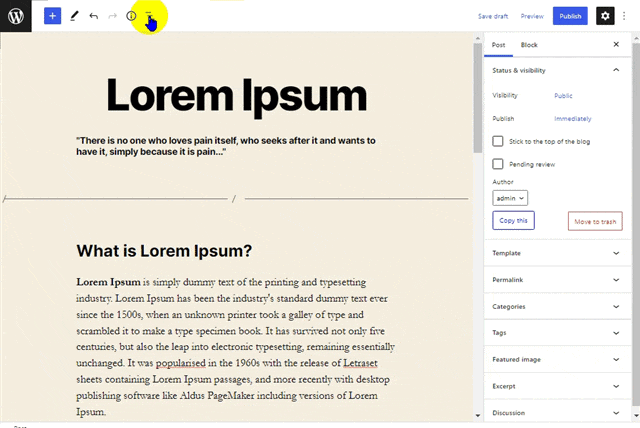
Passaggio III) Trascina e rilascia il blocco nella posizione desiderata del post.
Con ciò, hai spostato con successo il blocco.
Metodo 5: utilizzo della scorciatoia da tastiera
Questo è un metodo semplice per spostare i blocchi usando solo la tastiera. Inoltre, questo metodo consente di risparmiare molto tempo.
Passaggio I) Vai al blocco desiderato.
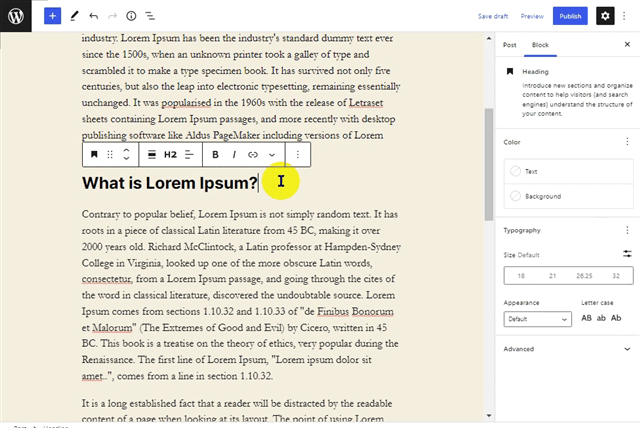
Passaggio II) Su Windows e Linux, premere Ctrl + Maiusc + Alt + T per spostarsi in alto e Ctrl + Maiusc + Alt + Y per spostare il blocco in basso.
E hai spostato i blocchi nell'editor di WordPress solo usando la tastiera.
Seguendo uno di questi metodi sopra, puoi facilmente spostare i blocchi su e giù sul tuo post per riorganizzare il contenuto. Inoltre, ti aiuta a mantenere lo stesso contenuto e semplicemente a riordinare i blocchi sul tuo post o pagina.
Conclusione
Bene, per ora questo è tutto! In questo articolo, abbiamo menzionato come spostare i blocchi nell'editor Gutenberg di WordPress . Ci auguriamo che questo ti aiuterà a conoscere tutti i metodi per spostare i blocchi nell'editor Gutenberg di WordPress.
Quindi, se hai domande o suggerimenti su questo articolo, faccelo sapere nel commento qui sotto. Puoi anche condividere la tua esperienza di spostamento dei blocchi nell'editor Gutenberg di WordPress.
Puoi anche consultare il nostro articolo sui migliori temi di blocco di WordPress per la modifica completa del sito e i modelli di blocco di WordPress: come usarli per progettare le tue pagine.
Inoltre, non dimenticare di seguirci su Facebook e Twitter per ulteriori aggiornamenti utili.
