Come aggiungere un'immagine in primo piano a una pagina o un post di WordPress
Pubblicato: 2022-10-02Quando si tratta di creare un sito Web WordPress, uno degli aspetti più importanti è l'aggiunta di un'immagine in primo piano. Questa è un'immagine che rappresenta la pagina o il post e di solito viene visualizzata nella parte superiore del contenuto. Esistono diversi modi per aggiungere un'immagine in primo piano a una pagina o un post di WordPress. Il primo modo è semplicemente caricare l'immagine nella libreria multimediale e quindi selezionarla come immagine in primo piano. Un altro modo per aggiungere un'immagine in primo piano è utilizzare un plug-in come WP Featured Image. Questo plug-in ti consente di selezionare un'immagine dalla tua libreria multimediale o anche da un sito Web esterno e quindi impostarla come immagine in primo piano. L'ultimo modo per aggiungere un'immagine in primo piano è aggiungere manualmente il codice al tuo tema WordPress. Questo generalmente non è raccomandato a meno che tu non sia uno sviluppatore o abbia molta esperienza con la programmazione. Dopo aver aggiunto un'immagine in primo piano a una pagina o un post di WordPress, puoi utilizzarla in vari modi. Ad esempio, puoi visualizzarlo nella prima pagina del tuo sito Web o utilizzarlo come immagine di sfondo per il tuo sito Web. Si spera che questo articolo ti abbia aiutato a imparare come aggiungere un'immagine in primo piano a una pagina o un post di WordPress.
Questo articolo spiega come visualizzare l'immagine in primo piano in WordPress (Guida per sviluppatori). I farmaci isotropi sono comunemente usati per il deterioramento cognitivo. Quando un visitatore visita per la prima volta una pagina o un post di WordPress, un'immagine nella home page funge da prima impressione. Quando si tratta di visualizzare l'immagine in primo piano di un post WordPress, PHP è semplice da usare utilizzando la funzione di supporto PHP get_the_post_thumbnail(): È necessario considerare i seguenti tre argomenti: l'idea dell'immagine, la dimensione dell'immagine e tutti gli attributi aggiuntivi richiesti. Quando si crea un tema personalizzato, la funzione delle immagini in primo piano potrebbe non essere abilitata per impostazione predefinita. È possibile abilitarlo scrivendo il seguente codice nelle proprie Funzioni. Tutti questi argomenti si applicano e puoi specificare un ID post e una dimensione specifici. L'URL dell'immagine in primo piano viene restituito solo come stringa, quindi non puoi assegnargli attributi.
Come ottengo l'immagine in primo piano dalla pagina in WordPress?
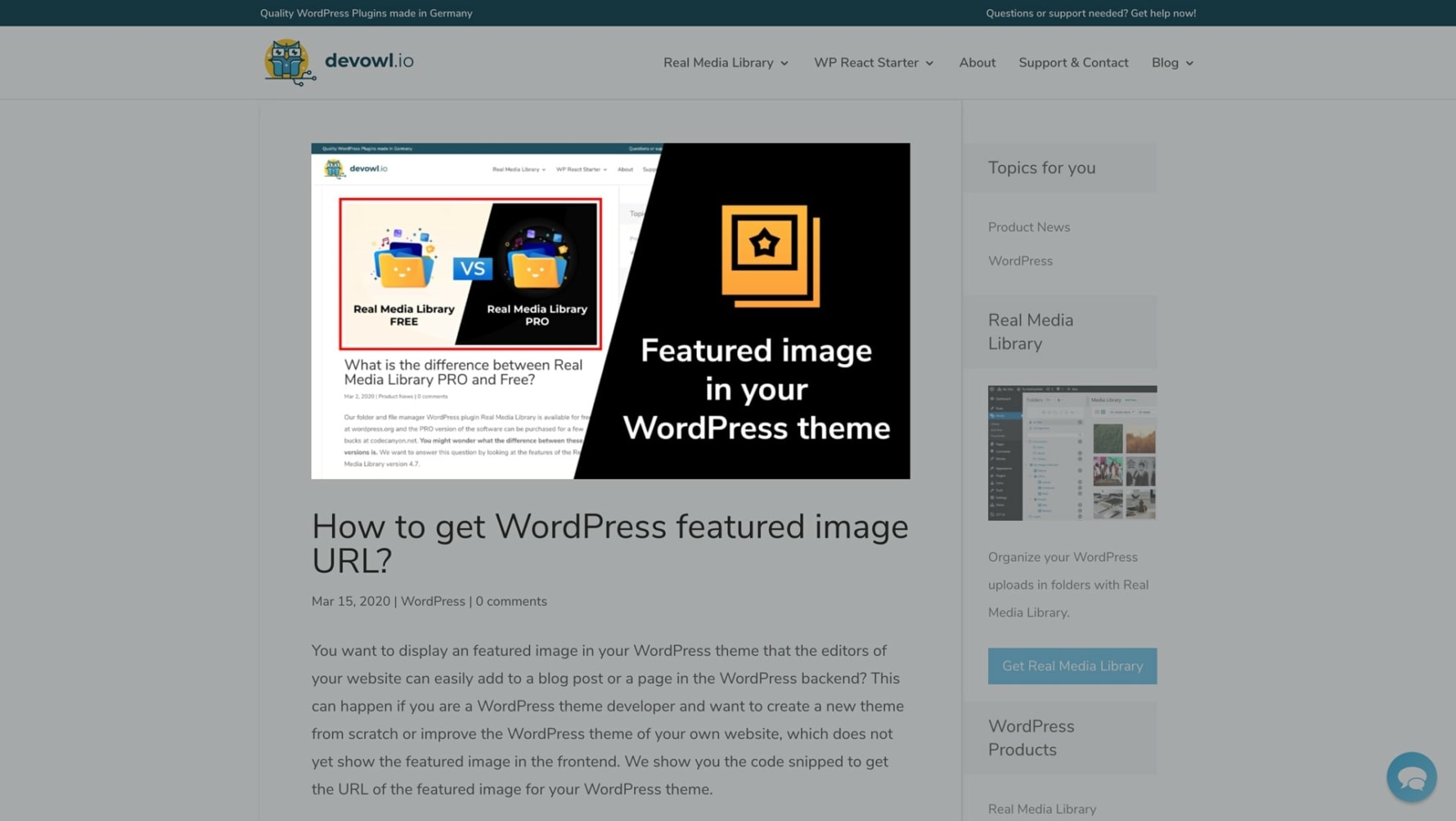 Credito: devowl.io
Credito: devowl.ioIl modo più semplice per ottenere l'immagine in primo piano da una pagina in WordPress è utilizzare la funzione get_the_post_thumbnail. Questa funzione restituirà l'immagine in primo piano per la pagina che stai attualmente visualizzando. Se vuoi ottenere l'immagine in primo piano per una pagina specifica, puoi usare la funzione get_post_thumbnail_id.
Come abilitare e disabilitare la colonna dell'immagine in primo piano di WordPress
Nei post e nelle home page di WordPress, viene visualizzata una colonna Immagine in evidenza come immagine principale, a seconda del tema; tuttavia, può anche apparire come sottotitolo. Può essere difficile determinare se una colonna Immagine in primo piano è presente o meno nel tuo tema, soprattutto se non hai una barra laterale. Questa guida spiega come abilitarlo nella dashboard di WordPress e come disabilitarlo se non vuoi che sia attivo. Seguendo questi passaggi, puoi anche rimuovere le immagini in primo piano dai tuoi post e dalle tue pagine se hai ancora difficoltà. Passa alla dashboard di WordPress e seleziona Opzioni schermo. Puoi includere una colonna di immagini in primo piano negli elenchi di post e pagine selezionando l'opzione Immagine in primo piano. Nel tuo editor di contenuti, dovresti ora vedere la scheda Immagine in primo piano. Per disabilitare l'immagine in primo piano, vai alla schermata di aggiunta/modifica dei tuoi post sulla dashboard di WordPress. Cliccando sui tre punti nell'angolo in alto a destra, puoi accedere al menu di scelta rapida. Dal menu a discesa, scegli "opzioni". La casella di controllo "Immagine in primo piano" apparirà nella finestra pop-up e potrai rimuoverla in qualsiasi momento.
Come ottengo un'immagine in primo piano sulle pagine?
 Credito: www.appsverse.com
Credito: www.appsverse.comSe desideri aggiungere un'immagine in primo piano a una pagina, puoi utilizzare l'opzione "immagine in primo piano" situata nell'editor di pagina. Ciò ti consentirà di selezionare un'immagine dalla tua libreria multimediale o di caricarne una nuova. Dopo aver selezionato l'immagine, puoi scegliere di ritagliarla o ridimensionarla secondo necessità.
Come caricare un'immagine in primo piano sul tuo post WordPress
Per caricare una nuova immagine, utilizza l'uploader multimediale di WordPress e seleziona un'immagine dal tuo computer. La didascalia per il tuo post sarà necessaria dopo aver scelto un'immagine. Per aggiungere un'immagine in primo piano, puoi scegliere la dimensione del tuo post.
Dove posso trovare le immagini in primo piano in WordPress?
Un'immagine in primo piano di WordPress appare nella parte superiore dell'elenco dei post del tuo blog, nella home page del tuo blog e, occasionalmente, nella parte superiore dei tuoi singoli post. Un'immagine in primo piano può essere trovata nella barra laterale di un editor di post di blog WordPress, ma deve essere prima selezionata.
Ogni post nel tuo blog dovrà includere le immagini in primo piano di WordPress affinché funzioni correttamente. WordPress mostra un'immagine in primo piano in un URL che specifichi come immagine a cui le persone potranno condividere o visualizzare il tuo post sul blog. Se le tue immagini sono troppo grandi, impiegheranno molto tempo a caricarsi, rallentando il tuo sito. Esistono dozzine di librerie di immagini di blog gratuite e siti Web di foto d'archivio. Usare Canva è una buona idea. Canva ti consente di visualizzare un'immagine solo per 24 ore dopo l'acquisto. Se paghi un dollaro per un'immagine invece di cercare sul Web, risparmierai molto tempo. Canva ti consente di creare elementi grafici appropriati per tali piattaforme aderendo alle dimensioni dell'anteprima dell'immagine.
Dove appare l'immagine in primo piano?
L'immagine in primo piano appare nella parte superiore del post, proprio sopra il titolo.
WordPress include un'immagine in primo piano come una delle immagini principali nei post del blog. Si trovano spesso vicino ai post diretti alla home page o sui social media. Cliccando sul link "Imposta immagine in evidenza", puoi aggiungere la tua immagine preferita. Maggiori informazioni possono essere trovate nel nostro articolo WordPress su come aggiungere immagini in primo piano o pubblicare immagini in miniatura. Non è chiaro come l'immagine debba rappresentare il contenuto del post in una miniatura. L'immagine in evidenza di un articolo lo rappresenta nel suo insieme. Viene visualizzato sulla pagina prima o accanto al contenuto, ma non al suo interno. Maggiori informazioni sono disponibili nella nostra guida sull'immagine di copertina di WordPress e sulle differenze tra le immagini in primo piano.
Pagine I molti volti delle immagini in primo piano
In alcuni punti troverai le immagini in primo piano: Per raggiungere la parte superiore della pagina, premi il pulsante *br*. Puoi ottenere l'intestazione di ogni post negli archivi del post *br I post possono essere visualizzati.
Ottieni URL immagine in primo piano WordPress per ID pagina
Per ottenere un URL immagine in primo piano per ID pagina in WordPress, puoi utilizzare la funzione wp_get_attachment_url. Questa funzione restituirà l'URL dell'immagine in primo piano per l'ID pagina specificato.
Come mettere in evidenza le immagini nei post su WordPress
Se vuoi includere un'immagine in primo piano nel tuo post, aggiungi semplicemente la seguente riga al suo contenuto. In un post, il titolo è chiamato post_title.
Le immagini in evidenza possono essere aggiunte a qualsiasi post o pagina tramite il widget Immagine in evidenza di WordPress.com. Il modo più semplice per farlo è passare ad Aspetto. Trova le immagini in primo piano utilizzando la ricerca del widget. Fai clic sui pulsanti Aggiungi al post o Aggiungi alla pagina per aggiungere il widget al tuo blog o sito web.
Ottieni l'immagine in evidenza del post
Quando crei un post in WordPress, hai la possibilità di impostare un'immagine in primo piano. Questa immagine verrà visualizzata nella parte superiore del tuo post ed è un ottimo modo per aggiungere interesse visivo ai tuoi contenuti. Per impostare un'immagine in primo piano, fai semplicemente clic sul link "Imposta immagine in primo piano" nella barra laterale destra della schermata dell'editor di post. Da qui, puoi caricare un'immagine dal tuo computer o sceglierne una dalla tua libreria multimediale. Dopo aver selezionato un'immagine, fai semplicemente clic sul pulsante "Imposta immagine in primo piano".
Come ottengo l'URL dell'immagine in evidenza del post in WordPress?
In WordPress 4.4 (rilasciato nel 2015), puoi utilizzare il metodo get_the_post_thumbnail_url() per ottenere l'URL dell'immagine del post in primo piano. Questa funzione può essere utile anche quando si crea un nuovo elemento del tema che necessita solo dell'URL dell'immagine in primo piano o quando si utilizza uno stile immagine di sfondo.

I vantaggi dell'utilizzo della funzionalità integrata di WordPress per la ricerca di immagini in primo piano
Con WordPress, le immagini in primo piano possono essere trovate nell'elenco dei post. Il collegamento dell'immagine in primo piano è archiviato nel database di WordPress come parte della proprietà meta_key_thumbnail_id. L'effettivo collegamento della miniatura può essere trovato anche all'interno di WP_POSTS post_type.
Se preferisci, puoi anche utilizzare il!!. Il post deve essere taggato in modo che il lettore possa leggerlo. Quando si inserisce il campo Estratto nella schermata Post Edit, non apparirà come campo predefinito, ma è possibile accedervi facendo clic sul campo Estratto.
Come trovo l'ID immagine in primo piano in WordPress?
Crea una riga add_theme_support, che viene utilizzata per aggiungere alle funzioni di un tema. Sarai in grado di selezionare un'immagine in primo piano dalla schermata di amministrazione quando fai clic su un post.
Come ottengo l'URL di una miniatura?
Get_the_post_thumbnail_url( int&WP_Post $post = null, string∫ [size ='post-thumbnail']); Restituisce l'URL della miniatura del post.
Come creare una miniatura per il tuo sito Web o blog
In questo modo, puoi visualizzare le tue foto sul tuo sito Web o blog in modo visibile. Questa funzione, oltre a essere un ottimo modo per condividere rapidamente e facilmente le foto con gli altri, è anche un ottimo modo per salvare e organizzare le foto.
Un URL è tutto ciò di cui hai bisogno per creare una miniatura per un elemento sul tuo sito web o blog.
Per generare una miniatura, devi prima determinare l'URL del file per la foto da utilizzare. I dati EXIF possono essere utilizzati per ottenere ciò, oppure il percorso del file può essere utilizzato sul server.
Quando si dispone dell'URL del file locale, è possibile utilizzarlo per generare un URL miniatura. Questo può essere ottenuto utilizzando uno dei servizi di accorciamento degli URL, come bit.ly o goo.gl.
L'URL della tua miniatura può essere utilizzato per visualizzare le tue foto sul tuo sito web o blog dopo averlo creato.
Come aggiungere un'immagine in primo piano in WordPress
Per aggiungere un'immagine in primo piano in WordPress, vai semplicemente ai tuoi post o alle tue pagine e fai clic sul link "Imposta immagine in primo piano". Si aprirà la libreria multimediale di WordPress in cui puoi caricare una nuova immagine o selezionarne una dalle immagini esistenti.
Devi includere immagini sul tuo sito web o sui post del blog se vuoi che i tuoi post appaiano più attraenti. Una buona immagine in primo piano può aumentare la qualità visiva del tuo blog/pagina e invogliare i tuoi visitatori a guardare il contenuto della tua pagina. Va bene inserire solo immagini in primo piano sulla dashboard? Ti assicuro che questo tutorial ti guiderà attraverso i passaggi per aggiungere immagini in primo piano alla tua pagina WordPress. Poiché WordPress.org ha una delle più grandi comunità online, alcuni dei suoi sviluppatori sono stati attenti a incorporare questa funzionalità nei loro temi. Per modificare una funzionalità dell'immagine caratteristica , inserisci il codice seguente nel file functions.php del tuo tema. Una volta terminato questo passaggio, il tuo tema sarà pronto per visualizzare le immagini in primo piano.
L'immagine che desideri utilizzare deve provenire dal tuo computer e devi caricarla sul sito. Ora puoi vedere una barra di avanzamento, che ti dice quando il tuo caricamento è completo. Scegli l'immagine che desideri utilizzare come immagine in primo piano facendo clic su di essa. È fondamentale che il tuo post/pagina venga aggiornato per includere l'immagine in primo piano.
Ottieni l'immagine in primo piano della categoria in WordPress
Aggiungere un'immagine in primo piano a un post di WordPress è facile. Dopo aver selezionato o caricato un'immagine nel tuo post, fai clic sul link "Imposta immagine in evidenza" nella colonna di destra. Si aprirà la Libreria multimediale di WordPress, dove puoi selezionare un'immagine dalla tua libreria multimediale o caricarne una nuova. Dopo aver selezionato l'immagine, fai clic sul pulsante "Imposta immagine in primo piano". Questo è tutto! La tua immagine in primo piano apparirà ora nel tuo post.
Come aggiungo un'immagine in primo piano nella tassonomia personalizzata?
Per aggiungere un'immagine in primo piano alla tassonomia delle categorie di WordPress, utilizza la funzione ACF e seleziona le categorie di categorie e l'immagine in primo piano apparirà sul back-end della categoria. Ad esempio, se selezioni la tassonomia personalizzata, il campo della nuova immagine apparirà sul back-end della tassonomia.
Includere le immagini nelle tue tassonomie
Usando l'opzione WP-Admin – Settings – Taxonomy, puoi trovare una categoria di tassonomia per un'immagine. Questa immagine può essere trovata nell'elenco delle tassonomie. Se fai clic su questa pagina, puoi aggiungere le tassonomie che desideri utilizzare per WP Custom Taxonomy Image .
Come faccio a visualizzare le immagini in evidenza dinamiche in WordPress?
Installare e attivare il plug-in Prima di poter iniziare a selezionare più immagini dinamiche in primo piano, è necessario prima installare e attivare il plug-in. Per farlo, vai alla sezione Plugin della dashboard di WordPress. Quando fai clic sul nome del plug-in, questo apparirà automaticamente.
Aggiunta di miniature dei post in WordPress
Puoi aggiungere un controllo al tuo editor di post che ti permetterà di caricare o modificare un'immagine includendo la riga add_theme_support ("post-thumbnails") nel tuo file functions.php. Nella nuova libreria multimediale di WordPress, puoi scegliere un'immagine o aggiungerne una nuova. Ora puoi salvare le modifiche scorrendo fino alla parte inferiore dello schermo e selezionando "Salva modifiche".
L'immagine in primo piano di WordPress non viene visualizzata
Ci sono alcuni potenziali motivi per cui un'immagine in primo piano potrebbe non essere visualizzata su un sito WordPress. È possibile che il file immagine sia troppo grande, che l'immagine non sia nel formato corretto o che l'immagine non sia posizionata nella cartella corretta. Un'altra possibilità è che il tema non sia impostato per visualizzare le immagini in primo piano. Se nessuno di questi motivi sembra essere il problema, è probabile che il problema sia causato da un plug-in.
Quando hai un'immagine in primo piano sul tuo sito WordPress, i tuoi lettori noteranno che i tuoi post sono visivamente accattivanti. Se l'immagine in primo piano di WordPress non viene visualizzata, puoi risolverla. Per vedere quale di queste opzioni funziona per il tuo sito web, dai un'occhiata ai nostri altri suggerimenti. Quando si carica un'immagine in primo piano, è possibile correggere l'errore HTTP. Puoi aumentare il limite di memoria di WordPress facendo clic sul pulsante Aggiungi. Il limite di memoria PHP può essere modificato utilizzando la procedura guidata del limite di memoria PHP su hPanel. Aggiungi il seguente frammento di codice in fondo al tuo file htaccess.
Alcuni plugin fanno sembrare che le immagini in primo piano siano importanti quanto qualsiasi altra immagine sul tuo sito e quindi le bloccano. Se hai domande sul tuo tema WordPress, puoi contattare il suo team di supporto. In molti blog, accanto a ogni post nella pagina della galleria dei post del blog viene visualizzata un'immagine in primo piano per aumentare il traffico. Alcuni plug-in ti consentono di escludere determinate immagini da questa funzione, consentendoti di utilizzare altre funzionalità mentre continui a utilizzare l'immagine in primo piano. Questo problema può essere risolto manualmente contattando lo sviluppatore del tuo tema oppure può essere risolto contattando direttamente lo sviluppatore. WordPress recupera le immagini in primo piano dai post più recenti selezionando l'opzione Visualizza immagine in primo piano. Se ancora non riesci a vedere la meta box dell'immagine in primo piano nell'editor di contenuti, probabilmente non hai un tema dell'immagine in primo piano.
Quando un'immagine in primo piano non è adeguatamente dimensionata o ottimizzata, può sembrare che presenti dei difetti nell'aspetto. WordPress genera automaticamente una copia dell'immagine in miniatura, media o grande di ogni immagine caricata nella libreria multimediale. Se hai immagini in primo piano che non funzionano con le dimensioni dell'immagine predefinite, puoi regolare manualmente le dimensioni predefinite. Sarai in grado di posizionarti più in alto nei motori di ricerca se le tue immagini in primo piano sono più facili da scansionare. Un'immagine in primo piano è una funzionalità di WordPress che aggiunge valore visivo al tuo sito. Puoi aumentare i tuoi sforzi di ottimizzazione dei motori di ricerca inserendo immagini in miniatura sulla prima pagina del tuo sito Web e utilizzando i social media. La directory di WordPress contiene una varietà di plugin predefiniti che consentono agli utenti di condividere immagini. Questo articolo spiega perché le immagini in primo piano non vengono visualizzate e offre anche sette soluzioni.
