Как добавить избранное изображение на страницу или запись WordPress
Опубликовано: 2022-10-02Когда дело доходит до создания веб-сайта WordPress, одним из наиболее важных аспектов является добавление избранного изображения. Это изображение, которое представляет страницу или сообщение и обычно отображается в верхней части контента. Есть несколько различных способов, которыми вы можете добавить избранное изображение на страницу или в запись WordPress. Первый способ — просто загрузить изображение в медиатеку, а затем выбрать его в качестве рекомендуемого изображения. Еще один способ добавить избранное изображение — использовать плагин, например WP Featured Image. Этот плагин позволяет вам выбрать изображение из вашей медиатеки или даже с внешнего веб-сайта, а затем установить его в качестве избранного изображения. Последний способ добавить избранное изображение — вручную добавить код в тему WordPress. Как правило, это не рекомендуется, если вы не являетесь разработчиком или не имеете большого опыта программирования. После того, как вы добавили избранное изображение на страницу или запись WordPress, вы можете использовать его различными способами. Например, вы можете отобразить его на главной странице своего веб-сайта или использовать в качестве фонового изображения для своего веб-сайта. Надеюсь, эта статья помогла вам узнать, как добавить избранное изображение на страницу или запись WordPress.
В этой статье рассказывается, как отобразить избранное изображение в WordPress (Руководство для разработчиков). Изотропные препараты обычно используются при когнитивных нарушениях. Когда посетитель впервые посещает страницу или сообщение WordPress, первое впечатление производит изображение на главной странице. Когда дело доходит до отображения избранного изображения сообщения WordPress, PHP легко использовать с помощью вспомогательной функции PHP get_the_post_thumbnail(): необходимо учитывать следующие три аргумента: идея изображения, размер изображения и любые дополнительные атрибуты, необходимые. При создании пользовательской темы функция избранных изображений может быть не включена по умолчанию. Это можно включить, написав следующий код в файл Functions. Все эти аргументы применимы, и вы можете указать конкретный идентификатор и размер сообщения. URL-адрес рекомендуемого изображения возвращается только в виде строки, поэтому вы не можете назначать ему атрибуты.
Как получить избранное изображение со страницы в WordPress?
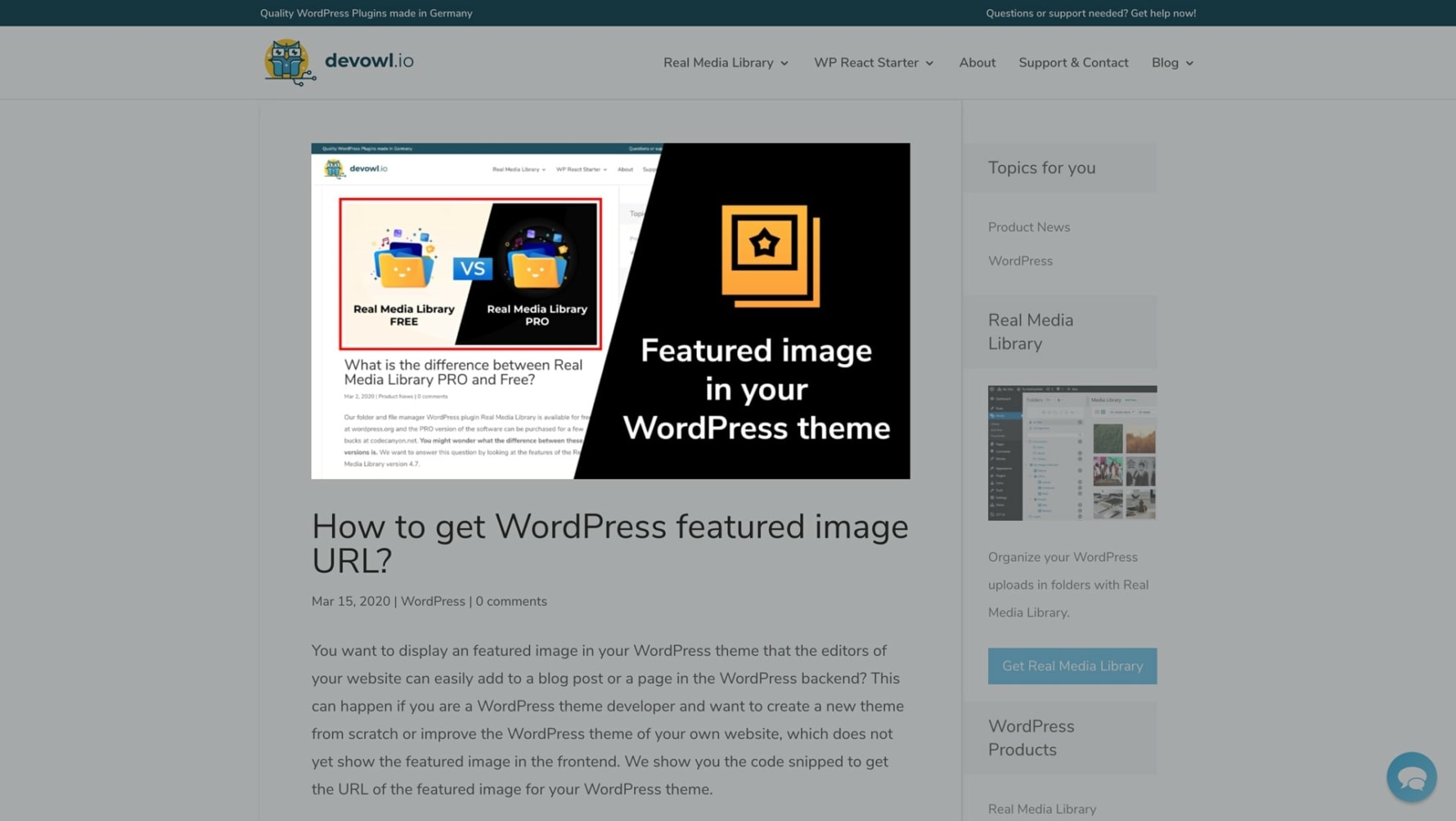 1 кредит
1 кредитСамый простой способ получить избранное изображение со страницы в WordPress — использовать функцию get_the_post_thumbnail. Эта функция вернет избранное изображение для страницы, которую вы просматриваете в данный момент. Если вы хотите получить избранное изображение для определенной страницы, вы можете использовать функцию get_post_thumbnail_id.
Как включить и отключить колонку рекомендуемых изображений WordPress
В ваших сообщениях WordPress и на домашних страницах столбец Featured Image отображается как основное изображение, в зависимости от вашей темы; однако он также может отображаться как подзаголовок. Может быть сложно определить, присутствует ли столбец Featured Image в вашей теме, особенно если у вас нет боковой панели. В этом руководстве объясняется, как включить его на панели инструментов WordPress, а также как отключить, если вы не хотите, чтобы он был активен. Следуя этим шагам, вы также можете удалить избранные изображения из своих сообщений и страниц, если у вас все еще есть трудности. Перейдите на панель инструментов WordPress и выберите «Параметры экрана». Вы можете включить столбец избранного изображения в свои списки постов и страниц, выбрав параметр «Избранное изображение». В редакторе контента вы должны увидеть вкладку «Избранное изображение». Чтобы отключить избранное изображение, перейдите к экрану добавления/редактирования ваших сообщений на панели инструментов WordPress. Нажав на три точки в правом верхнем углу, вы можете получить доступ к контекстному меню. В раскрывающемся меню выберите «Параметры». Во всплывающем окне появится флажок «Избранное изображение», и вы можете снять его в любое время.
Как получить избранное изображение на страницах?
 Кредит: www.appsverse.com
Кредит: www.appsverse.comЕсли вы хотите добавить избранное изображение на страницу, вы можете использовать опцию «Избранное изображение», расположенную в редакторе страниц. Это позволит вам выбрать изображение из вашей медиатеки или загрузить новое. После того, как вы выбрали изображение, вы можете обрезать его или изменить его размер по мере необходимости.
Как загрузить избранное изображение в ваш пост WordPress
Чтобы загрузить новое изображение, используйте загрузчик мультимедиа WordPress и выберите изображение со своего компьютера. Подпись к вашему сообщению будет необходима после того, как вы выбрали изображение. Чтобы добавить избранное изображение, вы можете выбрать размер своего поста.
Где я могу найти избранные изображения в WordPress?
Избранное изображение WordPress появляется в верхней части списка сообщений вашего блога, на главной странице вашего блога и иногда в верхней части ваших отдельных сообщений. Рекомендуемое изображение можно найти на боковой панели редактора сообщений в блоге WordPress, но сначала его необходимо выбрать.
Каждое сообщение в вашем блоге должно содержать избранные изображения WordPress, чтобы оно функционировало должным образом. WordPress отображает избранное изображение в URL-адресе, указанном вами в качестве изображения, на котором люди смогут делиться или просматривать ваш пост в блоге. Если ваши изображения слишком велики, они будут долго загружаться, замедляя работу вашего сайта. Существуют десятки бесплатных библиотек изображений для блогов и веб-сайтов со стоковыми фотографиями. Использование Canva — хорошая идея. Canva позволяет просматривать графику только в течение 24 часов после ее покупки. Если вы заплатите доллар за изображение, а не будете искать его в Интернете, вы сэкономите много времени. Canva позволяет создавать графику, подходящую для этих платформ, придерживаясь размера предварительного просмотра изображения.
Где появляется избранное изображение?
Рекомендуемое изображение появляется в верхней части сообщения, прямо над заголовком.
WordPress включает избранное изображение в качестве одного из основных изображений в сообщениях блога. Их часто можно найти рядом с постами, ведущими на главную страницу или в социальные сети. Нажав на ссылку «Установить избранное изображение», вы можете добавить предпочитаемое изображение. Дополнительную информацию можно найти в нашей статье WordPress о том, как добавлять избранные изображения или публиковать эскизы изображений. Неясно, как изображение предназначено для представления содержимого поста в миниатюре. Изображение статьи представляет ее в целом. Он отображается на странице перед контентом или рядом с ним, но не внутри него. Дополнительную информацию можно найти в нашем руководстве по обложке WordPress и отличиям избранных изображений.
Страницы Многоликие избранные изображения
В нескольких местах вы найдете рекомендуемые изображения: Чтобы перейти к началу страницы, нажмите кнопку *br*. Вы можете получить заголовок каждого поста в *br Архивы постов можно просмотреть.
Получить URL избранного изображения WordPress по идентификатору страницы
Чтобы получить URL-адрес избранного изображения по идентификатору страницы в WordPress, вы можете использовать функцию wp_get_attachment_url. Эта функция вернет URL-адрес избранного изображения для данного идентификатора страницы.
Как размещать изображения в сообщениях на WordPress
Если вы хотите включить избранное изображение в свой пост, просто добавьте следующую строку к его содержимому. В посте заголовок называется post_title.
Избранные изображения можно добавить в любой пост или на страницу с помощью виджета «Избранное изображение» на WordPress.com. Самый простой способ сделать это — перейти в «Внешний вид». Найдите избранные изображения с помощью поиска виджетов. Нажмите кнопку «Добавить в публикацию» или «Добавить на страницу», чтобы добавить виджет в свой блог или на веб-сайт.
Получить избранное изображение публикации
При создании поста в WordPress у вас есть возможность установить избранное изображение. Это изображение будет отображаться в верхней части вашего сообщения и является отличным способом добавить визуальный интерес к вашему контенту. Чтобы установить избранное изображение, просто нажмите ссылку «Установить избранное изображение» на правой боковой панели экрана редактора сообщений. Отсюда вы можете загрузить изображение со своего компьютера или выбрать его из своей медиатеки. Выбрав изображение, просто нажмите кнопку «Установить избранное изображение».
Как получить URL-адрес избранного изображения публикации в WordPress?
В WordPress 4.4 (выпущенном в 2015 году) вы можете использовать метод get_the_post_thumbnail_url() для получения URL-адреса избранного изображения публикации. Эта функция также может быть полезна при создании нового элемента темы, для которого требуется только URL-адрес рекомендуемого изображения, или при использовании стиля фонового изображения .

Преимущества использования встроенной функции WordPress для поиска избранных изображений
В WordPress избранные изображения можно найти в списке постов. Ссылка на избранное изображение хранится в базе данных WordPress как часть свойства meta_key_thumbnail_id. Фактическую ссылку на миниатюру также можно найти внутри post_type WP_POSTS.
Если вы предпочитаете, вы также можете использовать !!. Пост должен быть помечен, чтобы читатель мог его прочитать. Когда вы вводите поле «Выдержка» на экране редактирования сообщения, оно не будет отображаться как поле по умолчанию, но к нему можно будет получить доступ, щелкнув поле «Выдержка».
Как найти идентификатор избранного изображения в WordPress?
Создайте строку add_theme_support, которая используется для добавления функций темы. Вы сможете выбрать избранное изображение на экране администратора, когда нажмете на сообщение.
Как получить URL миниатюры?
Get_the_post_thumbnail_url(int&WP_Post $post = null, string∫ [size = 'post-thumbnail']); Возвращает URL миниатюры сообщения.
Как создать миниатюру для вашего сайта или блога
Таким образом, вы можете отображать свои фотографии на своем веб-сайте или в блоге на видном месте. Эта функция не только позволяет быстро и легко обмениваться фотографиями с другими, но и позволяет сохранять и упорядочивать фотографии.
URL-адрес — это все, что вам нужно для создания эскиза элемента на вашем веб-сайте или в блоге.
Чтобы создать миниатюру, вы должны сначала определить URL-адрес файла фотографии, которая будет использоваться. Для этого можно использовать данные EXIF или путь к файлу на вашем сервере.
Если у вас есть URL-адрес локального файла, вы можете использовать его для создания URL-адреса эскиза. Это можно сделать с помощью одного из сервисов сокращения URL-адресов, таких как bit.ly или goo.gl.
URL миниатюры можно использовать для отображения фотографий на вашем веб-сайте или в блоге после того, как вы ее создали.
Как добавить избранное изображение в WordPress
Чтобы добавить избранное изображение в WordPress, просто перейдите к своим сообщениям или страницам и нажмите ссылку «Установить избранное изображение». Это откроет медиатеку WordPress, где вы можете загрузить новое изображение или выбрать одно из существующих изображений.
Вы должны включать изображения на свой веб-сайт или в сообщения в блоге, если хотите, чтобы ваши сообщения выглядели более привлекательными. Хорошее изображение может повысить визуальное качество вашего блога/страницы, а также побудить посетителей просмотреть содержимое вашей страницы. Можно ли размещать на панели инструментов только избранные изображения? Позвольте мне заверить вас, что это руководство проведет вас через этапы добавления избранных изображений на вашу страницу WordPress. Поскольку WordPress.org имеет одно из крупнейших онлайн-сообществ, некоторые из его разработчиков позаботились о том, чтобы включить эту функцию в свои темы. Чтобы отредактировать функциональность изображения функции , вставьте следующий код в файл functions.php вашей темы. Как только вы закончите этот шаг, ваша тема будет готова для отображения избранных изображений.
Изображение, которое вы хотите использовать, должно быть с вашего компьютера, и вы должны загрузить его на сайт. Теперь вы можете видеть индикатор выполнения, который сообщает вам, когда загрузка завершена. Выберите изображение, которое вы хотите использовать в качестве избранного изображения, нажав на него. Крайне важно, чтобы ваш пост/страница были обновлены, чтобы включить избранное изображение.
Получить избранное изображение категории в WordPress
Добавить избранное изображение в сообщение WordPress очень просто. После того, как вы выбрали или загрузили изображение в свое сообщение, нажмите ссылку «Установить избранное изображение» в правом столбце. Откроется медиатека WordPress, где вы можете выбрать изображение из своей медиатеки или загрузить новое. Выбрав изображение, нажмите кнопку «Установить избранное изображение». Вот и все! Ваше избранное изображение теперь появится в вашем сообщении.
Как добавить избранное изображение в пользовательскую таксономию?
Чтобы добавить избранное изображение в таксономию категорий WordPress, используйте функцию ACF и выберите категории категорий, и избранное изображение появится в конце категории. Например, если вы выберете пользовательскую таксономию, новое поле изображения появится в конце таксономии.
Включение изображений в ваши таксономии
Используя WP-Admin — Настройки — Таксономия, вы можете найти категорию таксономии для изображения. Это изображение можно найти в списке таксономий. Если вы нажмете на эту страницу, вы сможете добавить таксономии, которые хотите использовать для WP Custom Taxonomy Image .
Как отображать динамические избранные изображения в WordPress?
Установите и активируйте подключаемый модуль Прежде чем вы сможете начать выбирать несколько динамических изображений, необходимо сначала установить и активировать подключаемый модуль. Для этого перейдите в раздел «Плагины» на панели инструментов WordPress. Когда вы нажмете на название плагина, оно появится автоматически.
Добавление миниатюр записей в WordPress
Вы можете добавить элемент управления в свой редактор сообщений, который позволит вам загружать или редактировать изображение, включив строку add_theme_support («post-thumbnails») в файл functions.php. В новой медиатеке WordPress вы можете выбрать изображение или добавить новое. Теперь вы можете сохранить изменения, прокрутив экран вниз и выбрав «Сохранить изменения».
Избранное изображение WordPress не отображается
Есть несколько возможных причин, по которым избранное изображение может не отображаться на сайте WordPress. Возможно, файл изображения слишком большой, изображение имеет неправильный формат или изображение помещено не в нужную папку. Другая возможность заключается в том, что тема не настроена для отображения избранных изображений. Если ни одна из этих причин не является проблемой, вероятно, проблема связана с подключаемым модулем.
Когда у вас есть избранное изображение на вашем сайте WordPress, ваши читатели заметят, что ваши сообщения визуально привлекательны. Если ваше избранное изображение WordPress не отображается, вы можете это исправить. Чтобы узнать, какой из этих вариантов подходит для вашего веб-сайта, ознакомьтесь с другими нашими предложениями. При загрузке избранного изображения ошибка HTTP может быть исправлена. Вы можете увеличить лимит памяти WordPress, нажав кнопку «Добавить». Ограничение памяти PHP можно изменить с помощью мастера ограничения памяти PHP на панели hPanel. Добавьте следующий фрагмент кода в конец файла htaccess.
Некоторые плагины создают видимость того, что избранные изображения так же важны, как и любые другие изображения на вашем сайте, и поэтому блокируют их. Если у вас есть какие-либо вопросы о вашей теме WordPress, вы можете связаться с ее службой поддержки. Во многих блогах рядом с каждым сообщением на странице галереи сообщений блога отображается избранное изображение для увеличения трафика. Некоторые плагины позволяют исключить определенные изображения из этой функции, позволяя использовать другие функции, продолжая использовать избранное изображение. Эту проблему можно решить вручную, связавшись с разработчиком вашей темы, или ее можно решить, связавшись с разработчиком напрямую. WordPress извлекает избранные изображения из самых последних сообщений, выбрав параметр «Отображать избранное изображение». Если вы по-прежнему не видите мета-окно избранного изображения в редакторе контента, возможно, у вас нет темы избранного изображения.
Когда избранное изображение имеет неправильный размер или оптимизировано, может показаться, что оно имеет недостатки во внешнем виде. WordPress автоматически создает уменьшенную, среднюю или большую копию каждого изображения, загружаемого в медиатеку. Если у вас есть избранные изображения, которые не работают с размерами изображения по умолчанию, вы можете вручную настроить размеры по умолчанию. Вы сможете занять более высокое место в поисковых системах, если ваши избранные изображения легче сканировать. Избранное изображение — это функция WordPress , которая добавляет визуальную ценность вашему сайту. Вы можете усилить свои усилия по поисковой оптимизации, разместив миниатюры изображений на главной странице своего веб-сайта и используя социальные сети. Каталог WordPress содержит множество плагинов по умолчанию, которые позволяют пользователям обмениваться изображениями. В этой статье объясняется, почему избранные изображения не отображаются, а также предлагаются семь решений.
