Cum să adăugați o imagine recomandată la o pagină sau postare WordPress
Publicat: 2022-10-02Când vine vorba de crearea unui site web WordPress, unul dintre cele mai importante aspecte este adăugarea unei imagini prezentate. Aceasta este o imagine care reprezintă pagina sau postarea și este de obicei afișată în partea de sus a conținutului. Există câteva moduri diferite prin care puteți adăuga o imagine prezentată la o pagină sau o postare WordPress. Prima modalitate este să încărcați pur și simplu imaginea în biblioteca media și apoi să o selectați ca imagine prezentată. O altă modalitate de a adăuga o imagine recomandată este să utilizați un plugin precum WP Featured Image. Acest plugin vă permite să selectați o imagine din biblioteca dvs. media sau chiar de pe un site web extern și apoi să o setați ca imagine prezentată. Ultima modalitate de a adăuga o imagine recomandată este să adăugați manual codul la tema dvs. WordPress. În general, acest lucru nu este recomandat decât dacă sunteți dezvoltator sau aveți multă experiență în codificare. Odată ce ați adăugat o imagine prezentată la o pagină sau o postare WordPress, o puteți utiliza în diferite moduri. De exemplu, îl puteți afișa pe prima pagină a site-ului dvs. web sau îl puteți utiliza ca imagine de fundal pentru site-ul dvs. Sperăm că acest articol v-a ajutat să învățați cum să adăugați o imagine recomandată la o pagină sau postare WordPress.
Acest articol vă prezintă cum să afișați imaginea recomandată în WordPress (Ghid pentru dezvoltatori). Medicamentele izotrope sunt utilizate în mod obișnuit pentru tulburările cognitive. Când un vizitator vizitează pentru prima dată o pagină sau o postare WordPress, o imagine de pe pagina de pornire servește ca primă impresie. Când vine vorba de afișarea imaginii prezentate a unei postări WordPress, PHP este simplu de utilizat prin utilizarea funcției de ajutor PHP get_the_post_thumbnail(): Trebuie luate în considerare următoarele trei argumente: ideea imaginii, dimensiunea imaginii și orice atribute suplimentare necesare. Când creați o temă personalizată, este posibil ca funcția de imagini prezentate să nu fie activată în mod implicit. Este posibil să activați acest lucru scriind următorul cod în funcțiile dvs. Toate aceste argumente se aplică și puteți specifica un anumit ID și dimensiunea postării. Adresa URL a imaginii prezentate este returnată doar ca șir, așa că nu îi puteți atribui atribute.
Cum obțin imaginea recomandată de pe pagina din WordPress?
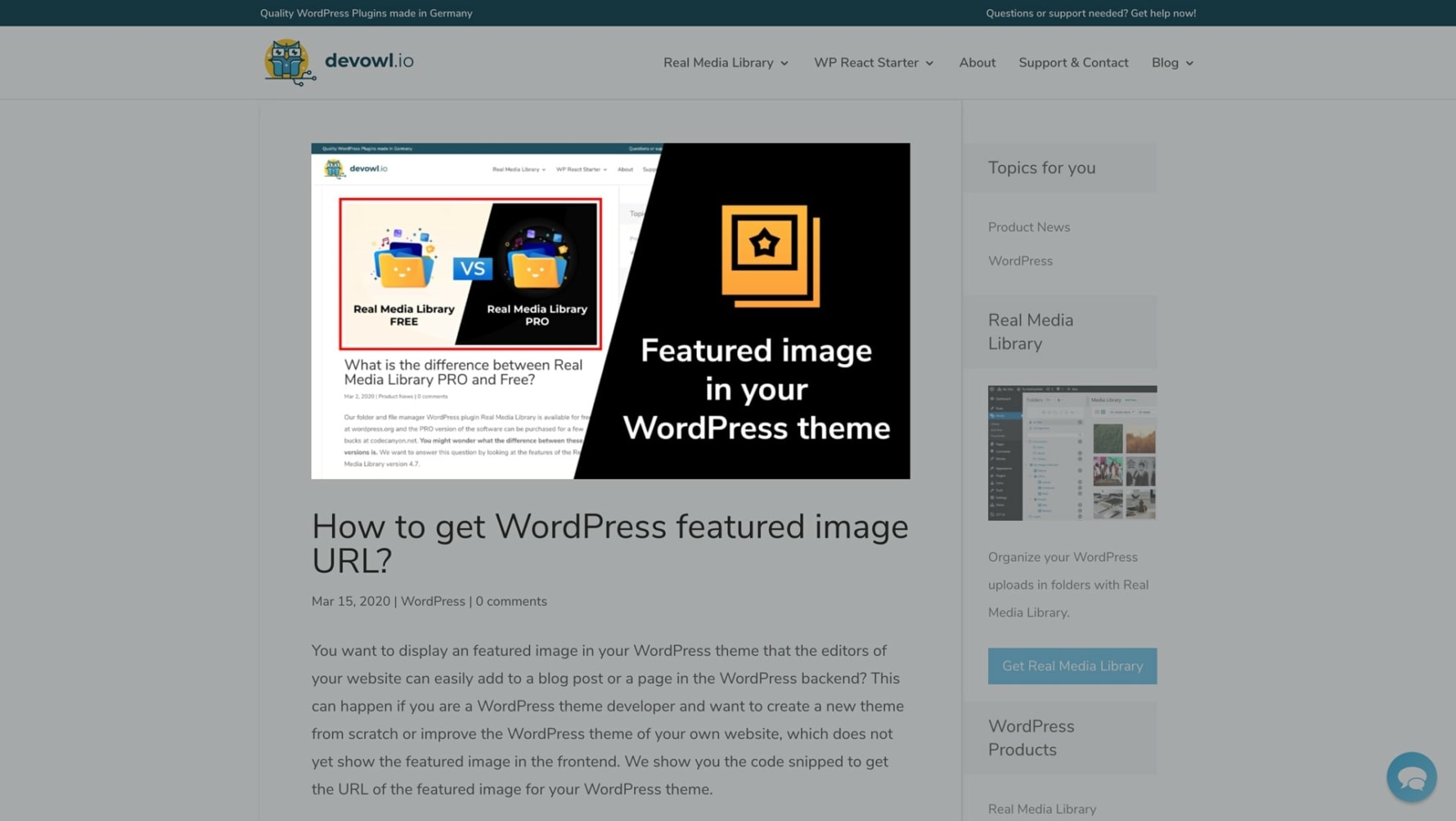 Credit: devowl.io
Credit: devowl.ioCel mai simplu mod de a obține imaginea prezentată dintr-o pagină din WordPress este să utilizați funcția get_the_post_thumbnail. Această funcție va returna imaginea prezentată pentru pagina pe care o vizualizați în prezent. Dacă doriți să obțineți imaginea prezentată pentru o anumită pagină, puteți utiliza funcția get_post_thumbnail_id.
Cum să activați și să dezactivați coloana cu imagini recomandate din WordPress
Pe postările și paginile dvs. de start din WordPress, o coloană Imagine recomandată este afișată ca imagine principală, în funcție de tema dvs.; cu toate acestea, poate apărea și ca subtitlu. Poate fi dificil să determinați dacă o coloană Imagine recomandată este prezentă sau nu în tema dvs., mai ales dacă nu aveți o bară laterală. Acest ghid explică cum să îl activați în tabloul de bord WordPress, precum și cum să îl dezactivați dacă nu doriți să fie activ. Urmând acești pași, poți elimina și imaginile prezentate din postările și paginile tale dacă mai întâmpinați dificultăți. Navigați la tabloul de bord WordPress și selectați Opțiuni ecran. Puteți include o coloană de imagine recomandată în postarea și listele de pagini selectând opțiunea Imagine recomandată. În editorul de conținut, ar trebui să vedeți acum fila Imagine recomandată. Pentru a dezactiva imaginea prezentată, navigați la ecranul de adăugare/editare a postărilor dvs. de pe tabloul de bord WordPress. Făcând clic pe cele trei puncte din colțul din dreapta sus, puteți accesa meniul de clic dreapta. Din meniul drop-down, alegeți „opțiuni”. Caseta de selectare „Imagine recomandată” va apărea în fereastra pop-up și o puteți elimina oricând.
Cum obțin o imagine recomandată pe pagini?
 Credit: www.appsverse.com
Credit: www.appsverse.comDacă doriți să adăugați o imagine recomandată la o pagină, puteți utiliza opțiunea „imagine recomandată” din editorul de pagini. Acest lucru vă va permite să selectați o imagine din biblioteca dvs. media sau să încărcați una nouă. După ce ați selectat imaginea, puteți alege să o decupați sau să o redimensionați după cum este necesar.
Cum să încărcați o imagine recomandată în postarea dvs. WordPress
Pentru a încărca o nouă imagine, utilizați instrumentul de încărcare media WordPress și selectați o imagine de pe computer. Legenda postării dvs. va fi necesară după ce ați ales o imagine. Pentru a adăuga o imagine prezentată, puteți alege dimensiunea postării dvs.
Unde pot găsi imagini prezentate în WordPress?
O imagine prezentată WordPress apare în partea de sus a listei de postări pe blog, pe pagina de pornire a blogului și, ocazional, în partea de sus a postărilor tale individuale. O imagine prezentată poate fi găsită în bara laterală a unui editor de postări de blog WordPress, dar trebuie selectată mai întâi.
Fiecare postare din blogul dvs. va trebui să includă imagini prezentate WordPress pentru ca aceasta să funcționeze corect. WordPress afișează o imagine prezentată într-o adresă URL pe care o specificați ca imagine la care oamenii vor putea să partajeze sau să vadă postarea dvs. de blog. Dacă imaginile dvs. sunt prea mari, acestea vor dura mult timp pentru a se încărca, încetinind site-ul. Există zeci de biblioteci gratuite de imagini pe blog și site-uri web de fotografii. Utilizarea Canva este o idee bună. Canva vă permite să vizualizați o imagine numai timp de 24 de ore după ce o cumpărați. Dacă plătiți bani pentru o imagine în loc să căutați pe web, veți economisi mult timp. Canva vă permite să creați grafice adecvate pentru acele platforme, respectând dimensiunea de previzualizare a imaginii.
Unde apare imaginea prezentată?
Imaginea prezentată apare în partea de sus a postării, chiar deasupra titlului.
WordPress include o imagine prezentată ca una dintre imaginile principale din postările de blog. Acestea se găsesc frecvent în apropierea postărilor care se îndreaptă către pagina de start sau pe rețelele sociale. Făcând clic pe linkul „Setați imaginea recomandată”, puteți adăuga imaginea preferată. Mai multe informații pot fi găsite în articolul nostru WordPress despre cum să adăugați imagini prezentate sau să postați imagini în miniatură. Nu este clar modul în care imaginea este destinată să reprezinte conținutul postării într-o miniatură. Imaginea prezentată a unui articol îl reprezintă în ansamblu. Este afișat pe pagină înainte sau alături de conținut, dar nu în interiorul acestuia. Mai multe informații pot fi găsite în ghidul nostru despre imaginea de copertă a WordPress și diferențele de imagini prezentate.
Pagini Multe fețe ale imaginilor prezentate
În câteva locuri, veți găsi imagini prezentate: pentru a ajunge în partea de sus a paginii, apăsați butonul *br*. Puteți obține antetul fiecărei postări în arhivele postării *br Postările pot fi vizualizate.
Obțineți URL-ul imaginii recomandate WordPress după id-ul paginii
Pentru a obține o adresă URL a imaginii prezentate după ID-ul paginii în WordPress, puteți utiliza funcția wp_get_attachment_url. Această funcție va returna adresa URL a imaginii prezentate pentru ID-ul paginii date.
Cum să prezentați imagini în postări pe WordPress
Dacă doriți să includeți o imagine prezentată în postarea dvs., adăugați pur și simplu următoarea linie la conținutul acesteia. Într-o postare, titlul se numește post_title.
Imaginile prezentate pot fi adăugate la orice postare sau pagină prin intermediul widget-ului Imagine recomandată de la WordPress.com. Cel mai simplu mod de a face acest lucru este să navighezi la Aspect. Găsiți imagini recomandate folosind căutarea prin widget. Faceți clic pe butoanele Adăugați la postare sau Adăugați la pagină pentru a adăuga widgetul pe blogul sau site-ul dvs. web.
Obțineți o imagine recomandată pentru postare
Când creați o postare în WordPress, aveți opțiunea de a seta o imagine recomandată. Această imagine va fi afișată în partea de sus a postării dvs. și este o modalitate excelentă de a adăuga interes vizual conținutului dvs. Pentru a seta o imagine recomandată, faceți clic pe linkul „Setați imaginea recomandată” din bara laterală din dreapta a ecranului editorului de postări. De aici, puteți încărca o imagine de pe computer sau puteți alege una din biblioteca dvs. media. După ce ați selectat o imagine, faceți clic pe butonul „Setați imaginea recomandată”.
Cum obțin adresa URL a imaginii prezentate în WordPress?
În WordPress 4.4 (lansat în 2015), puteți folosi metoda get_the_post_thumbnail_url() pentru a obține adresa URL a imaginii postate prezentate. Această funcție poate fi utilă și atunci când se creează un nou element de temă care are nevoie doar de adresa URL a imaginii prezentate sau când se utilizează un stil de imagine de fundal.

Beneficiile utilizării funcției încorporate WordPress pentru găsirea de imagini prezentate
Cu WordPress, imaginile prezentate pot fi găsite în lista de postări. Link-ul imaginii prezentate este stocat în baza de date WordPress ca parte a proprietății meta_key_thumbnail_id. Link-ul real al miniaturii poate fi găsit și în interiorul WP_POSTS post_type.
Dacă preferați, puteți folosi și!!. Postarea ar trebui să fie etichetată, astfel încât cititorul să o poată citi. Când introduceți câmpul Extras în ecranul Post Edit, acesta nu va apărea ca un câmp implicit, dar poate fi accesat făcând clic pe câmpul Extras.
Cum găsesc ID-ul imaginii prezentate în WordPress?
Creați o linie add_theme_support, care este folosită pentru a adăuga la funcțiile unei teme. Veți putea selecta o imagine recomandată din ecranul de administrare când faceți clic pe o postare.
Cum obțin adresa URL a unei miniaturi?
Get_the_post_thumbnail_url( int&WP_Post $post = null, string∫ [size ='post-thumbnail']); Returnează adresa URL a miniaturii postării.
Cum să creezi o miniatură pentru site-ul sau blogul tău
Procedând astfel, vă puteți afișa fotografiile pe site-ul sau blogul dvs. într-un mod vizibil. Această caracteristică, pe lângă faptul că este o modalitate excelentă de a partaja rapid și ușor fotografii cu alții, este și o modalitate excelentă de a salva și organiza fotografii.
O adresă URL este tot ce aveți nevoie pentru a crea o miniatură pentru un articol de pe site-ul sau blogul dvs.
Pentru a genera o miniatură, trebuie mai întâi să determinați adresa URL a fișierului pentru fotografia care va fi utilizată. Datele EXIF pot fi folosite pentru a realiza acest lucru sau calea fișierului poate fi folosită pe serverul dvs.
Când aveți adresa URL a fișierului local, o puteți utiliza pentru a genera o adresă URL în miniatură. Acest lucru poate fi realizat prin utilizarea unuia dintre serviciile de scurtare URL, cum ar fi bit.ly sau goo.gl.
Adresa URL a miniaturii dvs. poate fi folosită pentru a vă afișa fotografiile pe site-ul dvs. web sau pe blog după ce l-ați creat.
Cum să adăugați o imagine recomandată în WordPress
Pentru a adăuga o imagine recomandată în WordPress, pur și simplu accesați postările sau paginile dvs. și faceți clic pe linkul „Setați imaginea recomandată”. Aceasta va deschide Biblioteca Media WordPress de unde puteți încărca o nouă imagine sau puteți selecta una dintre imaginile existente.
Trebuie să includeți imagini pe site-ul dvs. web sau în postările de blog dacă doriți ca postările dvs. să pară mai atrăgătoare. O imagine recomandată bună poate crește calitatea vizuală a blogului/paginii dvs., precum și a atrage vizitatorii să se uite la conținutul paginii dvs. Este în regulă să afișați numai imagini prezentate pe tabloul de bord? Permiteți-mi să vă asigur că acest tutorial vă va ghida prin pașii de adăugare a imaginilor prezentate la pagina dvs. WordPress. Deoarece WordPress.org are una dintre cele mai mari comunități online, unii dintre dezvoltatorii săi au avut grijă să încorporeze această caracteristică în temele lor. Pentru a edita o funcționalitate de imagine caracteristică , inserați următorul cod în fișierul functions.php al temei. După ce ați terminat acest pas, tema dvs. va fi gata să afișeze imaginile prezentate.
Imaginea pe care doriți să o utilizați trebuie să fie de pe computer și trebuie să o încărcați pe site. Acum puteți vedea o bară de progres, care vă spune când încărcarea este finalizată. Alegeți imaginea pe care doriți să o utilizați ca imagine prezentată făcând clic pe ea. Este esențial ca postarea/pagina să fie actualizată pentru a include imaginea prezentată.
Obțineți imaginea recomandată de categorie în WordPress
Adăugarea unei imagini prezentate la o postare WordPress este ușoară. După ce ați selectat sau ați încărcat o imagine în postarea dvs., faceți clic pe linkul „Setați imaginea recomandată” din coloana din dreapta. Aceasta va deschide Biblioteca Media WordPress, unde puteți selecta o imagine din biblioteca dvs. media sau puteți încărca una nouă. După ce ați selectat imaginea, faceți clic pe butonul „Setați imaginea recomandată”. Asta e! Imaginea dvs. prezentată va apărea acum în postarea dvs.
Cum adaug o imagine recomandată în taxonomia personalizată?
Pentru a adăuga o imagine prezentată la Taxonomia categoriilor WordPress, utilizați caracteristica ACF și selectați categoriile de categorii, iar imaginea prezentată va apărea în partea din spate a categoriei. De exemplu, dacă selectați taxonomie personalizată, noul câmp de imagine va apărea în partea din spate a taxonomiei.
Includerea imaginilor în taxonomiile dvs
Folosind opțiunea WP-Admin – Setări – Taxonomie, puteți găsi o categorie de taxonomie pentru o imagine. Această imagine poate fi găsită în lista taxonomiilor. Dacă faceți clic pe această pagină, puteți adăuga taxonomiile pe care doriți să le utilizați pentru WP Custom Taxonomy Image .
Cum afișez imagini dinamice prezentate în WordPress?
Instalați și activați pluginul Înainte de a putea începe să selectați mai multe imagini dinamice prezentate, pluginul trebuie instalat și activat mai întâi. Pentru a face acest lucru, accesați secțiunea Plugin-uri din tabloul de bord WordPress. Când faceți clic pe numele pluginului, acesta va apărea automat.
Adăugarea de miniaturi de postare în WordPress
Puteți adăuga un control la editorul de postări care vă va permite să încărcați sau să editați o imagine prin includerea liniei add_theme_support ('post-thumbnails') în fișierul functions.php. În noua bibliotecă media WordPress, puteți fie să alegeți o imagine, fie să adăugați una nouă. Acum puteți salva modificările derulând în partea de jos a ecranului și selectând „Salvați modificările”.
Imaginea recomandată WordPress nu este afișată
Există câteva motive potențiale pentru care o imagine prezentată ar putea să nu apară pe un site WordPress. Este posibil ca fișierul imagine să fie prea mare, ca imaginea să nu fie în formatul corect sau ca imaginea să nu fie plasată în folderul corect. O altă posibilitate este ca tema să nu fie configurată pentru a afișa imaginile prezentate. Dacă niciunul dintre aceste motive nu pare să fie problema, atunci este probabil ca un plugin să cauzeze problema.
Când ai o imagine prezentată pe site-ul tău WordPress, cititorii tăi vor observa că postările tale sunt atractive din punct de vedere vizual. Dacă imaginea dvs. prezentată WordPress nu este afișată, o puteți remedia. Pentru a vedea care dintre aceste opțiuni funcționează pentru site-ul dvs., consultați celelalte sugestii ale noastre. Când încărcați o imagine prezentată, eroarea HTTP poate fi remediată. Puteți crește limita de memorie WordPress făcând clic pe butonul Adăugați. Limita de memorie PHP poate fi modificată folosind vrăjitorul pentru limita de memorie PHP de pe hPanel. Adăugați următorul fragment de cod în partea de jos a fișierului dvs. htaccess.
Unele pluginuri fac să pară că imaginile prezentate sunt la fel de importante ca orice altă imagine de pe site-ul dvs. și astfel le blochează. Dacă aveți întrebări despre tema dvs. WordPress, puteți contacta echipa sa de asistență. În multe bloguri, lângă fiecare postare de pe pagina galeriei de postări de blog apare o imagine prezentată pentru a crește traficul. Unele plugin-uri vă permit să excludeți anumite imagini din această funcție, permițându-vă să utilizați alte funcții în timp ce încă utilizați imaginea prezentată. Această problemă poate fi rezolvată manual contactând dezvoltatorul temei dvs. sau poate fi rezolvată contactând direct dezvoltatorul. WordPress preia imaginile prezentate din cele mai recente postări selectând opțiunea Afișare imaginea prezentată. Dacă tot nu puteți vedea caseta meta imaginea prezentată în editorul de conținut, probabil că nu aveți o temă de imagine prezentată.
Atunci când o imagine prezentată nu este dimensionată sau optimizată corespunzător, poate părea să aibă defecte în aspectul ei. WordPress generează automat o miniatură, o copie de imagine medie sau mare a fiecărei imagini încărcate în biblioteca media. Dacă aveți imagini prezentate care nu funcționează în dimensiunile implicite ale imaginii, puteți ajusta manual dimensiunile implicite. Veți putea să vă clasați mai sus în motoarele de căutare dacă imaginile prezentate sunt mai ușor de accesat cu crawlere. O imagine prezentată este o caracteristică WordPress care adaugă valoare vizuală site-ului dvs. Vă puteți spori eforturile de optimizare pentru motoarele de căutare punând imagini în miniatură pe prima pagină a site-ului dvs. și utilizând rețelele sociale. Directorul WordPress conține o varietate de plugin-uri implicite care permit utilizatorilor să partajeze imagini. Acest articol explică de ce imaginile prezentate nu apar și oferă, de asemenea, șapte soluții.
