Come eseguire il backup del tuo sito Web WordPress
Pubblicato: 2019-11-26Il backup del tuo sito WordPress giornalmente, settimanalmente o mensilmente è una delle cose più intelligenti che puoi fare se gestisci un sito Web WordPress.
Ci sono molte cose che possono accadere in cui puoi perdere l'intero sito web. Essere hackerati, aggiornare temi e molte altre azioni possono lasciarti con un sito Web danneggiato.
Per questi motivi, è intelligente eseguire regolarmente il backup del tuo sito Web WordPress.
In questo articolo, ti mostrerò come eseguire correttamente il backup e il ripristino del tuo sito Web WordPress. Esistono diversi metodi che puoi utilizzare per eseguire il backup del tuo sito ed eccoli qui:
Metodo 1: usa il tuo host
Prima di installare una serie di plugin, è probabile che il tuo host WordPress abbia già dei backup programmati.
Se il tuo host ha cPanel (la maggior parte lo fa), stai già ricevendo backup giornalieri del tuo sito web. Accedi al tuo cPanel e cerca il modulo di backup.
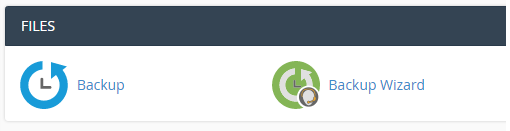
Fai clic sull'icona Backup per visualizzare, gestire e ripristinare i backup degli ultimi 14 giorni.
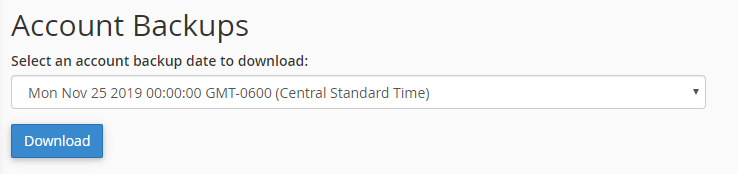
Per scaricare un determinato backup da ripristinare, fare clic sul menu a discesa, selezionare una data e quindi fare clic sul pulsante Download. Puoi utilizzare questo file per caricare e ripristinare i file nella pagina Backup in cPanel.
Se desideri semplicemente scaricare la tua home directory (file) o il database, puoi scaricare i backup parziali di seguito.
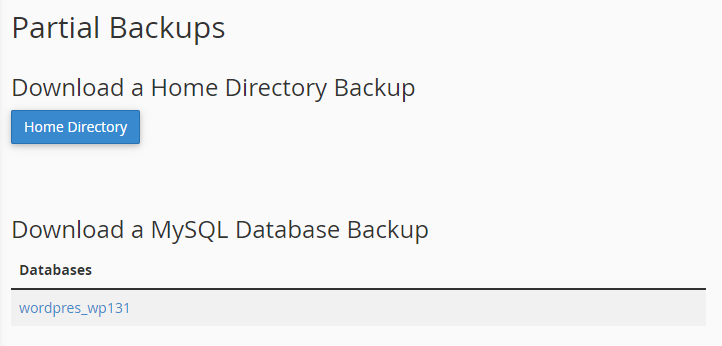
Consiglierei di scaricare un backup parziale prima di qualsiasi modifica o migrazione importante del sito Web.
Come ripristinare con cPanel
Se non hai cPanel o il tuo provider di hosting non include i backup, puoi utilizzare un plug-in gratuito per creare backup regolarmente.
Metodo 2: utilizzare un plug-in
Con un plug-in puoi automatizzare e semplificare i backup e il ripristino di WordPress. UpdraftPlus è uno dei migliori plug-in di backup che ti consente di eseguire regolarmente il backup del tuo sito Web WordPress in diverse posizioni cloud come Dropbox, Google Drive, Amazon S3 e altro.
ANALISI SEO WORDPRESS GRATUITA
Vuoi più traffico sul tuo sito Web WordPress? Prendi la nostra analisi SEO gratuita di WordPress e scopri come puoi migliorare il tuo traffico per ottenere più vendite online.
Installare e configurare il plugin è facile. Basta andare al gestore dei plug-in, cercare UpdraftPlus e quindi fare clic su Installa e attiva.

Una volta attivato il plug-in, vai su Impostazioni-> Backup di UpdraftPlus per eseguire il backup, la migrazione o la clonazione del tuo sito Web WordPress.
Per eseguire un backup una tantum, fai semplicemente clic sul pulsante Esegui backup ora nella dashboard.
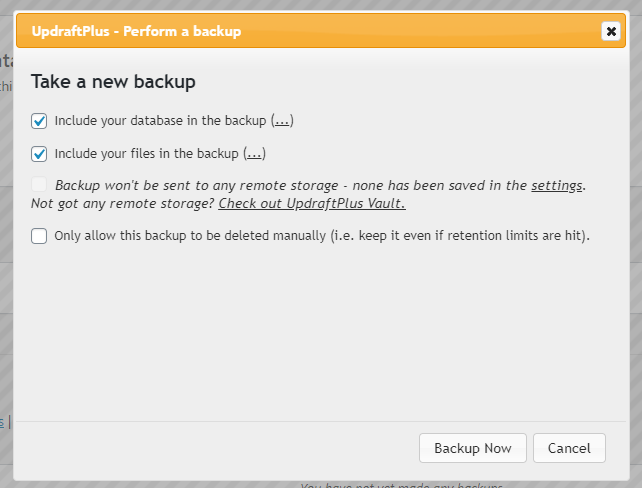
Questo funzionerà per alcuni minuti a seconda delle dimensioni del tuo sito. Una volta completato, il backup sarà visibile di seguito nella tabella Backup esistenti.
Puoi semplicemente fare clic sui pulsanti per scaricare ogni backup.
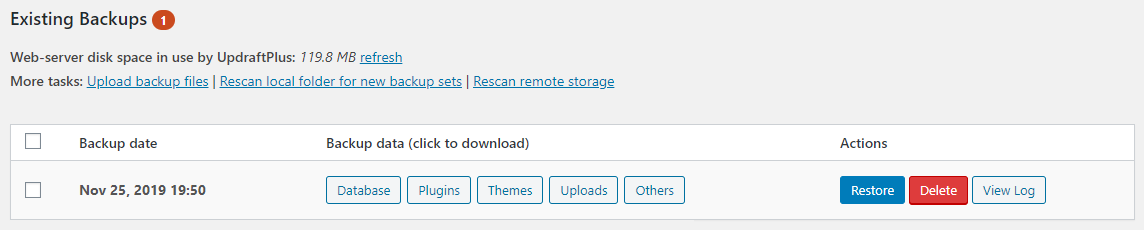
Per eseguire automaticamente il backup del database e dei file a intervalli prestabiliti, vai alla sezione delle impostazioni di UpdraftPlus. Vedrai alcune opzioni per impostare un intervallo per i file, il database e scegliere dove salvare i tuoi dati.
Se hai un sito ad alto traffico, è intelligente eseguire il backup ogni giorno e settimanalmente per i siti più piccoli.
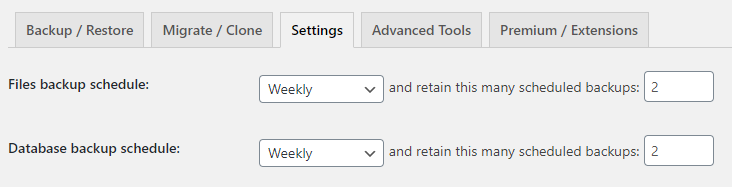
Successivamente, dovrai scegliere dove salvare i file. Ci sono alcune diverse opzioni tra cui puoi scegliere. Il più facile è probabilmente Google Drive, quindi ti mostrerò come farlo.

Seleziona l'icona di Google Drive, quindi scorri verso il basso e fai clic su Salva.
Apparirà un popup per consentirti di connettere il tuo Google Drive come fonte di backup.

Fai clic sul collegamento nel popup per autenticare il tuo account Google Drive con il tuo sito WordPress.
Infine, ti verrà mostrata una schermata per confermare la tua configurazione.
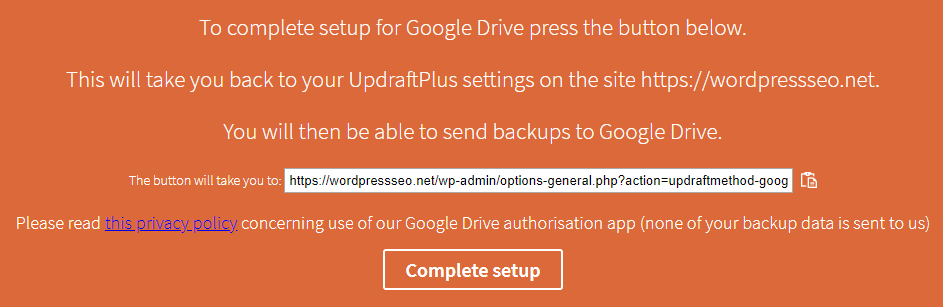
Controlla l'URL per assicurarti che sia corretto, quindi fai clic su Completa configurazione.
E questo è tutto!
Ora, il tuo sito Web eseguirà automaticamente il backup ogni settimana e lo salverà nella cartella Google Drive. Potrai vedere i tuoi backup esistenti nella tabella in cui sono elencati tutti i tuoi backup.
Come ripristinare con un plug-in
Il ripristino con questo plugin è semplicissimo!
Tutto quello che devi fare è trovare la data da cui desideri ripristinare nell'elenco di backup e fare clic sul pulsante di ripristino! Ripristinerà il tuo sito esattamente come era in quella data.
Metodo 3: backup manuale
Se i metodi precedenti non sono possibili per te, puoi sempre farlo manualmente, il che è un po' più difficile.
Ci sono 2 passaggi che dovrai eseguire per scaricare l'intero sito web.
Innanzitutto, dovrai scaricare tutti i tuoi file tramite FTP e quindi dovrai scaricare il tuo database in PHPMyAdmin.
Per scaricare i tuoi file, avrai bisogno di un client FTP (file transfer protocol). Uso Filezilla e funziona perfettamente per scaricare e caricare file.
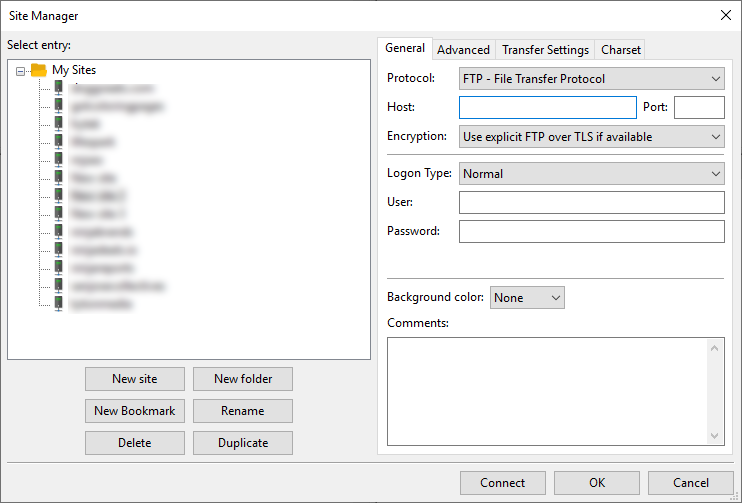
Per connetterti al tuo sito avrai bisogno dei seguenti dettagli:
- Nome host
- Porta
- Nome utente
- Parola d'ordine
Dovresti essere in grado di ottenere queste informazioni dal tuo cPanel o dashboard di hosting. In cPanel puoi trovare il link Account FTP e creare un nuovo account FTP.
Copia i dettagli FTP dal tuo host nel client FTP e fai clic su Connetti al tuo sito.
Dovresti vedere file simili ai file seguenti:
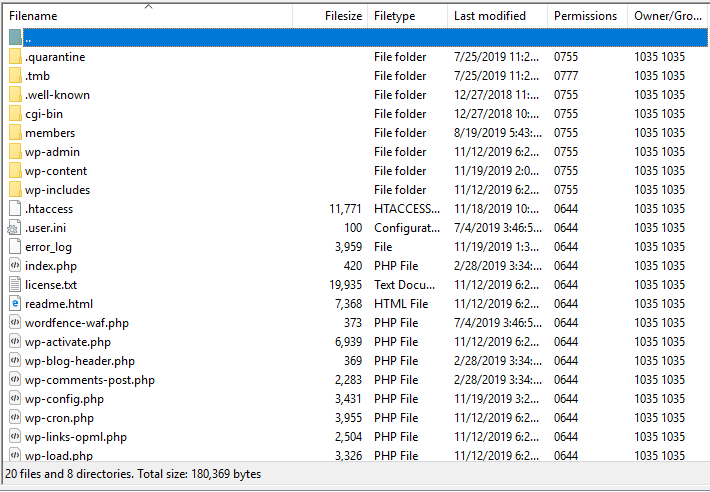
Seleziona semplicemente tutti i file e scaricali sul tuo computer locale. Consiglierei di creare una cartella con la data del backup come nome della cartella. In questo modo sai quando è stato scaricato.
Ora che abbiamo tutti i nostri file, dobbiamo scaricare il nostro database.
Vai al tuo cPanel o gestore host e trova PHPMyAdmin. Qui è dove puoi creare, gestire ed esportare il tuo database, che contiene tutti i dati dinamici dal tuo sito Web WordPress.
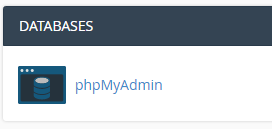
In phpMyAdmin, fai clic sul tuo database sul lato sinistro o fai clic sulla scheda database in alto e quindi seleziona il database corretto.
Vedrai un elenco di tutte le tue tabelle che il tuo sito Web WordPress utilizza per archiviare dati importanti sul tuo sito. Scorri verso il basso e seleziona la casella di controllo seleziona tutto, quindi scegli "Esporta" nel menu a discesa.
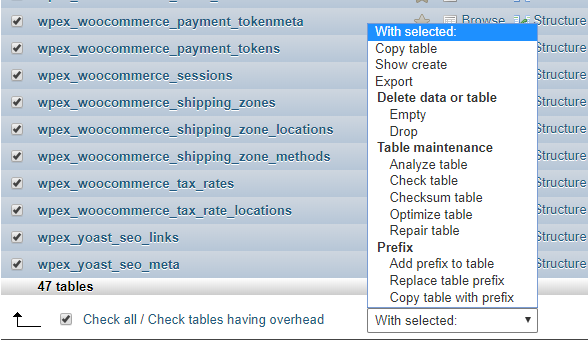
Per esportare l'intero database, scegli il metodo di esportazione rapida e quindi fai clic sul pulsante Vai per iniziare l'esportazione del database di WordPress.

Il download del tuo database WordPress inizierà nel tuo browser. Il download completo di database di grandi dimensioni può richiedere fino a 15 minuti, ma di solito sono piuttosto piccoli e dovrebbero essere scaricati in pochi secondi.
Ora hai esportato manualmente l'intero sito!
Come ripristinare manualmente
Per ripristinare il tuo sito, dovrai ricaricare tutti i file che abbiamo scaricato in precedenza e quindi caricare anche il tuo database MySQL che abbiamo scaricato.
Avvolgendo
In conclusione, ci sono molti modi per eseguire il backup del tuo sito Web WordPress. Non sai mai quando dovrai ripristinare il tuo sito a una data precedente a causa di hacking, bug o aggiornamento di WordPress.
È sempre un'idea intelligente avere backup degli ultimi giorni, mesi e settimane in modo da non perdere mai il tuo sito web.
Se questi metodi ti hanno aiutato a eseguire il backup del tuo sito Web WordPress, condividi questo articolo e commenta qui sotto!
