Comment sauvegarder votre site Web WordPress
Publié: 2019-11-26La sauvegarde quotidienne, hebdomadaire ou mensuelle de votre site WordPress est l'une des choses les plus intelligentes que vous puissiez faire si vous exploitez un site Web WordPress.
Il y a plusieurs choses qui peuvent arriver où vous pouvez perdre tout votre site Web. Se faire pirater, mettre à jour des thèmes et de nombreuses autres actions peuvent vous laisser avec un site Web en panne.
Pour ces raisons, il est judicieux de sauvegarder régulièrement votre site Web WordPress.
Dans cet article, je vais vous montrer comment sauvegarder et restaurer correctement votre site Web WordPress. Il existe différentes méthodes que vous pouvez utiliser pour sauvegarder votre site et les voici :
Méthode 1 : Utilisez votre hébergeur
Avant d'installer un tas de plugins, il est probable que votre hébergeur WordPress ait déjà programmé des sauvegardes.
Si votre hébergeur a cPanel (la plupart le font), vous obtenez déjà des sauvegardes quotidiennes de votre site Web. Connectez-vous simplement à votre cPanel et recherchez le module de sauvegarde.
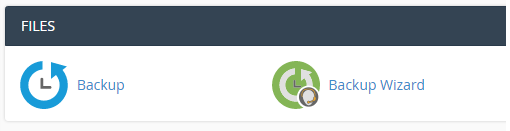
Cliquez sur l'icône de sauvegarde et c'est là que vous pouvez afficher, gérer et restaurer les sauvegardes des 14 derniers jours.
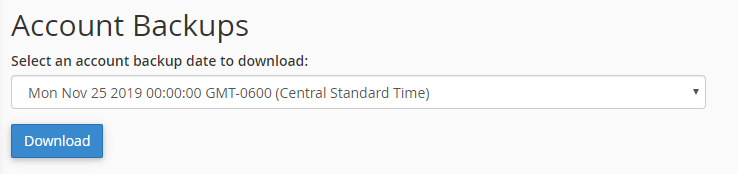
Pour télécharger une certaine sauvegarde à restaurer, cliquez sur le menu déroulant, sélectionnez une date, puis cliquez sur le bouton Télécharger. Vous pouvez utiliser ce fichier pour télécharger et restaurer des fichiers sur la page de sauvegarde de cPanel.
Si vous souhaitez simplement télécharger votre répertoire personnel (fichiers) ou votre base de données, vous pouvez télécharger les sauvegardes partielles ci-dessous.
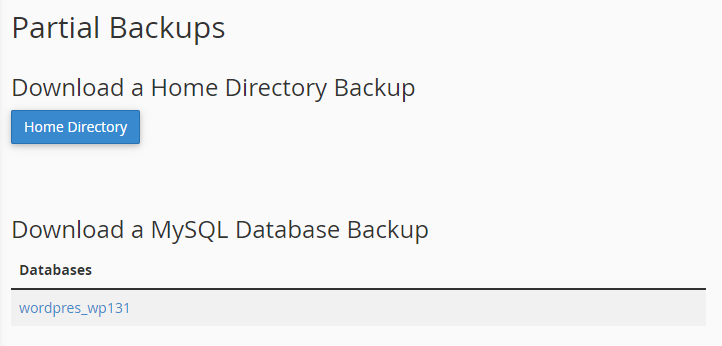
Je recommanderais de télécharger une sauvegarde partielle avant toute modification ou migration majeure du site Web.
Comment restaurer avec cPanel
Si vous n'avez pas cPanel ou si votre fournisseur d'hébergement n'inclut pas de sauvegardes, vous pouvez utiliser un plugin gratuit pour créer des sauvegardes régulièrement.
Méthode 2 : Utiliser un plugin
Avec un plugin, vous pouvez automatiser et simplifier les sauvegardes et la restauration de WordPress. UpdraftPlus est l'un des meilleurs plugins de sauvegarde qui vous permet de sauvegarder régulièrement votre site Web WordPress sur plusieurs emplacements cloud comme Dropbox, Google Drive, Amazon S3 et plus encore.
ANALYSE SEO WORDPRESS GRATUITE
Vous voulez plus de trafic sur votre site WordPress ? Prenez notre analyse SEO WordPress gratuite et voyez comment vous pouvez améliorer votre trafic pour obtenir plus de ventes en ligne.
L'installation et la configuration du plugin sont faciles. Accédez simplement à votre gestionnaire de plugins, recherchez UpdraftPlus, puis cliquez sur installer et activer.

Une fois que vous avez activé le plugin, allez dans Paramètres-> Sauvegardes UpdraftPlus pour sauvegarder, migrer ou cloner votre site Web WordPress.
Pour effectuer une sauvegarde unique, cliquez simplement sur le bouton Sauvegarder maintenant sur le tableau de bord.
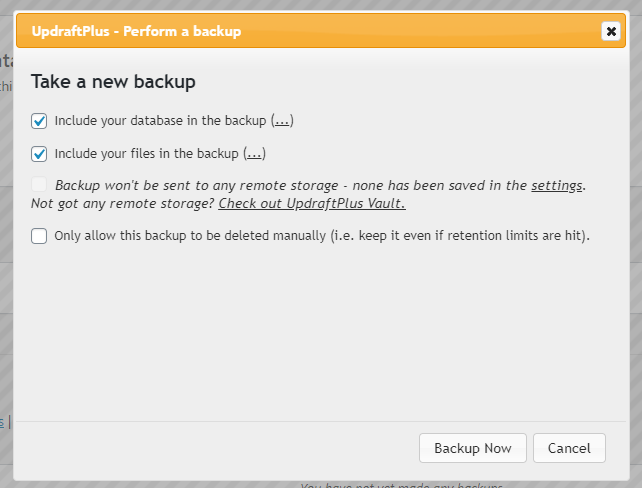
Cela durera quelques minutes en fonction de la taille de votre site. Une fois terminée, votre sauvegarde sera visible ci-dessous dans le tableau des sauvegardes existantes.
Vous pouvez simplement cliquer sur les boutons pour télécharger chaque sauvegarde.
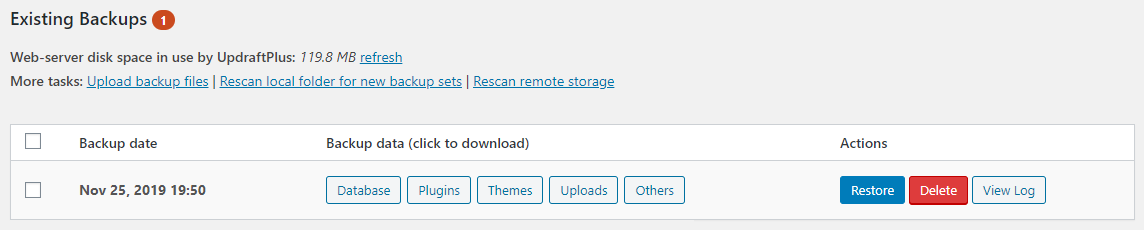
Pour sauvegarder automatiquement votre base de données et vos fichiers à un intervalle défini, rendez-vous dans la section des paramètres d'UpdraftPlus. Vous verrez quelques options pour définir un intervalle pour les fichiers, la base de données et choisir où enregistrer vos données.
Si vous avez un site à fort trafic, il est judicieux de sauvegarder quotidiennement et hebdomadairement pour les sites plus petits.
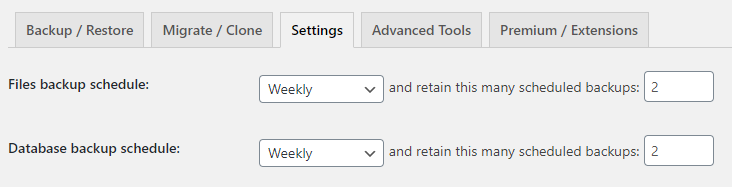
Ensuite, vous devrez choisir où enregistrer les fichiers. Vous pouvez choisir parmi différentes options. Le plus simple est probablement Google Drive, je vais donc vous montrer comment faire cela.
Sélectionnez l'icône Google Drive, puis faites défiler vers le bas et cliquez sur Enregistrer.

Une fenêtre contextuelle apparaîtra pour vous permettre de connecter votre Google Drive comme source de sauvegarde.

Cliquez sur le lien dans la fenêtre contextuelle pour authentifier votre compte Google Drive auprès de votre site WordPress.
Enfin, un écran s'affichera pour confirmer votre configuration.
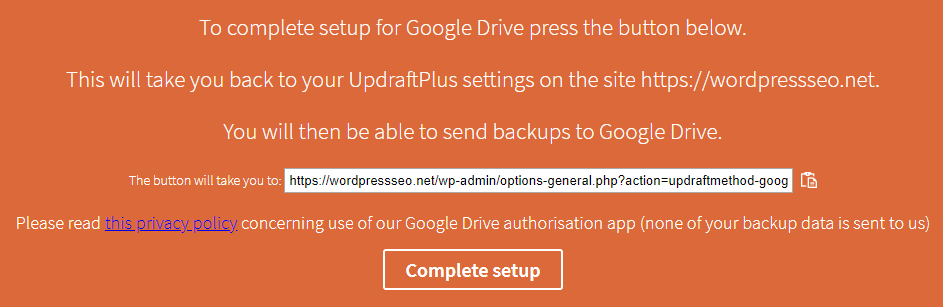
Vérifiez l'URL pour vous assurer qu'elle est correcte, puis cliquez sur Terminer la configuration.
Et c'est tout!
Désormais, votre site Web sera automatiquement sauvegardé chaque semaine et enregistré dans votre dossier Google Drive. Vous pourrez voir vos sauvegardes existantes dans le tableau où toutes vos sauvegardes sont répertoriées.
Comment restaurer avec un plugin
Restaurer avec ce plugin est super facile !
Tout ce que vous avez à faire est de trouver la date à partir de laquelle vous souhaitez restaurer dans votre liste de sauvegarde et de cliquer sur le bouton de restauration ! Il restaurera votre site exactement comme il était à cette date.
Méthode 3 : Sauvegarde manuelle
Si les méthodes précédentes ne vous sont pas possibles, vous pouvez toujours le faire manuellement, ce qui est un peu plus difficile.
Il y a 2 étapes que vous devrez suivre pour télécharger l'intégralité de votre site Web.
Tout d'abord, vous devrez télécharger tous vos fichiers via FTP, puis vous devrez télécharger votre base de données dans PHPMyAdmin.
Pour télécharger vos fichiers, vous aurez besoin d'un client FTP (protocole de transfert de fichiers). J'utilise Filezilla et cela fonctionne très bien pour télécharger et télécharger des fichiers.
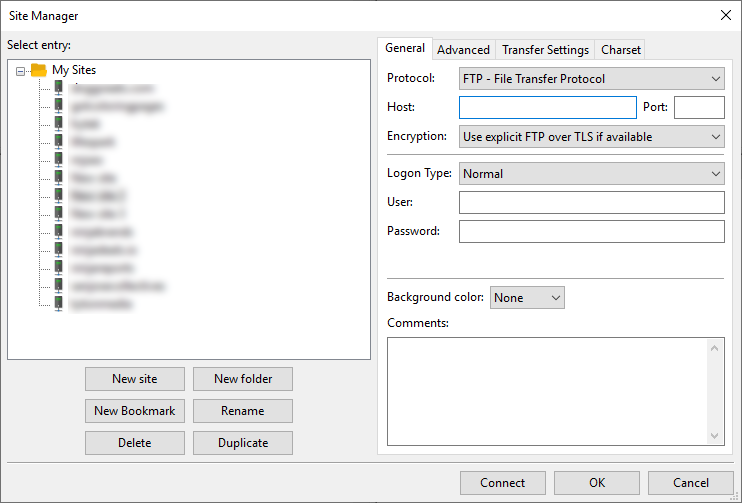
Pour vous connecter à votre site, vous aurez besoin des informations suivantes :
- Nom d'hôte
- Port
- Nom d'utilisateur
- Mot de passe
Vous devriez pouvoir obtenir ces informations à partir de votre cPanel ou tableau de bord d'hébergement. Dans cPanel, vous pouvez trouver le lien Comptes FTP et créer un nouveau compte FTP.
Copiez les détails FTP de votre hôte dans le client FTP et cliquez sur se connecter à votre site.
Vous devriez voir des fichiers qui ressemblent aux fichiers ci-dessous :
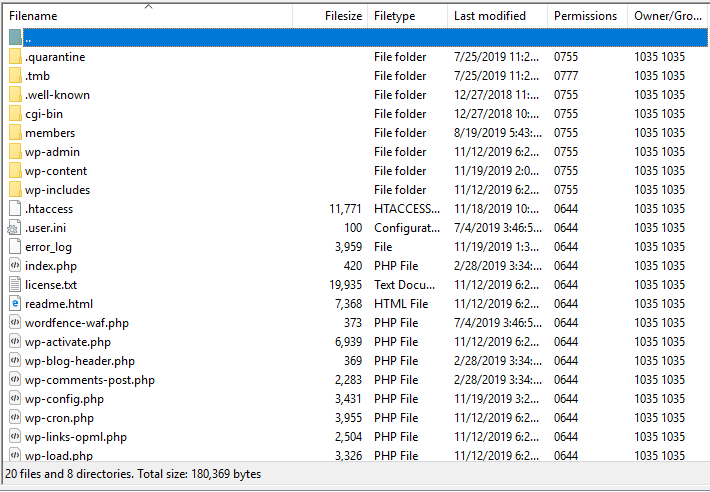
Sélectionnez simplement tous les fichiers et téléchargez-les sur votre ordinateur local. Je recommanderais de créer un dossier avec la date de la sauvegarde comme nom de dossier. De cette façon, vous savez quand il a été téléchargé.
Maintenant que nous avons tous nos fichiers, nous devons télécharger notre base de données.
Accédez à votre cPanel ou à votre gestionnaire d'hébergement et recherchez PHPMyAdmin. C'est ici que vous pouvez créer, gérer et exporter votre base de données, qui contient toutes les données dynamiques de votre site Web WordPress.
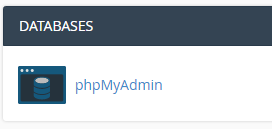
Dans phpMyAdmin, vous cliquerez sur votre base de données sur le côté gauche ou cliquez sur l'onglet bases de données en haut, puis sélectionnez la bonne base de données.
Vous verrez une liste de toutes vos tables que votre site Web WordPress utilise pour stocker des données importantes sur votre site. Faites défiler vers le bas et cochez la case cocher tout, puis choisissez "Exporter" dans la liste déroulante.
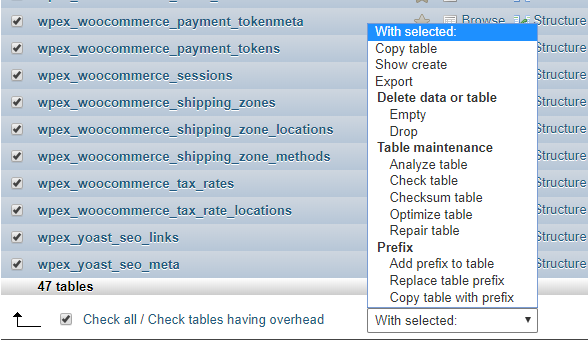
Afin d'exporter l'intégralité de votre base de données, choisissez simplement la méthode d'exportation rapide, puis cliquez sur le bouton Go pour commencer à exporter votre base de données WordPress.

Votre base de données WordPress commencera à se télécharger dans votre navigateur. Les bases de données volumineuses peuvent prendre jusqu'à 15 minutes pour être entièrement téléchargées, mais elles sont généralement assez petites et doivent être téléchargées en quelques secondes.
Vous avez maintenant exporté manuellement l'intégralité de votre site !
Comment restaurer manuellement
Afin de restaurer votre site, vous devrez télécharger à nouveau tous les fichiers que nous avons téléchargés auparavant, puis télécharger votre base de données MySQL ainsi que celle que nous avons téléchargée.
Emballer
En conclusion, il existe de nombreuses façons de sauvegarder votre site Web WordPress. Vous ne savez jamais quand vous devrez restaurer votre site à une date antérieure en raison d'un piratage, de bogues ou d'une mise à jour de WordPress.
C'est toujours une bonne idée d'avoir des sauvegardes des derniers jours, mois et semaines afin de ne jamais perdre votre site Web.
Si ces méthodes vous ont aidé à sauvegarder votre site Web WordPress, veuillez partager cet article et commenter ci-dessous !
