Cara Mencadangkan Situs WordPress Anda
Diterbitkan: 2019-11-26Mencadangkan situs WordPress Anda setiap hari, mingguan, atau bulanan adalah salah satu hal paling cerdas yang dapat Anda lakukan jika Anda menjalankan situs web WordPress.
Ada beberapa hal yang dapat terjadi di mana Anda dapat kehilangan seluruh situs web Anda. Diretas, memperbarui tema, dan banyak tindakan lainnya dapat membuat Anda memiliki situs web yang rusak.
Untuk alasan ini, sebaiknya backup situs WordPress Anda secara teratur.
Pada artikel ini, saya akan menunjukkan kepada Anda cara mencadangkan dan memulihkan situs web WordPress Anda dengan benar. Ada beberapa metode berbeda yang dapat Anda gunakan untuk mencadangkan situs Anda dan ini dia:
Metode 1: Gunakan Host Anda
Sebelum menginstal banyak plugin, kemungkinan host WordPress Anda sudah memiliki backup terjadwal.
Jika host Anda memiliki cPanel (sebagian besar memilikinya) maka Anda sudah mendapatkan cadangan harian Situs Web Anda. Cukup login ke cPanel Anda dan cari modul cadangan.
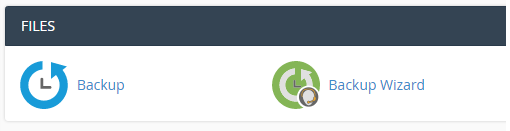
Klik ikon Cadangan dan di sinilah Anda dapat melihat, mengelola, dan memulihkan cadangan dari 14 hari terakhir.
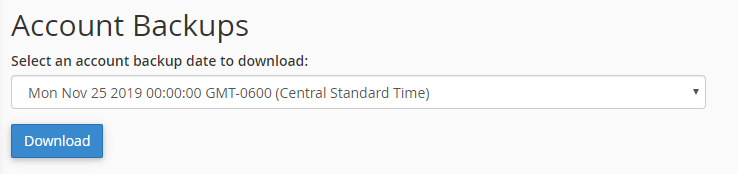
Untuk mengunduh cadangan tertentu untuk dipulihkan, klik tarik-turun, pilih tanggal, lalu klik tombol Unduh. Anda dapat menggunakan file ini untuk mengunggah dan memulihkan file ke halaman Cadangan di cPanel.
Jika Anda hanya ingin mengunduh direktori home (file) atau database, Anda dapat mengunduh sebagian cadangan di bawah ini.
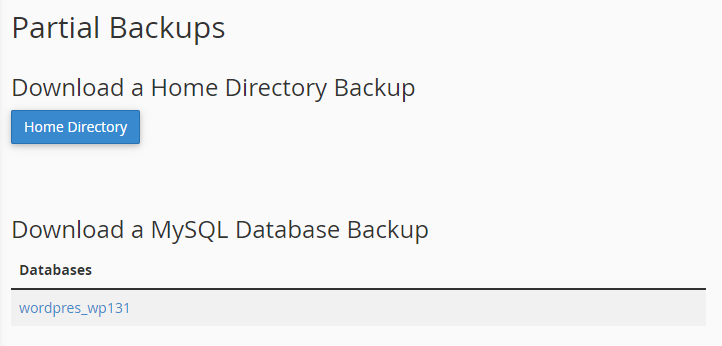
Saya akan merekomendasikan mengunduh cadangan sebagian sebelum perubahan atau migrasi situs web utama.
Cara Mengembalikan dengan cPanel
Jika Anda tidak memiliki cPanel atau penyedia hosting Anda tidak menyertakan cadangan, Anda dapat menggunakan plugin gratis untuk membuat cadangan secara teratur.
Metode 2: Gunakan Plugin
Dengan Plugin, Anda dapat mengotomatiskan dan menyederhanakan pencadangan dan pemulihan WordPress. UpdraftPlus adalah salah satu plugin cadangan terbaik yang memungkinkan Anda untuk secara teratur mencadangkan situs web WordPress Anda ke beberapa lokasi cloud seperti Dropbox, Google Drive, Amazon S3, dan lainnya.
ANALISIS SEO WORDPRESS GRATIS
Ingin lebih banyak lalu lintas ke situs WordPress Anda? Ambil Analisis SEO WordPress gratis kami dan lihat bagaimana Anda dapat meningkatkan lalu lintas Anda untuk mendapatkan lebih banyak penjualan online.
Menginstal dan menyiapkan plugin itu mudah. Cukup buka pengelola plugin Anda, cari UpdraftPlus lalu klik instal dan aktifkan.

Setelah Anda mengaktifkan plugin, buka Pengaturan-> Cadangan UpdraftPlus untuk mencadangkan, memigrasi, atau mengkloning situs web WordPress Anda.
Untuk membuat cadangan satu kali, cukup klik tombol Cadangkan Sekarang di dasbor.
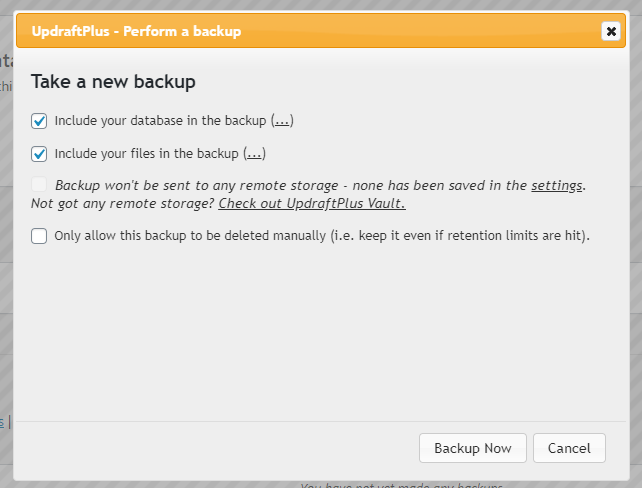
Ini akan berjalan selama beberapa menit tergantung pada seberapa besar situs Anda. Setelah selesai, cadangan Anda akan dapat dilihat di bawah dalam tabel Cadangan yang Ada.
Anda cukup mengklik tombol untuk mengunduh setiap cadangan.
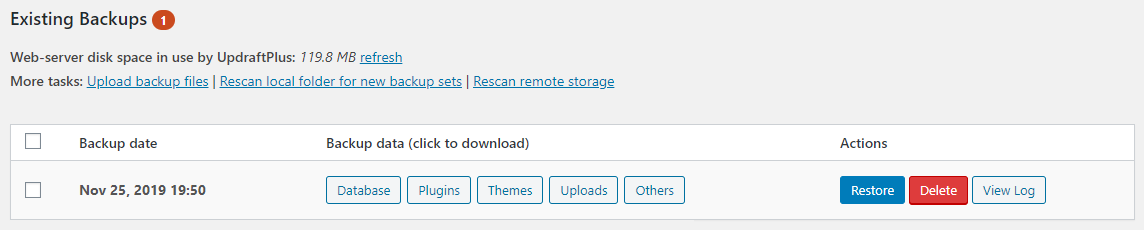
Untuk mencadangkan database dan file Anda secara otomatis pada interval yang ditentukan, buka bagian pengaturan UpdraftPlus. Anda akan melihat beberapa opsi untuk mengatur interval untuk file, database dan memilih tempat untuk menyimpan data Anda.
Jika Anda memiliki situs dengan lalu lintas tinggi, itu cerdas untuk mencadangkan setiap hari, dan setiap minggu untuk situs yang lebih kecil.
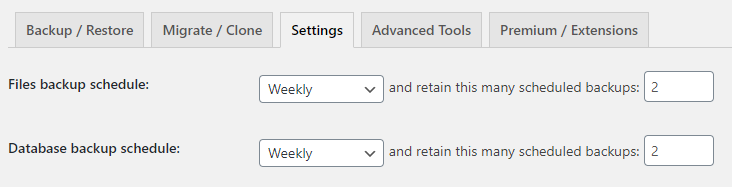
Selanjutnya, Anda harus memilih tempat untuk menyimpan file. Ada beberapa opsi berbeda yang dapat Anda pilih. Yang lebih mudah mungkin Google Drive jadi saya akan menunjukkan cara melakukannya.

Pilih ikon Google Drive lalu gulir ke bawah ke bawah dan klik simpan.
Sebuah popup akan muncul untuk memungkinkan Anda menghubungkan Google Drive Anda sebagai sumber cadangan Anda.

Klik tautan di sembulan untuk mengautentikasi akun Google Drive Anda dengan situs WordPress Anda.
Terakhir, Anda akan diperlihatkan layar untuk mengonfirmasi pengaturan Anda.
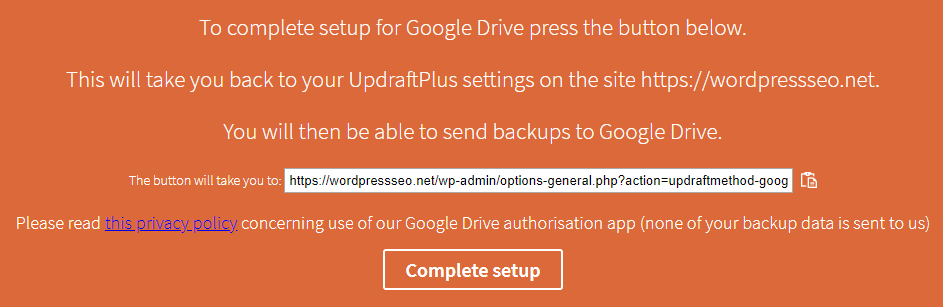
Periksa URL untuk memastikannya sudah benar, lalu klik Selesaikan Penyiapan.
Dan itu saja!
Sekarang, situs web Anda akan secara otomatis membuat cadangan setiap minggu dan menyimpannya ke folder Google Drive Anda. Anda akan dapat melihat cadangan yang ada di tabel tempat semua cadangan Anda terdaftar.
Cara Memulihkan dengan Plugin
Memulihkan dengan plugin ini sangat mudah!
Yang harus Anda lakukan adalah menemukan tanggal yang ingin Anda pulihkan dari daftar cadangan Anda dan klik tombol pulihkan! Ini akan memulihkan situs Anda persis seperti pada tanggal tersebut.
Metode 3: Pencadangan Manual
Jika metode sebelumnya tidak memungkinkan untuk Anda lakukan, maka Anda selalu dapat melakukannya secara manual yang sedikit lebih sulit.
Ada 2 langkah yang perlu Anda ambil untuk mengunduh seluruh situs web Anda.
Pertama, Anda perlu mengunduh semua file Anda melalui FTP dan kemudian Anda perlu mengunduh database Anda di PHPMyAdmin.
Untuk mengunduh file, Anda memerlukan klien FTP (protokol transfer file). Saya menggunakan Filezilla dan berfungsi dengan baik untuk mengunduh dan mengunggah file.
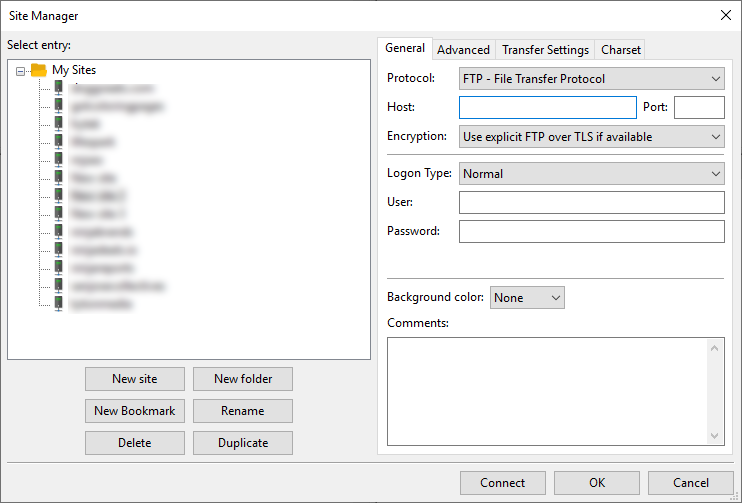
Untuk terhubung ke situs Anda, Anda memerlukan detail berikut:
- Nama host
- Pelabuhan
- Nama belakang
- Kata sandi
Anda seharusnya bisa mendapatkan informasi ini dari cPanel atau dasbor hosting Anda. Di cPanel Anda dapat menemukan tautan Akun FTP dan membuat akun FTP baru.
Salin detail FTP dari host Anda ke klien FTP dan klik sambungkan ke situs Anda.
Anda akan melihat file yang terlihat mirip dengan file di bawah ini:
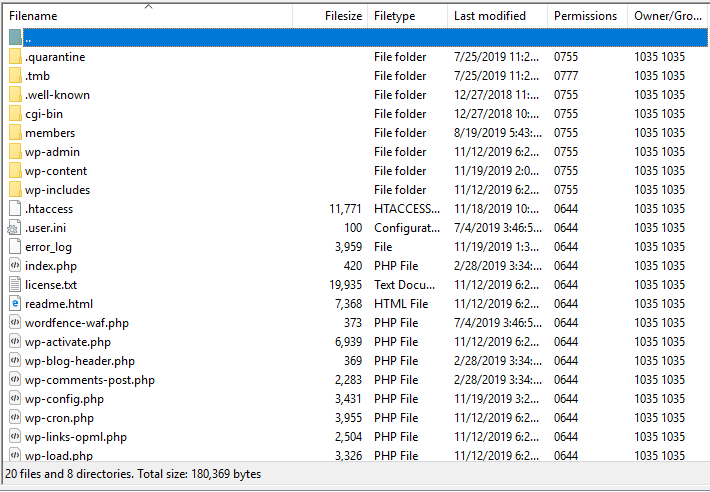
Cukup pilih semua file dan unduh ke komputer lokal Anda. Saya akan merekomendasikan membuat folder dengan tanggal cadangan sebagai nama folder. Dengan cara ini Anda tahu kapan itu diunduh.
Sekarang kita memiliki semua file kita, kita perlu mendownload database kita.
Buka cPanel atau pengelola host Anda dan temukan PHPMyAdmin. Di sinilah Anda dapat membuat, mengelola, dan mengekspor database Anda, yang berisi semua data dinamis dari situs WordPress Anda.
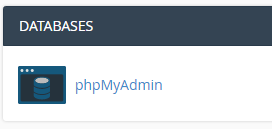
Di phpMyAdmin, Anda akan mengklik database Anda di sisi kiri atau klik tab database di bagian atas dan kemudian pilih database yang benar.
Anda akan melihat daftar semua tabel yang digunakan situs WordPress Anda untuk menyimpan data penting tentang situs Anda. Gulir ke bawah ke bawah dan centang semua kotak centang, lalu pilih 'Ekspor' di tarik-turun.
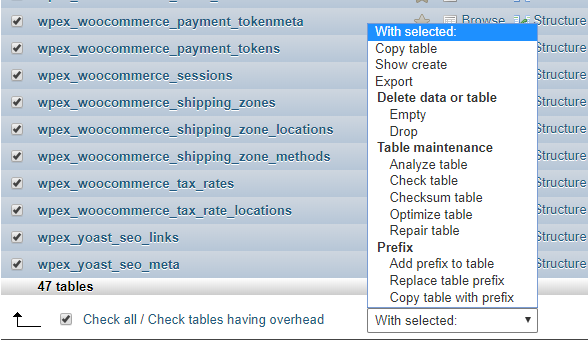
Untuk mengekspor seluruh database Anda cukup pilih metode Quick Export dan kemudian klik tombol Go untuk mulai mengekspor database WordPress Anda.

Basis data WordPress Anda akan mulai diunduh di browser Anda. Basis data besar dapat memakan waktu hingga 15 menit untuk mengunduh sepenuhnya tetapi biasanya, mereka cukup kecil dan harus diunduh dalam beberapa detik.
Anda sekarang telah mengekspor seluruh situs Anda secara manual!
Cara Mengembalikan Secara Manual
Untuk memulihkan situs Anda, Anda perlu mengunggah ulang semua file yang telah kami unduh sebelumnya dan kemudian mengunggah database MySQL Anda juga yang telah kami unduh.
Membungkus
Kesimpulannya, ada banyak cara untuk membuat cadangan situs WordPress Anda. Anda tidak pernah tahu kapan Anda perlu mengembalikan situs Anda ke tanggal yang lebih awal karena peretasan, bug, atau pembaruan WordPress.
Itu selalu merupakan ide cerdas untuk memiliki cadangan untuk hari, bulan, dan minggu terakhir sehingga Anda tidak pernah kehilangan situs web Anda.
Jika metode ini membantu Anda membuat cadangan situs WordPress Anda, silakan bagikan artikel ini dan beri komentar di bawah!
