WordPress Web Sitenizi Nasıl Yedeklersiniz?
Yayınlanan: 2019-11-26WordPress sitenizi günlük, haftalık veya aylık olarak yedeklemek, bir WordPress web sitesi çalıştırıyorsanız yapabileceğiniz en akıllıca şeylerden biridir.
Web sitenizin tamamını kaybedebileceğiniz birkaç şey olabilir. Saldırıya uğramak, temaları güncellemek ve diğer birçok işlem sizi bozuk bir web sitesiyle baş başa bırakabilir.
Bu nedenlerle, WordPress web sitenizi düzenli olarak yedeklemek akıllıca olacaktır.
Bu yazıda, WordPress web sitenizi nasıl düzgün bir şekilde yedekleyeceğinizi ve geri yükleyeceğinizi göstereceğim. Sitenizi yedeklemek için kullanabileceğiniz birkaç farklı yöntem vardır ve işte bunlar:
Yöntem 1: Sunucunuzu Kullanın
Bir sürü eklenti yüklemeden önce, muhtemelen WordPress sunucunuzun planlanmış yedeklemeleri vardır.
Eğer sunucunuzda cPanel varsa (çoğu öyledir), o zaman zaten Web Sitenizin günlük yedeklerini alıyorsunuz demektir. Sadece cPanel'inize giriş yapın ve yedekleme modülünü arayın.
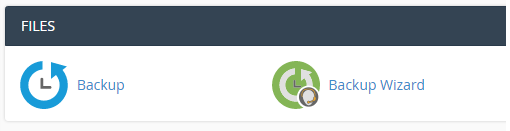
Yedekleme simgesini tıkladığınızda, son 14 güne ait yedeklemeleri görüntüleyebilir, yönetebilir ve geri yükleyebilirsiniz.
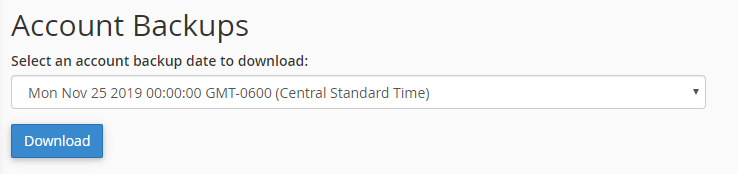
Belirli bir yedeği geri yüklemek üzere indirmek için açılır menüyü tıklayın, bir tarih seçin ve ardından İndir düğmesini tıklayın. Dosyaları cPanel'deki Yedekleme sayfasına yüklemek ve geri yüklemek için bu dosyayı kullanabilirsiniz.
Sadece ana dizininizi (dosyalarınızı) veya veritabanınızı indirmek istiyorsanız, aşağıdaki kısmi yedekleri indirebilirsiniz.
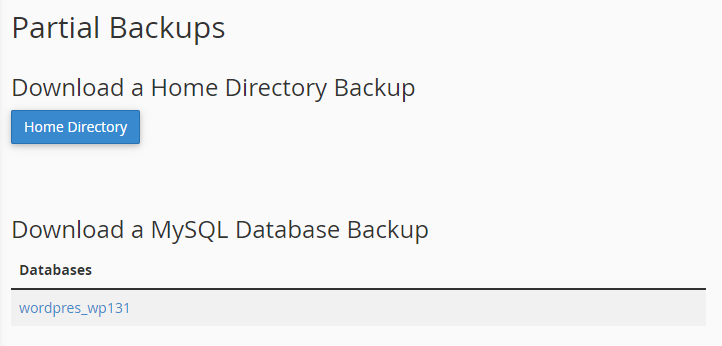
Herhangi bir büyük web sitesi değişikliği veya geçişinden önce kısmi bir yedekleme indirmenizi tavsiye ederim.
cPanel ile Nasıl Geri Yüklenir
cPanel'iniz yoksa veya barındırma sağlayıcınız yedekleme içermiyorsa, düzenli olarak yedek oluşturmak için ücretsiz bir eklenti kullanabilirsiniz.
Yöntem 2: Bir Eklenti Kullanın
Bir Eklenti ile WordPress yedeklemelerini ve geri yüklemelerini otomatikleştirebilir ve basitleştirebilirsiniz. UpdraftPlus, WordPress web sitenizi Dropbox, Google Drive, Amazon S3 ve daha fazlası gibi çeşitli bulut konumlarına düzenli olarak yedeklemenizi sağlayan en iyi yedekleme eklentilerinden biridir.
ÜCRETSİZ WORDPRESS SEO ANALİZİ
WordPress web sitenize daha fazla trafik mi istiyorsunuz? Ücretsiz WordPress SEO Analizimizi alın ve çevrimiçi olarak daha fazla satış elde etmek için trafiğinizi nasıl iyileştirebileceğinizi görün.
Eklentiyi kurmak ve kurmak kolaydır. Eklenti yöneticinize gidin, UpdraftPlus'ı arayın ve ardından kur ve etkinleştir'i tıklayın.

Eklentiyi etkinleştirdikten sonra, WordPress web sitenizi yedeklemek, taşımak veya klonlamak için Ayarlar->UpdraftPlus Yedekleri'ne gidin.
Tek seferlik yedekleme yapmak için, kontrol panelindeki Şimdi Yedekle düğmesini tıklamanız yeterlidir.
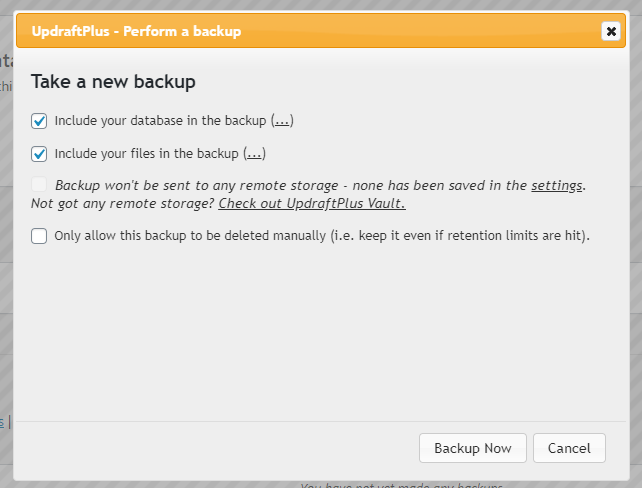
Bu, sitenizin ne kadar büyük olduğuna bağlı olarak birkaç dakika çalışacaktır. Tamamlandığında, yedeğiniz aşağıda Mevcut Yedekler tablosunda görüntülenebilir.
Her bir yedeği indirmek için düğmelere tıklamanız yeterlidir.
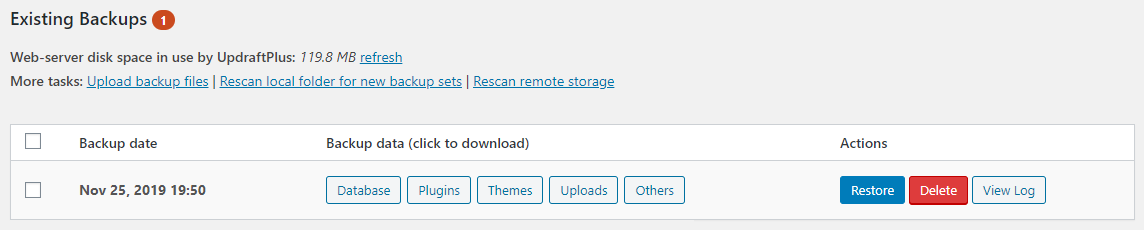
Veritabanınızı ve dosyalarınızı belirli bir aralıkta otomatik olarak yedeklemek için UpdraftPlus'ın ayarlar bölümüne gidin. Dosyalar, veritabanı için bir aralık ayarlamak ve verilerinizi nereye kaydedeceğinizi seçmek için bazı seçenekler göreceksiniz.
Trafik trafiği yüksek bir siteniz varsa, günlük ve daha küçük siteler için haftalık yedekleme yapmak akıllıca olur.
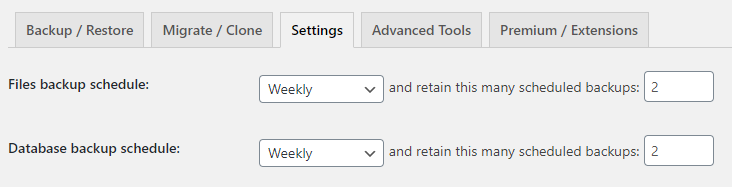
Ardından, dosyaları nereye kaydedeceğinizi seçmeniz gerekecek. Aralarından seçim yapabileceğiniz bazı farklı seçenekler var. Daha kolay olanı muhtemelen Google Drive'dır, bu yüzden size bunu nasıl yapacağınızı göstereceğim.

Google Drive simgesini seçin ve ardından aşağıya doğru kaydırın ve kaydet'i tıklayın.
Google Drive'ınızı yedekleme kaynağınız olarak bağlamanıza izin veren bir açılır pencere görünecektir.

WordPress sitenizle Google Drive hesabınızın kimliğini doğrulamak için açılır penceredeki bağlantıya tıklayın.
Son olarak, kurulumunuzu onaylamanız için bir ekran gösterilecektir.
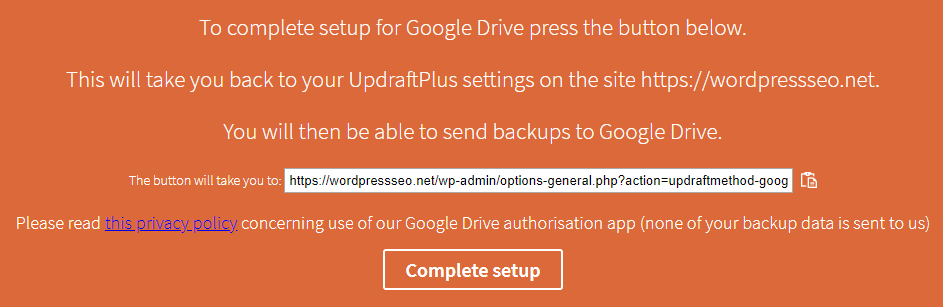
Doğru olduğundan emin olmak için URL'yi kontrol edin ve ardından Kurulumu Tamamla'yı tıklayın.
Ve bu kadar!
Artık web siteniz her hafta otomatik olarak yedeklenecek ve Google Drive klasörünüze kaydedecektir. Tüm yedeklerinizin listelendiği tabloda mevcut yedeklerinizi görebileceksiniz.
Eklenti ile Nasıl Geri Yüklenir
Bu eklenti ile geri yükleme yapmak çok kolay!
Tek yapmanız gereken yedekleme listenizden geri yüklemek istediğiniz tarihi bulmak ve geri yükle düğmesine tıklamak! Sitenizi tam olarak o tarihte olduğu gibi geri yükleyecektir.
Yöntem 3: El İle Yedekleme
Önceki yöntemleri yapmanız mümkün değilse, her zaman manuel olarak yapabilirsiniz ki bu biraz daha zor.
Web sitenizin tamamını indirmek için atmanız gereken 2 adım var.
İlk önce tüm dosyalarınızı FTP yoluyla indirmeniz ve ardından veritabanınızı PHPMyAdmin'e indirmeniz gerekecek.
Dosyalarınızı indirmek için bir FTP (dosya aktarım protokolü) istemcisine ihtiyacınız olacak. Filezilla kullanıyorum ve dosya indirmek ve yüklemek için gayet iyi çalışıyor.
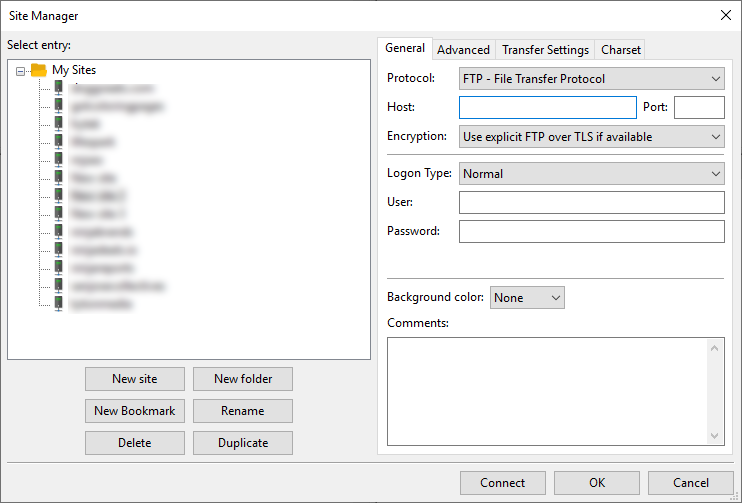
Sitenize bağlanmak için aşağıdaki ayrıntılara ihtiyacınız olacak:
- ana bilgisayar adı
- Liman
- Kullanıcı adı
- Şifre
Bu bilgiyi barındırma cPanel'inizden veya kontrol panelinizden alabilmeniz gerekir. cPanel'de FTP Hesapları bağlantısını bulabilir ve yeni bir FTP hesabı oluşturabilirsiniz.
FTP ayrıntılarını sunucunuzdan FTP istemcisine kopyalayın ve sitenize bağlan'ı tıklayın.
Aşağıdaki dosyalara benzeyen dosyalar görmelisiniz:
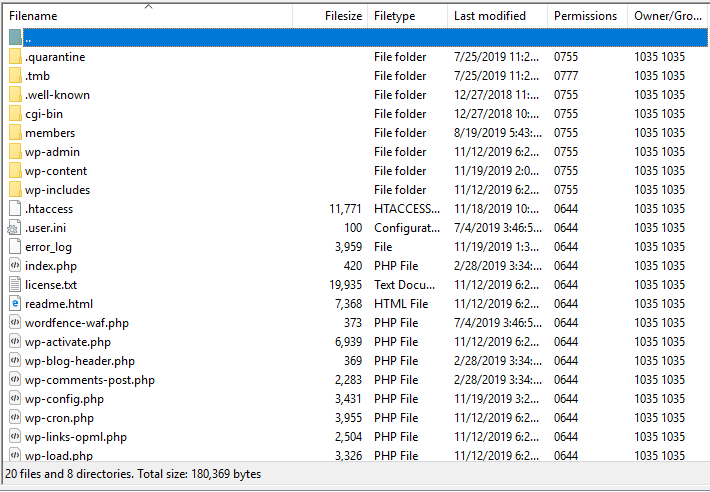
Tüm dosyaları seçin ve yerel bilgisayarınıza indirin. Klasör adı olarak yedekleme tarihi olan bir klasör oluşturmanızı tavsiye ederim. Bu şekilde ne zaman indirildiğini bilirsiniz.
Artık tüm dosyalarımıza sahip olduğumuza göre, veritabanımızı indirmemiz gerekiyor.
cPanel'inize veya ana bilgisayar yöneticinize gidin ve PHPMyAdmin'i bulun. Burası, WordPress web sitenizdeki tüm dinamik verileri içeren veritabanınızı oluşturabileceğiniz, yönetebileceğiniz ve dışa aktarabileceğiniz yerdir.
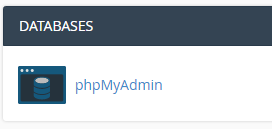
phpMyAdmin'de, sol taraftaki veritabanınıza veya en üstteki veritabanları sekmesine tıklayıp ardından doğru veritabanını seçeceksiniz.
WordPress web sitenizin sitenizle ilgili önemli verileri depolamak için kullandığı tüm tablolarınızın bir listesini göreceksiniz. Aşağıya doğru kaydırın ve tümünü işaretle onay kutusunu seçin, ardından açılır menüden 'Dışa Aktar'ı seçin.
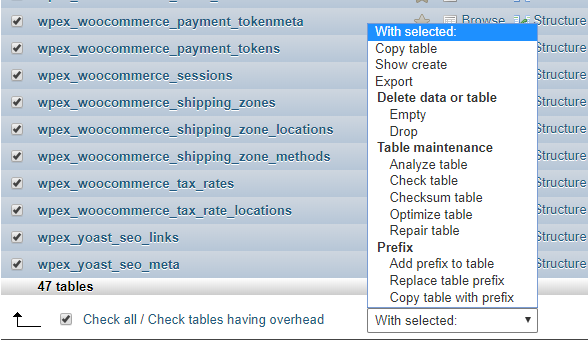
Tüm veritabanınızı dışa aktarmak için Hızlı Dışa Aktarma yöntemini seçin ve ardından WordPress veritabanınızı dışa aktarmaya başlamak için Git düğmesini tıklayın.

WordPress veritabanınız tarayıcınızda indirilmeye başlayacaktır. Büyük veritabanlarının tam olarak indirilmesi 15 dakika kadar sürebilir, ancak genellikle oldukça küçüktürler ve birkaç saniye içinde indirilmeleri gerekir.
Artık sitenizin tamamını manuel olarak dışa aktardınız!
Manuel Olarak Geri Yükleme
Sitenizi geri yüklemek için daha önce indirdiğimiz tüm dosyaları yeniden yüklemeniz ve ardından indirdiğimiz MySQL veritabanınızı da yüklemeniz gerekecektir.
Toplama
Sonuç olarak, WordPress web sitenizi yedeklemenin birçok yolu vardır. Bilgisayar korsanlığı, hatalar veya WordPress güncellemesi nedeniyle sitenizi ne zaman daha önceki bir tarihe geri yüklemeniz gerekeceğini asla bilemezsiniz.
Web sitenizi asla kaybetmemeniz için son günler, aylar ve haftalar için yedek almak her zaman akıllıca bir fikirdir.
Bu yöntemler WordPress web sitenizi yedeklemenize yardımcı olduysa, lütfen bu makaleyi paylaşın ve aşağıya yorum yapın!
