Cara Mengatur Pembaruan Otomatis Untuk Tema dan Plugin WordPress Anda Dari Repositori Git
Diterbitkan: 2022-10-29Jika Anda seorang pengembang yang suka bekerja dengan WordPress versi terbaru dan terbaik, Anda tahu bahwa akan sulit untuk terus memperbarui tema dan plugin Anda ke versi terbaru. Bukankah lebih bagus jika ada cara yang lebih mudah untuk melakukan ini? Ada! Dengan sedikit konfigurasi, Anda dapat mengatur tema dan plugin WordPress Anda untuk diperbarui secara otomatis dari repositori Git. Pada artikel ini, kami akan menunjukkan kepada Anda cara mengatur pembaruan otomatis untuk tema dan plugin WordPress Anda dari repositori Git. Kami juga akan menunjukkan cara mengonfigurasi WordPress untuk memperbarui dirinya sendiri secara otomatis ketika versi baru tersedia.
WordPress, misalnya, mendeteksi kapan sebuah tema perlu diperbarui dan secara otomatis memperbaruinya. Jika Anda menonaktifkan pembaruan otomatis, tautan pembaruan harus dibuat secara manual hingga diklik. GitHub tidak digunakan oleh kami untuk mengelola repo GitHub kami. Yang terbaik adalah menggunakan penginstal Git resmi di Mac Anda untuk memperbarui Git.
File instalasi dapat ditemukan di situs web Git. Pastikan penginstalan selesai, lalu lanjutkan untuk memperbarui Git ke versi terbaru. Untuk memperbarui Git, Anda harus terlebih dahulu menggunakan wizard penginstalan. Untuk menginstal Easy Updates Manager di situs web Anda, cukup buka Plugin.
Bagaimana Saya Memperbarui Tema WordPress Saya Secara Otomatis?
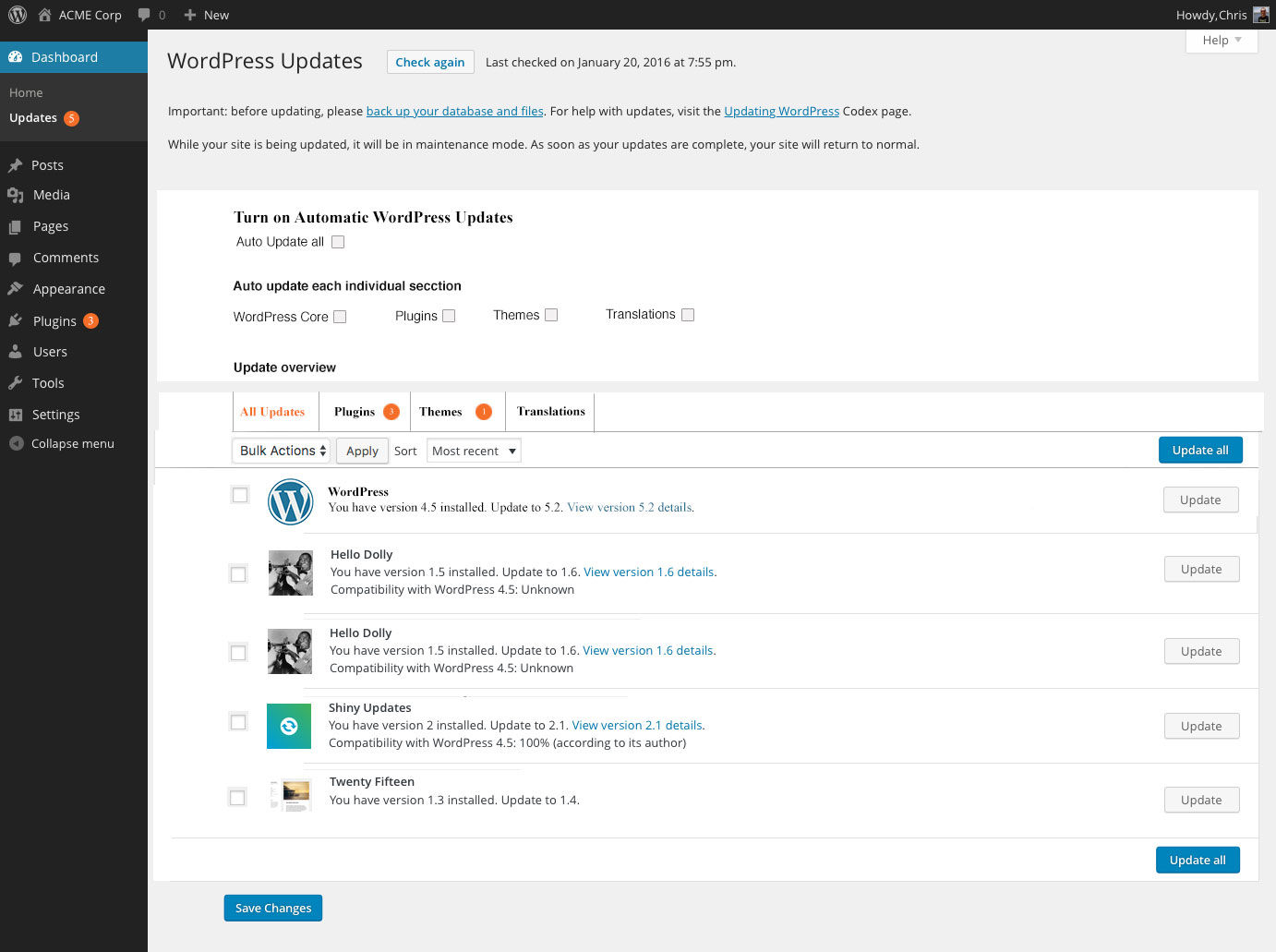
Jika Anda menggunakan tema WordPress yang tersedia di WordPress.org, Anda dapat memperbaruinya secara otomatis dari dasbor WordPress Anda. Buka Penampilan > Tema, lalu klik tombol Perbarui di sebelah tema yang ingin Anda perbarui.
Saat Anda memilih Aktif, situs akan otomatis diperbarui. Meskipun demikian, jika Anda ingin mendapatkan kontrol lebih besar atas pembaruan otomatis, Custom adalah pilihan yang lebih baik. Saat Anda memilih Kustom, Anda juga dapat mengubah sejumlah pengaturan lainnya. Setelah menginstal Easy Updates Manager, Anda dapat memilih pembaruan WordPress mana yang akan diterapkan secara otomatis ke sistem Anda. Dengan mengaktifkan Log, manajer Pembaruan Mudah akan menghasilkan log pembaruan yang memungkinkan Anda melihat daftar pembaruan terkini. Log dapat diaktifkan dengan masuk ke Aktifkan Log lalu nyalakan. Log sekarang dapat diakses melalui bilah atas Easy Updates Manager.
Inti, tema, dan plugin WordPress Anda semuanya diperbarui di bawah tab ini. Akibatnya, Anda harus dapat menggunakan pembaruan sederhana untuk situs web WordPress Anda kapan saja. Bisakah Anda menghentikan pembaruan plugin WordPress?
Bagaimana Saya Menghentikan Tema WordPress Dari Memperbarui Secara Otomatis?
Ini akan menonaktifkan semua pembaruan WordPress otomatis jika file PHP mendefinisikan 'WP_AUTO_UPDATE_CORE' (salah). Bagaimana cara mengubah tema situs web?
Cara Menonaktifkan Pembaruan Plugin Di WordPress
Jutaan orang mempublikasikan konten mereka di internet menggunakan alat ini. Karena basis penggunanya yang besar, selalu rentan terhadap eksploitasi dan penemuan. WordPress memiliki sejumlah plugin yang terbukti rentan terhadap kekurangan. Situs web Anda mungkin diserang jika Anda tidak menonaktifkan pembaruan plugin. Untuk menonaktifkan pembaruan plugin di situs WordPress Anda, navigasikan ke halaman Opsi Pembaruan Dasbor dan pilih 'Plugin.' Di situs WordPress Anda, Anda dapat menemukan daftar semua plugin yang telah diinstal. Cukup klik tautan 'Larang Pembaruan' di bawah plugin yang ingin Anda nonaktifkan pembaruannya. Anda tidak akan dapat memperbarui plugin itu di masa mendatang. Sebuah plugin harus diperbarui, jadi Anda harus terlebih dahulu pergi ke halaman plugin di situs WordPress dan klik tombol Update. Dengan memasukkan baris kode ini di konfigurasi WordPress Anda, Anda dapat mencegah WordPress memperbarui secara otomatis.
Apa Yang Terjadi Jika Saya Memperbarui Tema WordPress Saya?
Karena proses ini menimpa semua file yang disertakan dengan situs web Anda, Anda akan kehilangan semua perubahan atau modifikasi yang dibuat selama proses ini. Jika Anda tidak memperbarui kode WordPress Anda, Anda tidak akan dapat menggunakannya secara efektif.
Cara Mengganti Tema WordPress Anda dengan Benar
Luangkan waktu untuk memeriksa item daftar periksa ini untuk memastikan bahwa Anda tidak kehilangan apa pun atau merusak situs Anda: Sebaiknya buat cadangan situs web Anda. Langkah-langkah berikut harus diambil: salin semua file WordPress Anda. Anda dapat mengubah direktori file WordPress Anda dengan mengklik tautan Ubah direktori. Anda perlu meng-unzip file tema baru. Unggah file tema yang tidak di-zip ke situs web WordPress Anda. Tema harus diaktifkan. Pastikan situs web Anda bebas dari kesalahan. Jika Anda mengikuti instruksi dengan benar, Anda seharusnya dapat menginstal tema WordPress baru tanpa kehilangan konten apa pun. Periksa untuk melihat apakah ada kesalahan yang perlu diselesaikan; jika demikian, ikuti petunjuk dalam pesan kesalahan. WordPress akan secara otomatis mengunduh dan meng-unzip paket tema selain mengganti file tema lama dengan yang baru.
Bagaimana Saya Memaksa Tema WordPress Untuk Memperbarui?
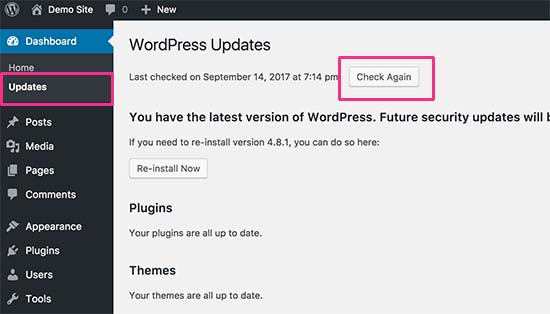
Anda dapat mengakses Tema WordPress Anda dengan masuk ke Appearance. Anda dapat menampilkan spanduk peringatan dalam tema apa pun yang memiliki pembaruan. Anda dapat meningkatkan dengan mengklik tombol “perbarui sekarang” pada tema yang ingin Anda tingkatkan.
Anda berisiko menempatkan situs web Anda dalam risiko jika Anda tidak menggunakan pembaruan. Ada tiga alasan utama untuk menjaga situs web Anda tetap mutakhir: keamanan, kompatibilitas, dan fungsionalitas. Panduan ini akan mengajari Anda cara memperbarui komputer dengan aman. Setelah rilis pembaruan, tema WordPress, plugin, dan inti WordPress harus diperbarui. Tema sering diperbarui untuk memastikan kompatibilitas dengan versi WordPress terbaru. Pengembang memperbarui ini juga untuk memanfaatkan fitur baru yang dia tambahkan. Sebelum menjalankan pembaruan apa pun, buat cadangan situs Anda.
Anda dapat memperoleh akses ke cadangan harian situs web Anda melalui akun hosting Kinsta Anda. Namun, jika Anda memiliki pencadangan manual, Anda juga dapat melakukan pencadangan otomatis sebelum memperbarui. Harap buat cadangan situs Anda sekarang karena perubahan telah terjadi sejak pencadangan terakhir. Jika penyedia hosting Anda tidak menyediakan pencadangan yang mudah, Anda harus menggunakan plugin cadangan. Pengunjung situs web Anda mungkin mengalami waktu henti atau gangguan, jadi Anda ingin meminimalkan kejadian ini. Ketika pengunjung Anda terendah, yang terbaik adalah menjaga situs web Anda tetap up to date pada waktu hari (atau hari dalam seminggu). Pengujian harus dilakukan di situs pementasan, yang dihosting di server yang sama dengan situs langsung Anda.

Untuk membuat situs langsung, Anda harus terlebih dahulu mendapatkan salinannya, yang harus Anda gunakan URL https://staging-site-name.cloud, di mana nama situs adalah nama situs Anda. Anda juga dapat masuk ke situs pementasan, memperbarui, dan mengujinya dari sana. Tema anak adalah metode teraman untuk memperbarui tema WordPress kustom; dalam hal ini, Anda harus menyertakan penyesuaian Anda dalam tema anak. Tema anak Anda sekarang mungkin berbeda dari tema induk Anda, karena Anda mungkin telah mengubahnya. Periksa perubahan apa yang Anda buat dan bagaimana mereka berinteraksi dengan tema induk untuk memastikan mereka bekerja dengan benar. Setiap perubahan yang Anda buat pada tema langsung dari direktori tema atau dari vendor tema akan hilang saat Anda memperbaruinya. Versi anak dari tema pihak ketiga diperlukan untuk mengedit tema dengan benar.
Situs web Anda dapat dijalankan oleh tema anak dan tema induk. Itu menambahkan elemen desain dan fungsionalitas ke tema induk tanpa memengaruhi intinya. Agar file dalam tema anak ditimpa dengan nama yang sama di tema induknya, Anda harus membuat tema anak terlebih dahulu. Anda mungkin telah memperbarui tema Anda secara manual untuk mendukung WooCommerce. Jika Anda menggunakan versi WooCommerce sebelum Versi 3.3, Anda harus menerapkan ini. File template tambahan juga dapat disertakan dalam skenario yang lebih umum. Keadaan yang lebih umum adalah jika Anda telah menambahkan lebih banyak file template ke tema Anda.
Jika Anda melakukan ini, Anda perlu membuat tema anak dan kemudian menyalin template. Setiap fitur baru akan ditambahkan ke tema selama tema tersebut diperbarui. Selalu ambil cadangan situs pementasan Anda sebelum melakukan pembaruan; selain itu, uji di situs web Anda terlebih dahulu. Perubahan tersebut harus dilaksanakan sesegera mungkin. Sebelum Anda dapat menambahkan tema anak, Anda harus membuatnya terlebih dahulu.
Cara Memperbarui Tema WordPress Anda
Untuk memperbarui tema WordPress Anda, buka Penampilan dan pilih Perbarui. Halaman Tema dapat ditemukan di panel admin WordPress. Daftar semua tema yang telah Anda instal di situs web Anda dapat ditemukan di halaman ini. Kemudian, setelah mengarahkan kursor mouse ke tema yang ingin Anda gunakan, klik tombol Aktifkan. Yang harus Anda lakukan adalah mengikuti langkah-langkah ini. Kunjungi beranda situs web Anda untuk melihat tema baru beraksi.
Bagaimana Saya Mengunggah Tema Dari Github Ke WordPress?
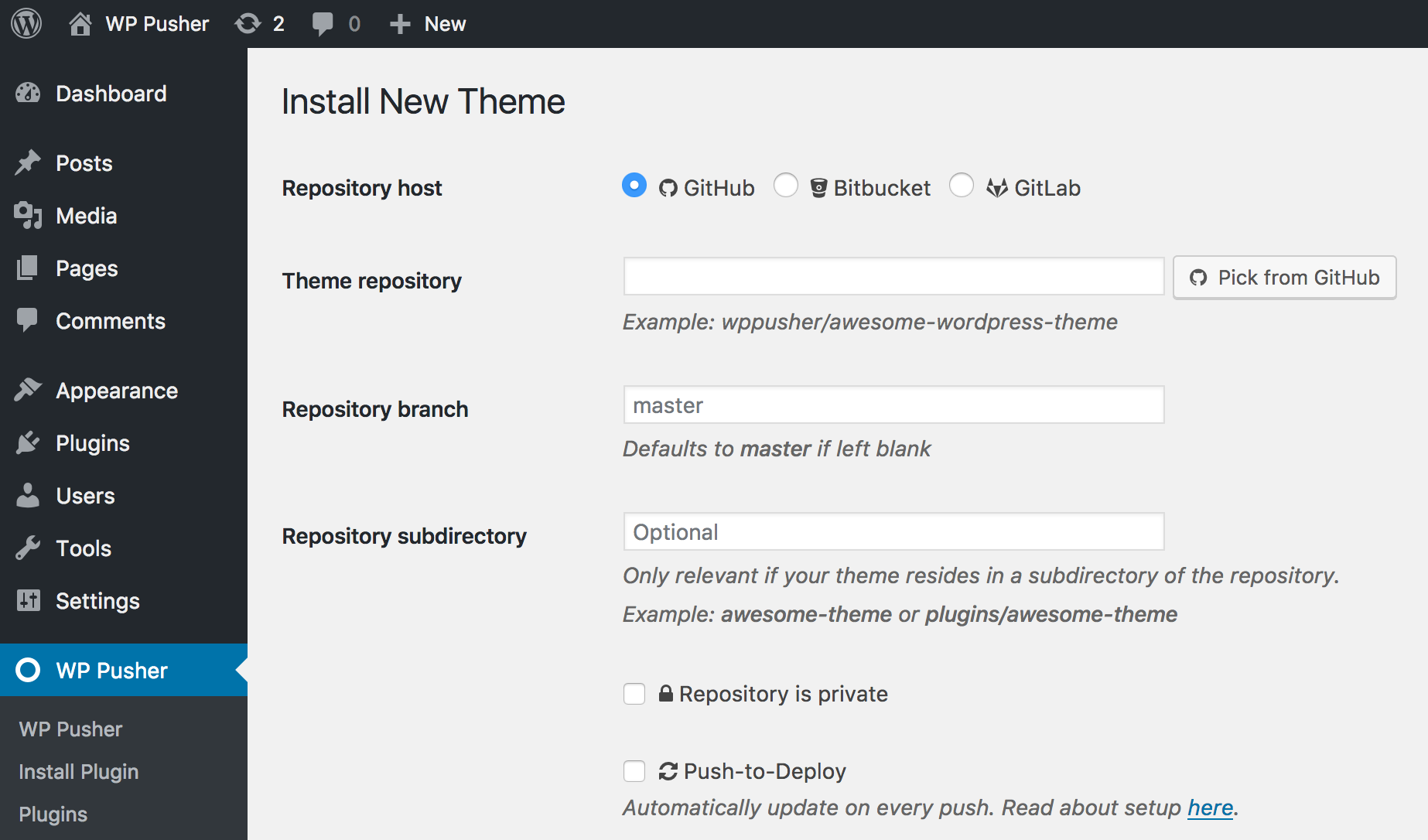
Repositori GitHub plugin atau tema harus diikuti. Anda dapat mengkloning atau mengunduh file Zip dengan mengklik tombol Klon atau Unduh di halaman utama repositori. Untuk mengakses bagian Plugin, buka area admin WordPress Anda. Pilih halaman baru yang akan ditambahkan. Plugin harus diunggah secara manual oleh komputer Anda.
Di bagian ini, saya akan memandu Anda melalui cara menginstal Tema dan Plugin WordPress dari GitHub. Tema dan plugin WordPress dapat diinstal di GitHub menggunakan proses yang berbeda. Lebih sulit dan memakan waktu untuk menginstal WordPress di sistem ini, dibandingkan dengan WordPress di perangkat seluler. Apakah GitHub dan WordPress adalah hal yang sama? Bukan hal yang sama untuk mengatakan ya dan tidak. GitHub adalah tempat Anda dapat menemukan berbagai tema dan plugin WordPress. Pengguna WordPress tidak diperbarui secara otomatis melalui GitHub, seperti yang dijelaskan oleh WordPress.
Dimungkinkan untuk menerima pembaruan dalam berbagai cara. Anda dapat menghubungi pengembang secara langsung jika Anda memerlukan pembaruan ini. Tema dan plugin dapat diunduh dan diinstal di GitHub untuk digunakan dengan situs web WordPress. Jika Anda ingin membuat tema atau plugin, hanya ada beberapa langkah yang harus dilakukan, dan itu mudah dilakukan. Untuk Star, pastikan Anda telah mengunduh dan menginstal plugin GitHub theme /comp. Anda akan dapat melihat bahwa Anda menikmati pekerjaan yang mereka lakukan.
Pembaruan Plugin Pembaruan Github Tema
Plugin Theme GitHub Updater adalah cara yang bagus untuk menjaga situs WordPress Anda tetap up to date dengan perubahan terbaru dari repositori GitHub tema Anda. Plugin ini akan memeriksa pembaruan pada repositori GitHub tema Anda dan memperbarui situs WordPress Anda sesuai dengan itu. Plugin ini adalah cara yang bagus untuk menjaga situs WordPress Anda tetap up to date dengan perubahan terbaru dari repositori GitHub tema Anda.
Git Repo
Saat membuat proyek Git, semua perubahan yang dibuat pada file dicatat dalam repositori Git dan terus dilacak. Data dalam direktori ini disimpan di sana. Git, juga dikenal sebagai folder repositori , adalah nama yang diberikan untuk sistem file ini. Ketika perubahan dibuat pada proyek menggunakan Git, perubahan tersebut dicatat dan disimpan dalam repositori.
Bab ini akan memandu Anda melalui semua langkah yang diperlukan untuk mulai menggunakan Git. Proses mengonfigurasi dan memulai repositori Git, memulai dan menghentikan file pelacakan, dan staging dan commit perubahan dijelaskan. Selanjutnya, kami akan menunjukkan kepada Anda cara mengatur Git sehingga Anda dapat mengabaikan file dan pola tertentu, serta membatalkan kesalahan secepat mungkin. Untuk mengkloning repositori, gunakan Git Clone . Di VCS lain, seperti Subversion, Anda akan melihat bahwa perintahnya adalah klon daripada checkout. Karena Git menerima salinan lengkap dari data server, ia memiliki salinan lengkapnya. Setiap versi dari setiap file dalam sejarah proyek telah ditandai sebagai diperlukan.
