Como configurar atualizações automáticas para seus temas e plugins do WordPress a partir de um repositório Git
Publicados: 2022-10-29Se você é um desenvolvedor que gosta de trabalhar com a melhor e mais recente versão do WordPress, sabe que pode ser difícil atualizar constantemente seus temas e plugins para a versão mais recente. Não seria ótimo se houvesse uma maneira mais fácil de fazer isso? Pois existe! Com um pouco de configuração, você pode configurar seus temas e plugins do WordPress para atualizar automaticamente a partir de um repositório Git. Neste artigo, mostraremos como configurar atualizações automáticas para seus temas e plugins do WordPress a partir de um repositório Git. Também mostraremos como configurar o WordPress para se atualizar automaticamente quando uma nova versão estiver disponível.
O WordPress, por exemplo, detecta quando um tema precisa ser atualizado e o atualiza automaticamente. Se você desabilitar a atualização automática, o link de atualização deverá ser gerado manualmente até ser clicado. O GitHub não é usado por nós para gerenciar nosso repositório GitHub. É melhor usar o instalador oficial do Git no seu Mac para atualizar o Git.
O arquivo de instalação pode ser encontrado no site do Git. Certifique-se de que a instalação foi concluída e prossiga para atualizar o Git para a versão mais recente. Para atualizar o Git, você deve primeiro usar o assistente de instalação. Para instalar o Easy Updates Manager em seu site, basta acessar Plugins.
Como faço para atualizar meu tema WordPress automaticamente?
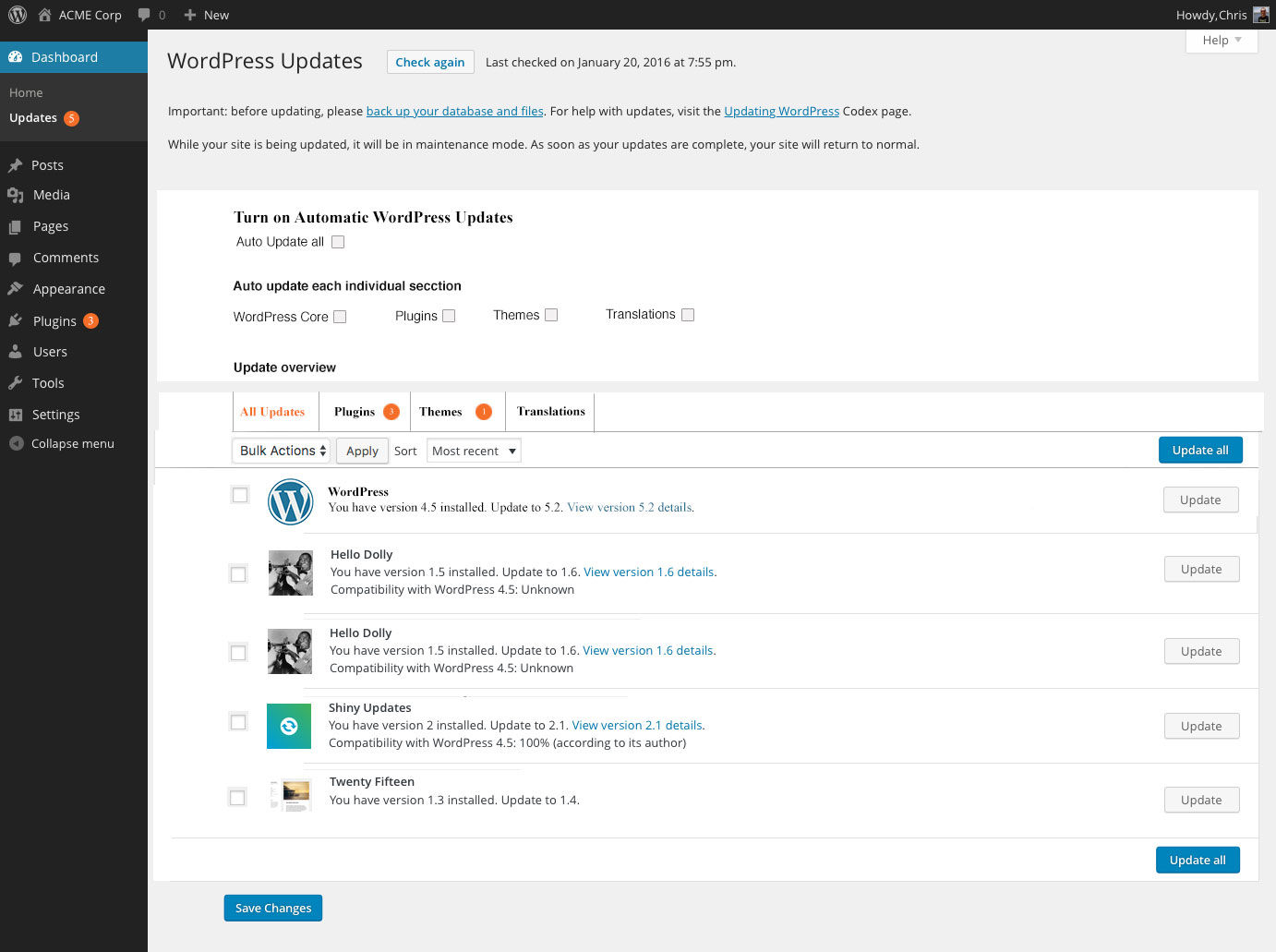
Se você estiver usando um tema do WordPress disponível no WordPress.org, poderá atualizá-lo automaticamente no painel do WordPress. Vá para Aparência > Temas e clique no botão Atualizar ao lado do tema que deseja atualizar.
Quando você escolhe Ativado, o site será atualizado automaticamente. No entanto, se você deseja obter mais controle sobre as atualizações automáticas, o Personalizado é uma opção melhor. Ao selecionar Personalizado, você também poderá alterar várias outras configurações. Depois de instalar o Easy Updates Manager, você pode selecionar quais atualizações do WordPress serão aplicadas automaticamente ao seu sistema. Ao ativar Logs, o gerenciador Easy Updates gerará um log de atualizações que permitirá que você veja uma lista de atualizações recentes. Os logs podem ser habilitados acessando Habilitar Logs e, em seguida, ativando-os. Os logs agora podem ser acessados através da barra superior do Easy Updates Manager.
Seu núcleo, temas e plugins do WordPress são todos atualizados nesta guia. Como resultado, você deve poder usar atualizações simples para o seu site WordPress a qualquer momento. Você pode impedir que os plugins do WordPress sejam atualizados?
Como faço para impedir que um tema do WordPress seja atualizado automaticamente?
Ele desabilitará todas as atualizações automáticas do WordPress se o arquivo PHP definir 'WP_AUTO_UPDATE_CORE' (falso). Como mudar o tema de um site?
Como desativar as atualizações de plugins no WordPress
Milhões de pessoas publicam seu conteúdo na internet usando essa ferramenta. Devido à sua grande base de usuários, está sempre vulnerável à exploração e descoberta. O WordPress tem vários plugins que foram descobertos como vulneráveis a falhas. Seu site pode ser atacado se você não desativar as atualizações de plugins. Para desabilitar as atualizações de plug-ins em seu site WordPress, navegue até a página Opções de atualização do painel e selecione 'Plugins'. No seu site WordPress, você pode encontrar uma lista de todos os plugins que foram instalados. Basta clicar no link 'Não permitir atualizações' abaixo do plug-in para o qual deseja desativar a atualização. Você não poderá atualizar esse plug-in no futuro. Um plugin deve ser atualizado, então você deve primeiro ir para a página do plugin no site do WordPress e clicar no botão Atualizar. Ao inserir esta linha de código em sua configuração do WordPress, você pode impedir que o WordPress seja atualizado automaticamente.
O que acontece se eu atualizar meu tema WordPress?
Como esse processo substitui todos os arquivos que acompanham seu site, você perderá todas as alterações ou modificações feitas durante esse processo. Se você não mantiver seu código WordPress atualizado, não poderá usá-lo de forma eficaz.
Como alternar corretamente seu tema WordPress
Reserve um tempo para examinar esses itens da lista de verificação para garantir que você não perca nada ou quebre seu site: É uma boa ideia fazer backup de seu site. As seguintes etapas devem ser seguidas: copie todos os seus arquivos do WordPress. Você pode alterar o diretório dos seus arquivos do WordPress clicando no link Alterar diretório. É necessário descompactar o novo arquivo de tema. Carregue o arquivo de tema descompactado para o seu site WordPress. O tema deve ser ativado. Verifique se o seu site está livre de erros. Se você seguir as instruções corretamente, poderá instalar um novo tema do WordPress sem perder nenhum conteúdo. Verifique se existem erros que precisam ser resolvidos; em caso afirmativo, siga as instruções na mensagem de erro. O WordPress baixará e descompactará automaticamente o pacote do tema, além de substituir os arquivos de tema antigos pelos novos.
Como faço para forçar um tema do WordPress a atualizar?
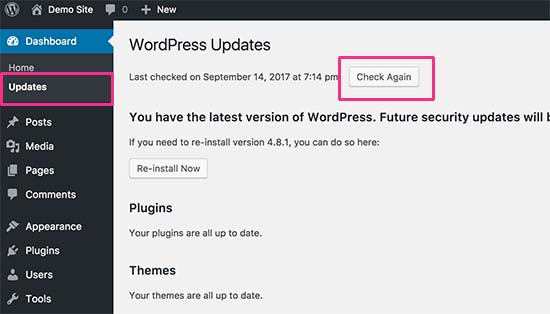
Você pode acessar seus temas do WordPress acessando Aparência. Você pode exibir um banner de alerta em qualquer tema que tenha uma atualização disponível. Você pode atualizar clicando no botão “atualizar agora” no tema que deseja atualizar.
Você corre o risco de colocar seu site em risco se não usar a atualização. Há três razões principais para manter seu site atualizado: segurança, compatibilidade e funcionalidade. Este guia irá ensiná-lo a atualizar seu computador com segurança. Após o lançamento das atualizações, os temas do WordPress, plugins e o núcleo do WordPress devem ser atualizados. Os temas são atualizados com frequência para garantir a compatibilidade com a versão mais recente do WordPress. O desenvolvedor também os atualiza para tirar proveito de quaisquer novos recursos que ele adiciona. Antes de executar qualquer atualização, faça um backup do seu site.

Você pode obter acesso a backups diários do seu site através da sua conta de hospedagem Kinsta. No entanto, se você tiver um backup manual, também poderá realizar um backup automático antes de atualizar. Faça backup do seu site agora porque ocorreram alterações desde o último backup. No caso improvável de seu provedor de hospedagem não fornecer backups fáceis, você precisará usar um plug-in de backup. Os visitantes do seu site podem sofrer inatividade ou interrupção, portanto, você deseja minimizar essas ocorrências. Quando seus visitantes são mais baixos, é melhor manter seu site atualizado em uma hora do dia (ou um dia da semana). O teste deve ocorrer em um site de teste, que está hospedado no mesmo servidor que seu site ativo.
Para preparar um site ao vivo, você deve primeiro obter uma cópia dele, que deve usar a URL https://staging-site-name.cloud, onde sitename é o nome do seu site. Você também pode fazer login no site de teste, atualizá-lo e testá-lo a partir daí. Um tema filho é o método mais seguro de atualizar um tema WordPress personalizado; neste caso, você deve incluir sua customização no tema filho. Seu tema filho agora pode ser diferente do seu tema pai, pois você pode tê-lo alterado. Examine quais alterações você fez e como elas interagem com o tema pai para garantir que estejam funcionando corretamente. Quaisquer alterações feitas no tema diretamente do diretório de temas ou de um fornecedor de temas serão perdidas ao atualizá-lo. Uma versão filha de um tema de terceiros é necessária para editar o tema corretamente.
Seu site pode ser executado por um tema filho e um tema pai. Ele adiciona elementos de design e funcionalidade ao tema pai sem afetar seu núcleo. Para que os arquivos em um tema filho sejam substituídos pelo mesmo nome em seu tema pai, você deve primeiro criar um tema filho. Você pode ter atualizado manualmente seu tema para oferecer suporte ao WooCommerce. Se você estiver usando uma versão do WooCommerce anterior à versão 3.3, deverá aplicá-la. Um arquivo de modelo adicional também pode ser incluído em um cenário mais comum. Uma circunstância mais comum seria se você adicionasse mais arquivos de modelo ao seu tema.
Se você fez isso, precisará criar um tema filho e copiar os modelos. Quaisquer novos recursos serão adicionados ao tema, desde que esteja atualizado. Sempre faça um backup do seu site de teste antes de realizar uma atualização; Além disso, teste-o primeiro em seu site. Essas mudanças devem ser implementadas o mais rápido possível. Antes de adicionar um tema filho, você deve primeiro criar um.
Como atualizar seu tema WordPress
Para atualizar seu tema WordPress, vá para Aparência e selecione Atualizar. A página Temas pode ser encontrada no painel de administração do WordPress. Uma lista de todos os temas que você instalou em seu site pode ser encontrada nesta página. Em seguida, depois de passar o cursor do mouse sobre o tema que deseja usar, clique no botão Ativar. Tudo o que você precisa fazer é seguir estes passos. Visite a página inicial do seu site para ver o novo tema em ação.
Como faço para enviar um tema do Github para o WordPress?
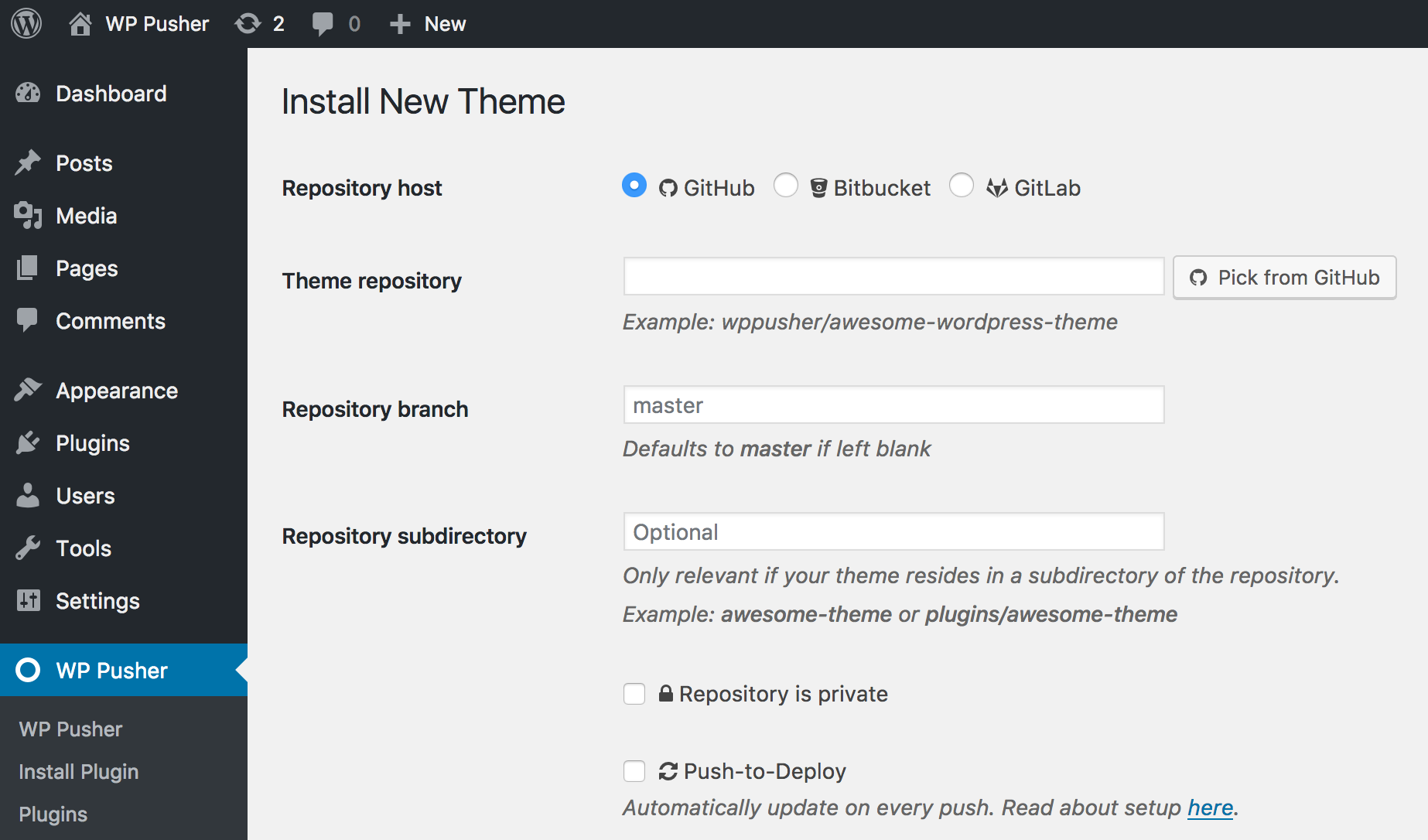
O repositório GitHub do plugin ou tema deve ser seguido. Você pode clonar ou baixar um arquivo Zip clicando no botão Clonar ou Baixar na página principal do repositório. Para acessar a seção Plugins, vá para sua área de administração do WordPress. Escolha uma nova página a ser adicionada. O plugin deve ser carregado manualmente pelo seu computador.
Nesta seção, mostrarei como instalar temas e plugins do WordPress no GitHub. Temas e plugins do WordPress podem ser instalados no GitHub usando um processo diferente. É mais difícil e demorado instalar o WordPress neste sistema, ao contrário do WordPress em um dispositivo móvel. GitHub e WordPress são a mesma coisa? Não é a mesma coisa dizer sim e não. O GitHub é onde você pode encontrar uma variedade de temas e plugins do WordPress. Os usuários do WordPress não são atualizados automaticamente via GitHub, como o WordPress deixa claro.
É possível receber atualizações de várias maneiras. Você pode entrar em contato diretamente com o desenvolvedor se precisar dessas atualizações. Temas e plugins podem ser baixados e instalados no GitHub para serem usados com um site WordPress. Se você deseja criar um tema ou plugin, há apenas algumas etapas a serem seguidas e é simples de fazer. Para estrelar, certifique-se de ter baixado e instalado um plugin GitHub theme /comp. Você será capaz de ver que você gosta do trabalho que eles fizeram.
Atualização do plug-in do atualizador do Github do tema
O plugin Theme GitHub Updater é uma ótima maneira de manter seu site WordPress atualizado com as últimas alterações do repositório GitHub do seu tema. Este plug-in verificará atualizações no repositório GitHub do seu tema e atualizará seu site WordPress de acordo. Este plugin é uma ótima maneira de manter seu site WordPress atualizado com as últimas alterações do repositório GitHub do seu tema.
Git Repo
Ao criar um projeto Git, todas as alterações feitas nos arquivos são registradas em um repositório Git e monitoradas. Os dados neste diretório são salvos lá. Git, também conhecido como pasta de repositório , é o nome dado a esse sistema de arquivos. Quando são feitas alterações em um projeto usando o Git, elas são registradas e mantidas no repositório.
Este capítulo o guiará por todas as etapas necessárias para começar a usar o Git. O processo de configurar e iniciar um repositório Git, iniciar e parar arquivos de rastreamento e preparar e confirmar alterações é explicado. Além disso, mostraremos como configurar o Git para que você possa ignorar certos arquivos e padrões, bem como desfazer erros o mais rápido possível. Para clonar um repositório, use Git Clone . Em outros VCS, como o Subversion, você notará que o comando é um clone ao invés de um checkout. Como o Git recebe uma cópia completa dos dados do servidor, ele tem uma cópia completa deles. Cada versão de cada arquivo no histórico do projeto foi marcada como necessária.
