Git Deposundan WordPress Temalarınız ve Eklentileriniz İçin Otomatik Güncellemeler Nasıl Kurulur
Yayınlanan: 2022-10-29WordPress'in en yeni ve en iyi sürümüyle çalışmayı seven bir geliştiriciyseniz, temalarınızı ve eklentilerinizi sürekli olarak en son sürüme güncellemenin zahmetli olabileceğini bilirsiniz. Bunu yapmanın daha kolay bir yolu olsaydı harika olmaz mıydı? Evet, var! Biraz yapılandırma ile WordPress temalarınızı ve eklentilerinizi Git deposundan otomatik olarak güncellenecek şekilde ayarlayabilirsiniz. Bu makalede, bir Git deposundan WordPress temalarınız ve eklentileriniz için otomatik güncellemeleri nasıl ayarlayacağınızı göstereceğiz. Ayrıca, yeni bir sürüm çıktığında kendini otomatik olarak güncelleyecek şekilde WordPress'i nasıl yapılandıracağınızı da göstereceğiz.
Örneğin WordPress, bir temanın ne zaman güncellenmesi gerektiğini algılar ve otomatik olarak günceller. Otomatik güncellemeyi devre dışı bırakırsanız, güncelleme bağlantısı tıklanana kadar manuel olarak oluşturulmalıdır. GitHub, GitHub depomuzu yönetmek için tarafımızdan kullanılmaz. Git'i güncellemek için Mac'inizdeki resmi Git yükleyicisini kullanmak en iyisidir.
Kurulum dosyası Git web sitesinde bulunabilir. Kurulumun tamamlandığından emin olun ve ardından Git'i en son sürüme güncellemeye devam edin. Git'i güncellemek için önce kurulum sihirbazını kullanmanız gerekir. Easy Updates Manager'ı web sitenize kurmak için Eklentiler'e gitmeniz yeterlidir.
WordPress Temamı Otomatik Olarak Nasıl Güncellerim?
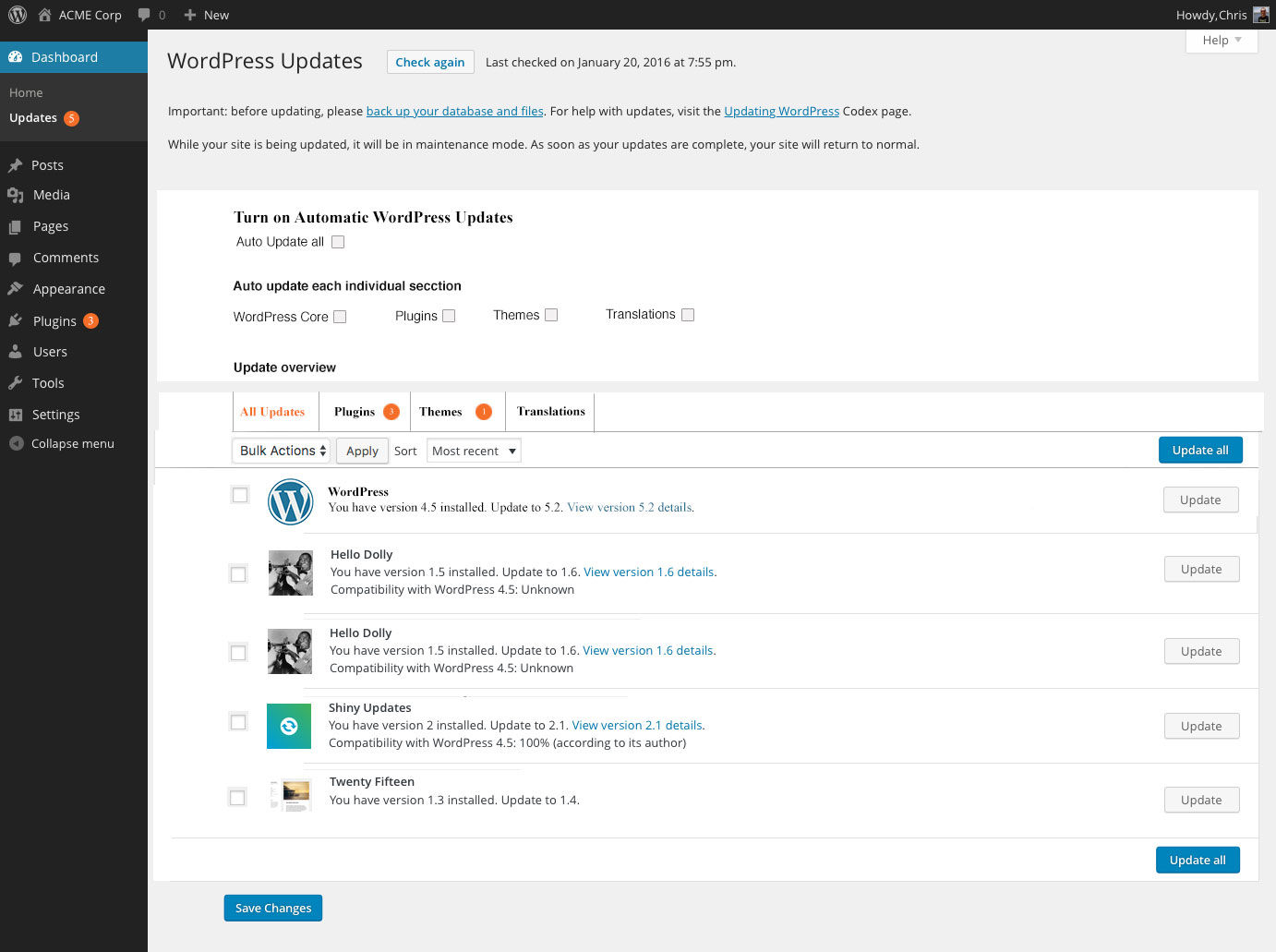
WordPress.org'da bulunan bir WordPress teması kullanıyorsanız, WordPress kontrol panelinizden otomatik olarak güncelleyebilirsiniz. Görünüm > Temalar'a gidin ve ardından güncellemek istediğiniz temanın yanındaki Güncelle düğmesine tıklayın.
Açık'ı seçtiğinizde site otomatik olarak güncellenecektir. Bununla birlikte, otomatik güncellemeler üzerinde daha fazla kontrol sahibi olmak istiyorsanız, Özel daha iyi bir seçenektir. Özel'i seçtiğinizde, bir dizi başka ayarı da değiştirebileceksiniz. Easy Updates Manager'ı kurduktan sonra, hangi WordPress güncellemelerinin sisteminize otomatik olarak uygulanacağını seçebilirsiniz. Günlükleri etkinleştirerek, Kolay Güncellemeler yöneticisi, son güncellemelerin bir listesini görmenizi sağlayacak bir güncelleme günlüğü oluşturacaktır. Günlükler, Günlükleri Etkinleştir'e giderek ve ardından etkinleştirilerek etkinleştirilebilir. Günlüklere artık Easy Updates Manager'ın üst çubuğundan erişilebilir.
WordPress çekirdeğiniz, temalarınız ve eklentileriniz bu sekme altında güncellenir. Sonuç olarak, WordPress web siteniz için istediğiniz zaman basit güncellemeleri kullanabilmelisiniz. WordPress eklentilerinin güncellenmesini durdurabilir misiniz?
Bir WordPress Temasının Otomatik Olarak Güncellenmesini Nasıl Durdurabilirim?
PHP dosyası 'WP_AUTO_UPDATE_CORE' (yanlış) olarak tanımlıyorsa, tüm otomatik WordPress güncellemelerini devre dışı bırakacaktır. Bir web sitesinin temasını nasıl değiştiririm?
WordPress'te Eklenti Güncellemeleri Nasıl Devre Dışı Bırakılır
Milyonlarca insan bu aracı kullanarak içeriklerini internette yayınlıyor. Geniş kullanıcı tabanı nedeniyle, her zaman sömürüye ve keşfedilmeye karşı savunmasızdır. WordPress, kusurlara karşı savunmasız olduğu keşfedilen bir dizi eklentiye sahiptir. Eklenti güncellemelerini devre dışı bırakmazsanız web siteniz saldırıya uğrayabilir. WordPress sitenizde eklenti güncellemelerini devre dışı bırakmak için Gösterge Tablosu Güncelleme Seçenekleri sayfasına gidin ve 'Eklentiler'i seçin. WordPress sitenizde kurulu olan tüm eklentilerin bir listesini bulabilirsiniz. Güncellemeyi devre dışı bırakmak istediğiniz eklentinin altındaki 'Güncellemelere İzin Ver' bağlantısını tıklamanız yeterlidir. Gelecekte bu eklentiyi güncelleyemeyeceksiniz. Bir eklenti güncellenmelidir, bu nedenle önce WordPress web sitesinde eklentinin sayfasına gitmeli ve Güncelle düğmesine tıklamalısınız. Bu kod satırını WordPress yapılandırmanıza girerek WordPress'in otomatik olarak güncellenmesini önleyebilirsiniz.
WordPress Temamı Güncellersem Ne Olur?
Bu işlem, web sitenizle birlikte gelen tüm dosyaların üzerine yazacağından, bu işlem sırasında yapılan tüm değişiklikleri veya düzenlemeleri kaybedersiniz. WordPress kodunuzu güncel tutmazsanız etkin bir şekilde kullanamazsınız.
WordPress Temanızı Doğru Şekilde Değiştirme
Hiçbir şey kaybetmediğinizden veya sitenizi bozmadığınızdan emin olmak için bu kontrol listesi öğelerini gözden geçirmek için zaman ayırın: Web sitenizi yedeklemek iyi bir fikirdir. Aşağıdaki adımlar atılmalıdır: tüm WordPress dosyalarınızı kopyalayın. Dizini değiştir bağlantısını tıklayarak WordPress dosyalarınızın dizinini değiştirebilirsiniz. Yeni tema dosyasını açmak gerekiyor. Sıkıştırılmamış tema dosyasını WordPress web sitenize yükleyin. Tema etkinleştirilmelidir. Web sitenizin hatasız olduğundan emin olun. Talimatları doğru bir şekilde takip ederseniz, herhangi bir içerik kaybetmeden yeni bir WordPress teması yükleyebilmeniz gerekir. Çözülmesi gereken herhangi bir hata olup olmadığını kontrol edin; öyleyse, hata mesajındaki talimatları izleyin. WordPress, eski tema dosyalarını yenileriyle değiştirmenin yanı sıra tema paketini otomatik olarak indirecek ve açacaktır.
Bir WordPress Temasını Güncellemeye Nasıl Zorlarım?
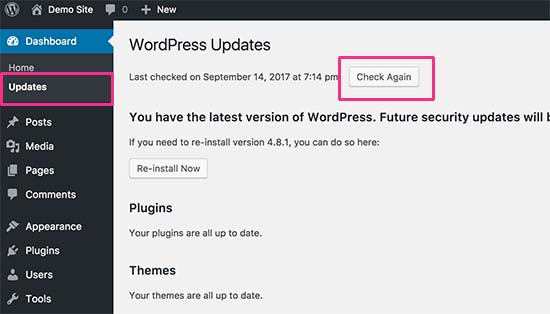
Görünüm'e giderek WordPress Temalarınıza erişebilirsiniz. Güncellemesi olan herhangi bir temada bir uyarı başlığı görüntüleyebilirsiniz. Yükseltmek istediğiniz tema üzerinde “şimdi güncelle” butonuna tıklayarak yükseltme yapabilirsiniz.
Güncellemeyi kullanmazsanız web sitenizi riske atma riskiniz vardır. Web sitenizi güncel tutmanın üç temel nedeni vardır: güvenlik, uyumluluk ve işlevsellik. Bu kılavuz, bilgisayarınızı nasıl güvenli bir şekilde güncelleyeceğinizi öğretecektir. Güncellemelerin yayınlanmasının ardından WordPress temaları, eklentileri ve WordPress çekirdeği güncellenmelidir. WordPress'in en son sürümüyle uyumluluğu sağlamak için temalar sık sık güncellenir. Geliştirici, eklediği yeni özelliklerden yararlanmak için bunları da günceller. Herhangi bir güncellemeyi çalıştırmadan önce sitenizin yedeğini alın.

Kinsta barındırma hesabınız aracılığıyla web sitenizin günlük yedeklerine erişebilirsiniz. Ancak manuel yedeklemeniz varsa, güncellemeden önce otomatik yedekleme de yapabilirsiniz. Lütfen sitenizi şimdi yedekleyin, çünkü son yedeklemeden bu yana değişiklikler meydana geldi. Barındırma sağlayıcınızın kolay yedekleme yapmaması gibi olası bir durumda, bir yedekleme eklentisi kullanmanız gerekecektir. Web sitenizin ziyaretçileri kesinti veya kesinti yaşayabilir, bu nedenle bu olayları en aza indirmek istersiniz. Ziyaretçileriniz en düşük olduğunda, web sitenizi günün belirli bir saatinde (veya haftanın bir gününde) güncel tutmak en iyisidir. Test, canlı sitenizle aynı sunucuda barındırılan bir hazırlama sitesinde yapılmalıdır.
Canlı bir siteyi sahneye koymak için, önce sitenamenin sitenizin adı olduğu https://staging-site-name.cloud URL'sini kullanmanız gereken bir kopyasını edinmelisiniz. Ayrıca hazırlama sitesine giriş yapabilir, güncelleyebilir ve oradan test edebilirsiniz. Bir alt tema, özel bir WordPress temasını güncellemenin en güvenli yöntemidir; bu durumda, özelleştirmenizi alt temaya dahil etmeniz gerekir. Alt temanız, değiştirmiş olabileceğiniz için artık ana temanızdan farklı olabilir. Hangi değişiklikleri yaptığınızı ve bunların düzgün çalıştıklarından emin olmak için ana temayla nasıl etkileşim kurduklarını inceleyin. Temada doğrudan tema dizininden veya bir tema satıcısından yaptığınız tüm değişiklikler, güncellediğinizde kaybolacaktır. Temayı düzgün bir şekilde düzenlemek için üçüncü taraf bir temanın alt sürümü gerekir.
Web siteniz hem alt tema hem de ana tema tarafından çalıştırılabilir. Özünü etkilemeden ana temaya tasarım öğeleri ve işlevsellik ekler. Bir alt temadaki dosyaların üst temasında aynı adla geçersiz kılınabilmesi için önce bir alt tema oluşturmalısınız. WooCommerce'i desteklemek için temanızı manuel olarak güncellemiş olabilirsiniz. Sürüm 3.3'ten önceki bir WooCommerce sürümünü kullanıyorsanız, bunu uygulamanız gerekir. Daha yaygın bir senaryoya ek bir şablon dosyası da dahil edilebilir. Temanıza daha fazla şablon dosyası eklediyseniz daha yaygın bir durum olabilir.
Bunu yaptıysanız, bir alt tema oluşturmanız ve ardından şablonları kopyalamanız gerekir. Tema güncel olduğu sürece temaya yeni özellikler eklenecektir. Güncelleme yapmadan önce her zaman hazırlama sitenizin yedeğini alın; ayrıca, önce web sitenizde test edin. Bu değişiklikler bir an önce hayata geçirilmelidir. Bir alt tema ekleyebilmeniz için önce bir tane oluşturmalısınız.
WordPress Temanızı Nasıl Güncellersiniz?
WordPress temanızı güncellemek için Görünüm'e gidin ve Güncelle'yi seçin. Temalar sayfası, WordPress yönetici panelinde bulunabilir. Web sitenize yüklediğiniz tüm temaların bir listesi bu sayfada bulunabilir. Ardından, fare imlecinizi kullanmak istediğiniz temanın üzerine getirdikten sonra Etkinleştir düğmesine tıklayın. Tek yapmanız gereken bu adımları takip etmek. Yeni temayı çalışırken görmek için web sitenizin ana sayfasını ziyaret edin.
Github'dan WordPress'e Nasıl Tema Yüklerim?
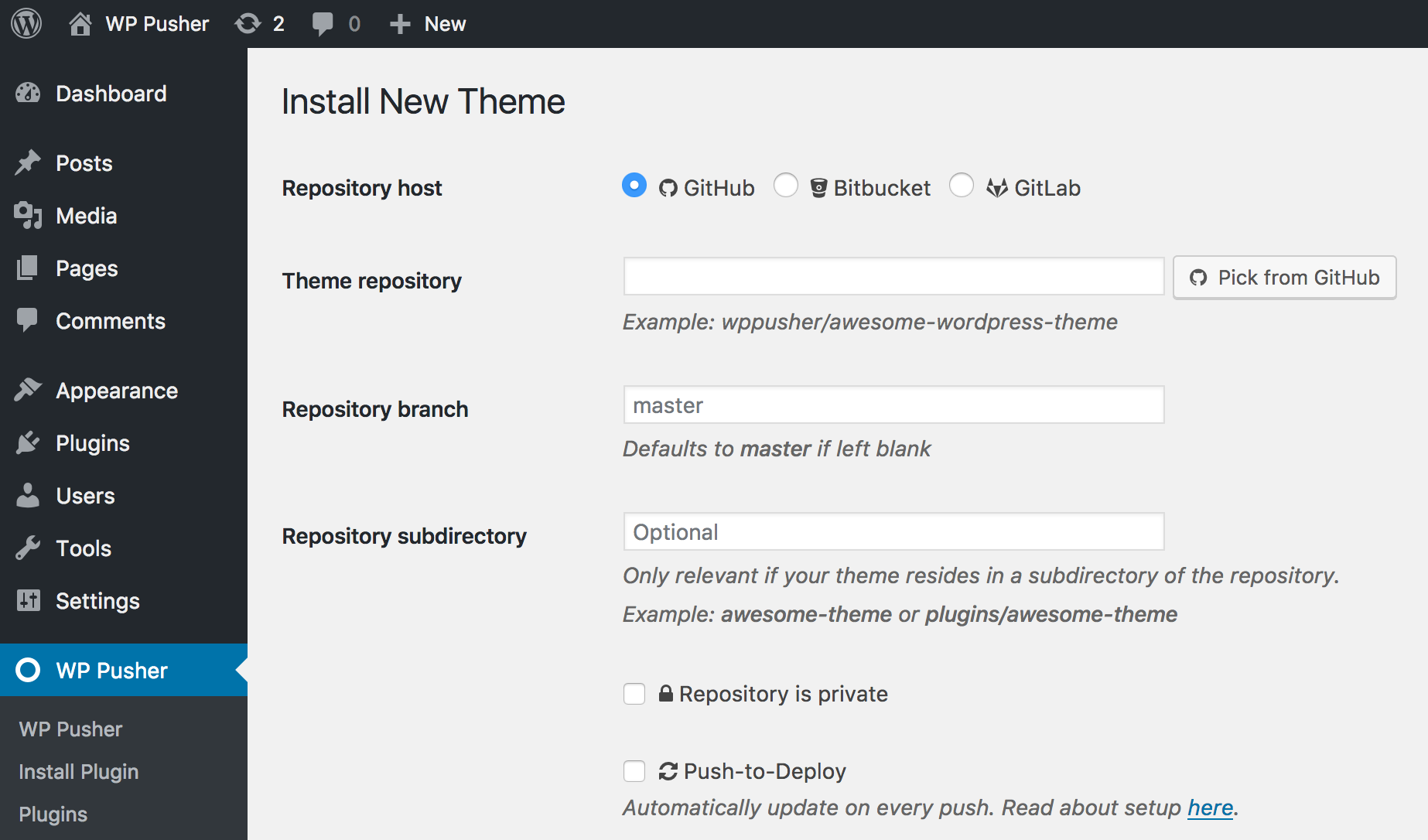
Eklentinin veya temanın GitHub deposu takip edilmelidir. Deponun ana sayfasındaki Klonla veya İndir düğmesine tıklayarak bir Zip dosyasını klonlayabilir veya indirebilirsiniz. Eklentiler bölümüne erişmek için WordPress yönetici alanınıza gidin. Eklenecek yeni bir sayfa seçin. Eklenti, bilgisayarınız tarafından manuel olarak yüklenmelidir.
Bu bölümde, GitHub'dan WordPress Temalarını ve Eklentilerini nasıl kuracağınız konusunda size yol göstereceğim. WordPress temaları ve eklentileri, farklı bir işlem kullanılarak GitHub'a yüklenebilir. Bir mobil cihazda WordPress'in aksine, WordPress'i bu sisteme kurmak daha zor ve zaman alıcıdır. GitHub ve WordPress aynı şey mi? Evet ve hayır demek aynı şey değil. GitHub, çeşitli WordPress temalarını ve eklentilerini bulabileceğiniz yerdir. WordPress'in açıkça belirttiği gibi, WordPress kullanıcıları GitHub aracılığıyla otomatik olarak güncellenmez.
Güncellemeleri çeşitli şekillerde almak mümkündür. Bu güncellemelere ihtiyacınız varsa doğrudan geliştiriciyle iletişime geçebilirsiniz. Temalar ve eklentiler, bir WordPress web sitesi ile kullanılmak üzere GitHub'a indirilebilir ve yüklenebilir. Bir tema veya eklenti oluşturmak istiyorsanız, atmanız gereken yalnızca birkaç adım vardır ve yapılması kolaydır. Yıldız için bir GitHub teması /comp eklentisi indirip yüklediğinizden emin olun. Yaptıkları işten keyif aldığınızı görebileceksiniz.
Tema Github Güncelleyici Eklenti Güncellemesi
Tema GitHub Güncelleyici Eklentisi , WordPress sitenizi temanızın GitHub deposundaki en son değişikliklerle güncel tutmanın harika bir yoludur. Bu eklenti, temanızın GitHub deposundaki güncellemeleri kontrol edecek ve WordPress sitenizi buna göre güncelleyecektir. Bu eklenti, WordPress sitenizi temanızın GitHub deposundaki en son değişikliklerle güncel tutmanın harika bir yoludur.
Git Deposu
Git projesi oluştururken, dosyalarda yapılan tüm değişiklikler Git deposuna kaydedilir ve takip edilir. Bu dizindeki veriler oraya kaydedilir. Depo klasörü olarak da bilinen Git, bu dosya sistemine verilen isimdir. Git kullanılarak bir projede değişiklik yapıldığında, bunlar kaydedilir ve depoda tutulur.
Bu bölüm, Git'i kullanmaya başlamak için gerekli tüm adımlarda size yol gösterecektir. Git deposunu yapılandırma ve başlatma, izleme dosyalarını başlatma ve durdurma ve değişiklikleri hazırlama ve gerçekleştirme süreci açıklanmıştır. Ayrıca, belirli dosyaları ve kalıpları yok sayabilmeniz ve hataları olabildiğince çabuk geri alabilmeniz için Git'i nasıl kuracağınızı göstereceğiz. Bir havuzu klonlamak için Git Clone'u kullanın. Subversion gibi diğer VCS'lerde, komutun bir ödeme yerine bir klon olduğunu fark edeceksiniz. Git, sunucu verilerinin tam bir kopyasını aldığından, tam bir kopyasına sahiptir. Proje geçmişindeki her dosyanın her sürümü gerektiği gibi işaretlenmiştir.
