Cum să configurați actualizări automate pentru temele și pluginurile dvs. WordPress dintr-un depozit Git
Publicat: 2022-10-29Dacă sunteți un dezvoltator căruia îi place să lucreze cu cea mai recentă și cea mai bună versiune de WordPress, știți că poate fi o problemă să vă actualizați în mod constant temele și pluginurile la cea mai recentă versiune. Nu ar fi grozav dacă ar exista o modalitate mai ușoară de a face asta? Ei bine, există! Cu puțină configurare, vă puteți configura temele și pluginurile WordPress pentru a se actualiza automat dintr-un depozit Git. În acest articol, vă vom arăta cum să configurați actualizările automate pentru temele și pluginurile dvs. WordPress dintr-un depozit Git. De asemenea, vă vom arăta cum să configurați WordPress să se actualizeze automat atunci când este disponibilă o nouă versiune.
WordPress, de exemplu, detectează când o temă trebuie actualizată și o actualizează automat. Dacă dezactivați actualizarea automată, linkul de actualizare ar trebui să fie generat manual până când se face clic pe acesta. GitHub nu este folosit de noi pentru a gestiona depozitul nostru GitHub. Cel mai bine este să utilizați programul de instalare oficial Git pe Mac pentru a actualiza Git.
Fișierul de instalare poate fi găsit pe site-ul web Git. Asigurați-vă că instalarea este completă, apoi continuați să actualizați Git la cea mai recentă versiune. Pentru a actualiza Git, trebuie mai întâi să utilizați asistentul de instalare. Pentru a instala Easy Updates Manager pe site-ul dvs., mergeți pur și simplu la Plugins.
Cum îmi actualizez tema WordPress automat?
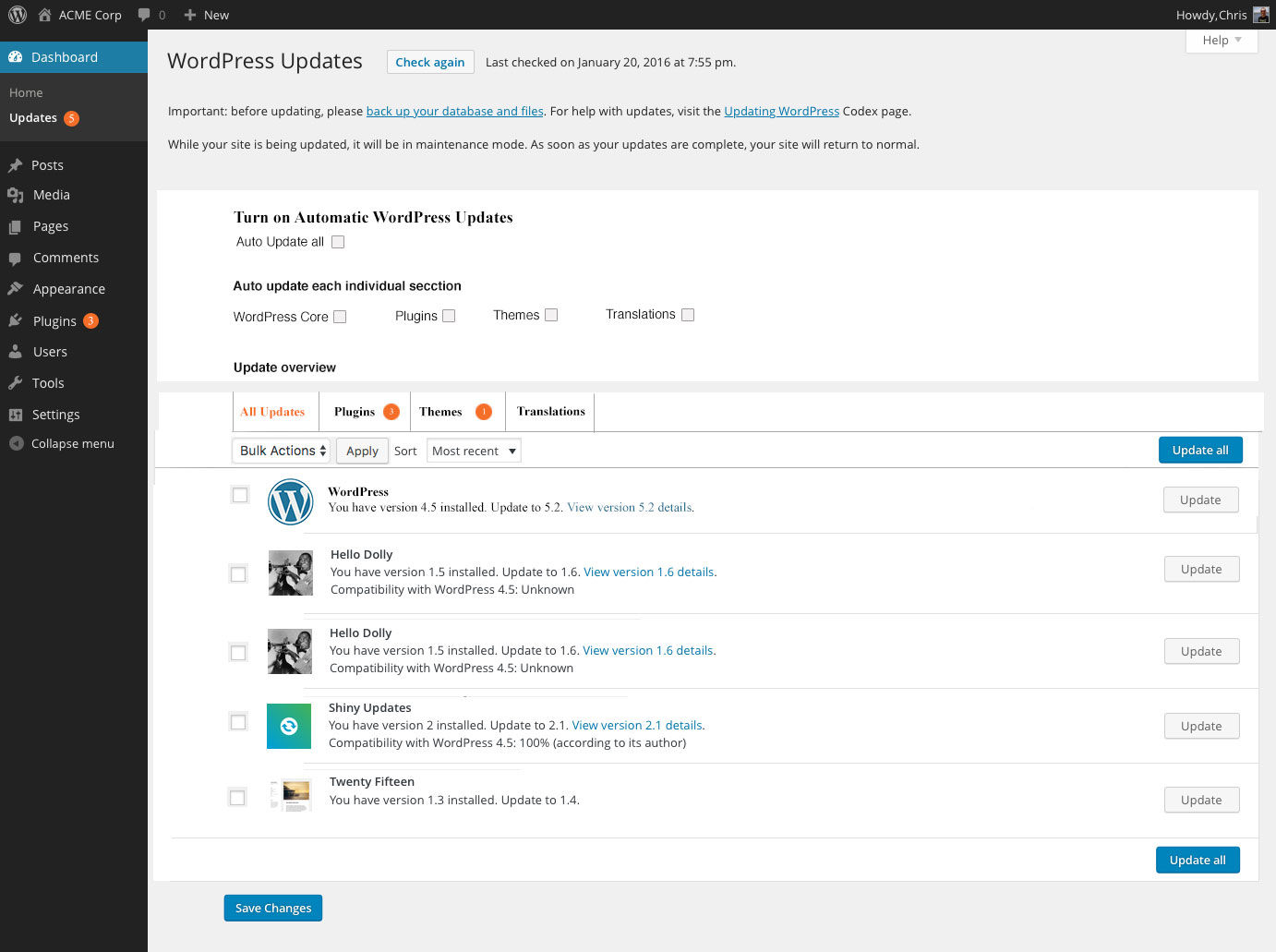
Dacă utilizați o temă WordPress disponibilă pe WordPress.org, o puteți actualiza automat din tabloul de bord WordPress. Accesați Aspect > Teme, apoi faceți clic pe butonul Actualizare de lângă tema pe care doriți să o actualizați.
Când alegeți Activat, site-ul se va actualiza automat. Cu toate acestea, dacă doriți să obțineți mai mult control asupra actualizărilor automate, Custom este o opțiune mai bună. Când selectați Personalizat, veți putea modifica și o serie de alte setări. După instalarea Easy Updates Manager, puteți selecta ce actualizări WordPress vor fi aplicate automat sistemului dumneavoastră. Prin activarea Jurnalelor, managerul Easy Updates va genera un jurnal de actualizări care vă va permite să vedeți o listă cu actualizările recente. Jurnalele pot fi activate mergând la Activare jurnalele și apoi pornindu-le. Jurnalele pot fi acum accesate prin bara de sus a Easy Updates Manager.
Nucleul, temele și pluginurile dvs. WordPress sunt toate actualizate în această filă. Ca rezultat, ar trebui să puteți utiliza în orice moment actualizări simple pentru site-ul dvs. WordPress. Puteți opri actualizarea pluginurilor WordPress?
Cum opresc actualizarea automată a unei teme WordPress?
Va dezactiva toate actualizările automate WordPress dacă fișierul PHP definește „WP_AUTO_UPDATE_CORE” (fals). Cum schimb tema unui site web?
Cum să dezactivezi actualizările pluginurilor pe WordPress
Milioane de oameni își publică conținutul pe internet folosind acest instrument. Datorită bazei sale mari de utilizatori, este întotdeauna vulnerabil la exploatare și descoperire. WordPress are o serie de plugin-uri care au fost descoperite a fi vulnerabile la defecte. Site-ul dvs. web poate fi atacat dacă nu dezactivați actualizările pluginurilor. Pentru a dezactiva actualizările pluginurilor pe site-ul dvs. WordPress, navigați la pagina Opțiuni de actualizare a tabloului de bord și selectați „Plugin-uri”. Pe site-ul dvs. WordPress, puteți găsi o listă cu toate pluginurile care au fost instalate. Pur și simplu faceți clic pe linkul „Disallow Updates” de sub pluginul pentru care doriți să dezactivați actualizarea. Nu veți putea actualiza acel plugin în viitor. Un plugin trebuie să fie actualizat, așa că trebuie mai întâi să accesați pagina pluginului de pe site-ul WordPress și să faceți clic pe butonul Actualizare. Introducând această linie de cod în configurația dvs. WordPress, puteți împiedica actualizarea automată a WordPress.
Ce se întâmplă dacă îmi actualizez tema WordPress?
Deoarece acest proces suprascrie toate fișierele care au venit cu site-ul dvs., veți pierde orice modificări sau modificări făcute în timpul acestui proces. Dacă nu vă păstrați codul WordPress actualizat, nu îl veți putea folosi eficient.
Cum să schimbi corect tema WordPress
Acordați-vă timp pentru a examina aceste elemente din lista de verificare pentru a vă asigura că nu pierdeți nimic sau nu vă spargeți site-ul: este o idee bună să faceți o copie de rezervă a site-ului. Trebuie parcurși următorii pași: copiați toate fișierele dvs. WordPress. Puteți schimba directorul fișierelor dvs. WordPress făcând clic pe linkul Schimbați director. Este necesar să dezarhivați noul fișier temă. Încărcați fișierul tema dezarhivat pe site-ul dvs. WordPress. Tema trebuie activată. Asigurați-vă că site-ul dvs. web nu conține erori. Dacă urmați corect instrucțiunile, ar trebui să puteți instala o nouă temă WordPress fără a pierde conținut. Verificați dacă există erori care trebuie rezolvate; dacă da, urmați instrucțiunile din mesajul de eroare. WordPress va descărca și dezarhiva automat pachetul de teme, pe lângă înlocuirea fișierelor de temă vechi cu cele noi.
Cum forțez o temă WordPress să se actualizeze?
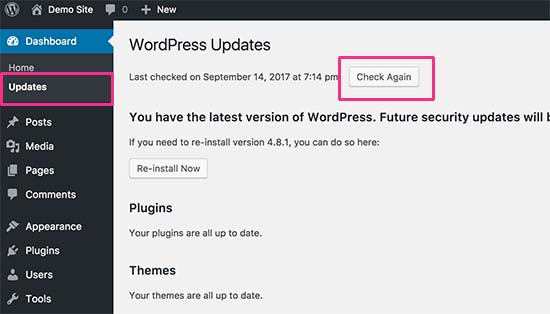
Puteți accesa temele WordPress accesând Aspect. Puteți afișa un banner de alertă în orice temă care are o actualizare disponibilă. Puteți face upgrade făcând clic pe butonul „actualizați acum” de pe tema pe care doriți să o actualizați.
Riști să-ți pui site-ul în pericol dacă nu folosești actualizarea. Există trei motive principale pentru a vă menține site-ul web actualizat: securitate, compatibilitate și funcționalitate. Acest ghid vă va învăța cum să vă actualizați computerul în siguranță. După lansarea actualizărilor, temele WordPress, pluginurile și nucleul WordPress trebuie să fie actualizate. Temele sunt actualizate frecvent pentru a asigura compatibilitatea cu cea mai recentă versiune de WordPress. Dezvoltatorul le actualizează și pe acestea pentru a profita de orice funcții noi pe care le adaugă. Înainte de a rula orice actualizări, faceți o copie de rezervă a site-ului dvs.
Puteți obține acces la copiile de rezervă zilnice ale site-ului dvs. prin intermediul contului dvs. de găzduire Kinsta. Cu toate acestea, dacă aveți o copie de rezervă manuală, puteți efectua și o copie de rezervă automată înainte de actualizare. Vă rugăm să faceți backup acum pentru site-ul dvs. deoarece au avut loc modificări de la ultima copie de rezervă. În cazul puțin probabil în care furnizorul dvs. de găzduire nu oferă copii de siguranță ușoare, va trebui să utilizați un plugin de rezervă. Vizitatorii site-ului dvs. pot experimenta perioade de nefuncționare sau întreruperi, așa că doriți să minimizați aceste apariții. Când numărul de vizitatori este cel mai scăzut, cel mai bine este să vă mențineți site-ul web actualizat la un moment al zilei (sau o zi a săptămânii). Testarea ar trebui să aibă loc pe un site de testare, care este găzduit pe același server ca și site-ul dvs. live.

Pentru a monta un site live, trebuie mai întâi să obțineți o copie a acestuia, pe care trebuie să o utilizați URL-ul https://staging-site-name.cloud, unde sitename este numele site-ului dvs. De asemenea, puteți să vă conectați la site-ul de pregătire, să îl actualizați și să îl testați de acolo. O temă copil este cea mai sigură metodă de actualizare a unei teme WordPress personalizate; în acest caz, trebuie să includeți personalizarea dvs. în tema copil. Tema copilului poate fi acum diferită de tema părinte, deoarece este posibil să fi schimbat-o. Examinați ce modificări ați făcut și modul în care acestea interacționează cu tema părinte pentru a vă asigura că funcționează corect. Orice modificări pe care le faceți temei direct din directorul de teme sau de la un furnizor de teme se vor pierde când o actualizați. Este necesară o versiune secundară a unei teme terță parte pentru a edita corect tema.
Site-ul dvs. poate fi condus atât de o temă copil, cât și de o temă părinte. Acesta adaugă elemente de design și funcționalitate temei părinte fără a-i afecta nucleul. Pentru ca fișierele dintr-o temă copil să fie înlocuite cu același nume în tema părinte, mai întâi trebuie să creați o temă copil. Este posibil să fi actualizat manual tema pentru a accepta WooCommerce. Dacă utilizați o versiune WooCommerce anterioară Versiunii 3.3, trebuie să aplicați aceasta. Un fișier șablon suplimentar poate fi, de asemenea, inclus într-un scenariu mai comun. O circumstanță mai comună ar fi dacă ați adăugat mai multe fișiere șablon la tema dvs.
Dacă ați făcut acest lucru, va trebui să creați o temă copil și apoi să copiați șabloanele. Orice caracteristici noi vor fi adăugate temei atâta timp cât aceasta este actualizată. Faceți întotdeauna o copie de rezervă a site-ului dvs. de pregătire înainte de a efectua o actualizare; în plus, testați-l mai întâi pe site-ul dvs. web. Aceste modificări ar trebui implementate cât mai curând posibil. Înainte de a putea adăuga o temă copil, trebuie mai întâi să creați una.
Cum să vă actualizați tema WordPress
Pentru a vă actualiza tema WordPress, accesați Aspect și selectați Actualizare. Pagina Teme poate fi găsită în panoul de administrare WordPress. O listă cu toate temele pe care le-ați instalat pe site-ul dvs. poate fi găsită pe această pagină. Apoi, după ce treceți cursorul mouse-ului peste tema pe care doriți să o utilizați, faceți clic pe butonul Activare. Tot ce trebuie să faci este să urmezi acești pași. Vizitați pagina de pornire a site-ului dvs. web pentru a vedea noua temă în acțiune.
Cum încarc o temă de pe Github pe WordPress?
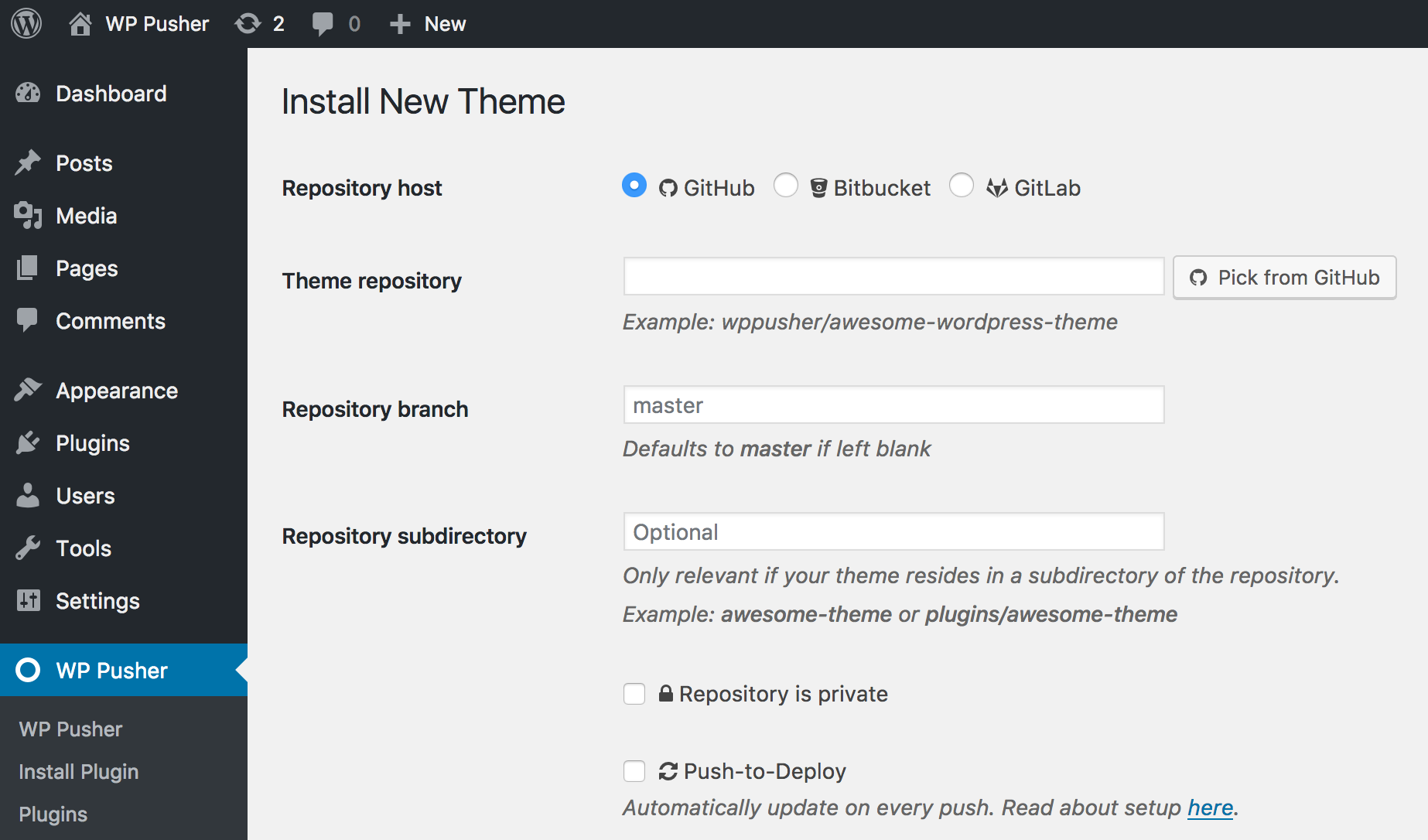
Ar trebui urmat depozitul GitHub al pluginului sau al temei. Puteți clona sau descărca un fișier Zip făcând clic pe butonul Clonează sau Descărcați de pe pagina principală a depozitului. Pentru a accesa secțiunea Pluginuri, accesați zona dvs. de administrare WordPress. Alegeți o pagină nouă pentru a fi adăugată. Pluginul trebuie să fie încărcat manual de computerul dvs.
În această secțiune, vă voi prezenta cum să instalați teme și pluginuri WordPress din GitHub. Temele și pluginurile WordPress pot fi instalate pe GitHub folosind un proces diferit. Este mai dificil și mai consumator de timp să instalați WordPress pe acest sistem, spre deosebire de WordPress pe un dispozitiv mobil. Sunt GitHub și WordPress același lucru? Nu este același lucru să spui da și nu. GitHub este locul unde puteți găsi o varietate de teme și pluginuri WordPress. Utilizatorii WordPress nu sunt actualizați automat prin GitHub, așa cum WordPress explică.
Este posibil să primiți actualizări într-o varietate de moduri. Puteți contacta direct dezvoltatorul dacă aveți nevoie de aceste actualizări. Temele și pluginurile pot fi descărcate și instalate pe GitHub pentru a fi utilizate cu un site web WordPress. Dacă doriți să creați o temă sau un plugin, sunt doar câțiva pași de urmat și este simplu de făcut. Pentru a stea, asigurați-vă că ați descărcat și instalat un plugin pentru tema /comp GitHub . Veți putea vedea că vă bucurați de munca pe care au depus-o.
Actualizarea pluginului de actualizare a temei Github
Pluginul de actualizare a temei GitHub este o modalitate excelentă de a vă menține site-ul WordPress la zi cu cele mai recente modificări din depozitul GitHub al temei dvs. Acest plugin va verifica dacă există actualizări ale depozitului GitHub al temei dvs. și va actualiza site-ul dvs. WordPress în consecință. Acest plugin este o modalitate excelentă de a vă menține site-ul WordPress la zi cu cele mai recente modificări din depozitul GitHub al temei dvs.
Git Repo
La crearea unui proiect Git, toate modificările aduse fișierelor sunt înregistrate într-un depozit Git și ținute evidența. Datele din acest director sunt salvate acolo. Git, cunoscut și ca folder de depozit , este numele dat acestui sistem de fișiere. Când se fac modificări unui proiect folosind Git, acestea sunt înregistrate și păstrate în depozit.
Acest capitol vă va ghida prin toți pașii necesari pentru a începe să utilizați Git. Este explicat procesul de configurare și pornire a unui depozit Git, de pornire și oprire a fișierelor de urmărire și de punere în scenă și comitere a modificărilor. În plus, vă vom arăta cum să configurați Git, astfel încât să puteți ignora anumite fișiere și modele, precum și să anulați greșelile cât mai repede posibil. Pentru a clona un depozit, utilizați Git Clone . În alte VCS, cum ar fi Subversion, veți observa că comanda este mai degrabă o clonă decât o verificare. Deoarece Git primește o copie completă a datelor serverului, are o copie completă a acesteia. Fiecare versiune a fiecărui fișier din istoria proiectului a fost marcată ca fiind necesar.
