Ajouter du temps de lecture dans WordPress
Publié: 2022-10-01Si vous êtes un blogueur WordPress, vous souhaiterez peut-être afficher le temps de lecture estimé pour chacun de vos articles de blog. Cela peut être un moyen utile de donner à vos lecteurs une idée de la durée de lecture de votre article. Dans cet article, nous allons vous montrer comment ajouter du temps de lecture dans WordPress.
Comment puis-je ajouter du temps de lecture à mon Elementor ?
 Crédit : portalmap.com
Crédit : portalmap.comSi vous souhaitez ajouter un temps de lecture à votre Elementor, vous pouvez le faire en suivant ces étapes : 1. Dans l'éditeur Elementor, cliquez sur l'élément auquel vous souhaitez ajouter le temps de lecture. 2. Dans la barre latérale de l'éditeur Elementor, cliquez sur l'onglet Avancé. 3. Dans l'onglet Avancé, faites défiler jusqu'à la section Temps de lecture. 4. Dans la section Temps de lecture, cochez la case Activer le temps de lecture. 5. Dans la section Heure de lecture, sélectionnez le Format de l'heure de lecture. 6. Dans la section Temps de lecture, sélectionnez l'unité de temps de lecture. 7. Dans la section Temps de lecture, sélectionnez l'étiquette de temps de lecture. 8. Dans la section Temps de lecture, sélectionnez Alignement du temps de lecture. 9. Dans la section Temps de lecture, sélectionnez la Couleur du temps de lecture. 10. Dans la section Temps de lecture, sélectionnez la taille de police du temps de lecture. 11. Dans la section Temps de lecture, sélectionnez la hauteur de la ligne de temps de lecture. 12. Dans la section Heure de lecture, sélectionnez l'espacement des lettres de l'heure de lecture. 13. Dans la section Temps de lecture, cliquez sur le bouton Enregistrer.
Elementor simplifie l'ajout de temps de lecture à votre contenu
La fonction de temps de lecture d'Elementor vous permet d'augmenter le temps que vous passez à lire du contenu. Lorsque vous configurez la barre de progression de lecture EA, vous pouvez fournir aux lecteurs une liste du temps dont ils disposeront pour lire votre contenu. Vous avez la possibilité d'inclure le temps de lecture estimé dans votre contenu avant et après l'heure, de modifier la vitesse de lecture moyenne ou d'insérer le temps de lecture dans votre contenu et extrait. Si vous avez un bon plugin que vous pouvez utiliser, vous pouvez être sûr que votre contenu aura fière allure, que vous le lisiez ou non.
Comment puis-je ajouter Read More Read Less dans WordPress ?
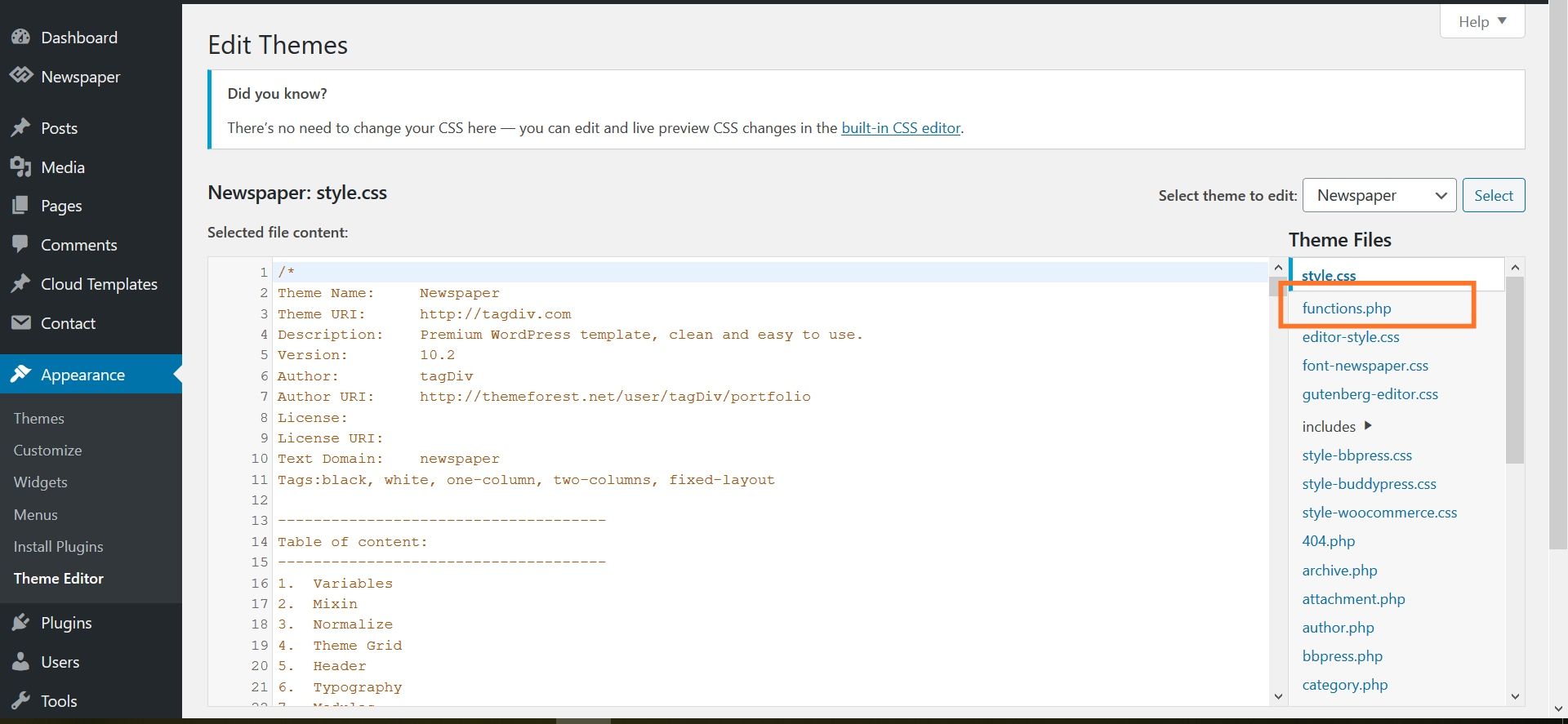 Crédit : Pinterest
Crédit : PinterestIl existe plusieurs façons d'ajouter une bascule lire plus/lire moins dans WordPress. Une façon consiste à utiliser un plugin comme WP Read More ou Advanced Excerpt . Ces plugins vous donneront une page de paramètres où vous pourrez personnaliser le fonctionnement de la bascule Lire plus/Lire moins. Une autre façon d'ajouter une bascule lire plus/lire moins dans WordPress consiste à ajouter un peu de code au fichier functions.php de votre thème. Vous pouvez ajouter ce code : function wpdocs_excerpt_more( $more ) { return ” . __( 'En savoir plus', 'textdomain' ) . ' '; } add_filter( 'excerpt_more', 'wpdocs_excerpt_more' ); Ce code ajoutera un lien pour en savoir plus après vos extraits. Vous pouvez styliser ce lien comme vous le souhaitez avec CSS.
Dans ce tutoriel, nous allons vous montrer comment ajouter la balise Lire la suite à WordPress. Fournir une brève description de votre contenu encouragera vos lecteurs à le lire. Les utilisateurs qui préfèrent naviguer sur le Web sur leurs appareils mobiles dépendent particulièrement de cette option. Ces deux programmes vous permettront de prévisualiser n'importe quelle partie de votre texte. Vous ne pouvez pas enrichir la section Extraits car elle les affiche comme du texte brut. Vous pouvez ajouter des images, des liens et d'autres informations à vos aperçus à l'aide de Lire la suite. La balise En savoir plus sera couverte en profondeur et vous pourrez l'ajouter à votre site. Si vous modifiez un article dans l'éditeur classique, le curseur doit se trouver à l'endroit où vous souhaitez que l'aperçu se termine et vous pouvez sélectionner Insérer Lire la suite dans la barre d'outils affichée au-dessus du texte. Une fois que vous avez terminé de modifier votre site, enregistrez les modifications et vous verrez l'option En savoir plus sur votre écran.

Lire plus et lire moins de boutons dans WordPress
Avec le plugin Wonder Tabs, vous pouvez ajouter un bouton Lire la suite et un bouton Lire moins à n'importe quel article ou page de votre site WordPress. Pour activer les boutons, vous devez d'abord configurer vos paramètres WordPress. En allant sur le tableau de bord WordPress, vous pouvez lire la section Paramètres. Si la section intitulée "Pour chaque article d'un flux" est définie sur "Afficher", elle apparaîtra lorsque le flux sera affiché. Les boutons Insérer en savoir plus ou Insérer en lire moins peuvent ensuite être cliqués sur n'importe quelle page ou publication dans laquelle vous souhaitez l'inclure.
Temps de lecture WordPress sans plugin
En supposant que vous souhaitiez un moyen de calculer le temps de lecture sans utiliser de plugin, une méthode que vous pouvez utiliser consiste à prendre le nombre moyen de mots lus par minute, puis à diviser le nombre total de mots dans votre message par ce nombre. Par exemple, si le lecteur moyen lit 200 mots par minute et que votre message fait 1000 mots, votre temps de lecture estimé sera de 5 minutes.
En utilisant le temps estimé nécessaire à un lecteur pour lire un article WordPress, vous pouvez déterminer combien de temps il lui faudra pour le lire. Il est basé sur une formule qui considère la capacité d'un mot à être lu en moins d'une minute. Beaucoup de nos thèmes WordPress gratuits incluent cette fonctionnalité, qui peut être implémentée sans l'utilisation de plugins.
Comment utiliser Read More sans le plugin Refresh ?
Vous pouvez être sûr que je vous fournirai toute l'assistance dont vous avez besoin. Les lecteurs pourront également lire plus de contenu sans avoir à recharger la page en appuyant sur le bouton "Lire plus". En appuyant sur le bouton "En savoir plus", la page s'agrandit. Si le même bouton était enfoncé, la même erreur de lecture serait convertie en "Lire moins".
Comment utiliser l'extrait HTML et lire plus de balises sur votre site WordPress
Si vous utilisez l'éditeur HTML, vous devez mettre la balise *excerpt>. Lorsque vous ajoutez une balise, elle suit la balise */excerpt/ dans le contenu. Veuillez saisir le code suivant afin d'ajouter un lien Lire la suite. */Lire la suite
Supprimer le temps de lecture dans WordPress
Si vous souhaitez supprimer le temps de lecture de votre site WordPress, vous pouvez le faire en modifiant le code de votre thème. Dans le code de votre thème, trouvez la ligne qui dit "display_reading_time = true" et changez-la en "display_reading_time = false". Cela supprimera le temps de lecture de votre site.
Plugin de temps de lecture
Un plugin de temps de lecture est un excellent moyen d'améliorer la convivialité de votre site Web et d'encourager les visiteurs à rester plus longtemps sur votre site. En affichant le temps estimé qu'il faudra pour lire un article ou une publication, les visiteurs peuvent rapidement décider s'ils veulent le lire maintenant ou l'enregistrer pour plus tard. Ceci est particulièrement utile pour les articles de blog et les articles de plus de quelques paragraphes.
Temps de lecture Js
C'est long à lire. Le module js est un petit plugin JavaScript qui affiche le temps qu'il vous faudra pour lire un article, un article de blog ou tout bloc de texte en fonction des mots personnalisés par minute que vous spécifiez.
Vous lisez combien ?!
Il convient de noter que si vous avez 1 000 mots et 30 minutes pour lire un article, ce message sera classé comme ayant lu pendant 3 heures et 30 minutes.
