WP-Members CSV インポーター
公開: 2021-07-15このチュートリアルでは、WP Ultimate CSV インポーターで WP メンバー プラグインを使用する方法について説明します。 また、csv ファイルをインポートして、簡単な手順でマッピング構成を実行する方法についても説明します。
WP Ultimate CSV Importer で WP メンバー メニューを有効にする方法
WP-Members 製品メニューを有効にする手順は次のとおりです。
- WP Ultimate CSV Importer プラグインを有効にした後、プラグインの [設定] タブに移動します。
- 「モジュール」を選択して「ユーザー/ロール」を有効にし、「サードパーティプラグイン」を選択して「WP-Members」を有効にします
- 「ダッシュボード」タブの横に「ユーザー/ロール」メニューが表示されます。 「WP-Members」メニューを有効にするには、以下のスクリーンショットを参照してください。
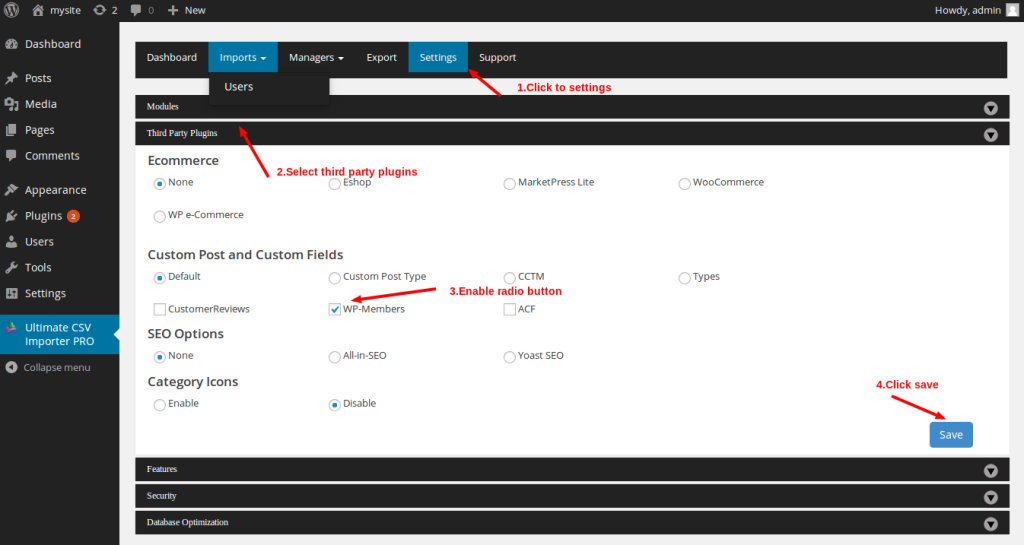
CSVファイルのインポート方法
WP Ultimate CSV インポーターで WP メンバーを有効にした後、[インポート] メニューに移動し、[ユーザー] タブを選択します。
csv ファイルを 4 つの方法でアップロードできます。 いずれかの方法でアップロードできます。
パソコンからファイルをアップロード
これが最も簡単な方法です。 パソコンからcsvファイルを直接アップロードできます。 次に、「参照」ボタンをクリックして、コンピューターから csv ファイルを選択します。
FTP サーバーからファイルをダウンロードする
FTP サーバーから直接ファイルをアップロードすることもできます。 ファイルの FTP ホスト、ポート、ユーザー名、パスワード、および URL を指定します。 「ダウンロード」ボタンをクリックして、指定したファイルをインポートします。
URL からファイルをダウンロード
ここでは、ファイルの URL を指定してファイルをアップロードできます。 その後、「ダウンロード」ボタンをクリックしてください。
アップロード済みのファイルを使用
すでにアップロードされているファイルを使用する場合は、パスに移動してファイルを選択します
いずれかの方法でcsvファイルをアップロード後、区切り文字を選択してください。 ,(カンマ)または;(セミコロン)の場合があります。 サンプル csv ファイルの場合、区切り文字は ,(カンマ) になります。
「次へ」ボタンをクリックして、アップロードプロセスを完了します。
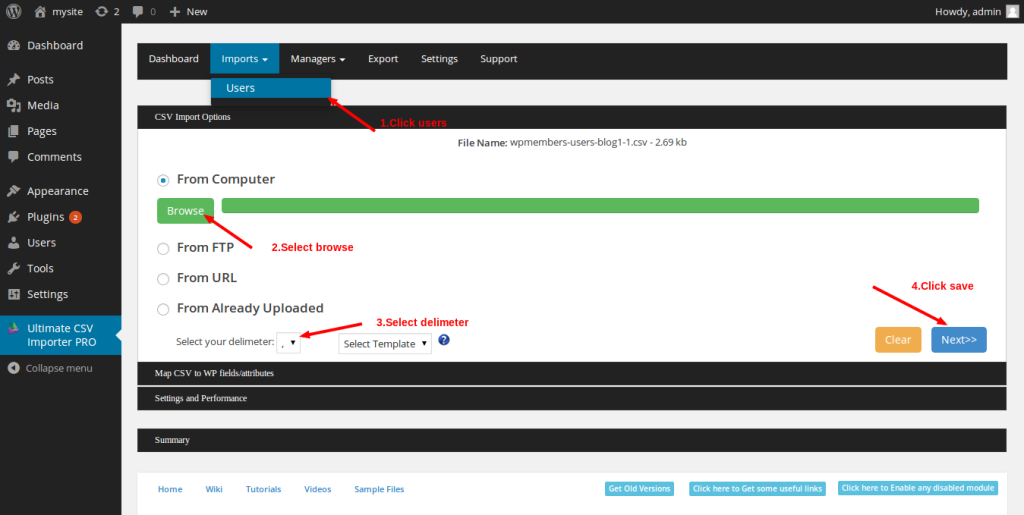
マッピング用の「マッピング設定」タブが開きます。 投稿ステータスを公開、保護などを選択します。これで、関連するワードプレス製品フィールドを選択してマッピングを行うことができます。 次に、[次へ] ボタンをクリックして、マッピング フィールドを保存します。
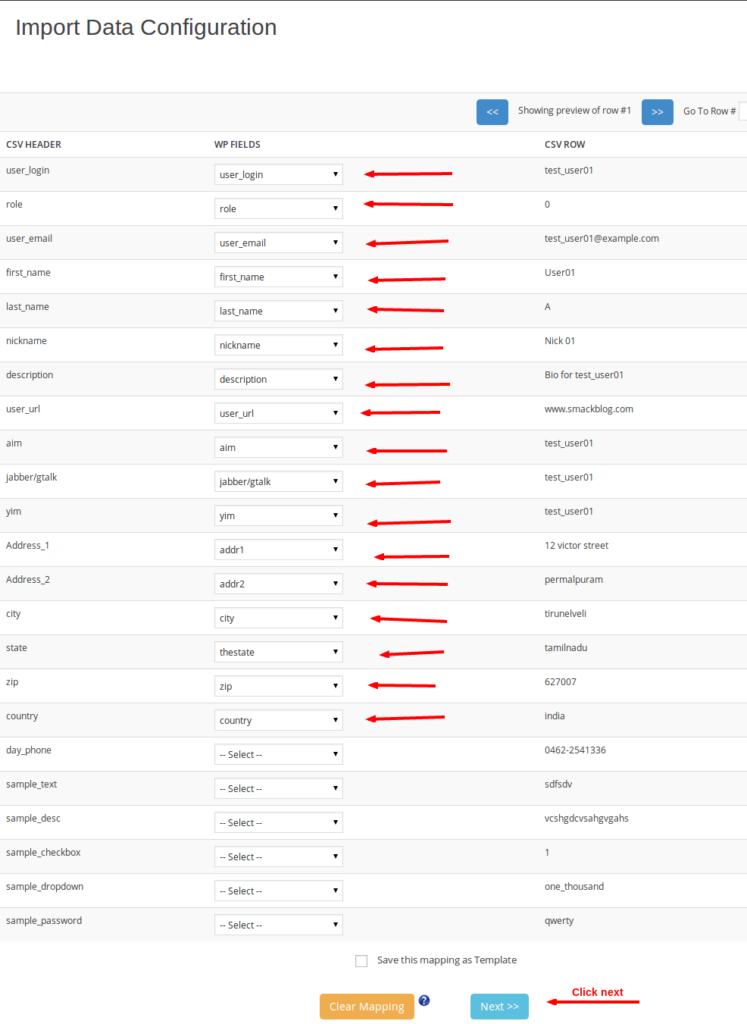
マッピング構成
6.マッピングを実行した後、「設定とパフォーマンス」タブに移動します
重複した投稿内容とタイトルを削除したい場合は、対応するチェックボックスを有効にします
サーバー レコードごとのインポート数を指定します。 例: 1、2、3 など。2 の場合、レコードを 2 回インポートします。
ファイルからインポートする特定の数のレコードを指定します。 例: 3、1-5 など。3 の場合、ファイルから 3 番目のレコードをインポートします。 1 ~ 5 の場合、ファイルから最初の 5 つのレコードをインポートします。
[今すぐインポート] ボタンをクリックして、CSV ファイルからレコードをインポートします。
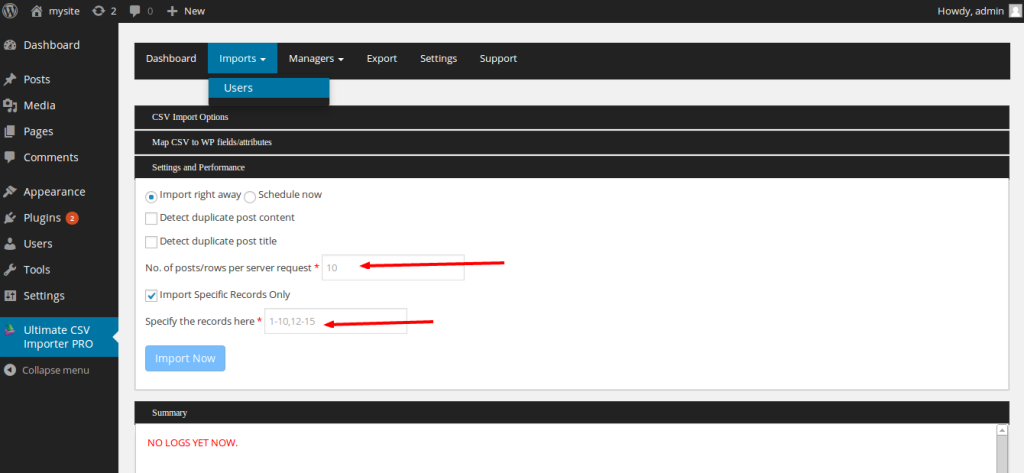
ログが生成され、ファイルが正常にインポートされました。
7. WP-Admin Panel の「Users」メニューに移動すると、csv ファイルを使用して作成されたメンバーを表示できます。
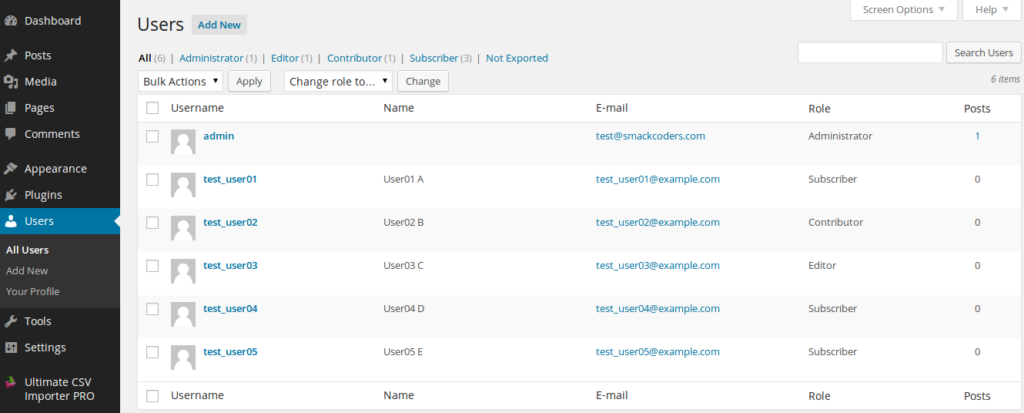
カスタマー レビュー CSV インポーター
このチュートリアルでは、WP Ultimate CSV Importer で Customer Reviews プラグインを使用する方法について説明します。 また、csv ファイルをインポートして、簡単な手順でマッピング構成を実行する方法についても説明します。
WP Ultimate CSV インポーターでカスタマー レビュー メニューを有効にする方法
カスタマー レビューの商品メニューを有効にする手順は次のとおりです。
WP Ultimate CSV Importer プラグインを有効にした後、プラグインの [設定] タブに移動します。
「サードパーティプラグイン」を選択し、「カスタマーレビュー」を有効にします
「保存」ボタンをクリックして設定を保存します
「カスタマー レビュー」メニューを有効にするには、以下のスクリーンショットを参照してください。
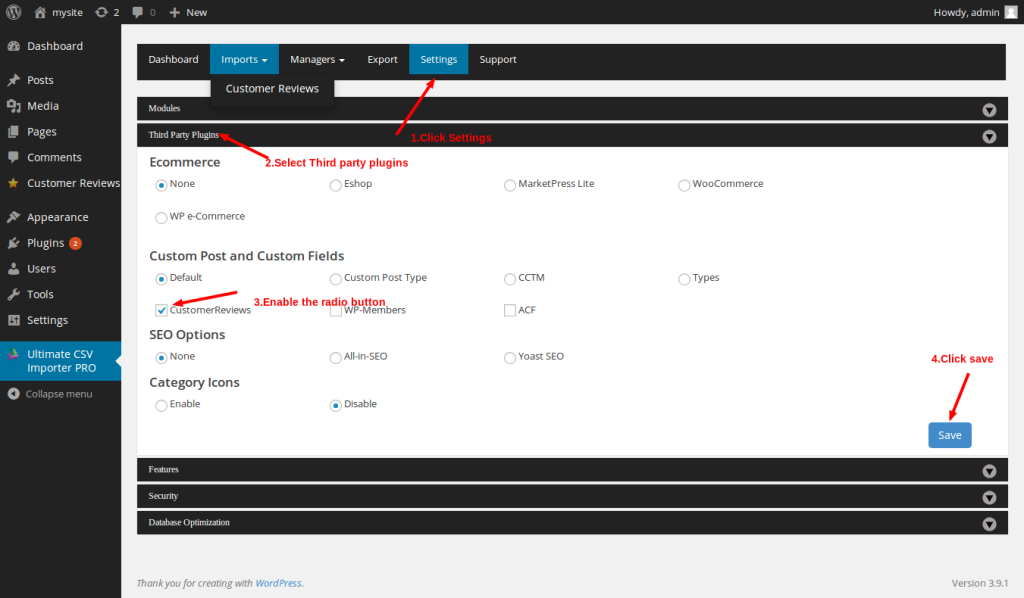
CSV ファイルをインポートする
- WP Ultimate CSV インポーターでカスタマー レビューを有効にした後、[インポート] メニューに移動し、[カスタマー レビュー] タブを選択します。
- csv ファイルを 4 つの方法でアップロードできます。 いずれかの方法でアップロードできます。
パソコンからファイルをアップロード
これは、コンピューターから csv ファイルを直接アップロードする最も簡単な方法です。 [参照] ボタンをクリックし、コンピューターから csv ファイルを選択します。
FTP サーバーから、ファイルをダウンロードします。
FTP サーバーから、ファイルを直接アップロードできます。 ファイルの FTP ホスト、ポート、ユーザー名、パスワード、および URL を指定します。 「ダウンロード」ボタンをクリックして、特定のファイルをインポートします。
URLからファイルをダウンロード
ここでは、ファイルの URL を指定してファイルをアップロードできます。 その後、「ダウンロード」ボタンをクリックしてください。

アップロード済みのファイルを使用する
すでにアップロードされたファイルを使用し、パスに移動してファイルを選択できます。
3. いずれかの方法で csv ファイルをアップロードした後、区切り文字を選択します。 (コンマ) または ;(セミコロン) の場合があります。 サンプルの csv ファイル、区切り文字は ;(セミコロン) になります。
4. 「次へ」ボタンをクリックして、アップロードプロセスを完了します。
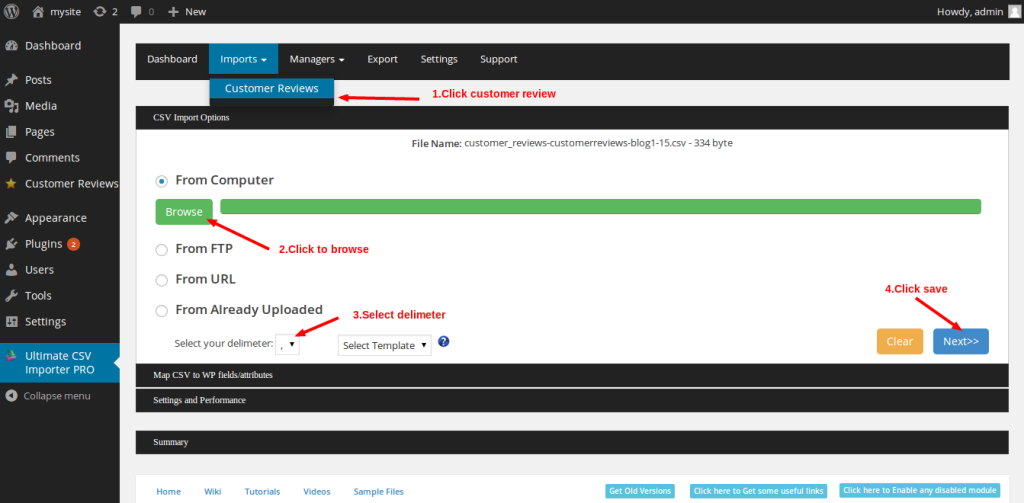
5. マッピング用の「マッピング設定」タブが表示されます。 投稿ステータスを公開、保護などから選択できます。次に、関連するワードプレス製品フィールドを選択してマッピングを開始します。 次に、[次へ] ボタンをクリックしてマッピング フィールドを保存します。
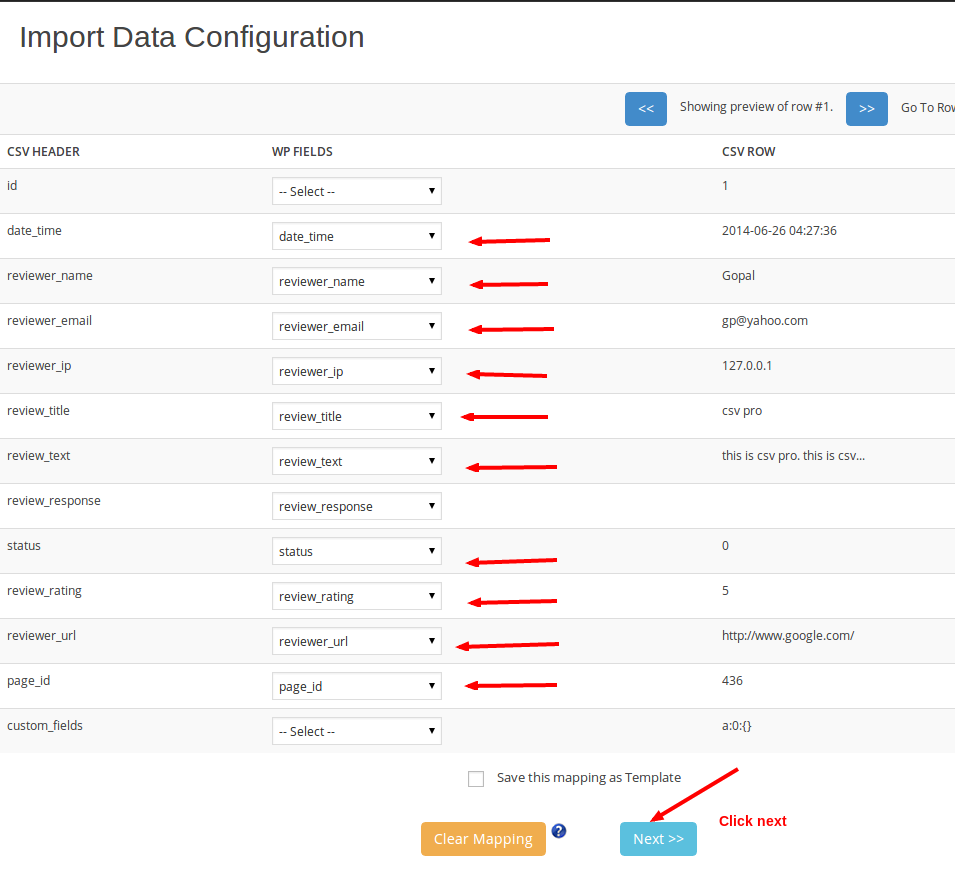
6.マッピングを実行した後、「設定とパフォーマンス」タブに移動します
重複した投稿内容とタイトルを削除したい場合は、対応するチェックボックスを有効にします
サーバー レコードごとのインポート数を指定できます。 例: 1、2、3 など。3 の場合、レコードを 3 回インポートします。
ファイルからインポートする特定の数のレコードを指定できます。 例: 2、1-5 など。2 の場合、ファイルから 2 番目のレコードをインポートします。1-5 の場合、ファイルから最初の 5 つのレコードをインポートします。
[今すぐインポート] ボタンをクリックして、CSV ファイルからレコードをインポートします。
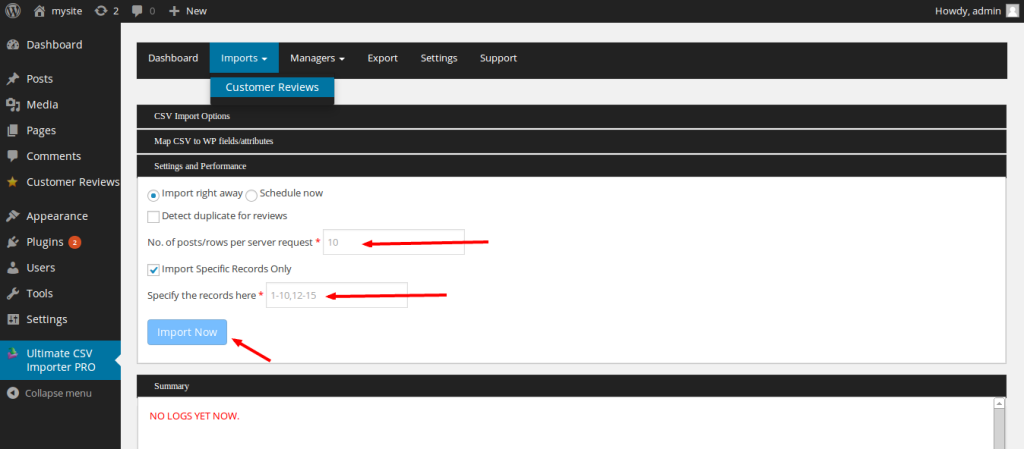
ログが生成され、ファイルが正常にインポートされました。
7. WP 管理パネルの [カスタマー レビュー] メニューに移動すると、csv ファイルを使用して作成されたカスタマー レビューを表示できます。
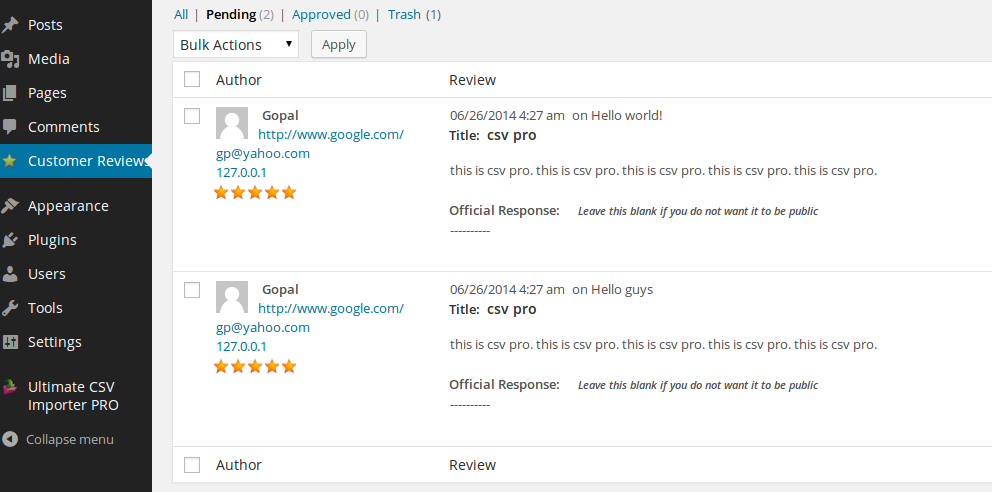
無料の WP Ultimate CSV Importer を使用して CustomPress コンテンツをインポートする
CustomPressは、3 つのカスタム コンテンツ タイプすべてを作成できるプレミアム プラグインの 1 つです。 WordPress Web サイトを本格的な CMS に変換します。 カスタムフィールドをコンテンツに追加するためのショートコードを提供します。 分類とカスタム フィールドの自動生成された埋め込みコードを使用すると、テーマと統合できます。 また、カスタム投稿タイプのテーマ ファイルを作成するのにも役立ちます。
CSV の CustomPress コンテンツのカスタム投稿タイプ、タクソノミー、およびフィールドは、WP Ultimate CSV Importer を使用して WordPress にインポートされます。 プラグインを使用すると、インポートした CustomPress データをエクスポートすることもできます。 ただし、ネストされたタクソノミー、RSS および XML データのインポートは、CSV Importer Pro バージョンでのみサポートされています。
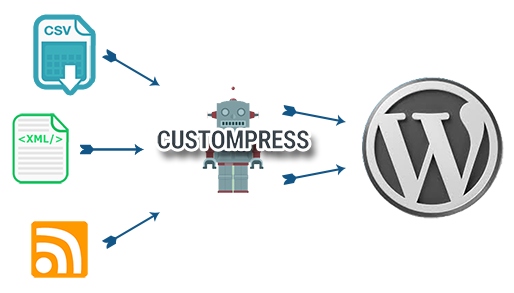
WordPress サイトに無料のプラグインをインストールするには、 wordpress.org CSV Importer ページにアクセスしてください。 さらにサポートが必要な場合は、 [email protected]までご連絡ください。 製品のその他の機能の詳細については、WP-Members CSV インポーター製品ページおよび CSV インポーター ドキュメント ガイドをご覧ください。
WP e-コマース csv インポーター
最も重要なことは、WP Ultimate CSV Importer 3.5 プラグインのシンプルさを改善したい場合は、WP Ultimate CSV Importer 3.6 にアップグレードすることです。 バージョン 3.6 では、すべての初心者を念頭に置いて、ユーザー インターフェイスに多くの主要な変更が加えられています。 また、新しいリリースでは、Market Press や wooCommerce、eshop などの追加のサードパーティ プラグインもサポートされています。
このチュートリアルでは、WP Ultimate CSV Importer で WP eCommerce モジュールを使用する方法について説明します。 また、csv ファイルをインポートする手順と、自動マッピングを有効にせずにマッピング設定を行う方法についても、簡単なステップバイステップの手順で説明します。
wp Ultimate csv importer で wp commerce モジュールを有効にする方法
最初に、ユーザーは設定タブを構成する必要があります。 WP eCommerce モジュールを有効にする手順は次のとおりです。
- WP Ultimate CSV Importer プラグインを有効にした後、[設定] タブに移動します。
- 「サードパーティプラグイン」を選択し、「WP eCommerce」を有効にします
- 「保存」ボタンをクリックして設定を保存します。
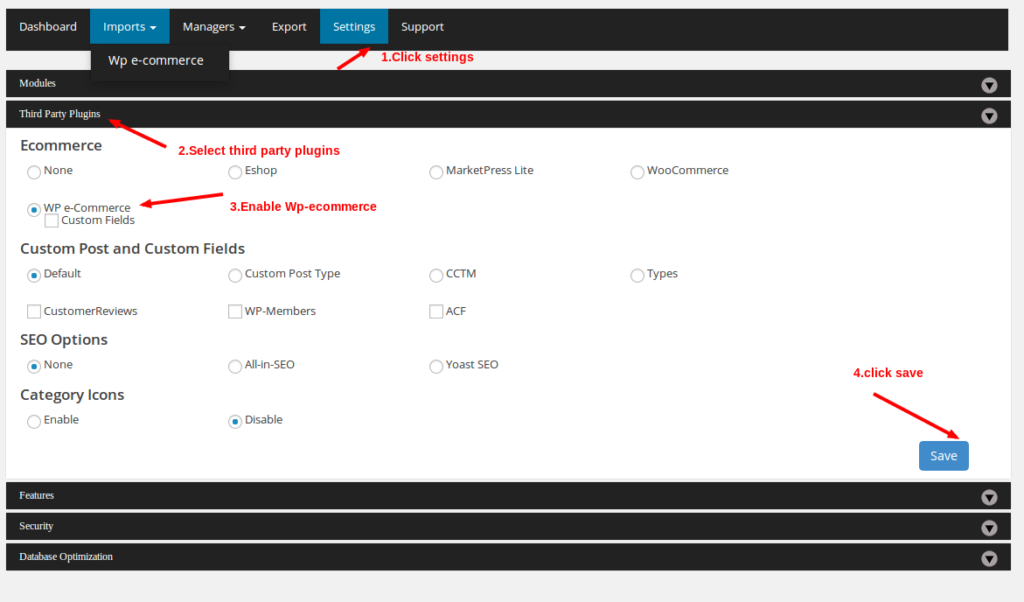
CSVファイルのアップロード方法
この最も簡単な方法を使用して、コンピューターからcsv ファイルを直接アップロードできます。 「参照」ボタンをクリックするだけで、コンピューターから csv ファイルを選択できます。
FTPから
必要な詳細を提供して、FTP サーバーからファイルを直接アップロードすることもできます。 FTP ホスト、ポート、ユーザー名、パスワード、およびファイル URL のデータを提供します。 次に、「ダウンロード」ボタンをクリックして、特定のファイルをインポートします。
URLから
ここでは、ファイルの URL を指定してファイルをアップロードできます。 その後、「ダウンロード」ボタンをクリックしてください。
アップロード済みから
既にアップロードされたファイルを使用する場合は、パスに移動してファイルを選択します。
いずれかの方法で csv ファイルをアップロードした後、区切り文字を選択します。 ,(カンマ)または;(セミコロン)の場合があります。 サンプルの csv ファイルでは、区切り文字は ;(セミコロン) になります。 デフォルトの区切り文字は ,(カンマ) です。 「次へ」ボタンをクリックして、アップロードプロセスを完了します。
マッピングの実行方法
「マッピング構成」で、ドロップダウン メニューから投稿ステータスを選択します。 次に、すべてのフィールド属性でマッピングを実行します。 すべての wordpress フィールドは、マッピング構成のドロップダウンから選択されます。 各フィールドは、ユーザーフレンドリーなフィールドタグで言及されています。 フィールドタグは一目瞭然で、初心者でも簡単に理解できます。 他のすべてのフィールドはオプションで、wordpress のようにデフォルトに設定されています。 たとえば、csv ファイルで、ヘッダー名が post_title の場合、wordpress フィールドで属性を post_title として選択します。
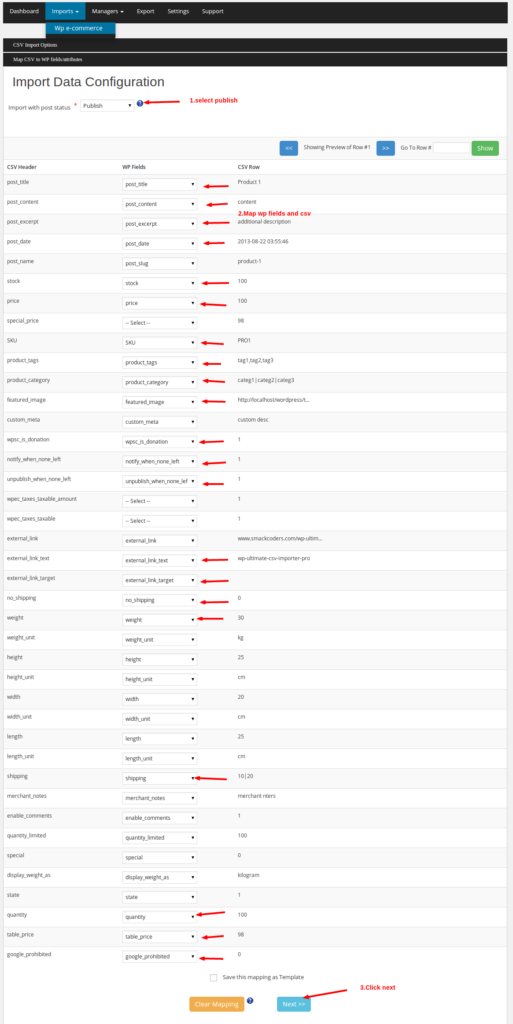
高度な自動マッピング機能
自動マッピング機能は、CSV ヘッダーを関連する自動マップ ヘッダーに置き換えて保存し、テンプレート csv ファイルとして使用します。 Wordpress Ultimate CSV Importer プラグインは、これらのヘッダーを識別し、フィールドを関連するワードプレス フィールドに自動的にマップできます。
- マッピング後、「次へ」ボタンをクリック
- 重複した投稿内容とタイトルを削除したい場合は、対応するチェックボックスを有効にします
- サーバー レコードごとにインポートの数を指定します。 例: 1、2 など
- 2 の場合、レコードを 2 回インポートします。
- ファイルからインポートする特定の数のレコードを提供します。 例: 3、1-5 など。3 の場合、ファイルから 3 番目のレコードをインポートします。 1 ~ 5 の場合、ファイルから最初の 5 つのレコードをインポートします。
- [今すぐインポート] ボタンをクリックして、CSV ファイルからレコードをインポートします。
WP-Admin パネルの「Products」メニューに移動して、csv ファイルからインポートされた製品を表示します。
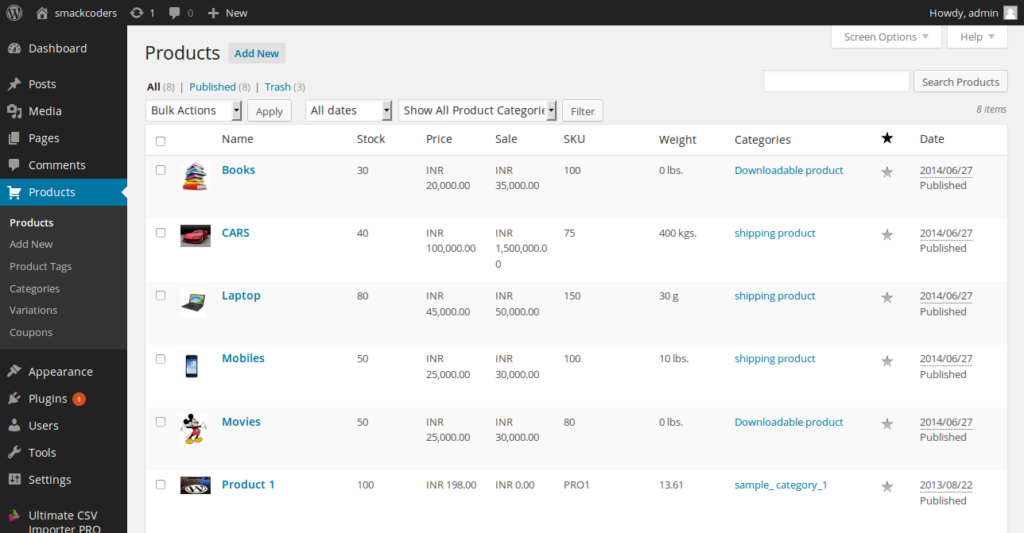
アップロードされた csv ファイルは wordpress フィールド属性にマッピングされ、csv ファイルのレコードに基づいて製品が作成されます。
