Importador CSV de miembros de WP
Publicado: 2021-07-15Este tutorial describe cómo usar el complemento WP Members en WP Ultimate CSV Importer. También guía para importar archivos csv y realizar la configuración de mapeo mediante pasos simples.
Cómo habilitar el menú de miembros de WP en WP Ultimate CSV Importer
Aquí hay algunos pasos para habilitar el menú de productos de WP-Members:
- Después de activar nuestro complemento WP Ultimate CSV Importer, vaya a la pestaña "Configuración" en el complemento
- Seleccione "Módulos" y habilite "Usuarios/Roles" y luego seleccione "Complementos de terceros" y habilite "WP-Members"
- Ahora puede ver el menú "Usuarios/Roles" junto a la pestaña "Panel". Consulte la captura de pantalla que se muestra a continuación para habilitar el menú "WP-Members".
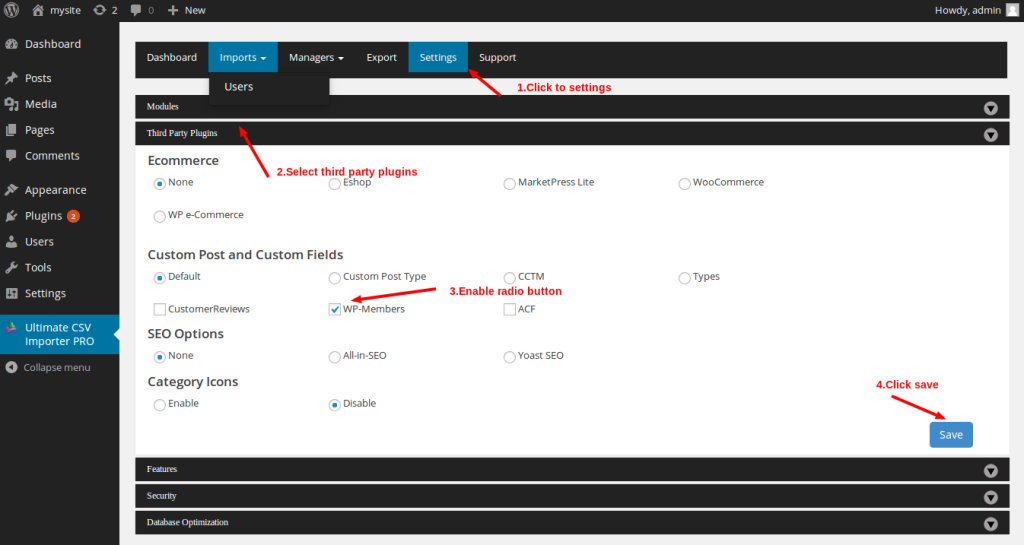
Cómo importar un archivo CSV
Después de habilitar WP-Members en nuestro WP Ultimate CSV Importer, vaya al menú "Importaciones" y seleccione la pestaña "Usuarios"
Puede cargar el archivo csv de cuatro maneras. Puedes seguir cualquier forma de subirlo.
Sube el archivo desde tu computadora
Esta es la forma más sencilla. Puede cargar directamente el archivo csv desde su computadora. Luego haga clic en el botón "Examinar" y seleccione el archivo csv de su computadora.
Descargar archivo desde su servidor FTP
También puede cargar el archivo directamente desde su servidor FTP. Proporcione host FTP, puerto, nombre de usuario, contraseña y URL para el archivo. Haga clic en el botón "Descargar" para importar el archivo especificado.
Descargar archivo desde URL
Aquí puede cargar el archivo especificando la URL del archivo. Después de eso, haga clic en el botón "Descargar".
Usar archivo ya subido
Si desea utilizar el archivo ya cargado, vaya a la ruta y seleccione el archivo
Después de cargar el archivo csv por cualquiera de los métodos, seleccione el delimitador. Puede ser ,(coma) o ;(punto y coma). Para el archivo csv de muestra, el delimitador será ,(coma).
Haga clic en el botón "Siguiente" para completar el proceso de carga.
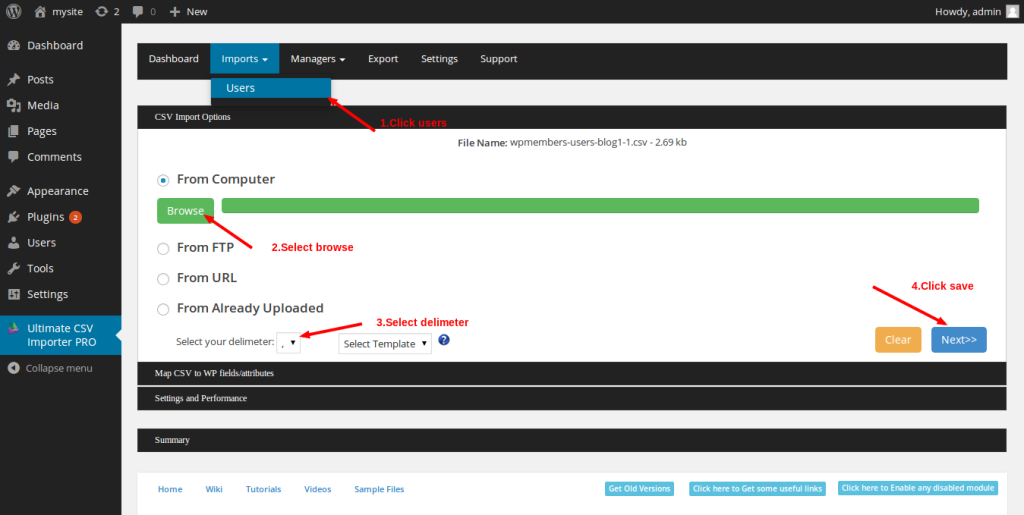
Ahora la pestaña "Configuración de mapeo" está abierta para el mapeo. Seleccione el estado de la publicación como publicado, protegido, etc. Ahora puede hacer un mapeo seleccionando el campo de producto de wordpress relacionado. Luego haga clic en el botón "Siguiente" para guardar los campos de mapeo.
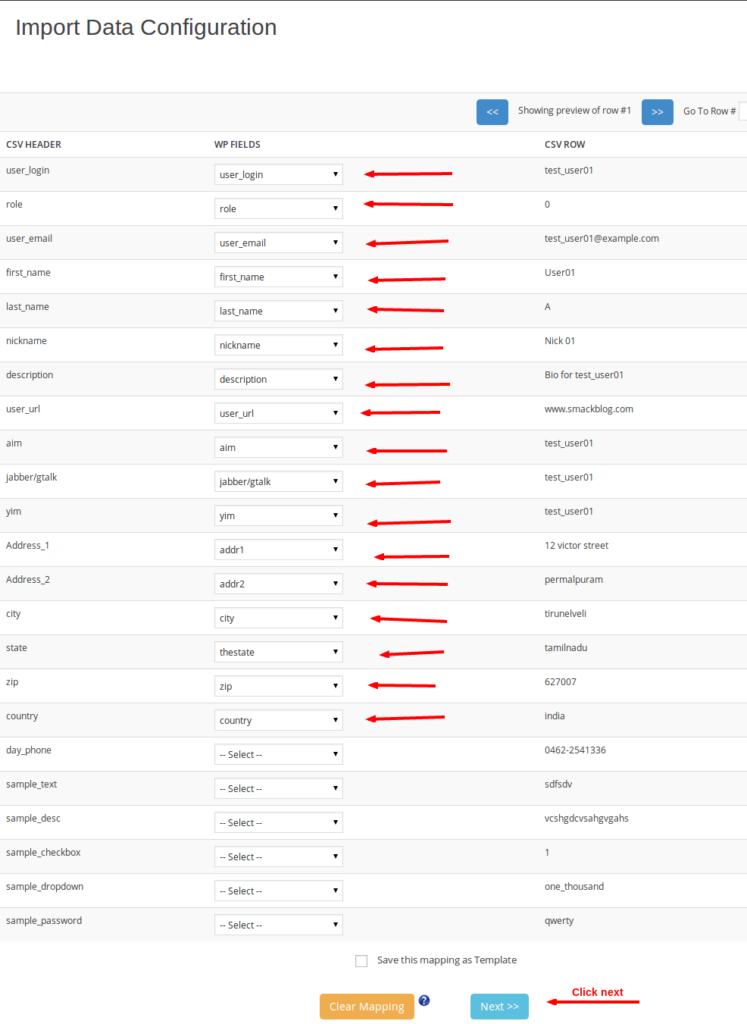
Configuración de mapeo
6. Después de realizar el mapeo, vaya a la pestaña "Configuración y rendimiento"
Si desea eliminar el contenido y el título de la publicación duplicada, active la casilla de verificación correspondiente
Proporcione el número de importación por registro de servidor. Ejemplo: 1, 2, 3, etc. Si es 2, importa el registro dos veces.
Proporcione el número específico de registros para importar desde su archivo. Ejemplo: 3, 1-5, etc. Si es 3, importa el tercer registro de su archivo. Si es 1-5, importa los primeros cinco registros de su archivo.
Haga clic en el botón "Importar ahora" para importar los registros de su archivo CSV.
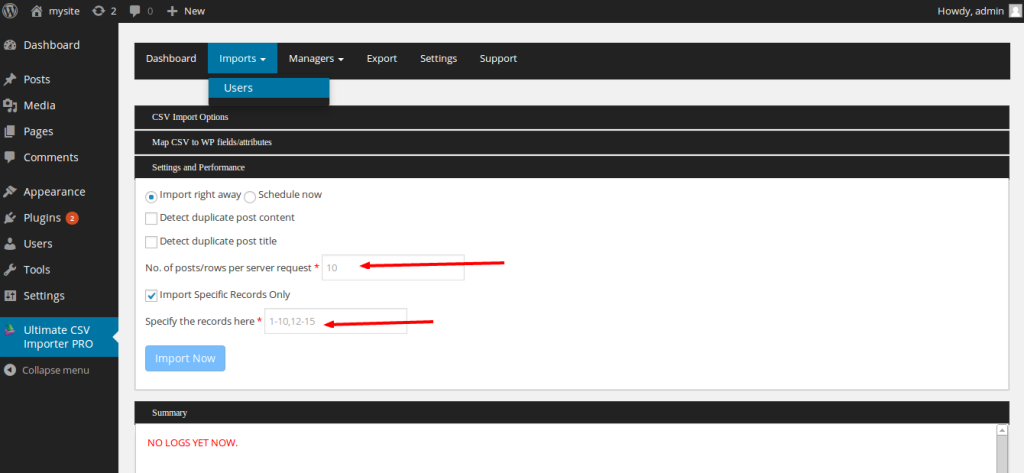
Ahora se generaron registros y sus archivos se importaron con éxito.
7. Vaya al menú "Usuarios" en el Panel de administración de WP y podrá ver los miembros que se han creado utilizando su archivo csv.
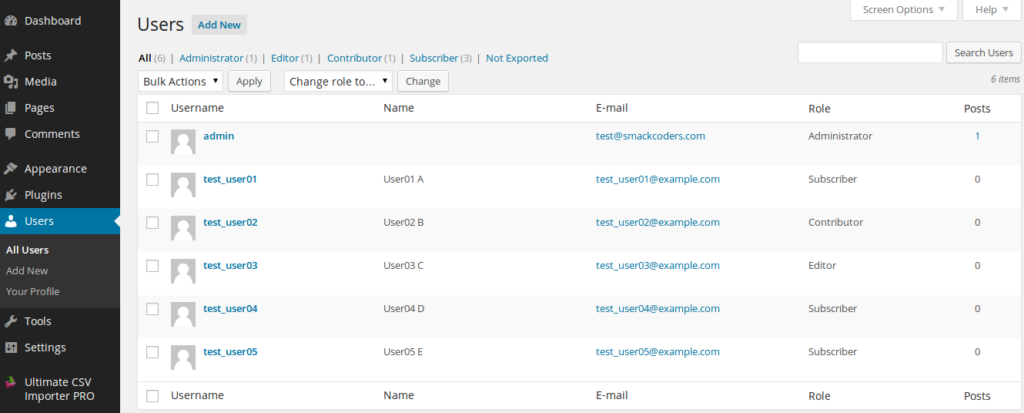
Reseñas de clientes CSV Importador
Este tutorial describe cómo usar el complemento Customer Reviews en WP Ultimate CSV Importer. También guía para importar archivos csv y realizar la configuración de mapeo mediante pasos simples.
Cómo habilitar el menú de reseñas de clientes en WP Ultimate CSV Importer
Estos son algunos pasos para habilitar el menú de productos de Reseñas de clientes:
Después de activar nuestro complemento WP Ultimate CSV Importer, vaya a la pestaña "Configuración" en el complemento
Seleccione "Complementos de terceros" y habilite "Reseñas de clientes"
Haga clic en el botón "Guardar" para guardar la configuración
Consulte la captura de pantalla que se muestra a continuación para habilitar el menú "Reseñas de clientes".
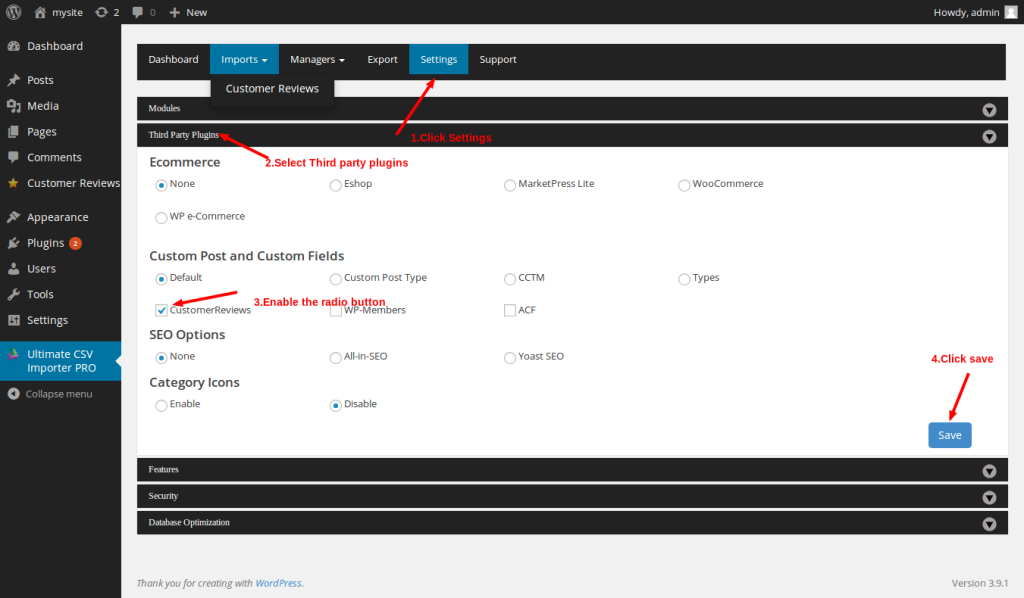
Importa tu archivo CSV
- Después de habilitar Reseñas de clientes en nuestro Importador CSV de WP Ultimate, vaya al menú "Importaciones" y seleccione la pestaña "Reseñas de clientes".
- Puede cargar el archivo csv de cuatro maneras. Puedes seguir cualquier forma de subirlo.
Desde su computadora, suba el archivo
Esta es la forma más fácil de cargar el archivo csv directamente desde su computadora . Haga clic en el botón "Examinar" y luego seleccione el archivo csv de su computadora.
Desde su servidor FTP, descargue el archivo
Desde su servidor FTP, puede cargar el archivo directamente. Proporcione el servidor FTP, el puerto, el nombre de usuario, la contraseña y la URL del archivo. Haga clic en el botón "Descargar" para importar el archivo específico.
Desde la URL, descargue el archivo
Aquí puede cargar el archivo especificando la URL del archivo. Después de eso, haga clic en el botón "Descargar".
Usando el archivo ya subido
Puede usar el archivo ya cargado, vaya a la ruta y seleccione el archivo.

3. Después de cargar el archivo csv por cualquiera de los métodos, elija el delimitador. Puede ser, (coma) o ;(punto y coma). El archivo csv de muestra, el delimitador será ;(punto y coma).
4. Haga clic en el botón "Siguiente" para completar el proceso de carga.
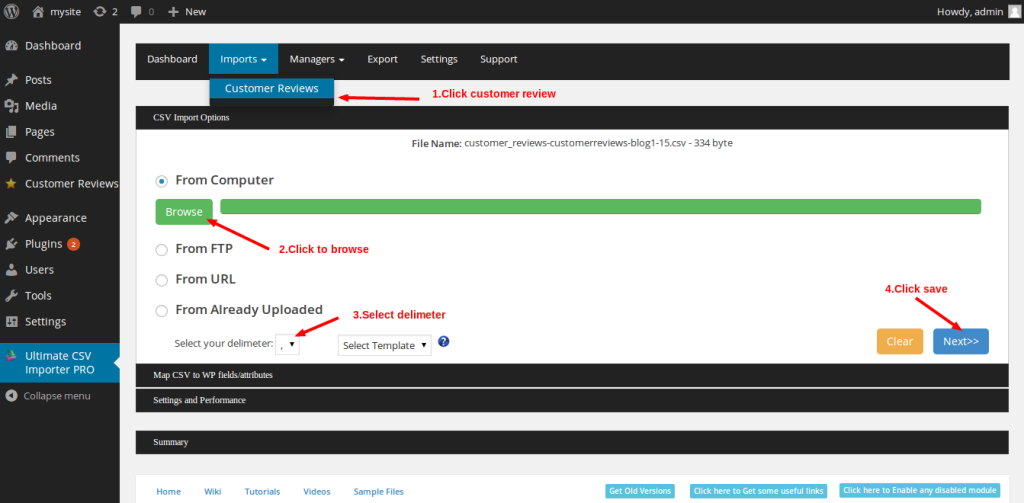
5. Puede ver la pestaña "Configuración de asignación" para la asignación. Puede seleccionar el estado de la publicación como publicado, protegido, etc. Ahora elija el campo de producto de wordpress relacionado para comenzar a mapear. Luego guarde los campos de mapeo haciendo clic en el botón "Siguiente".
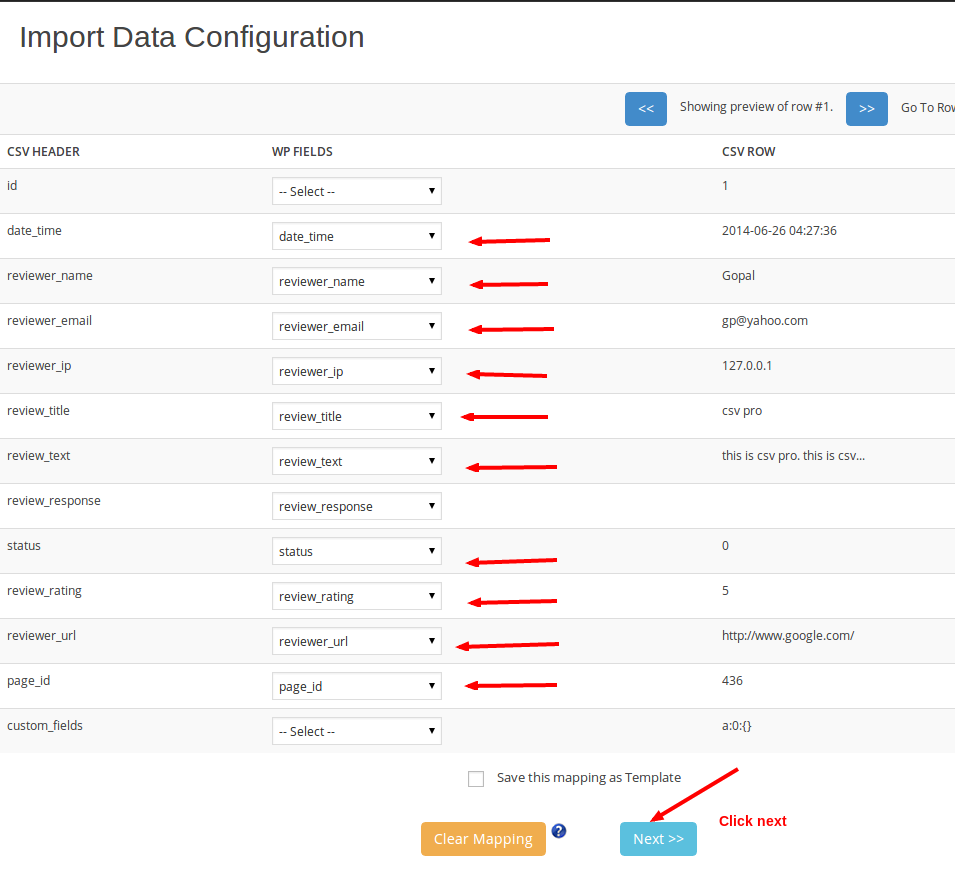
6. Después de realizar el mapeo, vaya a la pestaña "Configuración y rendimiento"
Si desea eliminar el contenido y el título de la publicación duplicada, active la casilla de verificación correspondiente
Puede dar el número de importaciones por registro de servidor. Por ejemplo: 1, 2, 3, etc. Importa el registro tres veces si es 3.
Puede dar un número particular de registros para importar desde su archivo. Por ejemplo: 2, 1-5, etc. Importa el segundo registro de su archivo si es 2. Importa los primeros cinco registros de su archivo si es 1-5.
Haga clic en el botón "Importar ahora" para importar los registros de su archivo CSV.
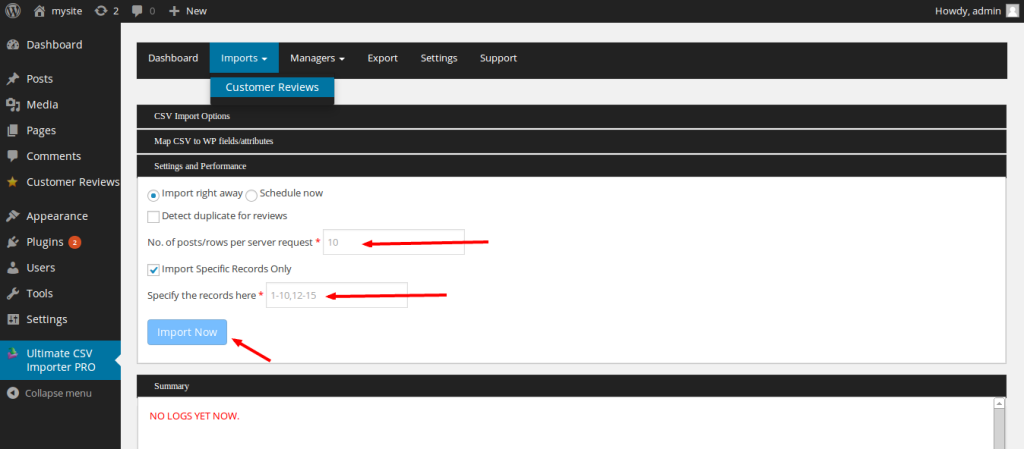
Ahora se generaron registros y sus archivos se importaron con éxito.
7. Vaya al menú "Opiniones de clientes" en el Panel de administración de WP y podrá ver las opiniones de los clientes que se han creado utilizando su archivo csv.
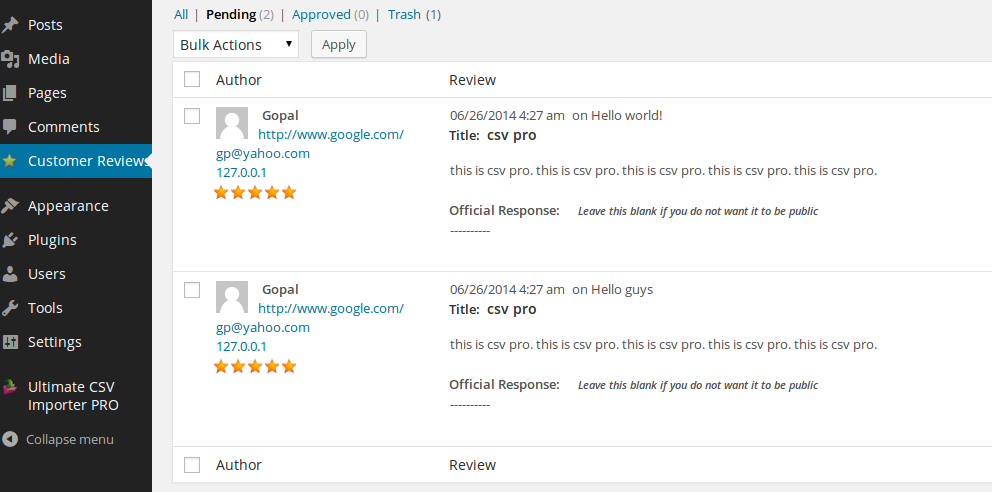
Importe contenido de CustomPress con WP Ultimate CSV Importer GRATIS
CustomPress es uno de los complementos premium que le permite crear los tres tipos de contenido personalizado. Transforma su sitio web de WordPress en un CMS completo. Proporciona códigos abreviados para agregar campos personalizados al contenido. El código de inserción generado automáticamente para la taxonomía y el campo personalizado le permiten integrarlo con el tema. También te ayuda a crear un archivo de tema para tus tipos de publicaciones personalizadas.
Los tipos de publicaciones personalizadas, las taxonomías y los campos del contenido de CustomPress en CSV se importan a su WordPress con WP Ultimate CSV Importer. El complemento también le permite exportar los datos de CustomPress importados. Sin embargo, la taxonomía anidada, la importación de datos RSS y XML solo se admiten en la versión CSV Importer Pro.
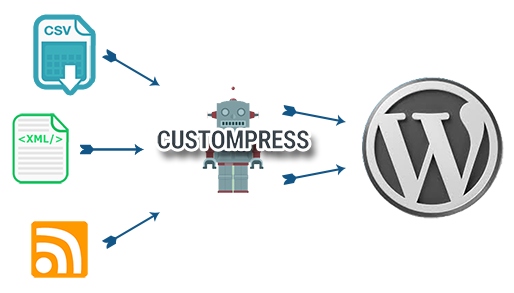
Para instalar el complemento gratuito en su sitio de WordPress, visite nuestra página de importador de CSV de wordpress.org . Si necesita más ayuda, escriba a [email protected] . Para obtener más información sobre las otras características del producto, visite nuestra página de producto de importador de CSV de WP-Members y la guía de documentación del importador de CSV.
Importador csv de comercio electrónico de WP
Lo que es más importante, si desea mejorar la simplicidad del complemento WP Ultimate CSV Importer 3.5, ahora actualice a WP Ultimate CSV Importer 3.6. La versión 3.6 tiene muchos cambios importantes en la interfaz de usuario teniendo en cuenta a todos los novatos. Y también nuestro nuevo lanzamiento también es compatible con complementos adicionales de terceros, como Market Press, junto con wooCommerce, eshop, etc.
Este tutorial describe cómo usar el módulo WP eCommerce en nuestro WP Ultimate CSV Importer. También explica los pasos para importar un archivo csv y cómo realizar la configuración de mapeo sin habilitar el mapeo automático mediante un procedimiento simple paso a paso.
Cómo habilitar el módulo de comercio wp en wp ultimate csv importer
Inicialmente, los usuarios deben configurar la pestaña de configuración. Aquí hay algunos pasos para habilitar el módulo de comercio electrónico de WP.
- Después de activar nuestro complemento WP Ultimate CSV Importer, vaya a la pestaña "Configuración"
- Seleccione "Complementos de terceros" y habilite "WP eCommerce"
- Haga clic en el botón "Guardar" para guardar la configuración.
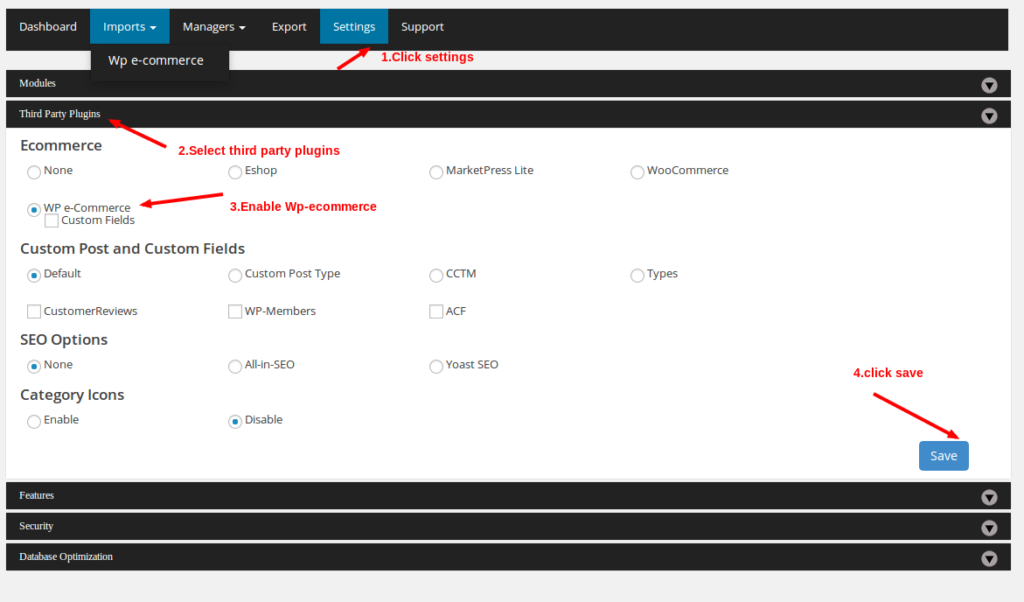
Cómo cargar un archivo CSV
Puede cargar el archivo csv directamente desde su computadora usando esta forma más simple. Simplemente haga clic en el botón "Examinar" y desde su computadora, seleccione el archivo csv.
Desde FTP
También puede proporcionar los detalles requeridos para cargar el archivo directamente desde su servidor FTP. Proporcione los datos del servidor FTP, el puerto, el nombre de usuario, la contraseña y la URL del archivo. Luego, haga clic en el botón "Descargar" para importar el archivo en particular.
Desde URL
Aquí puede cargar el archivo especificando la URL del archivo. Después de eso, haga clic en el botón "Descargar".
De ya subido
Vaya a la ruta y seleccione el archivo, si desea utilizar un archivo ya cargado.
Después de cargar el archivo csv por cualquiera de los métodos, seleccione el delimitador. Puede ser ,(coma) o ;(punto y coma). Para nuestro archivo csv de muestra, el delimitador será ;(punto y coma). El delimitador predeterminado es ,(coma). Haga clic en el botón "Siguiente" para completar el proceso de carga.
¿Cómo realizar el mapeo?
En "Configuración de asignación", seleccione el estado de la publicación en el menú desplegable. Luego realice el mapeo con todos los atributos del campo. Todos los campos de wordpress se seleccionan del menú desplegable en la configuración de mapeo. Cada campo se menciona en etiquetas de campo fáciles de usar. Las etiquetas de campo se explican por sí mismas y son fáciles de entender incluso para los nuevos usuarios. Todos los demás campos son opcionales y se establecen por defecto como en wordpress. Por ejemplo, en un archivo csv, si el nombre del encabezado es post_title, seleccione el atributo como post_title en el campo de wordpress.
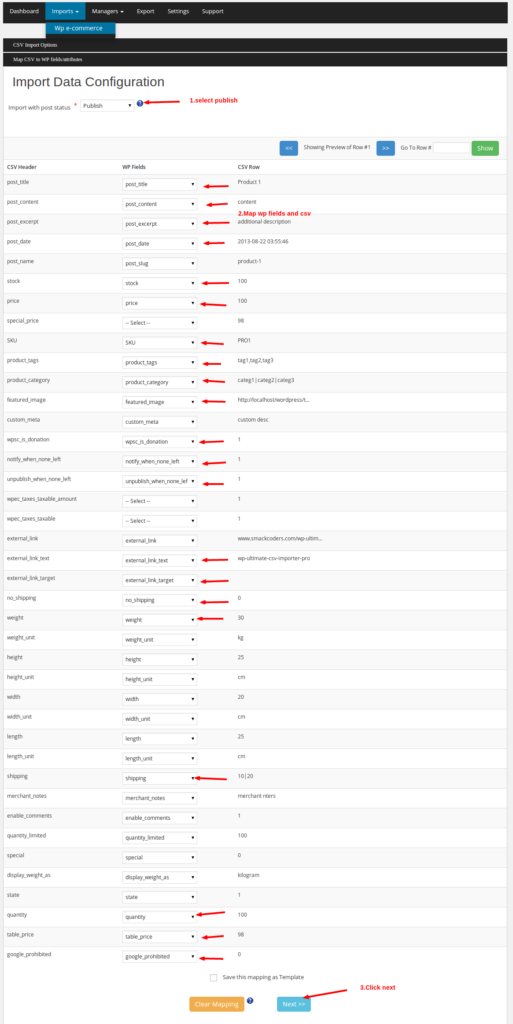
Función avanzada de mapeo automático
La función de asignación automática reemplaza los encabezados CSV con encabezados de asignación automática relevantes y guárdelos para usarlos como un archivo csv de plantilla. Wordpress Ultimate CSV Importer Plugin puede identificar estos encabezados y mapear automáticamente sus campos con campos de wordpress relevantes.
- Después de realizar el mapeo, haga clic en el botón "Siguiente"
- Si desea eliminar el contenido y el título de la publicación duplicada, active la casilla de verificación correspondiente
- Proporcione un número de importación por registro de servidor. Ej: 1, 2, etc.
- Si es 2, importa el registro dos veces.
- Proporcionar un número específico de registros para importar desde su archivo. Ejemplo: 3, 1-5, etc. Si es 3, importa el tercer registro de su archivo. Si es 1-5, importa los primeros cinco registros de su archivo.
- Haga clic en el botón "Importar ahora" para importar los registros de su archivo CSV
Ahora vaya al menú "Productos" en el panel de administración de WP para ver los productos importados desde el archivo csv
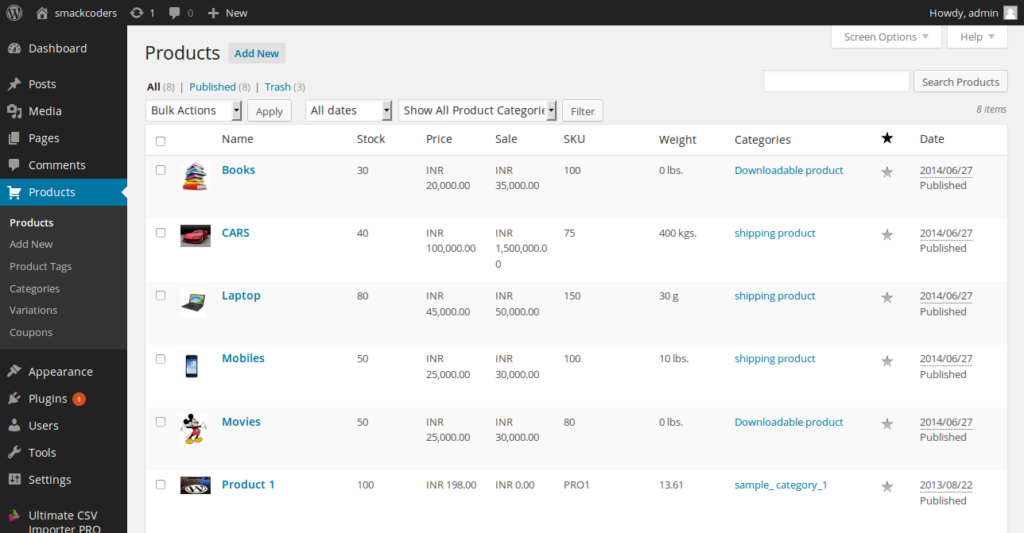
nuestros archivos csv cargados se asignan con atributos de campo de wordpress y los productos se crean en función de los registros en su archivo csv.
