Canvaを使用してWordPressサイト用のグラフィックとイラストを作成する方法
公開: 2022-10-05WordPress サイトに少し視覚的なセンスを加えたい場合は、Canva が最適です。 Canva を使用すると、カスタム グラフィックやイラストを作成して、サイトを目立たせることができます。 そして何よりも、Canva は無料で使用できます。 この記事では、Canva を使用して WordPress サイト用のグラフィックやイラストを作成する方法を紹介します。 また、Canva の無料テンプレートを最大限に活用するためのヒントも提供します。 それでは始めましょう!
Web サイトなど、企業の美学を維持することが不可欠であることを認識しています。 Canva のカスタマイズ可能な Web サイト テンプレートは、魅力的でプロフェッショナルな外観です。 Canva のデザインを WordPress ウェブサイトに変換することができます。 単一ページの Web サイトをホストするための総コストは、月額 80 ドルで、これには 500 ドルの基本料金が含まれています。 Bragg Media を使用すると、目立つ WordPress Web サイトを作成できます。 Canva のウェブサイト テンプレートを使用して理想的な外観を作成してください。テンプレートは 2 ~ 6 週間で WordPress サイトに変換されます。 Zoom ビデオ会議の助けを借りて、新しい WordPress Web サイトの使用方法に関するトレーニング セッションを利用できます。
Canva Creatorを使用すると、テンプレートまたは新しいテンプレートを作成できます。 プロセスが完了したら、エディターの左上隅にあるボタンをクリックします。 検索バーに「テンプレート」と入力し、[テンプレートを公開] リンクをクリックしてテンプレートをアップロードします。
自分のウェブサイトで Canva テンプレートを使用できますか?
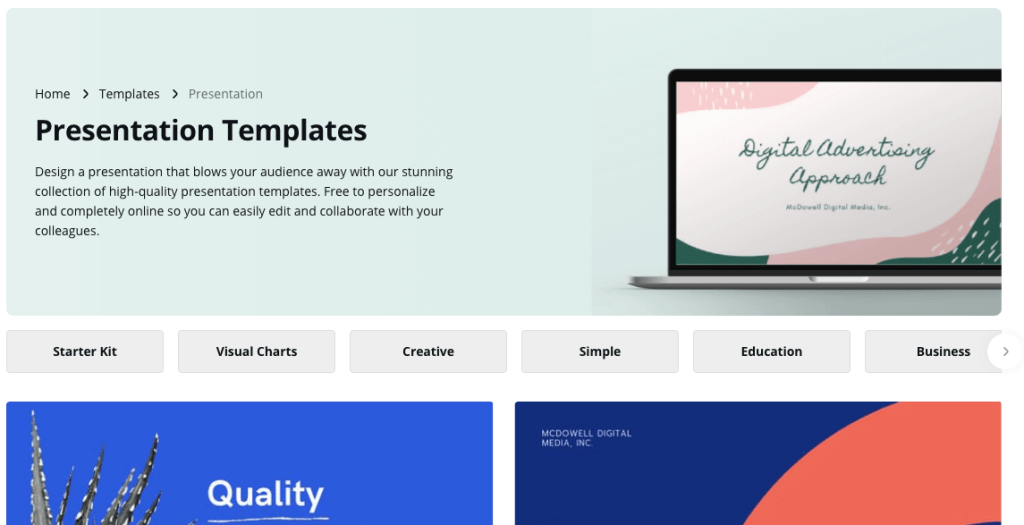
Canva ホームページで、検索バーに「ウェブサイト」と入力します。 Web サイトのリンクをクリックすると、結果を確認できます。 必要なテンプレートを検索します。 デザインを開始するには、それをクリックし、エディターを選択して開きます。
シンプルなドラッグ アンド ドロップ デザイン ツールである Canva を使用すると、誰もがビジネス用の美しいグラフィックを作成できます。 新しいドメインで自分のビジネス用の 1 ページの Web サイトを作成することで、それがいかに簡単かを既に実証しました。 ここでそれを参照してください。 仮想マーケティング アシスタントの使用。
ウェブサイトのデザインにCanvaを使用する
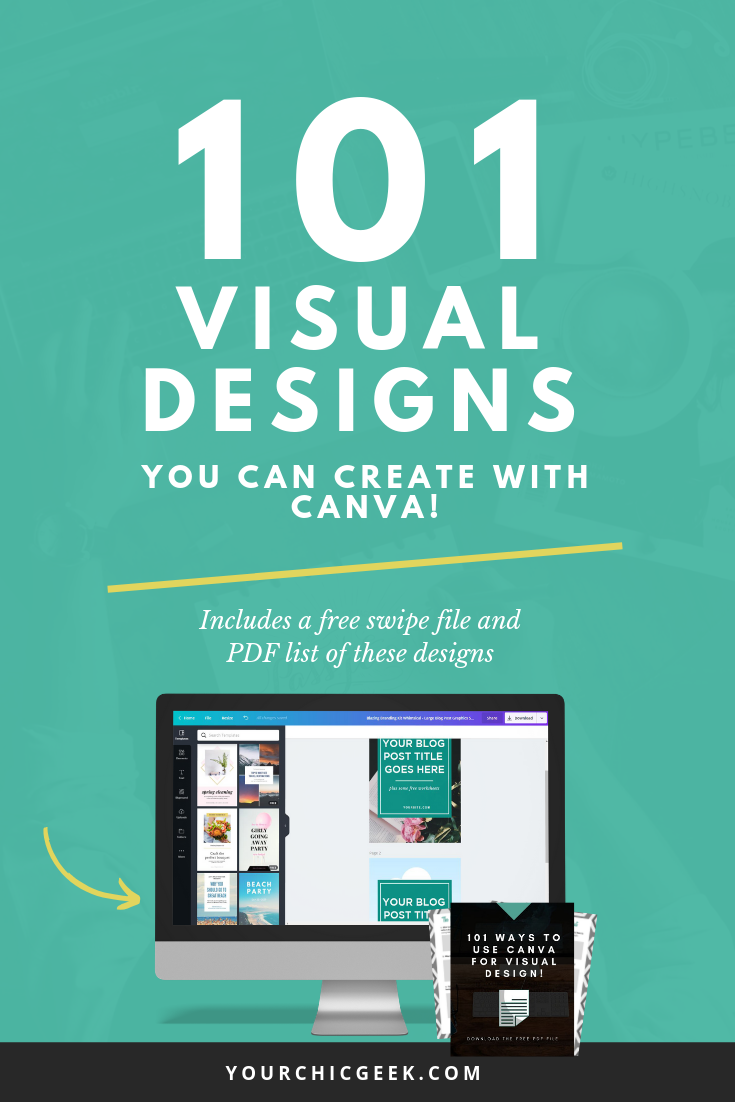
Canva は、Web サイト用のプロフェッショナルなデザインを作成するのに最適な、使いやすいグラフィック デザイン ツールです。 Canva を使用すると、Web サイトを際立たせる美しいグラフィックを簡単に作成できます。 Canva には、Web サイトのデザインを開始するのに役立つ幅広いテンプレートとチュートリアルも用意されています。
Canva を使用して、デザインを Web サイトに変換することもできます。 多くの新しいビジネスは、「まだウェブサイトが必要か?」と自問自答しています。 ウェブサイトの存在は、ブランド内での信頼を確立するのに役立ち、潜在的な顧客があなたに連絡することを奨励します. Canva は、シンプルなボタンやリンクを作成するための優れたツールです。 画面右上に鎖のアイコンが表示されている場合は、クリックすると別のページにリンクします。 無料のドメインを購入するか、Web サイトに既存のドメインを使用するかを選択できます。 大多数の人はモバイル デバイスで Web サイトを閲覧するため、モバイルフレンドリーな Web サイトを作成することをお勧めします。
これを実現するには、特定のデバイスまたは画面サイズに合わせて調整されたホームページを作成する準備ができている必要があります。
SEOは、ウェブサイトのデザインに非常に関心があります。 レスポンシブ デザインとは、スマートフォンやデスクトップなど、表示されているデバイスのサイズと形状に合わせてレイアウトを自動的に調整するデザインです。
レスポンシブ デザインは、モバイル ファーストまたはデスクトップ ファーストに分類されます。 Web サイトのデザインが最初にモバイル ユーザーに合わせて作成されるとき、モバイル ファーストのレスポンシブ デザインに重点が置かれます。 その後、さまざまなデバイスに適合するように変更を加える必要があります。 デスクトップファーストのデザインです。
これは、レスポンシブ デザインの欠点の 1 つです。異なるデバイスや画面サイズに合わせて調整された複数のホームページを作成するのは難しい場合があります。 幸いなことに、可能な限り最も効率的な方法でプロセスを完了するのに役立つ便利なツールがいくつかあります。
Canva のレスポンシブ デザイン ウィザードは、そのようなツールの一例です。 このツールを使用すると、コーディングやデザインを一切行わずに、数分でホームページを作成できます。
Responsive.js は、使用できる別のツールです。 このツールを使用すると、JavaScript を使用してレスポンシブ Web サイトを作成できます。つまり、コーディングの経験がなくても Web サイトを作成できます。
レスポンシブ デザインは、あらゆる面で、Web サイトの検索エンジン最適化を向上させる優れた方法です。 複数のホームページを作成する目的は、Web サイトを使用するデバイスや画面サイズに合わせて Web サイトを調整することです。
Canva: ウェブサイトのデザインを始める簡単な方法
Canva ツールは、ウェブサイトの作成を開始するのに最適なツールです。 このオンライン プラットフォームを使用して Web サイトを作成するのは簡単で、[発行] タブをクリックして、デザインを機能する Web サイトに変えることができます。 Canvaを使用すると、ニーズに適したレイアウトを選択でき、商用または個人的な設定で画像とテンプレートを使用できます. 一方、未発表のメディアは、販売したり配布したりすることはできません。
ウェブサイトへのCanva
Canva は、ユーザーが Web サイトやブログのビジュアルを作成できるデザイン プラットフォームです。 さまざまなテンプレートとツールを使用して、ユーザーはニーズに合わせてデザインをカスタマイズできます。 Canva は、ユーザーがウェブサイトやブログの美しいデザインを作成するのに役立つ使いやすいプラットフォームです。

Canva を使用して、美しくレスポンシブでインタラクティブな Web サイトを簡単かつ手頃な価格で作成できるようになりました。 独自のドメイン名を入力するだけで、Canva を使用してパーソナライズされたWeb サイトを誰でも簡単に作成できます。 クローズド ベータ プログラムを開始して以来、200 万を超える Web サイトが Canva を使用して作成されました。 ウェブサイトはもはやニッチな製品として機能しません。 世界規模でビジュアル コミュニケーションへの依存度が高まるにつれて、ほとんどすべてのプロフェッショナル コミュニケーションは紙の文書から Web サイトに移行するでしょう。 Canva を使用すると、Web サイトで 1 億を超える写真、動画、オーディオ、ストック フォト、フォント、イラストを表示できます。
そのため、Canva はプロ並みのビジュアルを作成するための優れたツールです。 200 万を超えるテンプレートを使用して、単純なソーシャル メディアの投稿から包括的な Web サイトまで、あらゆるものを作成できます。 さらに、Canva にはシンプルなカスタマイズ オプションが用意されているため、特定のニーズに合わせてビジュアルを簡単にカスタマイズできます。
ドメインを Canva に追加すると、SEO 用にサイトが最適化されます。 このプロセスにより、サイトの名前と説明、キーワード、およびサイトをランク付けする国をテンプレートに追加できます。
ドメインをリンクしたら、サイトの最適化を開始して、検索エンジンでのランクを上げることができます。 タイトル、メタ ディスクリプション、キーワードをページに追加したり、Google アナリティクスを使用してユーザーがサイトをどのように操作したかを追跡したりできます。
Canva は、プロフェッショナルなビジュアルを作成するための優れたツールです。 ただし、検索エンジンが SEO に最適なサイトのリストで上位にランク付けするためには、サイトを最適化する必要があります。
Canvaウェブサイトの目的は何ですか?
Canvaは、見栄えが良いだけでなく、学生がデジタルデザインの基礎を学ぶのに役立つプロジェクトを作成するために使用できる教育ツールです. 学生と教師は、この無料のオンライン ツールを使用して、写真の編集、レイアウト要素のデザイン、その他の作業を簡単に行うことができます。
ShopifyにCanvaウェブサイトを追加する方法
Canva を Shopify アカウントに追加すると、Canva をさらに活用することができます。 Canva を Shopify に追加すると、Shopify アカウント内からすべての Canva デザインにアクセスできるようになります。 さらに、新しいデザインを作成し、Shopify から直接既存のデザインを管理することができます. Canva を Shopify アカウントに追加する方法は次のとおりです。 1. Shopify アカウントにログインし、[アプリ] セクションに移動します。 2. App Store で「Canva」を検索し、「アプリのインストール」をクリックします。 3. 画面の指示に従って、Shopify アカウントを Canva に接続します。 4. 接続すると、Shopify アカウントの [アプリ] セクションから Canva のデザインにアクセスできるようになります。
Shopifyストアのプロフェッショナルなビジュアルを作成する最良の方法
Canva を使用して、Shopify ストア用にプロフェッショナルな外観のビジュアルを簡単に作成できます。 シンプルなインターフェイスでプロ並みの画像をすばやく簡単に作成できます。豊富なテンプレートとデザイン アセットから選択できます。 トラフィックを増やして新しい顧客にリーチしたい場合は、Shopify ストアまたはソーシャル メディア アカウントを通じてアートワークやデザインを販売できます。 適切なアプリを選択すれば、顧客のショッピング体験をパーソナライズしてシームレスにすることができます。 Canvaを使用して、作品を紹介する創造的な方法を探しているクリエイティブな個人でも、製品を販売する方法を探している起業家でも、作品を紹介できます。 使いやすいインターフェースとデザインアセットの大規模なコレクションを利用することで、Shopify ストアを他とは一線を画す魅力的なビジュアルを作成できます。
Canva ウェブサイトを Wix にアップロードする方法
Canva と Wix の間に組み込みの統合機能はないため、 Canva のデザインを画像ファイル (JPG または PNG) としてエクスポートしてから、Wix にアップロードする必要があります。 方法は次のとおりです。 1. Canva でデザインを開き、右上隅にある [ダウンロード] ボタンをクリックします。 2. ファイルタイプとして「画像」を選択し、「エクスポート」をクリックします。 3. Wix アカウントにログインし、左側のサイドバーで [追加] をクリックします。 4. オプションのリストから「画像」を選択します。 5. [画像をアップロード] をクリックし、Canva からエクスポートしたファイルを選択します。 6. 必要に応じて画像の位置とサイズを変更します。 7. [保存] をクリックして完了です。
Canva WordPress プラグイン
Canva は、ブログ投稿やソーシャル メディア用の魅力的な画像をすばやく簡単に作成するための優れた方法です。 Canva WordPress プラグインを使用すると、WordPress ダッシュボードから画像を簡単に作成および編集できます。 プラグインをインストールすると、WordPress の投稿エディターから直接画像を作成および編集できます。 「 Canva 画像を追加」ボタンをクリックするだけで、作成を開始できます。
ページ、投稿タイプ、カスタム投稿タイプを編集することで、ページ、投稿タイプ、カスタム投稿タイプの編集画面で Canva の全機能に直接アクセスできます。 WordPress ページを離れることなく、何百ものレイアウトと画像から選択できる Canva でブログ グラフィックを簡単に作成できます。 新しいデザインは、完成すると投稿に自動的に表示されます。 編集アイコンと削除アイコンの横の左上隅にもある Canva C アイコンは、このセクションにあります。 これをクリックすると、キャンバスのデザインを変更できるようになり、更新されたキャンバスを公開すると、コンテンツ ウィンドウに表示されます。 canva は、wordpress メディア ライブラリ内のさまざまな場所で編集できます。
