WordPressページにフォルダーを追加する方法
公開: 2022-09-25WordPress にフォルダーを追加することは、いくつかの簡単な手順で完了することができる迅速かつ簡単なプロセスです。
1. WordPress アカウントにログインし、[ページ] セクションに移動します。
2. 「新規追加」ボタンをクリックします。
3. [ページ タイトル] フィールドにページのタイトルを入力します。
4. [ページ属性] ボックスで、[テンプレート] ドロップダウン メニューをクリックし、[フォルダ] テンプレートを選択します。
5. [公開] ボタンをクリックして、変更を保存します。
WordPress でフォルダーを作成したので、上記と同じ手順に従ってページをフォルダーに追加できます。 新しいページを作成するときに「フォルダー」テンプレートを選択するだけで、作成したフォルダーに追加されます。
WordPress メディア ライブラリは、WordPress メディア ライブラリにファイルをアップロードした年と月ごとにメディア フォルダを整理します。 フォルダ構造は、必要に応じて名前と編成されたフォルダを使用して、さまざまな方法で作成できます。 親フォルダーを作成するだけです。 [フォルダーの作成] をクリックすると、次のリストが表示されます。 WordPress コンテンツを整理する必要がある場合は、メディア ライブラリ フォルダーを使用すると、新しいフォルダーとサブフォルダーが自動的に作成されます。 [ファイルを追加] ボタンをクリックするだけで、既存のフォルダーに新しいフォルダーを作成できます。 この FTP アップロード機能を使用して、ファイルを FTP に直接アップロードし、WordPress メディア ライブラリと同期することもできます。
WordPressでフォルダを作成できますか?
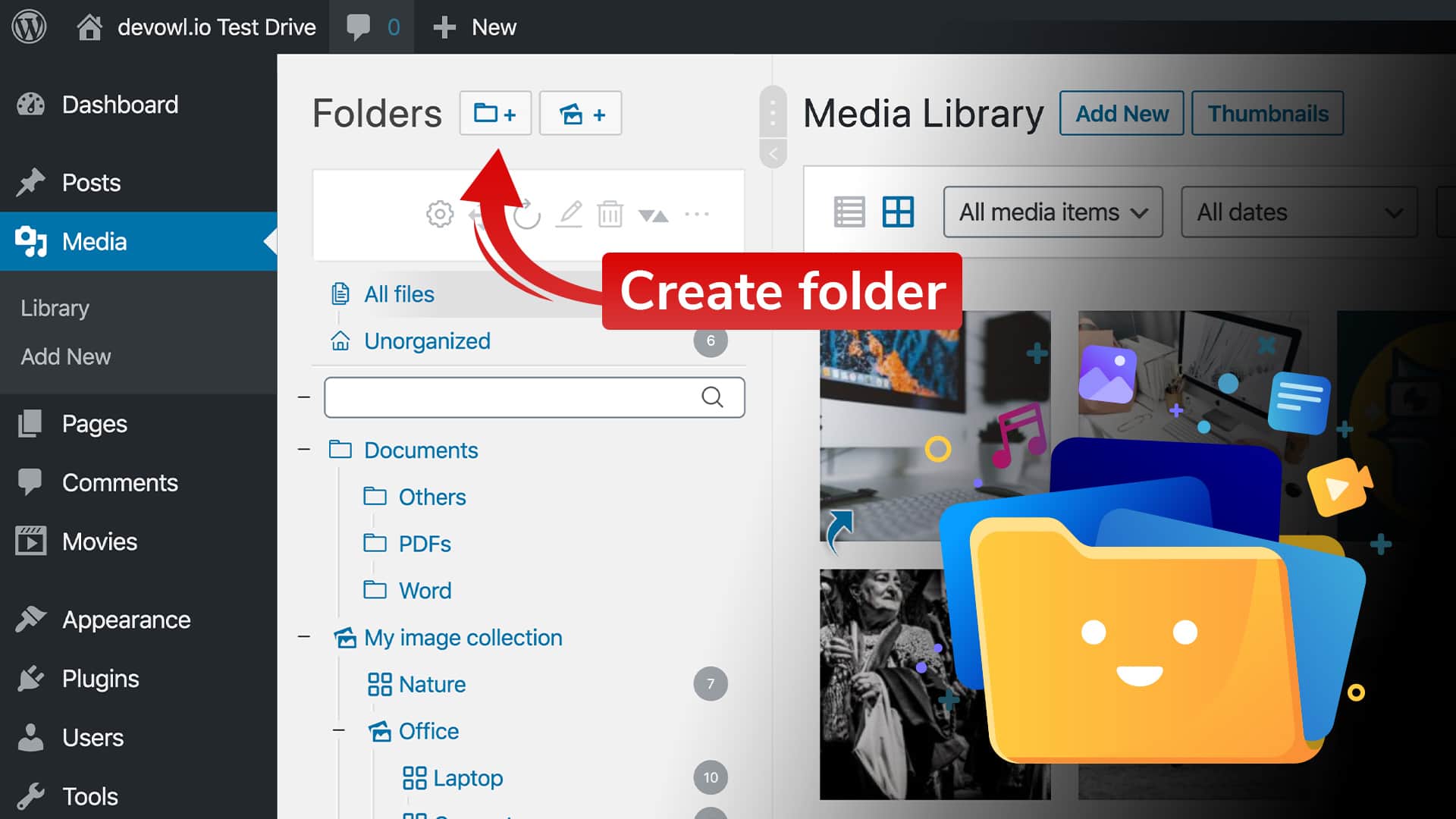 クレジット: devowl.io
クレジット: devowl.ioWordPress Media Library で、フォルダーを作成できるようになりました。 これを行うには、フォルダ ボタンをクリックし、「フォルダ」という見出しの横にあるプラス記号をクリックします。 フォルダを作成したら、そこにデータをドラッグ アンド ドロップできます。
メディア ライブラリ フォルダー プラグインは、WordPress メディア ファイルを整理する簡単な方法です
WordPress でメディア ファイルを簡単に整理する方法を探しているなら、Media Library Folders プラグインを気に入るはずです。 必要なときにいつでも簡単にファイルにアクセスできるため、情報を整理するのに最適な方法です。
フォルダーを WordPress にインポートするにはどうすればよいですか?
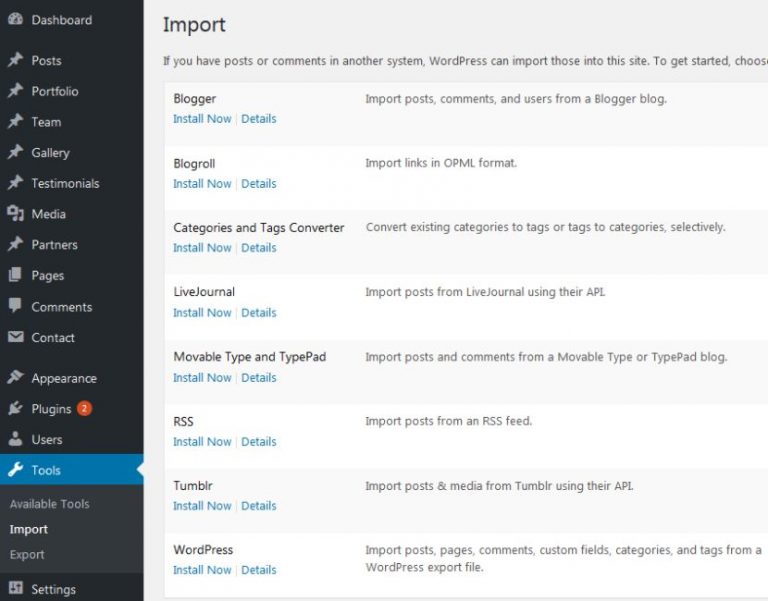 クレジット: wpdaddy.com
クレジット: wpdaddy.comプラグインをインストールしたら、WordPress ダッシュボードの左側のメニュー [メディア] に移動します。 メディア ファイルを Add From Server から WordPress メディア ライブラリにインポートするには、メディア ファイルをアップロードしたフォルダーに移動して選択し、[インポート] ボタンをクリックします。
この WordPress プラグインを使用して、サイトのメディア ファイルを見つけることができます。 プラグインには標準の WordPress Media Manager が含まれているため、以前のメディアが失われることはありません。 さらに、幅広いメディアを一度に選択し、クリックするだけでさまざまな方法で整理できます。 WP Media Folderを使用すると、自動的に同期される双方向の会話でブログのトピックについてサーバーと話し合うことができるようになりました。 WordPress メディア管理プラグインを使用して、サーバー フォルダーから大量のコンテンツをインポートすることもできます。 ツールを使用して、次のデータをインポートできます。 WordPress は、すべてのメディア (画像、PDF、zip ファイルなど) の管理を担当します。
各サーバー フォルダは、特定の種類のサーバー フォルダにちなんで名付けられています。 複数のファイルをインポートする場合、インポーターは重複ファイルを処理します。 ファイルのアップロードまたは管理時にペアを追加でき、両方のフォルダーが通信用に開いたままになります。 これらのフォルダーの同期には時間がかかるため、同期の遅延が発生します。 使用するディレクトリは多数あり、一番下の行にあります (フォルダ リストは一番上にあります)。 WordPress Media Manager と外部サーバーの間で WP Media フォルダーを同期することができます。 メディアをアップロードする代わりに、アップロードされたメディア以外のフォルダー名を使用するプラグインまたは CMS を使用できます。 WooCommerce との互換性やその他の機能により、オンライン ビジネスを整理できます。 WordPress でメディア ライブラリを作成する前に、まずサーバーを再配置し、独自のメディア ライブラリをセットアップする必要があります。
WordPressのフォルダとは?
WordPress では、フォルダーはファイルを格納するためのコンテナーです。 メディア ライブラリ内にフォルダーを作成して、ファイルを整理できます。
フォルダー プラグインは、メディア、投稿、およびページを簡単に整理できる WordPress プラグインです。 私たちのポリシーは、購入後 30 日以内に返金することです。 質問する必要はありません。 サポートスタッフがすぐに私を支援してくれるのはとても簡単でした. このソフトウェアを強くお勧めします。他のクライアント プロジェクトで使用できるように、5 ライセンス プランを購入しました。 それが私の人生を楽にしてくれるのは素晴らしいことです。 何百ものページと何千もの画像がある私たちのウェブサイトをナビゲートするためにそれを使用するとき、それは非常に有益だと思います.
WordPress フォルダ プラグイン
WordPress プラグインは、WordPress Web サイトに追加できる一連の機能を含むソフトウェアです。 機能を拡張したり、Web サイトに新しい機能を追加したりできます。 WordPress プラグインは PHP プログラミング言語で作成され、WordPress とシームレスに統合されます。 これらのプラグインは、WordPress インストールの wp-content/plugins/ フォルダーに保存されます。
WordPressで最も人気のあるフォルダープラグインです。 フォルダーを使用すると、メディア ライブラリ、ページ、投稿、カスタム投稿タイプ、ユーザー、プラグイン、WooCommerce 注文、製品、クーポン、およびその他のアイテムを整理できます。 コンテンツについては、作成者、日付、ページ階層、ファイル拡張子 (Wicked Folders Pro)、およびカテゴリを参照してください。 30 日以内に返金しない場合は、手数料が請求されます。 最高の製品を提供できることは私たちの喜びです。 Wicked Folders を使用すると、WordPress メディア ライブラリをすばやく簡単に追加して整理できます。 フォルダーを使用して、ページ、投稿、カスタム投稿タイプ、WooCommerce 製品、Gravity Forms エントリ、ユーザー、プラグイン、およびその他のアイテムを整理できます。
ドロップダウン メニューから適切なフォルダーを選択することで、WordPress メディア モーダルにファイルを直接追加、編集、削除、および移動できます。 Wicked Folders には、Divi、Elementor、Beaver Builder、Visual Composer などのページ ビルダーが含まれています。 Wicked Folders Pro は、仮想フォルダーを使用しているにもかかわらず、WordPress のアップロード ディレクトリにアクセスしません。 Divi、Elementor、Beaver Builder、Visual Composer など、多くの一般的なページ ビルダーと互換性があります。 これにより、標準の WordPress メディア モーダルを使用して、任意のページ ビルダーから画像を選択できます。 非営利団体は、非営利であることを証明できる場合、割引を利用できます。 Wicked Folders Pro を使用すると、Web サイトのすべてのメディア ファイルとページを簡単に整理できます。

WordPress のこのような機能にお金を払わなければならないなんて信じられません。 このソリューションは、ページを整理するのに理想的です。 大規模サイトの複雑な問題を WordPress で迅速かつ徹底的に解決したことを称賛します。 私はあなたのプラグインを使い始めたばかりで、それがどのように機能しているかに非常に満足しています. セールス ファネルを整理したい場合は、このプラグインが不可欠です。 この機能を自動的に生成するプラグインはありますか? WordPress ページに表示されないのはなぜですか? Wicked Folders のセンスが素晴らしいとは言い難い。
それに出会う前は、どうすればいいのかわからなかった。 集中力とワークフローを助けるのは視覚的な焦点です。 開発者と協力することの最も良い点の 1 つは、彼らが提供するサポートのレベルです。 この競合は、競合他社によって数時間で解決されました。 私が試した唯一のプラグインで、これよりも投稿とページの管理に適していたのは、WP アドオンとページ マネージャーです。
WordPress サイトの特定のフォルダーにアクセスする方法
「フォルダー」メニュー項目は、WordPress ダッシュボードの「ファイル」セクションにあり、特定のフォルダーにアクセスするために使用できます。 [開く] ボタンをクリックすると、指定したフォルダーで開きたいファイルを表示できるページが表示されます。
フォルダー内の WordPress ページを整理する
個々の WordPress サイト所有者の特定のニーズと好みに依存するため、この質問に対する決定的な答えはありません。 ただし、 WordPress ページをフォルダーに整理する一般的なヒントには、類似したページをグループ化する、明確で簡潔な命名規則を使用する、ナビゲートしやすい階層を作成するなどがあります。 さらに、探しているものをすばやく簡単に見つけることができるように、サイト上のすべてのページのマスター リストまたはマップを作成すると役立つことがよくあります。
フォルダーでページを整理 Wicked Plugins を使用すると、ページをフォルダーに簡単に整理できます。 プラス アイコンをクリックすると、新しいフォルダーが追加され、フォルダーの名前を指定するよう求められます。 フォルダの名前を変更するには、フォルダをクリックして移動します。 鉛筆アイコンをクリックすると、[フォルダーの編集] というペインが表示され、フォルダー名と親を変更できます。 いくつかのフォルダーを作成したら、それらにページをドラッグ アンド ドロップできます。 ページを一括移動するには、フォルダ内の各ページの横にある移動アイコンをクリックしてドラッグします。 ページを編集して複数のフォルダに追加し、必要なフォルダを選択して、[ページ フォルダ] ボックスをクリックします。
WordPress のページと投稿を整理する 3 つの方法
WordPress ページをグループ化するにはどうすればよいですか? 上部の「複数追加」ボタンをクリックすると、複数の WordPress ページを追加できます。 これをクリックすると、新しいポップアップ ウィンドウが表示され、ページ タイトル、ステータス、作成者、およびテンプレートを選択できます。 さらにページを作成したい場合は、「+」アイコンをクリックして、各ページに対してこのプロセスを繰り返します。 WordPress を使用してフォルダーを作成するにはどうすればよいですか? [フォルダーの追加] をクリックすると、新しいフォルダーを作成し、使用する名前をボックスに入力できます。 フォルダー名に複数のスペースを含めることはできません。 単語を区切る必要がある場合は、ハイフンとアンダースコアが適切です。 必要に応じて、フォルダーに格納されるサブフォルダーを作成することもできます。 WordPressで投稿を並べ替えるにはどうすればよいですか? 有効にした後、設定セクションで「投稿タイプの順序」を選択して、並べ替えインターフェイスを表示する投稿のタイプを有効にすることができます。 その投稿タイプの下に「再注文」という新しいメニューが表示されます。 表示される順序に応じて、この方法で投稿をドラッグ アンド ドロップできます。 WordPress メディアを整理するにはどうすればよいですか? WordPress プラグインである Folders を使用すると、ユーザーはすべてのページ、投稿、およびメディア ファイルをフォルダーにすばやく整理できます。 アイテムをディレクトリにドラッグしたり、フォルダーの階層を変更したりする場合、これを簡単に行うことができます。
WordPress メディア ライブラリ フォルダ
WordPress メディア ライブラリ フォルダーは、ファイルを整理し、メディア ライブラリを整理するための優れた方法です。 新しいフォルダーを作成し、ファイルを移動して、物事を整理することができます。 WordPress は、新しいファイルを正しいフォルダに自動的に配置します。
WP Media 以外にメディア ライブラリを整理する方法はありません。 フォルダを並べ替えたり移動したりする場合は、ドラッグ アンド ドロップを使用してください。 アプリケーションから直接、フォルダー、サブフォルダー、単一ファイルを簡単にアップロードして作成できます。 メディア フィルターを作成し、それに応じて並べ替えます。 いくつかの高度なカスタム メディア フィルターを使用して、独自のメディア注文プロセスを作成します。 WP Media Library を使用して、任意の Web サイトからメディアをインポート、エクスポート、およびコピーできます。 メディアごとに複数のフォルダーを保持し、さまざまな製品バージョンから画像を再利用することをお勧めします。
既存のメディア URL を置き換えて複製することは、既存のメディア URL を更新および置き換える最も効率的な方法です。 メディアを同じ形式の他のファイル (たとえば、jpg から jpg、png から png、gif から gif) に置き換えるには、セキュリティ スイッチがあります。 WP Media を使用すると、画像の透かしをメディアに適用できますが、これは削除できません。 また、画像とフォルダーのサイズに応じて、メディア ライブラリ内の画像のフォルダーだけでなく、画像ライブラリ全体にも適用できます。 WordPress メディア ライブラリの画像サイズとウェイト フィルターを選択します。 タイプ、画像サイズ、メディアの重量、メディアのアップロード日でメディアをフィルタリングできます。 Live Folders は WP Media で利用できる機能です。
ハード ドライブがない場合にのみ、フォルダー ライブラリを取得できます。 WP Media フォルダー プラグインには追加機能が含まれています。 WP Media Folder のアドオンがあります。 Cloud コネクタと Embedder は、クラウドへのドキュメントの添付を容易にする 2 つの製品です。 すべてのクラウド コネクタは 1 つのクラウド コネクタに含まれており、インストールできる Web サイトの数に制限はありません。 WP メディア ギャラリー アドオンは、WordPress ギャラリーの機能強化とユーザー エクスペリエンスの間のギャップを埋めます。
WordPress メディア フォルダーは /wp-content/uploads にあり、メディア ファイルを自動的にアップロードするために使用できます。 WordPress の Media Manager は、パブリック カテゴリと管理カテゴリの両方で利用できます。 メディア マネージャーを使用すると、メディア ファイルを投稿またはページにドラッグ アンド ドロップできます。 Media Files フォルダーは /wp-content/uploads/year-month にあります。
WordPressでメディアファイルをアップロードおよび削除する方法
新しいメディア ファイルを追加するには、メディア ライブラリに移動し、[新規追加] を選択します。 検索ボックスを使用して、メディア ファイルを名前で検索することもできます。 必要なメディア ファイルを選択したら、[ファイル] ボタンをクリックします。 その後、[アップロード] ボタンをクリックして、メディア ファイルをメディア ライブラリにアップロードします。
メディア ファイルを選択してゴミ箱にドラッグすると、WordPress メディア ライブラリからメディア ファイルを削除できます。
