WordPress Sayfasına Klasör Nasıl Eklenir
Yayınlanan: 2022-09-25WordPress'e klasör eklemek, birkaç basit adımda tamamlanabilen hızlı ve kolay bir işlemdir.
1. WordPress hesabınıza giriş yapın ve “Sayfalar” bölümüne gidin.
2. “Yeni Ekle” düğmesine tıklayın.
3. “Sayfa Başlığı” alanına sayfanız için bir başlık girin.
4. "Sayfa Nitelikleri" kutusunda, "Şablon" açılır menüsüne tıklayın ve "Klasör" şablonunu seçin.
5. Değişikliklerinizi kaydetmek için “Yayınla” düğmesine tıklayın.
Artık WordPress'te bir klasör oluşturduğunuza göre, yukarıdaki adımları izleyerek ona sayfa ekleyebilirsiniz. Yeni bir sayfa oluştururken “Klasör” şablonunu seçmeniz yeterlidir, oluşturduğunuz klasöre eklenecektir.
WordPress Medya Kitaplığı, medya klasörlerinizi, dosyaları WordPress medya kitaplığınıza yüklediğiniz yıl ve aya göre düzenler. Klasör yapıları, istenildiği gibi isimler ve organize edilmiş klasörler ile çeşitli şekillerde oluşturulabilir. Yapmanız gereken tek şey bir üst klasör oluşturmaktır. Klasör Oluştur'a tıkladığınızda, aşağıdaki liste görünecektir: WordPress içeriğini düzenlemeniz gerekiyorsa, Medya Kitaplığı Klasörleri otomatik olarak yeni klasörler ve alt klasörler oluşturarak size yardımcı olabilir. Mevcut klasörünüzde yeni bir klasör oluşturmak için Dosya Ekle düğmesini tıklamanız yeterlidir. Ayrıca, bu FTP yükleme özelliğini kullanarak dosyaları doğrudan FTP'ye yükleyebilir ve WordPress Medya Kitaplığı ile senkronize edebilirsiniz.
WordPress'te Klasörler Yapabilir misiniz?
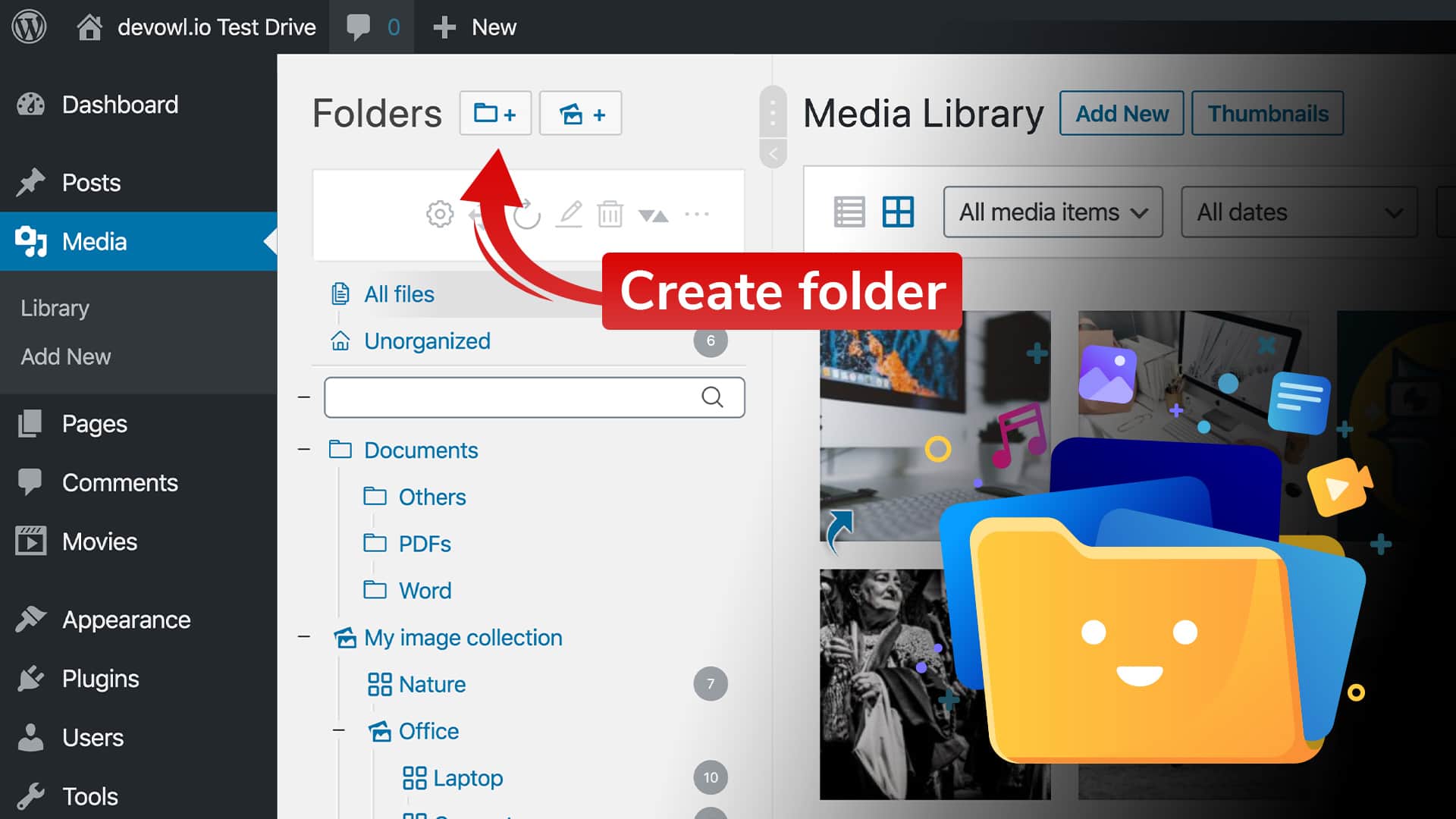 Kredi bilgileri: devowl.io
Kredi bilgileri: devowl.ioWordPress Medya Kitaplığı'nda artık klasörler oluşturabilirsiniz. Bunu, klasör düğmesine ve “Klasör” başlığının yanındaki artı simgesine tıklayarak yapabilirsiniz. Bir klasör oluşturduktan sonra, verilerinizi içine sürükleyip bırakabilirsiniz.
Medya Kitaplığı Klasörleri Eklentisi, WordPress Medya Dosyalarınızı Düzenlemenin Kolay Bir Yoludur
WordPress'te medya dosyalarınızı düzenlemenin kolay bir yolunu arıyorsanız, Medya Kitaplığı Klasörleri eklentisini kesinlikle seveceksiniz. Dosyalarınıza ihtiyaç duyduğunuzda erişmenizi kolaylaştırır, bu nedenle bu, bilgilerinizi düzenlemenin mükemmel bir yoludur.
Bir Klasörü WordPress'e Nasıl Aktarırım?
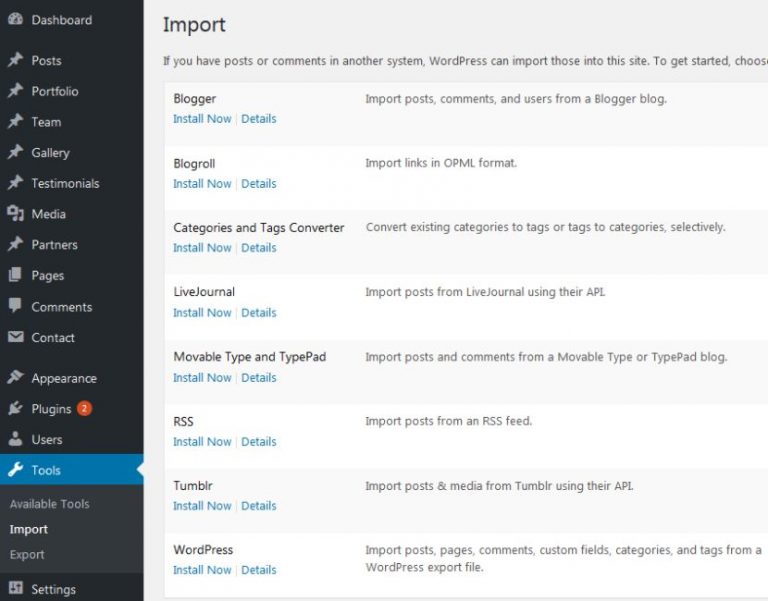 Kredi bilgileri: wpdaddy.com
Kredi bilgileri: wpdaddy.comEklentiyi yükledikten sonra, WordPress panosunun sol menüsündeki Medya'ya gidin. Medya dosyalarını Sunucudan Ekle'den WordPress Medya Kitaplığınıza aktarmak için, onları yüklediğiniz klasöre gidin, seçin ve İçe Aktar düğmesini tıklayın.
Bu WordPress eklentisi, sitenizin medya dosyalarını bulmak için kullanılabilir. Eklenti, standart WordPress Medya Yöneticisini içerir, böylece önceki Medyalarınızdan hiçbirini kaybetmezsiniz. Ayrıca, geniş bir Medya yelpazesini tek seferde seçebilir ve bunları basit bir tıklama ile çeşitli şekillerde düzenleyebilirsiniz. WP Media Folder kullanarak, artık otomatik olarak senkronize edilen iki yönlü bir konuşmada sunucunuzla blog konularını tartışabilirsiniz. WordPress Medya yönetimi eklentisi, bir sunucu klasöründen büyük miktarda içeriği içe aktarmak için de kullanılabilir. Aracı kullanarak aşağıdaki verileri içe aktarabilirsiniz. WordPress, tüm medyanın (resimler, PDF, zip dosyaları vb.) yönetiminden sorumludur.
Her sunucu klasörü, belirli bir sunucu klasörü türünden sonra adlandırılır. Birden fazla dosyayı içe aktarırken, içe aktarıcı yinelenen dosyalarla ilgilenecektir. Dosyaları yüklerken veya yönetirken çifti ekleyebilirsiniz ve her iki klasör de iletişim için açık kalır. Bu klasörlerin eşitlenmesi çok uzun sürdüğü için bir eşitleme gecikmesi var. Kullanılacak çok sayıda dizin vardır ve bunlar alt satırda bulunur (klasör listesi en üsttedir). WP Media klasörünü WordPress Medya yöneticisi ile harici bir sunucu arasında senkronize etmek mümkündür. Medya yüklemek yerine, yüklenen Medya dışında bir klasör adı kullanan bir eklenti veya CMS kullanılabilir. WooCommerce uyumluluğu ve diğer özellikler sayesinde çevrimiçi işiniz düzenlenebilir. WordPress'te bir medya kitaplığı oluşturabilmeniz için önce sunucunuzun yerini değiştirmeli ve kendi medya kitaplığınızı kurmalısınız.
WordPress'te Klasörler Nelerdir?
WordPress'te bir klasör, dosyaları depolamak için bir kapsayıcıdır. Dosyalarınızı düzenlemek için Medya Kitaplığı içinde klasörler oluşturabilirsiniz.
Klasör eklentisi , medyanızı, gönderilerinizi ve sayfalarınızı kolayca düzenlemenizi sağlayan bir WordPress eklentisidir. Politikamız, satın alma tarihinden itibaren 30 gün içinde size geri ödeme yapmaktır. Soru sormaya gerek yok. Destek personelinin bana hemen yardımcı olması çok kolaydı. Bu yazılımı şiddetle tavsiye ediyorum ve diğer müşteri projelerinde kullanabilmek için 5 lisans planını satın aldım. Hayatımı kolaylaştırıyor olması harika. Yüzlerce sayfa ve binlerce resim içeren web sitemizde gezinmek için kullandığımda bunu çok faydalı buluyorum.
WordPress Klasör Eklentisi
Bir WordPress eklentisi, bir WordPress web sitesine eklenebilecek bir grup işlev içeren bir yazılım parçasıdır. İşlevselliği genişletebilir veya web sitenize yeni özellikler ekleyebilirler. WordPress eklentileri PHP programlama dilinde yazılmıştır ve WordPress ile sorunsuz bir şekilde bütünleşir. Bu eklentiler, WordPress kurulumunuzun wp-content/plugins/ klasöründe saklanır.
WordPress'teki en popüler klasör eklentisidir. Klasörler, medya kitaplığınızı, sayfalarınızı, gönderilerinizi, özel gönderi türlerinizi, kullanıcılarınızı, eklentilerinizi, WooCommerce siparişlerinizi, ürünlerinizi, kuponlarınızı ve diğer öğelerinizi düzenlemenize olanak tanır. İçerik için yazar, tarih, sayfa hiyerarşisi, dosya uzantısı (Wicked Folders Pro) ve kategoriye bakın. Paranızı 30 gün içinde iade etmezseniz sizden ücret alınacaktır. Size en iyi ürünleri sunmak bizim için zevktir. Wicked Folders'ı kullanarak WordPress medya kitaplığınızı hızlı ve kolay bir şekilde ekleyebilir ve düzenleyebilirsiniz. klasörler, sayfalarınızı, gönderilerinizi, özel gönderi türlerinizi, WooCommerce ürünlerinizi, Gravity Forms girişlerinizi, kullanıcılarınızı, eklentilerinizi ve diğer öğelerinizi düzenlemek için kullanılabilir.
Dosyalar, açılır menüden uygun klasörler seçilerek eklenebilir, düzenlenebilir, silinebilir ve doğrudan WordPress medya modeline taşınabilir. Wicked Folders, Divi, Elementor, Beaver Builder ve Visual Composer gibi sayfa oluşturucuları içerir. Wicked Folders Pro, sanal klasörler kullanmasına rağmen WordPress yükleme dizinlerine erişmez. Divi, Elementor, Beaver Builder ve Visual Composer dahil olmak üzere bir dizi popüler sayfa oluşturucu ile uyumludur. Bununla, herhangi bir sayfa oluşturucudan resim seçmek için standart WordPress medya modunu kullanabilirsiniz. Kar amacı gütmeyen kuruluşlar, kar amacı gütmeyen statülerini kanıtladıkları takdirde indirimlerden yararlanabilirler. Wicked Folders Pro, web sitemin tüm medya dosyalarını ve sayfalarını düzenlemeyi kolaylaştırıyor.
WordPress'te böyle bir özellik için ödeme yapmamız gerektiğine inanamıyorum. Çözüm, sayfaları düzenli tutmak için idealdir. WordPress'teki büyük bir sitedeki karmaşık bir sorunu hızlı ve eksiksiz bir şekilde çözdüğünüz için sizi takdir ediyorum. Eklentinizi yeni kullanmaya başladım ve nasıl çalıştığından çok memnunum. Satış hunilerinizi düzenlemek istiyorsanız bu eklenti tam size göre. Bu özelliği otomatik olarak oluşturan herhangi bir eklenti var mı – neden WordPress sayfanızda hiç görünmüyor? Wicked Folders'ın harika bir tada sahip olduğunu iddia etmek zor.

Karşılaşmadan önce, nasıl geçeceğimden emin değildim. Konsantrasyona ve iş akışına yardımcı olan görsel odaktır. Geliştiricilerle çalışmanın en iyi yanlarından biri sağladıkları destek düzeyidir. Çatışma bir rakip tarafından birkaç saat içinde çözüldü. Gönderileri ve sayfaları yönetmek için bundan daha iyi çalışan denediğim eklentiler şunlardı: WP Eklentileri ve Sayfa Yöneticisi.
WordPress Sitenizdeki Belirli Klasörlere Nasıl Erişilir
'Klasör' menü öğesi, WordPress Kontrol Panelinizin 'Dosyalar' bölümünde bulunabilir ve belirli bir klasöre erişmek için kullanılabilir. Aç düğmesine tıkladığınızda, belirtilen klasörde açmak istediğiniz dosyaları görüntüleyebileceğiniz bir sayfaya yönlendirileceksiniz.
WordPress Sayfalarını Klasörlerde Düzenleyin
Bireysel WordPress site sahibinin özel ihtiyaçlarına ve tercihlerine bağlı olduğu için bu sorunun kesin bir cevabı yoktur. Bununla birlikte, WordPress sayfalarını klasörler halinde düzenlemeye ilişkin bazı genel ipuçları, benzer sayfaları birlikte gruplandırmayı, açık ve özlü adlandırma kurallarını kullanmayı ve gezinmesi kolay bir hiyerarşi oluşturmayı içerir. Ek olarak, aradığınızı hızlı ve kolay bir şekilde bulabilmeniz için sitedeki tüm sayfaların ana listesini veya haritasını oluşturmak genellikle yararlıdır.
Sayfaları Klasörlerle Düzenleme Wicked Plugins, sayfalarınızı klasörler halinde düzenlemenizi kolaylaştırır. Artı simgesine tıkladığınızda yeni bir klasör eklenecek ve sizden klasörün adını belirtmeniz istenecektir. Bir klasörü yeniden adlandırmak için üzerine tıklayın ve ardından klasöre gidin. Kalem simgesini tıklarsanız, klasör adını ve üst öğeyi değiştirebileceğiniz Klasörü Düzenle adlı bir bölme görünecektir. Birkaç klasör oluşturduktan sonra sayfaları bu klasörlere sürükleyip bırakabilirsiniz. Sayfaları toplu olarak taşımak için klasördeki her sayfanın yanındaki taşı simgesini tıklayıp sürükleyin. Düzenleyerek, istediğiniz klasörleri seçerek ve Sayfa Klasörleri kutusunu tıklatarak bir sayfayı birden çok klasöre ekleyin.
WordPress Sayfalarınızı ve Gönderilerinizi Düzenlemenin 3 Yolu
Bir WordPress sayfasını nasıl gruplayabilirim? En üstteki 'Birden Fazla Ekle' düğmesini tıklayarak birden fazla WordPress sayfası ekleyebilirsiniz. Bunu tıkladığınızda, bir sayfa başlığı, durum, yazar ve şablon seçmenize izin veren yeni bir açılır pencere görünecektir. Daha fazla sayfa oluşturmak istiyorsanız, sadece '+' simgesine tıklayın ve işlemi her biri için tekrarlayın. WordPress kullanarak nasıl klasör oluştururum? 'Klasör Ekle'yi tıklayarak yeni bir klasör oluşturabilir ve ardından kutuya kullanmak istediğiniz adı yazabilirsiniz. Bir klasör adında birden fazla boşluk olamaz. Sözcükleri ayırmanız gerekiyorsa, kısa çizgi ve alt çizgi uygundur. Gerekirse klasörlerde bulunan alt klasörler de oluşturabilirsiniz. WordPress'teki gönderileri nasıl sıralayabilirsiniz? Etkinleştirdikten sonra, ayarlar bölümünden "Mesaj Türleri Sırası" seçeneğini seçerek yeniden sıralama arayüzünün görüntülenmesini istediğiniz gönderi türlerini etkinleştirebilirsiniz. Bu gönderi türünün altında yeni bir "Yeniden sipariş ver" menüsü görünecektir. Gönderileri, göründükleri sıraya bağlı olarak bu şekilde sürükleyip bırakabilirsiniz. WordPress medyasını nasıl düzenlerim? Bir WordPress eklentisi olan Klasörler, kullanıcıların tüm Sayfalarını, Gönderilerini ve Medya dosyalarını klasörler halinde hızlı bir şekilde düzenlemelerine olanak tanır. Öğeleri dizinlere sürüklerken veya klasörlerin hiyerarşisini değiştirirken bunu kolayca yapabilirsiniz.
WordPress Medya Kitaplığı Klasörleri
WordPress medya kitaplığı klasörleri , dosyalarınızı düzenlemenin ve medya kitaplığınızı düzenli tutmanın harika bir yoludur. İşleri düzenli tutmak için yeni klasörler oluşturabilir ve dosyaları taşıyabilirsiniz. WordPress, yeni dosyaları sizin için otomatik olarak doğru klasöre yerleştirir.
Medya kitaplığınızı düzenlemenin WP Media'dan başka bir yolu yoktur. Klasörleri yeniden sıralayıp taşıdığınızda, bunu yapmak için sürükle ve bırak özelliğini kullanın. Doğrudan uygulamadan klasörleri, alt klasörleri ve tek dosyaları kolayca yükleyebilir ve oluşturabilirsiniz. Bir medya filtresi oluşturun ve buna göre sıralayın. Bazı gelişmiş ve özel medya filtrelerini kullanarak kendi medya sipariş sürecinizi oluşturun. WP Media Library kullanarak herhangi bir web sitesinden medyayı içe aktarabilir, dışa aktarabilir ve kopyalayabilirsiniz. Medya başına birden çok klasör tutmak ve çeşitli ürün sürümlerinden resimlerinizi yeniden kullanmak iyi bir fikirdir.
Mevcut medya URL'lerini değiştirmek ve çoğaltmak, mevcut medya URL'lerini güncellemenin ve değiştirmenin en etkili yöntemidir. Medyayı aynı formattaki diğer dosyalarla değiştirmek için (örneğin, jpg'den jpg'ye, png'den png'ye, gif'ten gif'e), bir güvenlik anahtarı vardır. WP Media kullanarak, medyanıza kaldırılamayan bir görüntü filigranı uygulayabilirsiniz. Görüntünün ve klasörün boyutuna bağlı olarak, bir medya kitaplığı içindeki bir görüntü klasörüne ve tüm görüntü kitaplığına da uygulanabilir. WordPress medya kitaplığınız için görüntü boyutu ve ağırlık filtrelerini seçin. Medyanızı türe, görüntü boyutuna, medya ağırlığına ve medya yükleme tarihine göre filtreleyebilirsiniz. Canlı Klasörler, WP Media'da bulunan bir özelliktir.
Yalnızca herhangi bir sabit sürücünüz yoksa bir klasör kitaplığı alabilirsiniz. WP Media klasörü eklentisi ek özellikler içerir. WP Media Folder için bir eklenti var. Bulut bağlayıcısı ve Yerleştirici, Bulut'a belge eklemeyi kolaylaştıran iki üründür. Tüm bulut bağlayıcıları tek bir bulut bağlayıcısında bulunur ve yükleyebileceğiniz web sitelerinin sayısında bir sınırlama yoktur. WP Medya Galerisi Eklentisi, WordPress galeri geliştirmeleri ile kullanıcı deneyimi arasındaki boşluğu doldurur.
WordPress Medya Klasörü /wp-content/uploads içinde bulunur ve medya dosyalarını otomatik olarak yüklemek için kullanılabilir. WordPress' Medya Yöneticisi hem genel hem de idari kategorilerde mevcuttur. Medya Yöneticisi, medya dosyalarını gönderilere veya sayfalara sürükleyip bırakmanıza olanak tanır. Medya Dosyaları klasörü /wp-content/uploads/year-month içinde bulunabilir.
WordPress'te Medya Dosyaları Nasıl Yüklenir ve Silinir
Yeni bir medya dosyası eklemek için Medya Kitaplığına gidin ve Yeni Ekle'yi seçin. Medya dosyalarını ada göre bulmak için arama kutusunu da kullanabilirsiniz. İstediğiniz medya dosyasını seçtikten sonra Dosya düğmesini tıklayın. Bundan sonra, medya dosyasını medya kitaplığınıza yüklemek için Yükle düğmesini tıklamanız yeterlidir.
WordPress Medya Kitaplığından bir medya dosyasını seçip Çöp Kutusuna sürükleyerek silebilirsiniz.
