WordPressに埋め込みビデオを追加する方法
公開: 2022-09-24WordPress に埋め込み動画を追加することは、Web サイトにインタラクティブ性を追加する優れた方法です。 方法は次のとおりです。 1. 埋め込みたい動画を見つけます。 YouTube は動画の優れたソースですが、他にも動画ホスティング サイトがあります。 2. 動画の埋め込みコードをコピーします。 これは通常、ビデオの [共有] または [埋め込み] オプションの下にあります。 3. 埋め込みコードを WordPress エディターに貼り付けます。 これは、HTML ビューまたはビジュアル ビューで行うことができます。 4. 投稿をプレビューして、ビデオが正しく表示されることを確認します。 それだけです! WordPress に埋め込み動画を追加することは、Web サイトにインタラクティブ性を追加する優れた方法です。
静止画像と同様に動画も操作できるようになりました。これは技術の大幅な進歩です。 WordPress はさまざまなビデオ形式をサポートしており、さまざまなプロバイダーによってホストされています。 この記事では、動画を埋め込むためのお気に入りの WordPress プラグインをいくつか紹介します。 Video Embed プラグインは、一石二鳥です。 このショートコードを使用して動画を埋め込むことができます。これにより、サイトにレスポンシブ HTML5 動画が生成されます (HTML5 をまだ使用していない場合は、Flash フォールバックを使用します)。 このプラグインは、動画のサムネイル画像を生成することもできます. 動画を使用しているプラットフォームに関係なく、動画を WordPress に簡単に埋め込むことができます。
WordPress では、この機能を有効にしている限り、YouTube またはVimeo の動画を自動的に埋め込むことができます。 Instagram の動画埋め込みは、Facebook と似ています (ただし、YouTube や Vimeo よりは難しいですが)。 YouTube や Vimeo などの Web サイトでホストされている MP4 ビデオも、WordPress Web サイトに簡単にアップロードできます。 帯域幅または Web サイトの速度に問題がある場合は、サードパーティのビデオ ホスティング プロバイダーを使用することをお勧めします。 セキュリティ上の理由から、WordPress は次の Web サイトの埋め込みのみを許可しています。
動画を WordPress ブロック エディターに挿入する最も便利な方法は、動画ブロックを追加することです。 動画をアップロードしたり、メディア ライブラリから選択したり、URL を付けてアップロードしたりすることもできます。 WordPress メディア ライブラリからビデオを挿入する場合は、[メディア ライブラリ] を選択し、ドロップダウン メニューから [挿入] を選択します。
WordPressに動画を無料で埋め込むことはできますか?
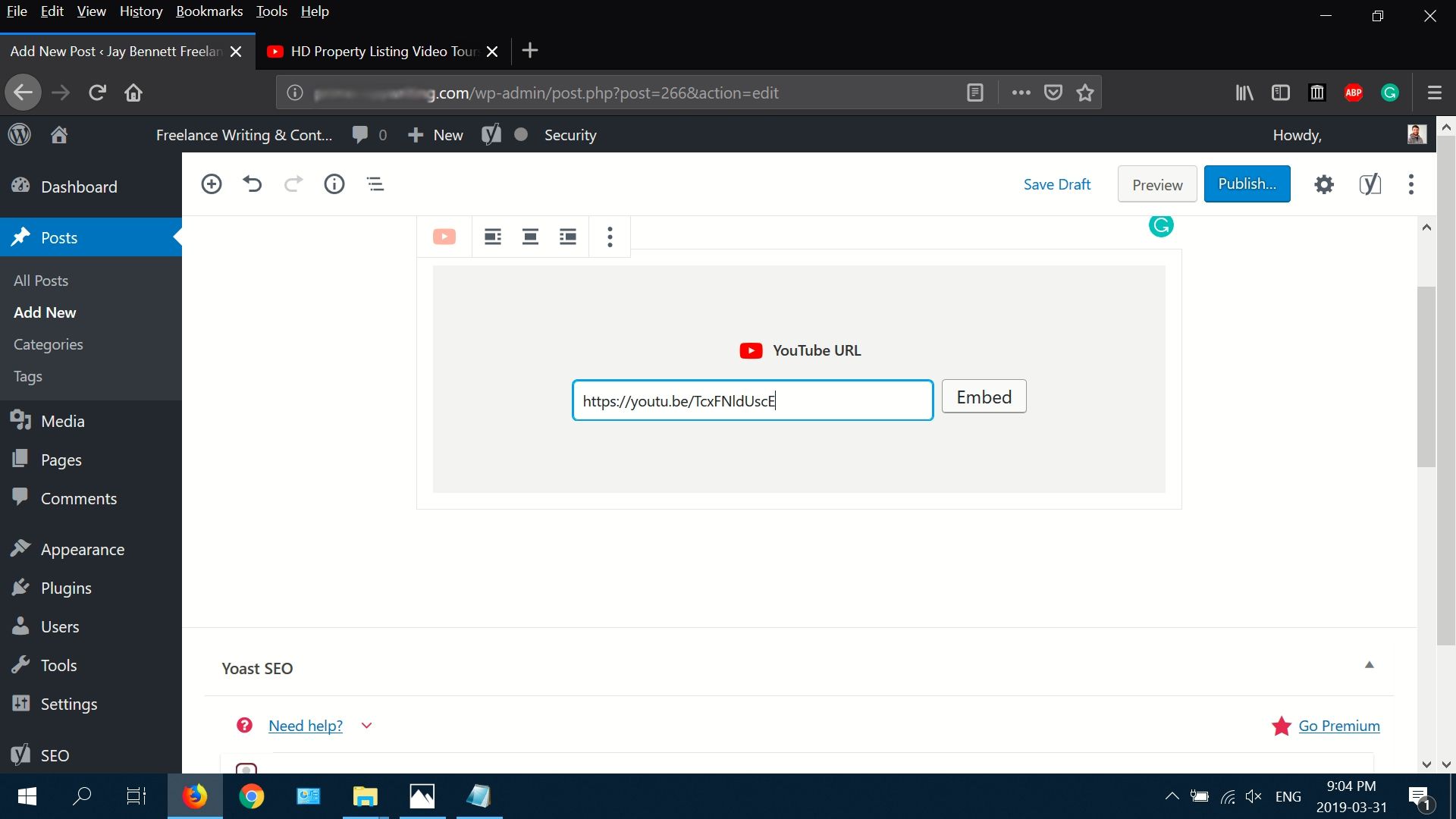 クレジット: ライフワイヤー
クレジット: ライフワイヤー無料サービスとして、さまざまな動画サービスの動画を WordPress.com ブログに埋め込むことができます。 人気のある動画サイトのほとんどは動画を自動的に埋め込みますが、YouTube やその他の動画 Web サイトからの動画をサポートする機能もあります。
ビデオを使用すると、Web サイトのインタラクティブ性が向上し、エンゲージメントと滞留時間が増加します。 さらに、動画によって記事の内容が大幅に改善されます。 動画を WordPress メディア ライブラリに直接アップロードすると、サイトの速度が低下する可能性があります。 Web サイトに動画を直接掲載したくない理由として、次のようなものがあります。 多くの場合、ビデオ ファイルのサイズは非常に大きくなります。 アップロード サイズが小さすぎる場合は、手動で大きくするか、ホスティング サービス プロバイダーに連絡してください。 ビデオを見たい場合は、十分な帯域幅と高性能サーバーが必要です。
限られた帯域幅で高品質のビデオを Web サイトにアップロードすると、視聴者がバッファリングや予期しない一時停止を経験する場合があります。 認知度を高めたい場合は、YouTube を検討する必要があります。 ビデオ品質の最適化を提供する YouTube や Vimeo などのプラットフォームは、使いやすいビデオ品質の選択を提供します。 ソーシャル メディア プラットフォームを使用すると、プレーヤー内から動画を共有できます。 このセクションでは、Presto Player プラグインをインストールして使用し、動画を埋め込む方法について説明します。 このセクションでは、ブログ投稿を手動で埋め込むいくつかの異なる方法について説明します。 動画の URL をページ エディターにドラッグするだけです。
動画が WordPress 以外のサービスでホストされている場合、その動画はブロックされる可能性があります。 この方法は、他の方法と同様に役立つはずです。 ビデオを挿入する最良の方法は、サイドバーまたはフッターを使用することです。 方法 1 は、ビデオから埋め込みコードをコピーすることです。 [ウィジェットに追加] をクリックすると、サイドバーまたはフッターにビデオを挿入できます。 動画の URL は、URL から挿入のスクリーン ショットに示すように、適切なスペースに配置する必要があります。 プラグインを Web サイトに追加して、追加機能を追加できます。
ビデオ ギャラリー、ページで自動的に実行されるローディング ビデオ、または遅延ローディング ビデオの追加に加えて、オートコンプリート オプションを追加することをお勧めします。 このセクションでは、最高の WordPress 埋め込みプラグインを 6 つ紹介します。 VideoGallery、EmbedPlus、および YotuWP は、YouTube 動画を埋め込むための最高の WordPress プラグインのほんの一部です。 ビデオ ギャラリーを使用して、ライトボックスにビデオを表示したり、サムネイル画像を自動的に追加したり、さまざまなグリッド オプションを提供したりできます。 Embed plus は、YouTube のプレイリストやギャラリーをすばやく作成したり、YouTube のチャンネルやプレイリストをインポートしたりできるツールです。 ビデオ ギャラリー プラグインは、YouTube ビデオを埋め込んだビデオ ギャラリーを作成できる優れた WordPress プラグインです。 Vimeo や Wistia から YouTube に動画を簡単に追加する方法もあります。
このプラグインには、年間 15 ドルの単一インストール ライセンスがあり、ライフタイム アップデートが含まれています。 将来のアップデートと同様に、そのすべての機能がパッケージに含まれています。 方法がわかれば、WordPress Web サイト用のビデオを作成できます。 WordPress に動画を埋め込む際に遭遇する可能性のあるさまざまなタイプのシナリオについて説明しました。 さらに、サードパーティのプラグインを使用して WordPress の投稿やページに動画を含めるさまざまな方法についても説明しました. 2016 年に失われたビデオ プラグインは何ですか? フィードバックがあればお知らせください。
WordPress に自己ホスト型の動画を埋め込むにはどうすればよいですか?
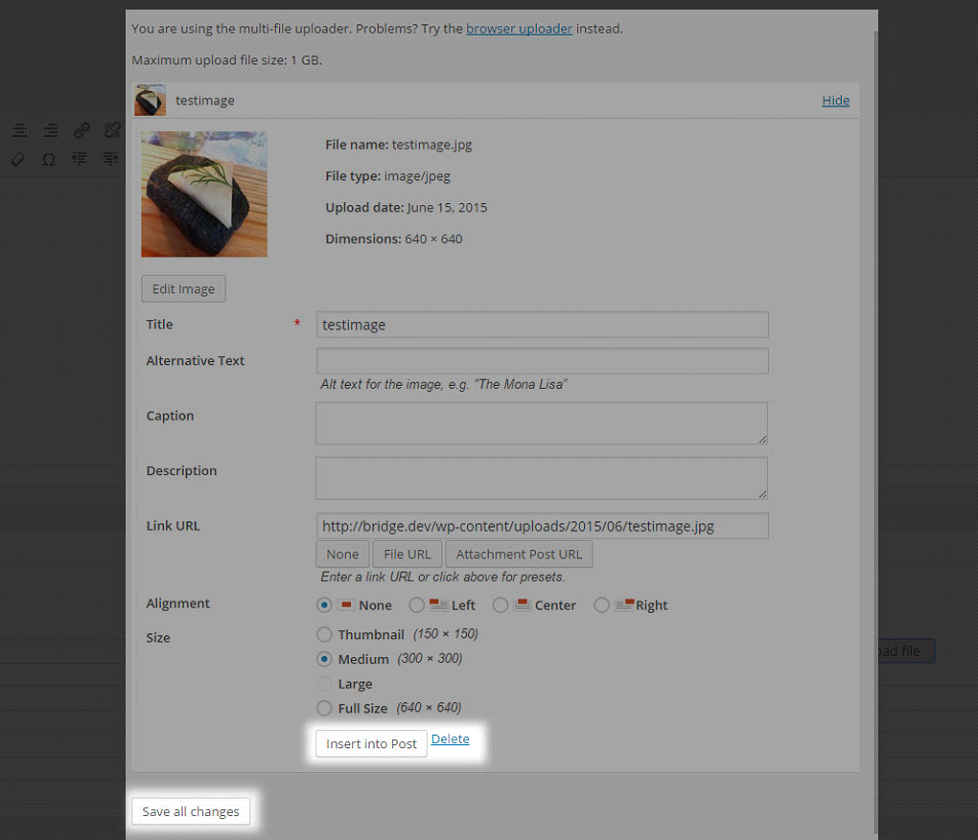 クレジット: helpcenter.qodeinteractive.com
クレジット: helpcenter.qodeinteractive.com自己ホスト型の動画を WordPress に埋め込むには、まず動画ファイルを WordPress メディア ライブラリにアップロードする必要があります。 動画がアップロードされたら、動画の URL をコピーして WordPress エディターに貼り付けることができます。 これを行うには、「メディアを追加」ボタンをクリックし、動画の URL を「URL から挿入」フィールドに貼り付けます。
WordPress を使用して YouTube 動画を投稿に埋め込んでいる方も多いでしょう。 WordPress プラットフォームは、YouTube ビデオの例として認識されるため、映画を埋め込むために必要なコードを自動的に生成します。 動画を自動的かつ安全に検出して埋め込むこの技術は、iOS、Android、および Windows でも利用できます。 WordPress では、ショートコードを使用するだけで簡単に動画を追加できます。 プライバシーが心配な場合は、独自のサーバーでビデオをホストすることを検討してください。 ビデオプラットフォームはすべてのデバイスの読み込み時間の最適化を促進するため、これもプラスです.
WordPress ページの投稿に動画を埋め込むために使用するコードはどれですか?
WordPress ページの投稿に動画を埋め込む方法はいくつかあります。 1 つの方法は、組み込みの oEmbed 機能を使用することです。 oEmbed は、あるサイトのコンテンツを別のサイトに埋め込むことを可能にするプロトコルです。 WordPress には、YouTube、Vimeo、Facebook など、多数の oEmbed プロバイダーのサポートが組み込まれています。 oEmbed を使用するには、動画の URL を WordPress の投稿エディターに貼り付けるだけです。 WordPress は、oEmbed プロバイダーから埋め込みコードを自動的に取得し、投稿に挿入します。 動画を WordPress 投稿に埋め込むもう 1 つの方法は、ショートコードを使用することです。 ショートコードは、WordPress の投稿やページに複雑な機能を追加できる小さなコードです。 さまざまなソースから動画を埋め込むためのショートコードを追加する WordPress プラグインが多数あります。 ショートコードを使用するには、ショートコードを WordPress の投稿エディターに貼り付けるだけです。 ビデオは、公開時に投稿に埋め込まれます。 最後に、動画の埋め込み方法をより詳細に制御したい場合は、 HTML5 動画タグを使用できます。 これを行うには、ビデオ ホスティング プロバイダーからビデオの埋め込みコードを取得する必要があります。 埋め込みコードを取得したら、HTML モードで WordPress 投稿エディターに貼り付けるだけです。 WordPress は、動画が公開されたときに動画を投稿に埋め込みます。

WordPress は動画を表示するための優れたプラットフォームであり、マーケティング戦略と組み合わせて使用できます。 読み込み速度が遅い動画は、ユーザーの 5 人に 4 人が関心を持ちます。 有名な動画共有ウェブサイトではなく、自分のサイトで動画をホストすると、動画は常にユーザーに表示され、スムーズに再生されます。 新機能により、WordPress は YouTube や Vimeo からの動画を自動的に埋め込むことができるようになりました。 この方法は、他のサイトのビデオを視聴している場合にも使用できます。 YouTube で視聴回数の多い動画を視聴後に表示しないようにするにはどうすればよいですか? URL の末尾に arel=0 が含まれています。 新しい WordPress 4.4 では、別のサイトのコンテンツを簡単に埋め込むことができます。
WordPress にコードを埋め込む方法
左側のサイドバーの [プラグイン] リンクをクリックし、[新規追加] をクリックします: 「コード埋め込み」を検索し、[今すぐインストール] をクリックしてから、[コード埋め込み] をクリックします: コードの実装に使用するキーワードを設定します: 左側のサイドバーで、 [設定] をクリックし、[コードの埋め込み] をクリックします。
Code Embed を使用すると、コンテンツを変更せずにコード (JavaScript および HTML) を投稿に埋め込むことができます。 サードパーティのスクリプトやその他の種類のソフトウェアを埋め込むのに非常に便利です。 このプラグインは、Mozilla を含む多くの大規模な Web サイトにインストールされています。 どちらも使いやすいので、投稿をコミュニケーションの主要なモードと呼びます。 完了したら、キーワードの名前 (CODE など) を含む新しいカスタム フィールドを挿入します。 投稿に埋め込むために使用するコードを指定する必要があります。 グローバル埋め込みは、1 つのコードを複数の投稿またはページに埋め込むことで作成できます。
単純なサフィックスを付けて埋め込みコードを埋め込むと、レスポンシブ コードに変換されます。 デフォルトでは、埋め込みコードは抜粋に表示されませんが、[コード埋め込みオプション]を選択してこれを変更できます。 新しいブロック エディター (別名 Gutenberg) と組み合わせて使用できます。 WordPress プラットフォームは 5.0 以上である必要があります。 ブロック エディターは通常、カスタム フィールドを非表示にしますが、場合によっては表示できます。 投稿またはページ エディターの画面で見つからない場合は、右上隅に移動して [画面オプション] タブをクリックします。 WordPress のカスタム フィールドの内容は、最大 40 億文字を保持できるロングテキスト形式で保存できます。
ズボンを下ろしたまま引っ掛からないように: WordPress.com のコーディングを行う前に、コードの制限事項を確認してください
コンテンツをオンラインで保管するためのプラットフォームです。 原則として、COM は、サポートされていないソースやサード パーティによって作成された広告からの埋め込みを許可しないため、開始する前にコードの制限を確認する必要があります。
動画埋め込みプラグイン
ウェブサイトやブログで使用できる動画埋め込みプラグインがいくつかあります。 それぞれに独自の機能セットがありますが、すべてサイトにビデオを埋め込むことができます。 一部のプラグインでは、自動再生や全画面表示など、ビデオの表示方法を制御することもできます。
WordPress コンテンツに埋め込まれたビデオは、コンテンツに拡張機能と価値を提供する WordPress ビデオ プラグインとは異なります。 ビデオ ブロックを含む Gutenberg ビデオ ブロックを使用して、ビデオのアップロードと埋め込みが簡単になりました。 デザインや機能の方法がわからない場合は、ビデオ プラグインを使用すると、WordPress にビデオを直接アップロードした場合には不可能な追加機能を追加できる場合があります。 また、検索エンジンの最適化の観点からサムネイル画像を最適化することも検討する必要があります。 その結果、検索エンジンは画像の内容を理解し、より正確な検索結果を提供します。 WordPress 用埋め込み YouTube Plus プラグインを使用して、YouTube 動画の埋め込み、YouTube ギャラリーのアップロード、YouTube ライブ ストリーミングを行うことができます。 このプログラムには、ビデオのプリロード、カスタム CSS、およびループに加えて、他にもいくつかの独自の機能があります。
このプラグインは無料ですが、YouTube PRO バージョンが利用可能で、後でアップグレードできます。 完全に無料のプラグインである FV Flowplayer Video Player を使用すると、FLV および MP4 ビデオを WordPress の投稿またはページに埋め込むことができます。 ただし、独自のブランディングがありますが、ブランディングを追加して、有料でより専門的なサポートにアクセスすることもできます. Brid Video Easy Publish を使用すると、ビデオ コンテンツを WordPress のブログや Web サイトにすばやく簡単に追加できます。 編集可能なサムネイル、タイトル、その他のコンテンツを追加して、プレイリストやビデオにビデオを簡単に追加できます。 さらに、このプラグインには、ウェブサイトにアップロードする前に正しいビデオがあるかどうかを確認できるライブ プレビュー機能が含まれています。
WordPress ブロック エディター ビデオ プレーヤー コントロール
WordPress ブロック エディターのビデオ プレーヤー コントロールは、ビデオ コンテンツを制御する優れた方法です。 これらのコントロールを使用すると、エディターを離れることなく、ビデオ コンテンツを再生、一時停止、検索できます。 これは、ビデオ コンテンツを整理してアクセスしやすくするための優れた方法です。
動画を再生できるWordPress Webサイトにインストールされる動画プレーヤーです。 グーテンベルク エディターを使用して、さまざまなビデオ形式を再生できます。 投稿、ページ、ウィジェット エリア、およびウィジェット エリア テンプレートで使用できる幅広いビデオ プレーヤー テンプレートを用意しています。 ブロック 1 は、このプラグインによって提供されます。 次の段落では、グーテンベルク エディターのテキストを見つけることができます。 プラグインをインストールするにはどうすればよいですか? Video Player Block – WordPress 用の Ultimate Video Player はオープンソース プログラムです。 プラグインとサードパーティのプラグインの間に問題がある場合は、プラグインの更新をリリースします。 プラグインに問題がある場合は、お問い合わせください。 使用とインストールが簡単で、多数のオプションがあります。
