WordPress ウェブサイトにハンバーガー メニューを追加する方法
公開: 2022-09-17WordPress Web サイトにハンバーガー メニューを追加することは、訪問者のモバイル エクスペリエンスを向上させる優れた方法です。 これを行うにはいくつかの方法がありますが、無料のプラグインを使用した最も簡単な方法を紹介します。 まず、WP Mobile Menu プラグインをインストールして有効にする必要があります。 詳細については、WordPress プラグインのインストール方法に関するステップ バイ ステップ ガイドを参照してください。 プラグインが有効化されたら、WP Mobile メニュー » 設定ページに移動してプラグインを設定する必要があります。 設定ページに、ハンバーガー メニューを有効にするオプションが表示されます。 ハンバーガー メニューの位置を選択し、表示するブレークポイントを指定することもできます。 必要に応じて、検索フォーム、ソーシャル メディア アイコン、その他のカスタム コンテンツをメニューに追加することもできます。 完了したら、[変更を保存] ボタンをクリックして設定を保存します。 これで、WordPress Web サイトにハンバーガー メニューを正常に追加できました。
これは、使用できる 6 ステップの方法です。 ハンバーガーのメニューは? 空腹を感じさせる名前ではありません。 それはあなたがそれを発音する方法です。 ハンバーガー メニュー ボタンは 3 本の水平線で構成されており、最も一般的なのはハンバーガーです。 ナビゲーション要素は、さまざまな Web サイト、アプリ、およびプログラムに表示され、簡単に見つけることができます。 ハンバーガーメニューは、スマートフォンで日常的に、またはオンラインで多くの時間を過ごすときに簡単に使用できる機能要素です。 ユーザーが圧倒されることなくページやカテゴリ間を移動するための便利な方法を提供します。
レスポンシブ メニュー プラグインを使用すると、必要なすべての機能を備えた美しくレスポンシブなハンバーガー メニューを作成できます。 テーマを選択したら、メニューの名前と他のいくつかのフィールドを入力します。 レスポンシブ ハンバーガー メニュー スタイルとも呼ばれる、モバイル メニュー メニュー スタイルをナビゲートする際のコンテナとトグル ボタンのカスタマイズを使用できます。 Superfly メニューを使用すると、スタンドアロンのナビゲーション ボタンまたはメニュー バーを補完するボタンを作成できます。 これは、小さな画面でのブラウジングをより自然で簡単にすることで改善する、WordPress のもう 1 つの素晴らしいプラグインです。 このプラグインを使用すると、すべての要素の色を変更したり、ヘッダー画像を追加したり、背景画像を変更したりできます。 さらにリストにはAirMenuもあり、Webサイトのレスポンシブデザインを作成できます. ハンバーガー ボタンを見つける最も一般的な場所は、ユーザー インターフェイスの上部です。
ボタンを押すと、以前は非表示になっていたハンバーガー メニュー (ハンバーガー メニューとも呼ばれます) が表示されます。 このメニューは、モーダル、ドロップダウン メニュー、スライドイン メニュー、またはオール オア ナッシング メニューとして表示できます。 旅の記録、領収書、支払い設定などの項目の場合、これらは重要度が低いため、ハンバーガー メニューをクリックする必要があります。
これらのボタンは、特定のタスクに役立つだけでなく、メイン画面の大部分を占める必要はありません。 「外観」ページに移動し、左側のメニューの「メニュー」メニューに移動します。
WordPressでハンバーガーメニューを編集するにはどうすればよいですか?
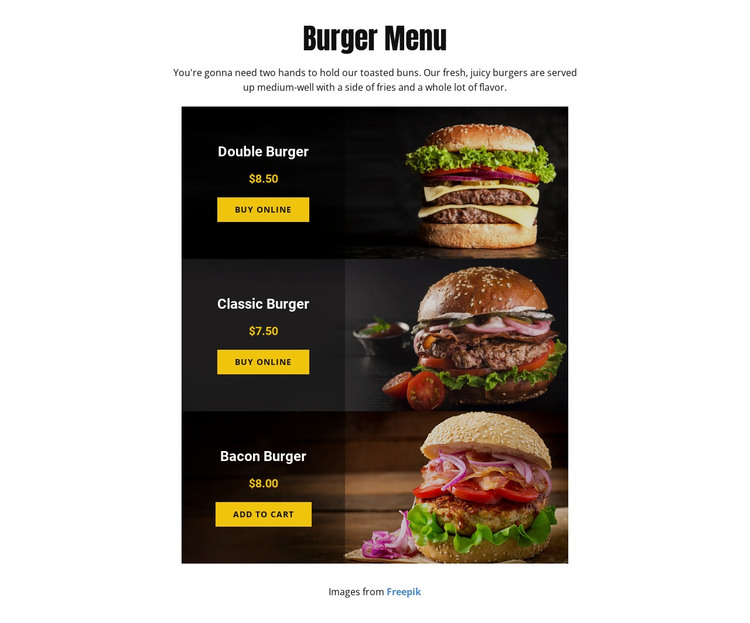 クレジット: nicepage.com
クレジット: nicepage.com[外観] > [メニュー] を使用して、メニューに表示される内容を変更できます。 子テーマ、カスタマイザー、または CSS を追加するプラグインを使用して、メニューの CSS を変更できます。 Web サイトやアプリでクリックまたはタップすると表示されるハンバーガー メニューは、ナビゲーション ドロワーまたはサイド メニューのアイコンとして機能します。
メニューを選択したら、[メニューの編集] ボタンをクリックして変更します。 ナビゲーション メニューは、WordPress の管理領域に組み込まれているメニュー エディターを使用して、ユーザーが独自のメニューを作成できるようにする WordPress のテーマ機能です。 WordPressメニューから「設定」を選択します。 Web サイトに関連付けられているサービスを、[共有ボタン] の下の [有効なサービス] ボックスにドラッグ アンド ドロップします。 /wp-content/uploads/ フォルダーは、デフォルトですべてのメディアと画像アップローダーが保存される場所です。 ほとんどの場合、WordPress は不適切なファイル許可設定が原因で画像をアップロードしません。 ドロップダウン ハンバーガーは、標準の WordPress ハンバーガーとはまったく異なる概念です。
WordPressのハンバーガーメニューとは?
ハンバーガー メニューは、ワードプレス サイトでナビゲーション メニュー アイコンとして使用できるグラフィック コントロール要素です。 通常、2 つのメニュー バーを表す 3 つの平行な水平線と、選択されたメニュー項目を表す 3 つ目のバーで構成されます。 クリックすると、メニュー アイコンが展開され、選択したメニュー項目とそのサブメニュー項目が表示されます。
有名なサンドイッチに似ていることから、ハンバーガーメニューと呼ばれています。 UI/UX ツールとして、または一部のデザイナーが好むツールとして使用できます。 多くのモバイル アプリや Web サイトには、ナビゲーション パターンとしてハンバーガー メニューがあります。 ハンバーガー アイコンはページの左上隅に配置することをお勧めします。 モバイル画面の領域は比較的小さいため、このパターンを使用して利用可能なコンテンツの量を最大化することが重要です。 ハンバーガー メニューは、Evernote ホームページの右上隅にあります。 これは、Web サイトを開発するための世界で最も人気のあるオープンソース ツールキットの 1 つです。
各コンテンツ ブロックの名前とそのアイコンの間の空白を見て、その量を確認します。 時間を測定できれば、ユーザーはタスクが完了するまでにかかる時間を確認できます。 モバイル デバイスでプログラム オプションにアクセスするために使用できるハンバーガー メニューまたはアイコンがあります。
オプションページに移動すると、ホットドッグとハンバーガーのオプション、およびメインメニューを閲覧できます. 右クリック メニューを使用すると、ページ上の要素をすばやく簡単に右クリックして、プログラム オプションをハンバーガーまたはホットドッグとして表示できます。 ハンバーガー メニューを配置することで、Web サイトのメニューを整理できます。
ハンバーガー メニュー: ウェブサイトの外観を改善する簡単な方法
メニューは、さまざまな色とフォントでパーソナライズされたスタイリッシュなものにすることができます。 箇条書きと CSS のカスタマイズに加えて、独自のメニューを作成できます。 ウェブサイトのメニューの外観を改善したい場合は、 WP ハンバーガーが優れたオプションになる可能性があります. このプラグインを使用して、メニューの新しい外観を作成するために使用できます。 Norm Cox は、最初の商用コンピューターである Xerox Star のハンバーガー アイコンをデザインしました。
ハンバーガー メニューをアクティブにするにはどうすればよいですか?
ハンバーガー メニューを有効にするには、画面の左上隅にあるハンバーガー アイコンをクリックします。 これによりメニューが開き、利用可能なすべての機能とオプションにアクセスできます.
ハンバーガー アイコンは、もともとオプション付きのメニューとして機能することを目的としていました。 画面の横からメニューをスライドさせるために使用できるようになりました。 アイコンをクリックするか、アイコンにカーソルを合わせるかクリックすることで、設定、電源、およびその他の設定のショートカット メニューを展開できます。 ハンバーガー アイコンは、非常に使いやすいように (厳しい制限付きで) 設計されています。 説明的な資質が欠けているという事実にもかかわらず、慣れていないと見過ごされがちです。 ハンバーガー メニューは通常、垂直に走る 3 本の水平線で構成されます。 Web サイトのメイン メニューをハンバーガー メニューに置き換える場合は、このアイコンだけを使用するわけではないことに注意してください。
Web サイトのメイン メニューをハンバーガー メニューに置き換える場合、このアイコンは多くの用途の 1 つにすぎないことに注意してください。 一部の Web サイトではメイン メニューの横に表示され、メイン ページからは簡単にアクセスできない追加のオプションや情報を提供します。 デスクトップ サイトでハンバーガー メニュー アイコンを使用すると危険な場合があることに注意してください。 誤って使用すると、邪魔で迷惑なものと見なされます。 それにもかかわらず、正しく行われれば、気を散らすものを減らすのに役立ち、ユーザーにより多くのオプションを提供することもできます.

Androidのハンバーガーメニューとは?
メニュー (ハンバーガー メニューとも呼ばれます) またはナビゲーション バーがボタンの後ろに折りたたまれたり、ボタンが押されている間に画面に表示されたりしないようにするために使用されます。 このウィジェットに関連付けられた 3 つの水平バーで構成されるアイコンは、折りたたみメニュー アイコンとも呼ばれます。
電話のハンバーガー メニューとは何ですか?
ハンバーガー ボタンは、ハンバーガーに似せたものではありません。 それは単なるシンボルです。 アプリで一般的に使用されますが、メニュー ボタンを説明するために使用される用語ではありません。 私たちは毎日このアイコンを使用しています。 ハンバーガー ボタンは、メニューをナビゲートするか、3 本の線が積み重なったアプリのナビゲーション バーにナビゲートすると表示されます。
デスクトップElementorでハンバーガーメニューを取得するにはどうすればよいですか?
デスクトップ要素またはデフォルトでは、ハンバーガー メニューはありません。 カスタム メニューを作成し、ハンバーガー アイコンを手動で追加する必要があります。
デスクトップ用のハンバーガー メニューを入手する
デスクトップ ユーザーは、コンテンツをロードするときにナビゲーション メニュー ウィジェットを使用してハンバーガー メニューにアクセスできます。 ドロップダウンは、ナビゲーション メニュー ウィジェットの [コンテンツ] > [レイアウト] ドロップダウン メニューにあります。 次に、レスポンシブ ブレークポイントを 99999 ピクセルなどの非常に高い値に設定する必要があります。 これにより、すべての画面でモバイル メニューを表示できるようになります。 ハンバーガー メニューを構成するには、[外観] で [エフェクト (モバイル)] を [オフ キャンバス – 右からスライド] に設定します。
WordPress でハンバーガー メニューを編集する方法
WordPress でハンバーガー メニューを編集するには、WordPress 管理パネルにアクセスする必要があります。 ログインしたら、[外観] > [メニュー] ページに移動します。 ここから、既存のメニューを編集したり、新しいメニューを作成したりできます。 ハンバーガー メニューを編集するには、ハンバーガー アイコンをクリックして変更を加えます。 終了したら、必ず「メニューを保存」ボタンをクリックしてください。
これは、左側にハンバーガー アイコン、右側に 3 つの水平バーがあるモバイル ナビゲーション メニューです。 それを使用することで、ウェブサイトをすっきりさせることができます。 独自のハンバーガー メニューを作成するために、Responsive Menu WordPress プラグインを使用します。 デフォルトのレスポンシブ メニュー テーマは非常に機能的ですが、必要に応じてカスタマイズしてスタイルを設定し、本当にユニークなものにすることができます。 最初にメニュー設定で新しいメニューを構成する必要があります。 タイトル テキストのパディング、背景色、背景のホバー色、フォント サイズ、テキストの配置、フォントの太さ、フォント ファミリー、画像の幅、および画像の高さを選択することで、さまざまなフォント スタイルから選択できます。 検索バーは、無料ユーザーのパディング、高さ、境界線の半径、テキストの色、背景色、プレースホルダーの色、および境界線の色でのみカスタマイズできます。
トグル ボタンは非常に汎用性が高く、ボタンのスタイル、ボタンの位置、ボタンの種類、ボタンのテキスト、ボタンの動作など、さまざまな構成オプションが用意されています。 トグル ボタンをクリックすると、レスポンシブ メニューがアクティブになり、コンテナが表示されます。 レスポンシブ メニュー プラグインを使用すると、すべてのユーザーが楽しめる魅力的なメニューを作成できます。 無料版には、20 個のボタン アニメーション、デスクトップとメガ メニューの実装、FontAwesome と GlyphIcon の 600 個のフォント アイコン、タッチ キーボードとショートカットを備えたコントロール メニューが含まれています。 プロ版には、無料版では利用できなかった多くの新機能が追加されています。
WordPressでドロップダウンメニューを編集するにはどうすればよいですか?
編集するメニューを選択すると、ページの上部にドロップダウン リストが表示され、他のオプションの中からメニューを選択できます。 メニュー選択から編集したいメニューを選択し、選択ボタンをクリックすると、ドロップダウンリストを編集できます。
WordPress ハンバーガーメニュー Css
ハンバーガー メニューは、Web ページまたは Web アプリでナビゲーション メニュー アイコンとして使用できるグラフィカル コントロール要素です。 その名前はハンバーガーに似ていることに由来し、その使用法は、Web ブラウザー アプリ Surfin' Safari で使用した Norman Norman によって最初に普及しました。 ハンバーガー メニューは、メニュー アイコンを表す 3 つの水平バーで構成されています。 メニューを使用していないときは、3 つのバーが重なり合っています。 メニューがアクティブになると、バーが回転して X を形成し、メニューが表示されます。
モバイル デバイスまたは小さい画面に表示できるハンバーガー メニューは、Web サイトのナビゲーション リンクとして機能します。 ヘッダー ナビゲーション バーにボタンやリンクが多すぎる場合は、これらも使用されます。 応答性の高いハンバーガー メニューを使用すると、メニューのサイズを小さくしながら、コンパクトなメニュー デザインを作成できます。 この CodePen は、CSS ハンバーガー メニューがどのように役立つかをより完全な方法で示し、CSS ハンバーガー メニューの使用方法のより一般的な例を示します。 メニューアイコンを開くと十字に変形してアニメーションします。 メニューに多数のアイテム、サブメニュー、または追加情報がある場合は、フルスクリーン メニューを使用できます。 画面の右上隅から外側に移動すると、フルスクリーン メニューに変わる楽しい CSS ハンバーガー メニュー。
JavaScript を使用しますが、非常に制限されています。メニュー ステータスの変更、開く、閉じるだけです。 CSS クラスはトグルです。 これは、ライブラリや依存関係のない純粋な JavaScript です。 CSS ハンバーガー メニューは、Web サイトのレイアウトを設計する際にモバイル デバイスの画面スペースを削減する優れた方法です。 さらに、フローティング メニュー アイコンとオフ キャンバス メニュー用のスペースを備えたインタラクティブなキャンバス メニューとして使用することもできます。 JavaScript メニューは、ハンバーガー メニューに最適な組み合わせを判断するのに役立ちます。
Cssのハンバーガーとは何ですか?
ハンバーガーメニューとは? モバイル デバイスまたは小さい画面では、ハンバーガー メニューにナビゲーション リンクが表示されます。 一方、CSS ハンバーガー メニューは、デスクトップ Web サイトでも使用できます。 ハンバーガー アイコンをクリックすると、メイン コンテンツの上にスライド メニューが表示されます。
応答性の高いハンバーガー メニューを作成するにはどうすればよいですか?
CSSでレスポンシブなハンバーガーメニューを作成。 さらに、画面サイズが 750×400 の場合、レスポンシブ ハンバーガー メニュー (CSS) を非表示にする必要があります。 ブロックというボックスのチェックを外すだけです。 また、ハンバーガー メニューの [なし] というボックスのチェックを外します。 デフォルトでは、非表示になります。
ハンバーガー アイコン: 便利なナビゲーション ツール
ハンバーガー アイコンをクリックすると、ホームページ、最近のページ、過去 24 時間にアクセスしたページがすべて表示されます。 その結果、必要なときに特定のページに再度アクセスする必要がなくなります。
ブラウジング時に頻繁に使用されるハンバーガー アイコンを使用すると、インターネットをより簡単にナビゲートできます。
