أين تضيف كود في ووردبريس
نشرت: 2022-09-24عندما يتعلق الأمر بإضافة كود إلى WordPress ، هناك عدة أماكن مختلفة يمكنك إضافتها. أي واحد تختاره يعتمد على ما تحاول تحقيقه والمكان الذي تريد وضع الكود فيه. في معظم الحالات ، سترغب إما في إضافة رمز إلى سمة WordPress الخاصة بك أو مكون إضافي. إذا كنت مطورًا ، فيمكنك أيضًا إنشاء ملف jobs.php المخصص الخاص بك لإضافة رمز إليه. فيما يلي نظرة عامة سريعة على كل خيار: إضافة رمز إلى سمة WordPress الخاصة بك إذا كنت ترغب في إضافة رمز سيؤثر على تصميم أو وظائف موقع WordPress الخاص بك ، فإن أفضل رهان لك هو إضافته إلى المظهر الخاص بك. بهذه الطريقة ، ستظل الشفرة تعمل حتى إذا قمت بتغيير السمات في المستقبل. هناك عدد قليل من الأماكن المختلفة التي يمكنك من خلالها إضافة رمز إلى قالبك: ملف jobs.php الخاص بالقالب - هذا هو أفضل مكان لإضافة التعليمات البرمجية التي تؤثر على الأداء العام لموقع WordPress الخاص بك. على سبيل المثال ، ستظهر هنا الشفرة التي تضيف نوع منشور مخصصًا أو تصنيفًا مخصصًا. مكون إضافي مخصص - إذا كان لديك الكثير من التعليمات البرمجية التي تريد إضافتها إلى موقع WordPress الخاص بك ، فقد ترغب في التفكير في إنشاء مكون إضافي مخصص. هذا مفيد بشكل خاص إذا كانت الشفرة التي تضيفها هي شيء تعتقد أن الآخرين قد يجده مفيدًا. السمة الخاصة بك - إذا كنت تستخدم سمة فرعية ، يمكنك إضافة رمز إلى ملف function.php الخاص بالقالب الفرعي الخاص بك. يعد هذا خيارًا جيدًا إذا كنت تريد إضافة رمز يعدل وظائف السمة الرئيسية الخاصة بك. إضافة رمز إلى مكون WordPress الإضافي إذا لم تكن مطورًا وتبحث عن طريقة سهلة لإضافة رمز إلى موقع WordPress الخاص بك ، فإن أفضل رهان لك هو استخدام مكون إضافي. هناك عدد قليل من المكونات الإضافية المختلفة التي يمكنك استخدامها ، لكننا نوصي باستخدام Code Snippets. Code Snippets هو مكون إضافي مجاني يسمح لك بسهولة إضافة رمز إلى موقع WordPress الخاص بك. يحتوي على واجهة بسيطة ولا تتطلب أي معرفة بالترميز. بمجرد تثبيت البرنامج المساعد وتنشيطه ، يمكنك إضافة مقتطفات التعليمات البرمجية الخاصة بك عن طريق الانتقال إلى Snippets> Add New في منطقة إدارة WordPress الخاصة بك. إضافة كود إلى ملف jobs.php المخصص الخاص بك إذا كنت مطورًا وكنت مرتاحًا للتعليمات البرمجية ، فيمكنك أيضًا إنشاء ملف jobs.php المخصص الخاص بك. يمكن إضافة هذا الملف إلى قالب WordPress الخاص بك أو القالب الفرعي. وظائفك المخصصة.
WPCode هو مكون إضافي هو الأكثر استخدامًا من قبل مواقع WordPress ، مع أكثر من مليون استخدام. يستخدم مطورو WordPress هذه الميزة لإضافة مقتطفات التعليمات البرمجية مباشرة إلى ملف function.php الخاص بموضوع WordPress دون الحاجة إلى تعديل الملف. باستخدام WPCode ، يمكنك أيضًا إضافة رموز تتبع لـ Google Analytics و Facebook Pixel و Google AdSense ومواقع أخرى. بمجرد النقر فوق الزر Code Snippets ، سيظهر المكون الإضافي في منطقة إدارة WordPress كعنصر قائمة جديد. يمكنك الاطلاع عليها لرؤية قائمة بأجزاء التعليمات البرمجية المخصصة التي قمت بحفظها على موقعك. لإضافة رمز مخصص ، انقر فوق "استخدام المقتطف" أسفل الخيار "إضافة رمز مخصص (مقتطف جديد)". يمكن العثور على خيارات الإدراج في الجزء السفلي من مربع التعليمات البرمجية.
هناك نوعان رئيسيان من أدوات الإدخال. الإدخال والرمز كلاهما تلقائي. لعرض المقتطف قبل غيره ، عيّن أولويته على رقم أقل ، مثل 5 ، بحيث يمكن عرضه في وقت سابق. باستخدام خيار "المنطق الشرطي الذكي" ، يمكنك إما إظهار أو إخفاء المقتطفات التي تم إدراجها تلقائيًا بناءً على القواعد التي تحددها. على سبيل المثال ، لا يمكن عرض مقتطفات المكدس إلا للمستخدمين الذين قاموا بتسجيل الدخول ، بينما لا يمكن عرض مقتطفات التعليمات البرمجية إلا لعناوين URL لصفحات معينة. يتيح لك المكون الإضافي WPCode إدارة مقتطفات التعليمات البرمجية المخصصة لـ WordPress بسهولة باستخدام واجهة مستخدم بسيطة. يمكن حفظ مقتطفات التعليمات البرمجية دون تنشيطها على موقعك ، ويمكن بعد ذلك تنشيطها أو إلغاء تنشيطها في أي وقت. إذا كنت تقوم بنقل موقع ويب إلى خادم آخر ، فيمكنك بسهولة استيراد مقتطفات التعليمات البرمجية إلى هذا الموقع الجديد باستخدام طريقة الاستيراد.
هل يمكنني إضافة الرمز الخاص بي إلى WordPress؟
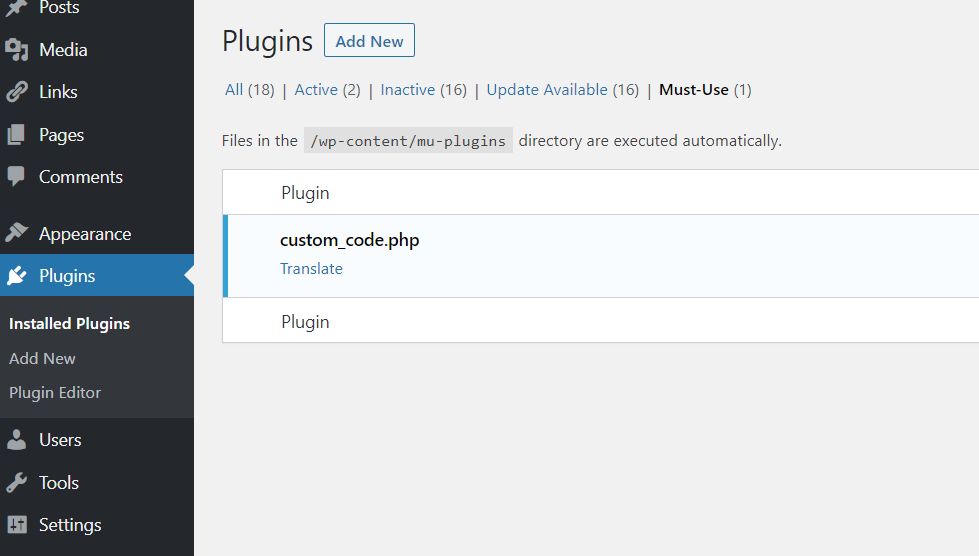 الائتمان: flexibleshipping.com
الائتمان: flexibleshipping.comنعم ، يمكنك إضافة الكود الخاص بك إلى WordPress. يمكنك القيام بذلك عن طريق إضافة التعليمات البرمجية الخاصة بك إلى مكون إضافي أو عن طريق إضافة التعليمات البرمجية الخاصة بك إلى ملف jobs.php الخاص بالقالب.

كيف أقوم بإضافة كود Html إلى WordPress؟
من الجانب الأيسر من لوحة تحكم إدارة WordPress ، يمكنك إنشاء منشور أو صفحة جديدة. بعد إدخال النص أو الصورة ، حدد المؤشر الذي يتوافق مع عنوان URL حيث تريد تضمين كود HTML .
كود ووردبريس
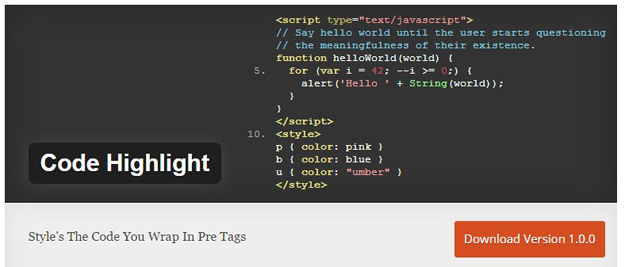 الائتمان: codegeekz.com
الائتمان: codegeekz.comيشير كود WordPress إلى الكود المستخدم لإنشاء موقع أو مدونة WordPress . يمكن أن يشمل هذا الكود المستخدم لإنشاء السمات والإضافات والأدوات. تتم كتابة كود WordPress بلغة PHP وغالبًا ما يتم استخدامه مع HTML و CSS و JavaScript.
تتوفر علامات HTML التالية لمنشورات وصفحات وعناصر واجهة مستخدم WordPress.com. بعض السمات تسرد هذه العلامات كجزء من العنوان. يحظر تضمين هذه العلامات على المواقع التي لا تحتوي على مكونات إضافية لأسباب أمنية. يمكنك إضافة رمز إلى عنوان موقعك باتباع الخطوات أدناه. يمكنك مشاركة مقاطع الفيديو والصوت والمحتويات الأخرى مع أي موقع WordPress.com بأمان باستخدام الطرق الآمنة التالية. لا يُسمح باستخدام Flash والأنواع الأخرى من المحتوى المضمّن التي تستخدم علامات HTML التي يُحتمل أن تكون غير آمنة في الخطط التي تدعم المكونات الإضافية. يمكنك استخدام مكون إضافي لإضافة رمز إلى العنوان الخاص بك ، والذي يستخدم بشكل شائع لدمج الخدمات مثل Google AdSense.
كيفية إضافة كود إلى Functions.php WordPress
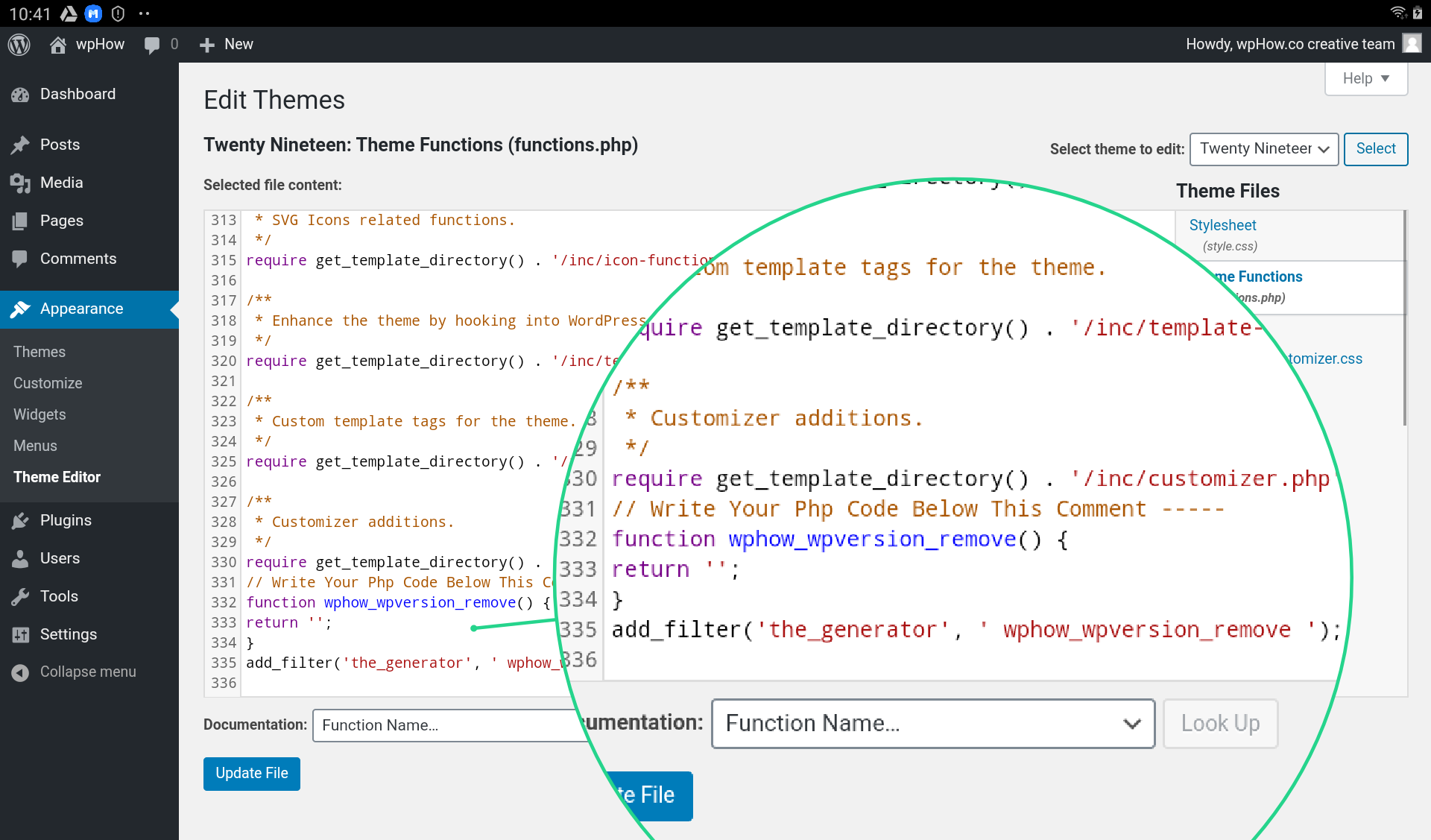 الائتمان: wphow.co
الائتمان: wphow.coلإضافة رمز إلى ملف jobs.php الخاص بك ، ستحتاج إلى تسجيل الدخول أولاً إلى لوحة معلومات WordPress الخاصة بك. بمجرد تسجيل الدخول ، ستحتاج إلى النقر فوق علامة التبويب "المظهر" ، ثم النقر فوق ارتباط "المحرر". من هنا ، ستتمكن من تحديد ملف jobs.php الخاص بك من قائمة الملفات الموجودة على الجانب الأيمن. بمجرد تحديد الملف ، ستتمكن من إدخال الرمز الخاص بك في محرر النصوص على الجانب الأيسر. بمجرد إدخال الرمز الخاص بك ، سوف تحتاج إلى النقر فوق الزر "تحديث الملف" لحفظ التغييرات.
إضافة وظيفة ووردبريس
كيف أقوم بإضافة وظيفة WordPress؟ تأكد من تضمين الرمز الخاص بك في الوظائف. إذا كان لديك خطأ في بناء الجملة في ملف وظائف السمة ، فانتقل إلى المظهر> المحرر وحدده. تأكد من الاحتفاظ بنسخة احتياطية من وظائفك قبل إجراء أي تغييرات. قبل أن تتمكن من إضافة وظيفة WordPress ، يجب أولاً إنشاؤها في قاعدة رموز WordPress بنفس اسم الوظيفة التي تريد إضافتها. على سبيل المثال ، إذا أردت إضافة دالة إلى وظيفة WP_insert_post ، فيمكنك إنشاء ملف يسمى wp_insert_post.php. الخطوة التالية هي إضافة وظيفة إلى الوظيفة. افتح الوظائف في مربع البحث. في ملف php ، أضف السطر التالي إلى محرر النصوص الخاص بك: Functions my_new_function () بعد ذلك ، يجب عليك تضمين موقع الملف الخاص بك في سطر need_once من الوظائف. سيُضاف السطر التالي بعد تنزيل ملفات WordPress الأساسية: تتطلب هذه الخطوة سطرًا منفصلاً لملفات WordPress الأساسية. Request_once ('my_new_function.php') ، Request_once ('my_new_function.html') ، طلب أخيرًا ، يجب عليك تضمين رمز الوظيفة الجديدة في الملف. يجب إضافة الأسطر التالية إلى الوظيفة من أجل تحقيق ذلك. لا يوجد شيء لفعله. يمكنك الآن تنفيذ وظيفتك الجديدة في التعليمات البرمجية الخاصة بك بعد أن يتم تنفيذها.
