ที่จะเพิ่มโค้ดใน WordPress
เผยแพร่แล้ว: 2022-09-24เมื่อพูดถึงการเพิ่มโค้ดใน WordPress มีที่ต่างๆ ที่คุณสามารถเพิ่มได้ สิ่งที่คุณเลือกขึ้นอยู่กับสิ่งที่คุณพยายามจะบรรลุและตำแหน่งที่คุณต้องการวางโค้ด ในกรณีส่วนใหญ่ คุณอาจต้องการเพิ่มโค้ดใน ธีม WordPress หรือปลั๊กอิน หากคุณเป็นนักพัฒนา คุณสามารถสร้างไฟล์ functions.php ที่กำหนดเองเพื่อเพิ่มโค้ดได้ ต่อไปนี้คือภาพรวมโดยย่อของแต่ละตัวเลือก: การเพิ่มโค้ดในธีม WordPress ของคุณ หากคุณต้องการเพิ่มโค้ดที่จะส่งผลต่อการออกแบบหรือการทำงานของไซต์ WordPress ของคุณ ทางออกที่ดีที่สุดคือเพิ่มโค้ดนั้นลงในธีมของคุณ ด้วยวิธีนี้ โค้ดจะยังคงใช้งานได้แม้ว่าคุณจะเปลี่ยนธีมในอนาคต คุณสามารถเพิ่มโค้ดในธีมของคุณได้สองสามที่: ไฟล์ functions.php ของธีมของคุณ – นี่คือที่ที่ดีที่สุดในการเพิ่มโค้ดที่ส่งผลต่อการทำงานโดยรวมของไซต์ WordPress ของคุณ ตัวอย่างเช่น โค้ดที่เพิ่มประเภทโพสต์ที่กำหนดเองหรือการจัดหมวดหมู่จะอยู่ที่นี่ ปลั๊กอินแบบกำหนดเอง – หากคุณมีโค้ดจำนวนมากที่คุณต้องการเพิ่มลงในไซต์ WordPress ของคุณ คุณอาจต้องการพิจารณาสร้างปลั๊กอินแบบกำหนดเอง ซึ่งจะเป็นประโยชน์อย่างยิ่งหากโค้ดที่คุณกำลังเพิ่มเป็นสิ่งที่คุณคิดว่าคนอื่นอาจเห็นว่ามีประโยชน์ ธีมลูกของคุณ – หากคุณใช้ธีมลูก คุณสามารถเพิ่มโค้ดลงในไฟล์ functions.php ของธีมลูกได้ นี่เป็นตัวเลือกที่ดีหากคุณต้องการเพิ่มโค้ดที่ปรับเปลี่ยนการทำงานของธีมหลักของคุณ การเพิ่มโค้ดลงในปลั๊กอิน WordPress หากคุณไม่ใช่นักพัฒนาและกำลังมองหาวิธีง่ายๆ ในการเพิ่มโค้ดลงในไซต์ WordPress ของคุณ วิธีที่ดีที่สุดคือการใช้ปลั๊กอิน มีปลั๊กอินสองสามตัวที่คุณสามารถใช้ได้ แต่เราขอแนะนำให้ใช้ข้อมูลโค้ด Code Snippets เป็นปลั๊กอินฟรีที่ช่วยให้คุณสามารถเพิ่มโค้ดลงในไซต์ WordPress ของคุณได้อย่างง่ายดาย มีอินเทอร์เฟซที่เรียบง่ายและไม่ต้องการความรู้ด้านการเข้ารหัสใดๆ เมื่อคุณติดตั้งและเปิดใช้งานปลั๊กอินแล้ว คุณสามารถเพิ่มข้อมูลโค้ดของคุณได้โดยไปที่ ตัวอย่าง > เพิ่มใหม่ ในพื้นที่ผู้ดูแลระบบ WordPress ของคุณ การเพิ่มโค้ดลงในไฟล์ functions.php ที่คุณกำหนดเอง หากคุณเป็นนักพัฒนาและคุณคุ้นเคยกับโค้ด คุณสามารถสร้างไฟล์ functions.php ที่กำหนดเองได้ ไฟล์นี้สามารถเพิ่มลงในธีม WordPress หรือธีมลูกได้ ฟังก์ชันที่กำหนดเองของคุณ
WPCode เป็นปลั๊กอินที่เว็บไซต์ WordPress ใช้กันอย่างแพร่หลายมากที่สุด โดยมีผู้ใช้มากกว่า 1 ล้านครั้ง คุณลักษณะนี้ใช้โดยนักพัฒนา WordPress เพื่อเพิ่มข้อมูลโค้ดลงในไฟล์ functions.php ของธีม WordPress โดยตรงโดยไม่ต้องแก้ไขไฟล์ ด้วย WPCode คุณสามารถเพิ่มโค้ดติดตามสำหรับ Google Analytics, Facebook Pixel, Google AdSense และไซต์อื่นๆ ทันทีที่คุณคลิกที่ปุ่ม 'Code Snippets' ปลั๊กอินจะปรากฏในพื้นที่ผู้ดูแลระบบ WordPress ของคุณเป็นรายการเมนูใหม่ คุณสามารถดูข้อมูลนี้เพื่อดูรายการข้อมูลโค้ดที่กำหนดเองที่คุณบันทึกไว้ในไซต์ของคุณ หากต้องการเพิ่มโค้ดที่กำหนดเอง ให้คลิก 'ใช้ข้อมูลโค้ด' ใต้ตัวเลือก 'เพิ่มโค้ดที่กำหนดเองของคุณ (ตัวอย่างใหม่)' ตัวเลือกการแทรกจะอยู่ที่ด้านล่างของกล่องรหัส
เม็ดมีดมีสองประเภทหลัก การแทรกและรหัสเป็นแบบอัตโนมัติ หากต้องการแสดงตัวอย่างข้อมูลเร็วกว่ารายการอื่น ให้ตั้งค่าลำดับความสำคัญเป็นตัวเลขที่ต่ำกว่า เช่น 5 เพื่อให้สามารถแสดงได้เร็วกว่าปกติ เมื่อใช้ตัวเลือก 'Smart Conditional Logic' คุณสามารถแสดงหรือซ่อนตัวอย่างข้อมูลที่แทรกโดยอัตโนมัติตามกฎที่คุณระบุ ตัวอย่างเช่น ข้อมูลโค้ดสแต็ กสามารถแสดงต่อผู้ใช้ที่เข้าสู่ระบบเท่านั้น ในขณะที่ข้อมูลโค้ดสามารถแสดงต่อ URL ของหน้าที่ระบุเท่านั้น ปลั๊กอิน WPCode ช่วยให้คุณจัดการข้อมูลโค้ดที่กำหนดเองของ WordPress ได้อย่างง่ายดายโดยใช้อินเทอร์เฟซผู้ใช้ที่เรียบง่าย คุณสามารถบันทึกข้อมูลโค้ดโดยไม่ต้องเปิดใช้งานบนไซต์ของคุณ และสามารถเปิดใช้งานหรือปิดใช้งานได้ตลอดเวลา หากคุณกำลังจะย้ายเว็บไซต์ไปยังเซิร์ฟเวอร์อื่น คุณสามารถนำเข้าข้อมูลโค้ดไปยังไซต์ใหม่นั้นได้อย่างง่ายดายโดยใช้วิธีการนำเข้า

ฉันสามารถเพิ่มรหัสของฉันไปยัง WordPress ได้หรือไม่
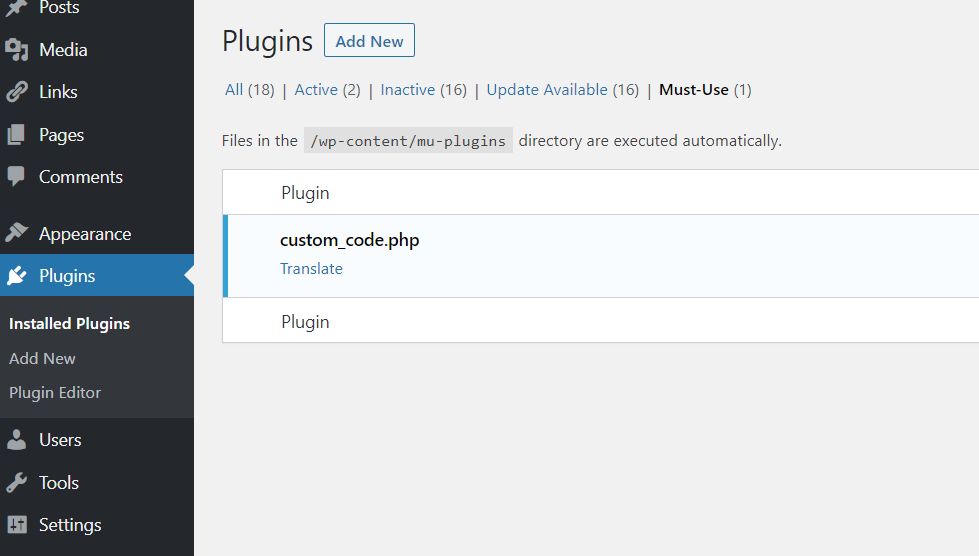 เครดิต: flexibleshipping.com
เครดิต: flexibleshipping.comได้ คุณสามารถเพิ่มรหัสของคุณไปยัง WordPress ได้ คุณสามารถทำได้โดยการเพิ่มโค้ดของคุณลงในปลั๊กอินหรือโดยการเพิ่มโค้ดของคุณลงในไฟล์ functions.php ของธีมของคุณ
ฉันจะเพิ่มรหัส Html ให้กับ WordPress ได้อย่างไร
จากด้านซ้ายของแดชบอร์ดการดูแลระบบ WordPress คุณสามารถสร้างบทความหรือหน้าใหม่ได้ หลังจากป้อนข้อความหรือรูปภาพแล้ว ให้เลือกเคอร์เซอร์ที่สอดคล้องกับ URL ที่คุณต้องการฝังโค้ด HTML
รหัส WordPress
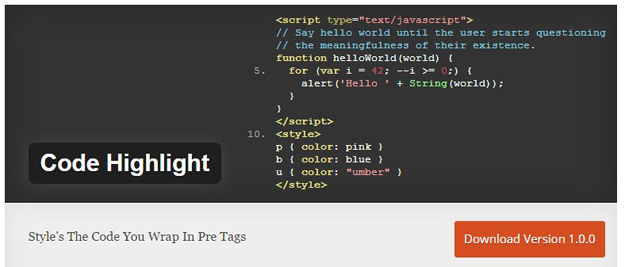 เครดิต: codegeekz.com
เครดิต: codegeekz.comรหัส WordPress หมายถึงรหัสที่ใช้สร้าง เว็บไซต์หรือบล็อก WordPress ซึ่งรวมถึงโค้ดที่ใช้สร้างธีม ปลั๊กอิน และวิดเจ็ต โค้ด WordPress เขียนด้วย PHP และมักใช้ร่วมกับ HTML, CSS และ JavaScript
แท็ก HTML ต่อไปนี้มีให้สำหรับโพสต์ เพจ และวิดเจ็ต WordPress.com ธีมบางรายการจะแสดงแท็กเหล่านี้เป็นส่วนหนึ่งของชื่อ ห้ามบนเว็บไซต์ที่ไม่มีปลั๊กอินด้วยเหตุผลด้านความปลอดภัยที่จะรวมแท็กเหล่านี้ คุณสามารถเพิ่มโค้ดลงในส่วนหัวของไซต์ได้โดยทำตามขั้นตอนด้านล่าง คุณสามารถแบ่งปันวิดีโอ เสียง และเนื้อหาอื่น ๆ กับ ไซต์ WordPress.com ได้อย่างปลอดภัยโดยใช้วิธีการที่ปลอดภัยดังต่อไปนี้ ไม่อนุญาตให้ใช้ Flash และเนื้อหาแบบฝังประเภทอื่นๆ ที่ใช้แท็ก HTML ที่อาจไม่ปลอดภัยในแผนที่เปิดใช้ปลั๊กอิน คุณสามารถใช้ปลั๊กอินเพื่อเพิ่มโค้ดในส่วนหัวของคุณ ซึ่งมักใช้เพื่อรวมบริการต่างๆ เช่น Google AdSense
วิธีเพิ่มโค้ดใน Functions.php WordPress
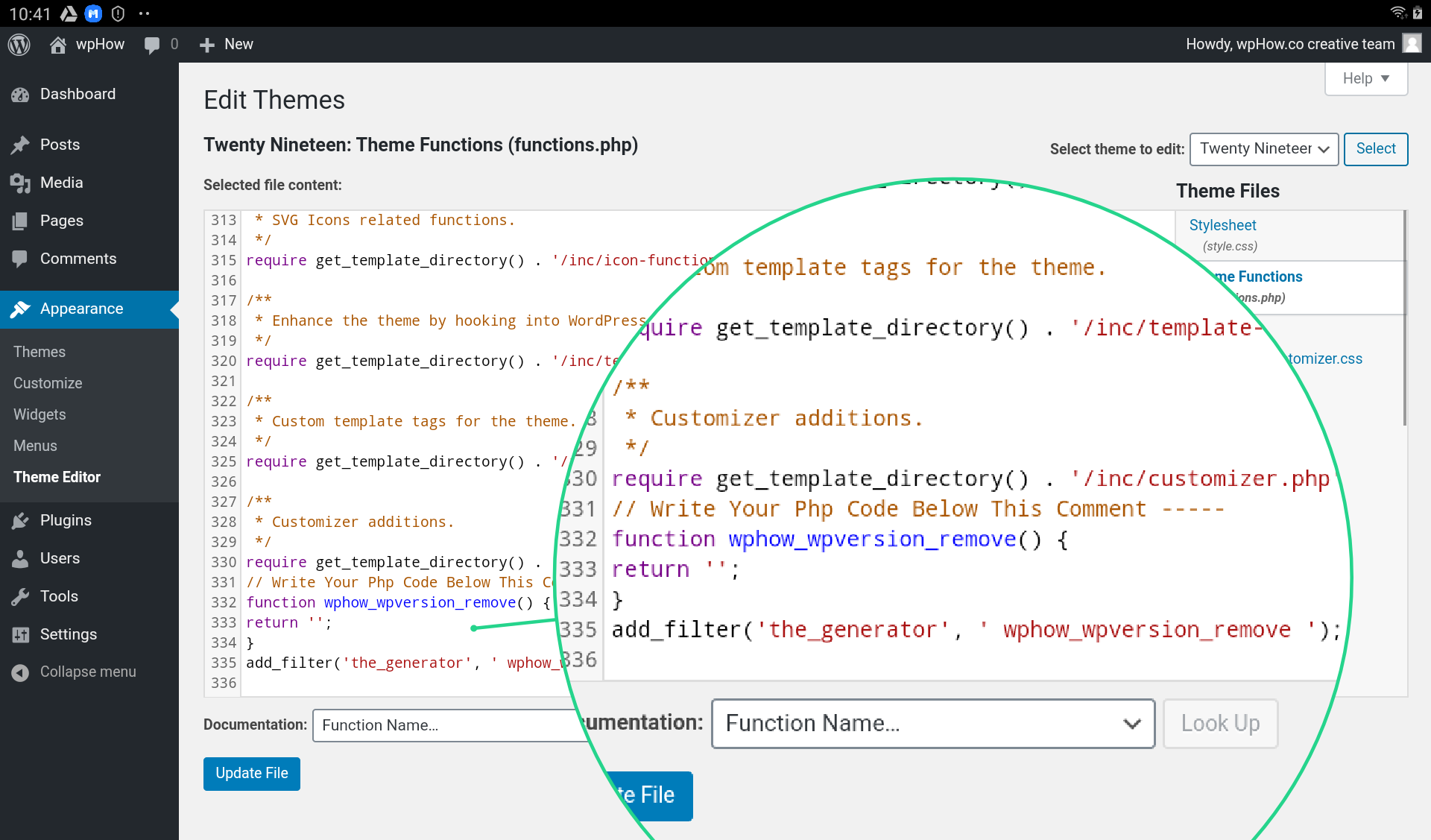 เครดิต: wphow.co
เครดิต: wphow.coในการเพิ่มโค้ดลงในไฟล์ functions.php ของคุณ คุณจะต้องลงชื่อเข้าใช้แดชบอร์ด WordPress ก่อน เมื่อคุณเข้าสู่ระบบแล้ว คุณจะต้องคลิกที่แท็บ "ลักษณะที่ปรากฏ" จากนั้นคลิกที่ลิงก์ "ตัวแก้ไข" จากที่นี่ คุณจะสามารถเลือกไฟล์ functions.php ของคุณจากรายการไฟล์ทางด้านขวามือ เมื่อคุณเลือกไฟล์แล้ว คุณจะสามารถป้อนรหัสของคุณในโปรแกรมแก้ไขข้อความทางด้านซ้ายมือ เมื่อคุณป้อนรหัสแล้ว คุณจะต้องคลิกที่ปุ่ม "อัปเดตไฟล์" เพื่อบันทึกการเปลี่ยนแปลงของคุณ
การเพิ่มฟังก์ชัน WordPress
ฉันจะเพิ่มฟังก์ชัน WordPress ได้อย่างไร ตรวจสอบให้แน่ใจว่ารหัสของคุณรวมอยู่ในฟังก์ชัน หากคุณมีข้อผิดพลาดทางไวยากรณ์ในไฟล์ Theme Functions ให้ไปที่ Appearance > Editor แล้วเลือก ตรวจสอบให้แน่ใจว่าได้สำรองฟังก์ชันของคุณก่อนที่จะทำการเปลี่ยนแปลงใดๆ ก่อนที่คุณจะสามารถเพิ่มฟังก์ชัน WordPress ได้ จะต้องสร้างฟังก์ชันดังกล่าวในฐานโค้ด WordPress ที่มีชื่อเดียวกับฟังก์ชันที่คุณต้องการเพิ่มก่อน ตัวอย่างเช่น หากคุณต้องการเพิ่มฟังก์ชันให้กับฟังก์ชัน WP_insert_post คุณสามารถสร้างไฟล์ชื่อ wp_insert_post.php ขั้นตอนต่อไปคือการเพิ่มฟังก์ชันให้กับฟังก์ชัน เปิดฟังก์ชันในช่องค้นหา ในไฟล์ php ให้เพิ่มบรรทัดต่อไปนี้ในโปรแกรมแก้ไขข้อความของคุณ: Functions my_new_function() หลังจากนั้น คุณต้องรวมตำแหน่งของไฟล์ของคุณในบรรทัด require_once ของฟังก์ชัน บรรทัดต่อไปนี้จะถูกเพิ่มหลังจากดาวน์โหลดไฟล์หลักของ WordPress: ขั้นตอนนี้ต้องใช้บรรทัดแยกต่างหากสำหรับไฟล์หลักของ WordPress Request_once ('my_new_function.php'); Request_once ('my_new_function.html'); คำขอ สุดท้าย คุณต้องรวมรหัสสำหรับฟังก์ชันใหม่ในไฟล์ ต้องเพิ่มบรรทัดต่อไปนี้ในฟังก์ชันเพื่อทำสิ่งนี้ให้สำเร็จ ไม่มีอะไรทำ. ตอนนี้คุณสามารถใช้งานฟังก์ชันใหม่ในโค้ดของคุณได้หลังจากใช้งานแล้ว
