أين تجد قائمة الإضافات في ووردبريس
نشرت: 2022-09-24إذا كنت تبحث عن قائمة المكونات الإضافية في WordPress ، فستجدها ضمن علامة التبويب "Appearance" في الشريط الجانبي الأيسر. بمجرد النقر فوق "المظهر" ، يجب أن ترى "المكونات الإضافية" مدرجة كأحد الخيارات. سيؤدي النقر فوق "المكونات الإضافية" إلى نقلك إلى صفحة إدارة المكونات الإضافية ، حيث يمكنك تنشيط المكونات الإضافية أو إلغاء تنشيطها ، بالإضافة إلى إضافة مكونات جديدة.
يمكن تمكين المكون الإضافي من خلال الانتقال إلى لوحة إدارة WordPress وتحديد "المكونات الإضافية". تحقق لمعرفة ما إذا تم تنشيط المكون الإضافي. على موقع الويب ، ستحتوي كل صفحة الآن على الرسالة "Hello World!" مكتوبة. يقع في الزاوية اليسرى العليا.
لماذا لا يوجد خيار البرنامج المساعد على ووردبريس؟
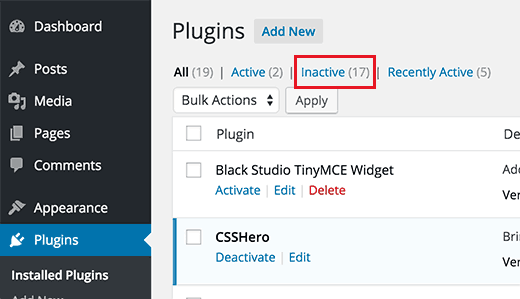 الائتمان: Cloudways
الائتمان: Cloudwaysلا يوجد خيار مكون إضافي على WordPress لأن المطورين أرادوا إبقاء الواجهة بسيطة قدر الإمكان. لقد شعروا أن وجود خيار مكون إضافي سيجعل الواجهة أكثر تشوشًا وإرباكًا للمستخدمين. بالإضافة إلى ذلك ، أرادوا تجنب قيام المستخدمين بتثبيت المكونات الإضافية التي قد لا يستخدمونها مطلقًا.
يوفر موقع WordPress.com ، وهو خدمة استضافة مدونة ، إصدارًا محدودًا من WordPress ، وهو أحد أكثر السمات المستضافة ذاتيًا شيوعًا. لا يمكن تثبيت المكونات الإضافية إلا إذا قمت بالترقية إلى خطة عمل ، والتي تكلف حوالي 299 دولارًا سنويًا. عادةً ما يتم إلقاء اللوم على حدود ذاكرة PHP في إشعار الفشل. على موقع WordPress ، يُسمح للمسؤولين فقط بتثبيت المكونات الإضافية وتنشيطها. إذا كان موقعك جزءًا من شبكة WordPress متعددة المواقع ، فمن المحتمل أن قائمة المكونات الإضافية غير مرئية. يمكنك حل هذه المشكلة عن طريق الاتصال بمسؤول الشبكة والمطالبة بتثبيت المكونات الإضافية. يمكن أيضًا العثور على قائمتنا الخاصة بمكونات WordPress الإضافية التي يجب توفرها هنا.
أين هو خيار البرنامج المساعد في WordPress؟
يمكن الوصول إلى لوحة القيادة بالذهاب إلى قسم الإضافات. بعد ذلك ، سنلقي نظرة على بعض الإضافات الأكثر شيوعًا في WordPress لمساعدتك في جعل موقع الويب الخاص بك أكثر فاعلية لك ولجمهورك.
كيف يمكنني تمكين قائمة البرنامج المساعد في WordPress؟
سيسمح لك تمكين التحديثات التلقائية للمكونات الإضافية بالحفاظ على تحديث المكون الإضافي الخاص بك. ستعرض لوحة معلومات WordPress الآن رابطًا إلى صفحة الملحقات ، حيث يمكنك تمكين التحديثات التلقائية لمكونات WordPress الإضافية. تحتوي منطقة إدارة WordPres على صفحة تثبيت الملحقات. ستساعدك قائمة المكونات الإضافية المثبتة أدناه في تحديد موقعها جميعًا.
هل أحتاج إلى WordPress Business للمكونات الإضافية؟
المكونات الإضافية مطلوبة لمواقع WordPress.com إذا كانت تتطلب خطة عمل.
كيف يمكنني معرفة ما إذا كان لدي مكونات إضافية في WordPress؟
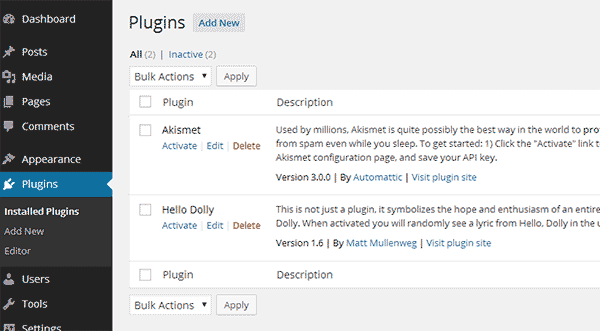 الائتمان: www.isitwp.com
الائتمان: www.isitwp.comإذا كنت تريد معرفة ما إذا كان لديك مكونات إضافية في WordPress ، فيمكنك الانتقال إلى صفحة الملحقات في لوحة معلومات WordPress الخاصة بك. ستوضح لك هذه الصفحة المكونات الإضافية المثبتة والمفعلة حاليًا على موقعك.
ما هي المكونات الإضافية التي سيستخدمها موقع الويب المدعوم من WordPress؟ ستكون نقطة البداية الجيدة هي البحث في كل مكون إضافي على موقع ويب ؛ ومع ذلك ، هناك عدد من الطرق للعثور على المكونات الإضافية. إنها لفكرة جيدة أن تبدأ بالأدوات الآلية ، لكنها لا تستطيع دائمًا اكتشاف جميع المكونات الإضافية. ليس من الصعب فهم الكود المصدري لموقع الويب إذا كنت تعرف القليل عنه. غالبًا ما تكون مكونات WordPress الإضافية التي تظهر هنا هي نفسها التي تظهر في أي مكان آخر في نظامك. عند استخدام Chrome ، تتيح لك قائمة النقر بزر الماوس الأيمن تحديد أي ميزة تريد رؤيتها. إذا قمت بتحديد عنصر الفحص من القائمة المنسدلة ، فسيتم تقديم تمثيل مرئي للصفحة بالإضافة إلى الكود الأساسي.
انظر إلى الكود لمعرفة ما إذا كان يمكنك العثور على أسماء "المعرف" أو "الفئة" ، والتي يمكن أن تكون اسم المكون الإضافي الذي طور الميزة. الطريقة الأكثر شيوعًا لمعرفة المكونات الإضافية التي يستخدمها موقع ما هي طرحها. عندما تبحث عن مصطلح معين على Chrome ، أدخل WP-content / plugins كاستعلام. يمكنك سؤال أعضاء المنتدى أو مجموعة Facebook عما إذا كانوا يعرفون مكونًا إضافيًا يقوم بالضبط بما يحتاجه موقع الويب الخاص بك.
من الممكن استكشاف المشكلات التي يسببها موقع الويب الخاص بك وحلها إذا كنت من الأشخاص غير المحظوظين الذين يواجهون صعوبات. الخطوة الأولى هي تثبيت وتفعيل المكون الإضافي Health Check. انتقل إلى أدوات> صحة الموقع> استكشاف الأخطاء وإصلاحها وتمكين وضع استكشاف الأخطاء وإصلاحها. بمجرد تحديث الصفحة ، سيتم تحديثها. إذا لم يكن ذلك كافيًا لحل المشكلة ، فيمكنك البحث عن أي مشكلات قد تساهم في حل المشكلة. يمكنك القيام بذلك عن طريق النقر بزر الماوس الأيمن فوق أي موقع ويب وتحديد "فحص". في Firefox و Chrome ، حدد "فحص". ابحث عن سطر WP-content / plugins في الكود المصدري لموقع الويب باستخدام Ctrl-F وسترى ذلك ، وسطر آخر لفت انتباهي. إذا رأيت أيًا من هذين السطرين ، فهذا يعني أن هناك مشكلة في المكون الإضافي ويجب إصلاحها. إذا كانت لديك أي أسئلة إضافية حول المكون الإضافي ، فيرجى الاتصال بمؤلف المكون الإضافي للحصول على المساعدة. إذا كنت لا تزال تواجه مشكلات بعد إكمال هذه الخطوات ، فقد تحتاج إلى الانتقال إلى صفحة استكشاف الأخطاء وإصلاحها الأكثر تقدمًا ، كما هو موضح أدناه. قد تحتاج إلى زيارة صفحة استكشاف الأخطاء وإصلاحها الأكثر تقدمًا ، مثل الصفحة المدرجة أدناه ، إذا فشلت كل هذه الخطوات في حل المشكلة.

عرض المكونات الإضافية المثبتة في Chrome
يمكن العثور على قائمة المكونات الإضافية المثبتة في Chrome في شريط العناوين عن طريق كتابة chrome: // plugins في Chrome. في هذه الصفحة ، ستجد قائمة بجميع المكونات الإضافية للمتصفح المتوفرة لـ Google Chrome. يجب عليك الاحتفاظ بمكونات WordPress الإضافية في / wp-content / plugins / folder كجزء من عملية تثبيت WordPress. اعرض الكود المصدري للمكونات الإضافية لموقع ويب وابحث عن السطر: WP-content / Plugins.
ووردبريس لا توجد قائمة الإضافات
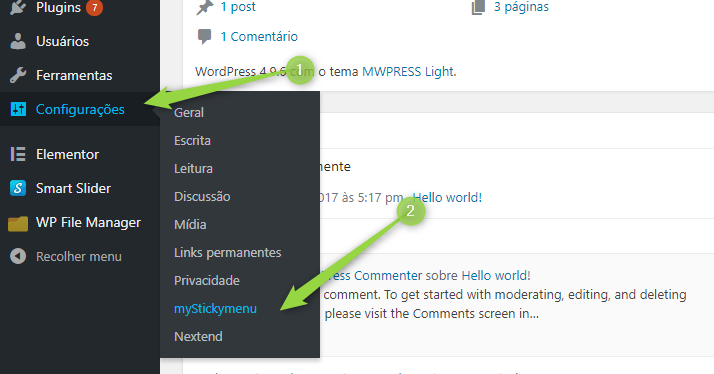 الائتمان: vianapatricio.com.br
الائتمان: vianapatricio.com.brلا يوجد عنصر في قائمة WordPress يسمى "المكونات الإضافية". للعثور على قائمة المكونات الإضافية ، ابحث عن عنصر القائمة المسمى "الوظائف الإضافية". إذا كنت لا ترى ذلك ، فابحث عن "ملحقات". إذا كنت لا تزال لا ترى ذلك ، فابحث عن "المكونات الإضافية". إذا كنت لا ترى أيًا من هؤلاء ، فقد تحتاج إلى تثبيت مكون إضافي مثل Add Menu Items لإنشاء عنصر قائمة جديد للمكونات الإضافية.
كيفية تمكين الإضافات في ووردبريس
لتنشيط مكون WordPress الإضافي ، اتبع الخطوات أدناه. يجب عليك أولاً إنشاء حساب WordPress. انتقل إلى القائمة اليمنى وحدد الإضافات. حدد تنشيط من قائمة المكونات الإضافية التي تريد تنشيطها.
WordPress CMS هي واحدة من أبسط لغات البرمجة المستخدمة. نظرًا لأن مكونات WordPress الإضافية والإضافات المجانية والمدفوعة والبرمجة النصية تضيف وظائف مخصصة إلى موقع الويب الخاص بك ، فإنك تكتسب قوة في العالم الحقيقي. أكثر من 55000 ملحق WordPress متوفر حاليًا للتنزيل. بنقرات قليلة فقط ، يمكنك بسهولة تثبيت مكونات WordPress الإضافية وتنشيطها والبدء في استخدامها. تثبيت البرنامج المساعد WordPress عبر FTP: كيفية إضافة مكون إضافي إلى موقع ويب WordPress يمكنك الحصول على المكون الإضافي المطلوب مجانًا عن طريق تنزيله من دليل WordPress أو مصدر خارجي. تتطلب المكونات الإضافية الأكثر تعقيدًا التهيئة للعمل ، بينما يمكن تنشيط معظمها فور التثبيت. يمكنك إنشاء نماذج مجانية باستخدام مكون WordPress الإضافي المجاني من HubSpot ، وتقديم دعم الدردشة الحية ، وإدارة إعلاناتك ، وتحليل أداء موقع الويب الخاص بك ، كل ذلك من داخل نظام إدارة المحتوى الخاص بك.
المكوّن الإضافي ، وفقًا لـ WordPress ، هو برنامج يضيف وظائف جديدة أو يوسع وظائف موقع ويب موجود. Smush هو مكون إضافي يقوم تلقائيًا بضغط الصور وتحميلها وتغيير حجمها عند الطلب. يمكن العثور على ما يقرب من 60.000 ملحقًا جاهزًا للتثبيت في دليل WordPress. تتوفر المكونات الإضافية المميزة من خلال أسواق الطرف الثالث مثل CodeCanyon ومواقع الويب الأخرى. عند تثبيت ملحق WordPress ، يتم تخزين ملفات التعليمات البرمجية الخاصة به في دليل WordPress الخاص بك. يشار إلى عملية تنشيط المكون الإضافي على موقعك على أنها قيد التشغيل. تنشر المكونات الإضافية عالية الجودة التحديثات على أساس منتظم للحفاظ على تحديثات WordPress الأساسية محدثة.
عندما يتعلق الأمر بالمكونات الإضافية ، فمن المرجح أن تؤثر جودة بنياتها على سرعة موقع الويب. لن يتسبب تثبيت العشرات من المكونات الإضافية عالية الجودة في حدوث أي مشاكل ، ولكن تثبيت أحد المكونات الإضافية غير المشفرة سيؤدي على الفور إلى حدوث مشكلات في الأداء. لهذه الأسباب ، قم بتثبيت المكونات الإضافية عند الضرورة فقط ، واحذف أي مكونات إضافية لا تنوي استخدامها.
