WordPressでプラグインメニューを見つける場所
公開: 2022-09-24WordPress でプラグイン メニューを探している場合は、左側のサイドバーの [外観] タブにあります。 [外観] をクリックすると、オプションの 1 つとして [プラグイン] が表示されます。 [プラグイン] をクリックすると、プラグイン管理ページが表示され、プラグインを有効または無効にしたり、新しいプラグインを追加したりできます。
プラグインは、 WordPress 管理パネルに移動して「プラグイン」を選択することで有効にできます。 プラグインが有効化されているかどうかを確認します。 Web サイトでは、すべてのページに「Hello World!」というメッセージが表示されます。 書いた。 左上隅にあります。
WordPressにプラグインオプションがないのはなぜですか?
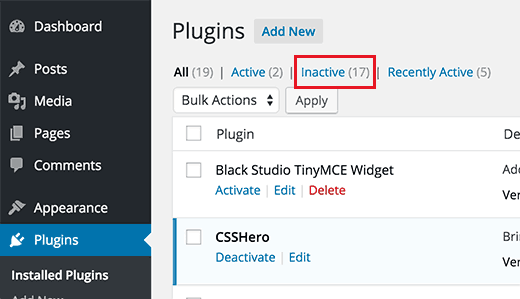 クレジット: Cloudways
クレジット: Cloudways開発者はインターフェイスをできるだけシンプルに保ちたいと考えていたため、WordPress にはプラグイン オプションはありません。 彼らは、プラグイン オプションを使用すると、インターフェイスが雑然としてユーザーを混乱させると感じていました。 さらに、ユーザーが決して使用しない可能性のあるプラグインをインストールすることを避けたいと考えていました。
ブログ ホスティング サービスの WordPress.com は、最も人気のある自己ホスト型テーマの 1 つである WordPress の限定バージョンを提供しています。 プラグインは、年間約 299 ドルかかるビジネス プランにアップグレードしない限りインストールできません。 PHP のメモリ制限は通常、障害通知の原因です。 WordPress サイトでは、管理者はプラグインのインストールと有効化のみを許可されています。 サイトが WordPress マルチサイト ネットワークの一部である場合、プラグイン メニューが表示されない可能性があります。 この問題は、ネットワーク管理者に連絡してプラグインのインストールを依頼することで解決できます。 必須の WordPress プラグインのリストもここにあります。
WordPressのプラグインオプションはどこにありますか?
ダッシュボードには、[プラグイン] セクションに移動してアクセスできます。 次に、あなたとあなたの聴衆の両方にとってウェブサイトをより機能的にするのに役立つ、最も人気のあるWordPressプラグインのいくつかを見ていきます.
WordPress でプラグイン メニューを有効にするにはどうすればよいですか?
プラグインの自動更新を有効にすると、プラグインを最新の状態に保つことができます。 WordPress ダッシュボードに、個々の WordPress プラグインの自動更新を有効にできるプラグイン ページへのリンクが表示されるようになりました。 WordPres 管理エリアには、プラグインのインストール – ページが含まれています。 以下のインストール済みプラグインのリストは、それらすべてを見つけるのに役立ちます。
プラグインには WordPress Business が必要ですか?
ビジネスプランが必要な場合は、WordPress.com サイトにプラグインが必要です。
WordPress にプラグインがあるかどうかを知るにはどうすればよいですか?
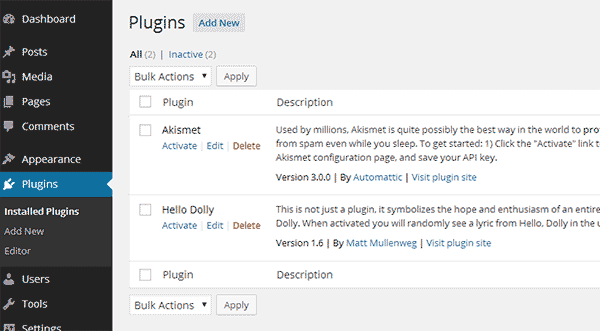 クレジット: www.isitwp.com
クレジット: www.isitwp.comWordPress にプラグインがあるかどうかを知りたい場合は、WordPress ダッシュボードのプラグイン ページに移動できます。 このページには、サイトに現在インストールされ、アクティブ化されているプラグインが表示されます。
WordPress を利用した Web サイトで使用されるプラグインは何ですか? 良い出発点は、Web サイト上のすべてのプラグインに目を通すことです。 ただし、プラグインを見つける方法はいくつかあります。 自動化されたツールから始めるのは良い考えですが、すべてのプラグインを検出できるとは限りません。 Web サイトのソース コードについて少し知っていれば、それを理解することは難しくありません。 ここに表示される同じ WordPress プラグインは、多くの場合、システムの他の場所に表示されるプラグインと同じです。 Chrome を使用している場合、右クリック メニューを使用して、見たい機能を選択できます。 ドロップダウン メニューから [Inspect Element] を選択すると、ページの視覚的表現と基になるコードが表示されます。
コードを見て、「ID」または「クラス」の名前が見つかるかどうかを確認してください。これは、機能を開発したプラグインの名前である可能性が非常に高いです。 サイトがどのプラグインを採用しているかを知る最も一般的な方法は、そのサイトに尋ねることです。 Chrome で特定の用語を検索する場合は、クエリとして WP-content/plugins を入力します。 フォーラムまたは Facebook グループのメンバーに、あなたの Web サイトがまさに必要としているプラグインを知っているかどうか尋ねることができます。
あなたが不運にも困難を経験している場合は、Web サイトに起因する問題をトラブルシューティングして解決することができます。 最初のステップは、Health Check プラグインをインストールして有効にすることです。 [ツール] > [サイト ヘルス] > [トラブルシューティング] に移動し、トラブルシューティング モードを有効にします。 ページが更新されるとすぐに、更新されます。 それでも問題を解決できない場合は、原因となっている可能性のある問題を探すことができます。 これを行うには、任意の Web サイトを右クリックして [検査] を選択します。 Firefox および Chrome では、[検査] を選択します。 Ctrl-F を使用して Web サイトのソース コード内の行 WP-content/plugins を探すと、別の行が目に留まりました。 これらの行のいずれかが表示された場合は、プラグインに問題があり、修正する必要があることを意味します。 プラグインについてさらに質問がある場合は、プラグインの作成者に連絡して支援を求めてください。 これらの手順を完了しても問題が解決しない場合は、以下に示すように、より高度なトラブルシューティング ページに移動する必要がある場合があります。 これらの手順をすべて行っても問題が解決しない場合は、以下に示すような、より高度なトラブルシューティング ページにアクセスする必要がある場合があります。

インストールしたプラグインを Chrome で表示する
Chrome にインストールされているプラグインのリストは、Chrome に「chrome://plugins」と入力すると、アドレス バーに表示されます。 このページには、Google Chrome で利用可能なすべてのブラウザ プラグインのリストがあります。 WordPress インストール プロセスの一環として、WordPress プラグインを /wp-content/plugins/ フォルダーに保存する必要があります。 Web サイトのプラグインのソース コードを表示し、次の行を探します: WP-content/Plugins.
WordPress プラグインなしメニュー
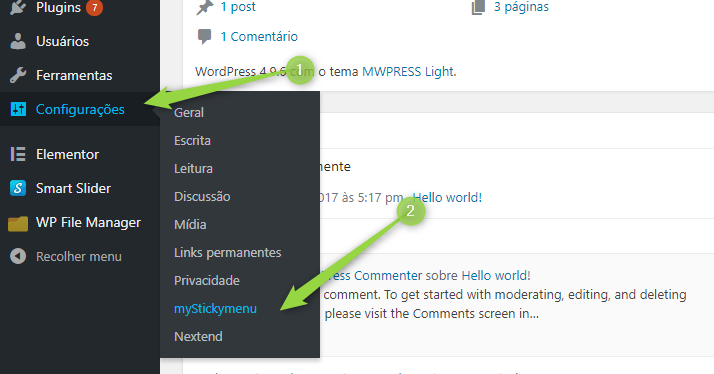 クレジット: vianapatricio.com.br
クレジット: vianapatricio.com.br「プラグイン」というラベルの付いた WordPress メニュー項目はありません。 プラグイン メニューを見つけるには、「アドオン」というラベルの付いたメニュー項目を探します。 それが表示されない場合は、「拡張機能」を探してください。 それでも表示されない場合は、「プラグイン」を探してください。 これらのいずれも表示されない場合は、[メニュー項目の追加]などのプラグインをインストールして、プラグイン用の新しいメニュー項目を作成する必要がある場合があります。
WordPressでプラグインを有効にする方法
WordPress プラグインを有効にするには、次の手順に従います。 最初に WordPress アカウントを作成する必要があります。 左側のメニューに移動し、[プラグイン] を選択します。 アクティブ化するプラグインのリストから [アクティブ化] を選択します。
WordPress CMS は、最も使いやすいプログラミング言語の 1 つです。 WordPress プラグイン、無料および有料の拡張機能、スクリプトによって Web サイトにカスタム機能が追加されるため、実際のパワーを得ることができます。 現在、55,000 以上の WordPress プラグインがダウンロード可能です。 数回クリックするだけで、WordPress プラグインを簡単にインストール、アクティブ化、および使用を開始できます。 FTP 経由での WordPress プラグインのインストール: WordPress Web サイトにプラグインを追加する方法 WordPress ディレクトリまたはサードパーティのソースから目的のプラグインをダウンロードすることで、目的のプラグインを無料で入手できます。 より複雑なプラグインを機能させるには構成が必要ですが、ほとんどのプラグインはインストール後すぐに有効化できます。 HubSpot の無料の WordPress プラグインを使用して自由なフォームを作成し、ライブ チャット サポートを提供し、広告を管理し、CMS 内からウェブサイトのパフォーマンスを分析することができます。
WordPress によると、プラグインは、新しい機能を追加したり、既存の Web サイトの機能を拡張したりするソフトウェアです。 Smush は、オンデマンドで画像を自動的に圧縮、読み込み、サイズ変更するプラグインです。 WordPress ディレクトリには、すぐにインストールできる約 60,000 のプラグインがあります。 プレミアム プラグインは、CodeCanyon やその他の Web サイトなどのサードパーティのマーケットプレイスから入手できます。 WordPress プラグインをインストールすると、プラグインのコード ファイルが WordPress ディレクトリに保存されます。 サイトでプラグインを有効にすることを、プラグインをオンにすることと呼びます。 高品質のプラグインは定期的にアップデートを公開して、WordPress のコア アップデートを最新の状態に保ちます。
プラグインに関しては、ビルドの品質が Web サイトの速度に影響を与える可能性が高くなります。 多数の高品質プラグインをインストールしても問題は発生しませんが、コーディングが不十分なプラグインをインストールすると、すぐにパフォーマンスの問題が発生します. これらの理由により、プラグインは必要な場合にのみインストールし、使用する予定のないプラグインは削除してください。
