كيفية إلغاء تنشيط البرنامج المساعد WordPress
نشرت: 2022-09-23عندما تقوم بإلغاء تنشيط مكون WordPress الإضافي ، فأنت تخبر WordPress بشكل أساسي بالتوقف عن استخدام هذا المكون الإضافي. هذا يعني أن أي ميزات أو وظائف يوفرها المكون الإضافي لن تكون متاحة بعد الآن على موقع الويب الخاص بك. في بعض الحالات ، قد يعني إلغاء تنشيط المكون الإضافي أيضًا إزالة بعض البيانات المرتبطة بالمكون الإضافي من قاعدة البيانات الخاصة بك.
عندما تقوم بإلغاء تنشيط مكون WordPress الإضافي ، فإنه يختفي تلقائيًا. ومع ذلك ، لا يزال المكون الإضافي قيد الاستخدام على موقعك. سيسمح لك بإعادة تنشيطه إذا لزم الأمر. عندما تقوم بإلغاء تثبيت مكون إضافي ، فإنه يزيله تمامًا من موقع WordPress الخاص بك. إذا كان مكون WordPress الإضافي غير نشط ، فمن الممكن أن يصبح تهديدًا أمنيًا. يستهدف المتسللون بشكل متكرر المكونات الإضافية المعطلة لعدة أسباب ، بما في ذلك الاحتيال والسرقة. من الجدير بالذكر أنه لا يزال لديهم عيوب يمكن استغلالها.
المشكلة الثانية هي أنها عادةً ما تكون غير محدثة بأحدث تصحيحات الأمان. يمكن إلغاء تنشيط البرنامج المساعد بسهولة. يمكنك إلغاء تنشيط المكون الإضافي الخاص بك عن طريق النقر فوق زر إلغاء التنشيط في صفحة البرنامج المساعد. لا يزال من الممكن أن يتعرض أمان المكونات الإضافية غير النشطة للخطر في بعض الأحيان. في معظم الحالات ، من الأفضل إلغاء تثبيت مكون إضافي تمامًا إذا كنت لا تنوي استخدامه في المستقبل القريب.
هل إلغاء تنشيط البرنامج المساعد هو نفسه الحذف؟
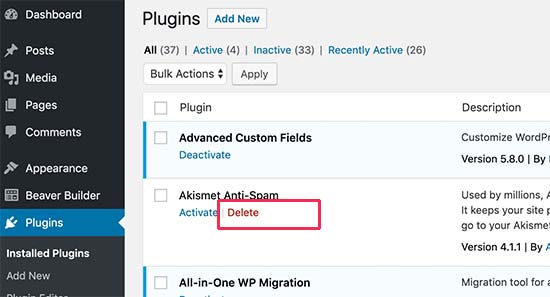 الائتمان: WPBeginner
الائتمان: WPBeginnerعلى الرغم من أن بعض الأشخاص يعتقدون أن إلغاء تنشيط المكون الإضافي وإزالته هو نفس الشيء ، إلا أن هذا ليس هو الحال. يمكنك تعطيل المكون الإضافي ببساطة عن طريق إيقاف تشغيله. على سبيل المثال ، عندما تنتهي من مشاهدة التلفزيون ، ستقوم بإيقاف تشغيله.
هناك عدد من المشكلات التي يمكن أن تنشأ في حالة استخدام عدد كبير من المكونات الإضافية ، مثل الانتهاكات الأمنية ، وسرعة التحميل البطيئة ، وسوء الأداء ، وعدم إمكانية الوصول إلى موقع الويب. في هذه الحالة ، من الممكن أن تحتاج المكونات الإضافية المحددة على موقعك إلى إلغاء تنشيطها مؤقتًا. سنرشدك خلال عملية إلغاء تنشيط المكونات الإضافية مؤقتًا وإزالة المكونات غير الضرورية من الواجهة الخلفية لـ WordPress. يوصى أحيانًا بحذف مكون إضافي تمامًا من موقع الويب الخاص بك. يُنصح بشدة بإزالة جميع المكونات الإضافية التي لم تعد مطلوبة. بمجرد تعطيل المكون الإضافي ، سيظهر زر "حذف" أحمر أسفله. عند النقر فوق ارتباط "الإعدادات" ، ستظهر نافذة حوار ، وسيُطلب منك تأكيد حذف المكون الإضافي.
لا تحذف إضافات WordPress الخاصة بك دون القيام بذلك أولاً
إذا كانت لديك أي أسئلة حول مكونات WordPress الإضافية ، فيرجى الاتصال بمزود الاستضافة أو دعم WP.
هل الإضافات المعطلة تبطئ موقع WordPress؟
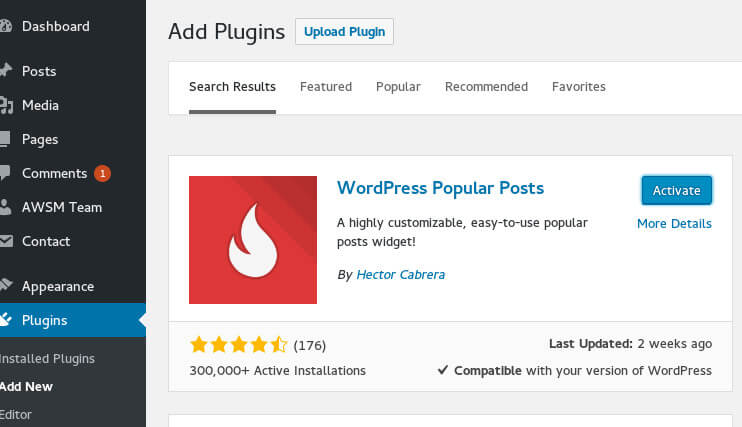 الائتمان: ddgpress.com
الائتمان: ddgpress.comلا يبطئ WordPress عندما تكون المكونات الإضافية غير نشطة أو غير نشطة. في هذا الدرس ، سنلقي نظرة على كيفية عمل WordPress خلف الكواليس. عندما يطلب المستخدم صفحة من موقع WordPress الخاص بك ، يبدأ WordPress عملية التحميل. خلال هذه العملية ، يعرض موقع الويب المكونات الإضافية النشطة فقط.
عندما يقوم المستخدم بإلغاء تنشيط مكون إضافي ، فقد يفقد خيار إعادة تنشيطه. لا يتأثر أداء صفحات إدارة المكونات الإضافية بالملحقات المعطلة. في صفحة مسؤول WordPress ، يتم فحص جميع المكونات الإضافية بحثًا عن امتدادات نشطة ويتم تنظيم القائمة في قاعدة البيانات. يفحص WordPress قائمة المكونات الإضافية هذه في جميع عمليات تحميل الصفحات الأخرى ، وليس فقط المكونات الإضافية نفسها. لقد قمت للتو بتثبيت W3 Total Cache لأول مرة دون أي مشاكل. أدى تثبيت هذا البرنامج إلى زيادة مقدارها خمس ثوانٍ في الوقت المستغرق لإنشاء صفحات لوحة القيادة. تم القيام به بشكل متكرر في أكثر من 20 صفحة. يتم الآن تحميل لوحة القيادة في 0.145 ثانية. من أجل تتبع وقت إنشاء الصفحة ، يتم استخدام مراقب استعلام المكون الإضافي.
كيف يمكنني إزالة أو إلغاء تنشيط مكون WordPress الإضافي؟
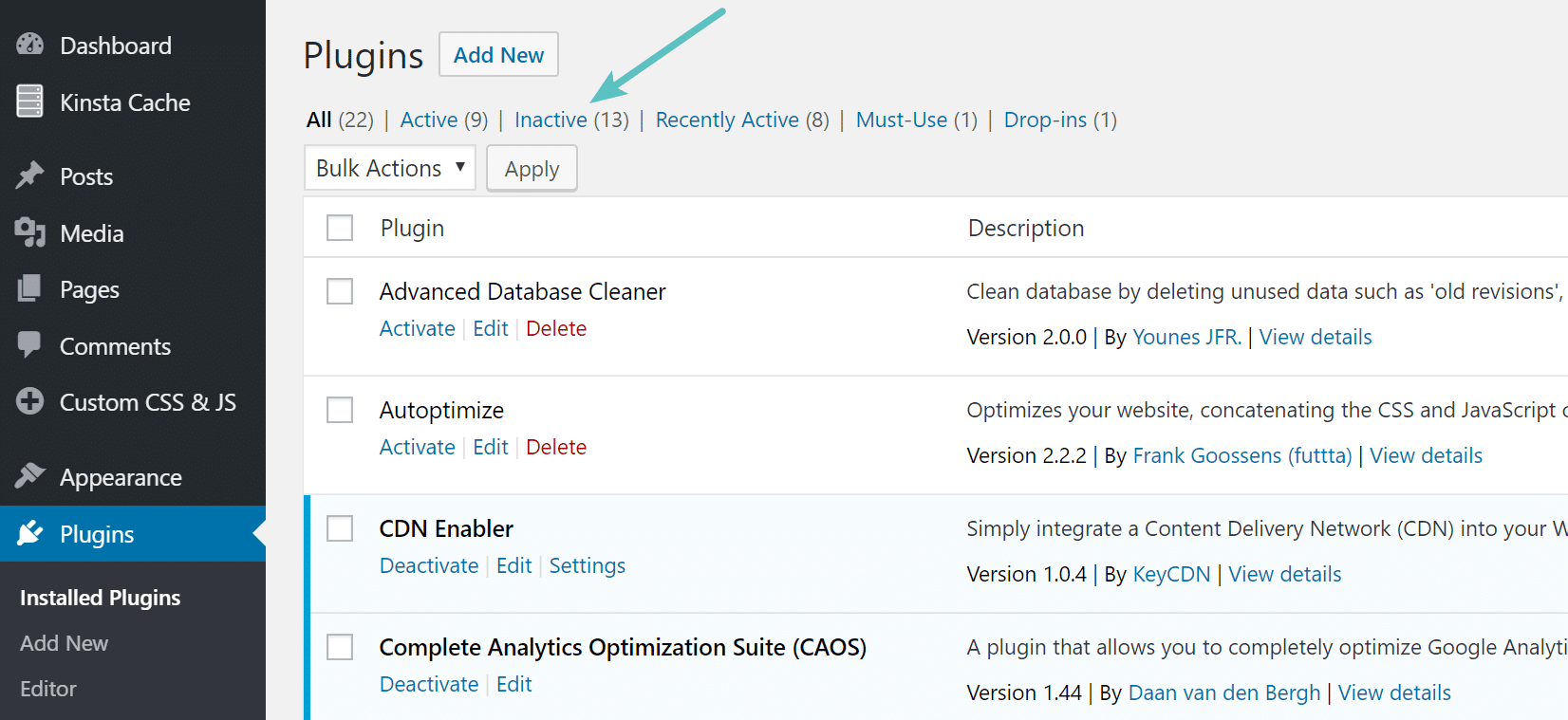 الائتمان: كينستا
الائتمان: كينستاالأمر بسيط مثل إيقاف تشغيل أو إلغاء تثبيت مكون WordPress الإضافي. بالانتقال إلى قسم الإضافات في لوحة التحكم ، يمكنك العثور على المكونات الإضافية التي تريد إزالتها. إذا نظرت أسفل اسم المكون الإضافي ، فستلاحظ خيار إلغاء التنشيط ، والذي يستغرق بضع ثوانٍ لاستخدامه.
إذا فقدت الوصول إلى لوحة معلومات WordPress الخاصة بك ، فقد تحتاج إلى إلغاء تنشيط مكون إضافي يدويًا. بالإضافة إلى تنشيط المكونات الإضافية دون الوصول إلى لوحة القيادة ، يمكنك إلغاء تنشيطها بنفسك. يمكنك إعادة تسمية مجلد البرنامج المساعد الخاص بك باستخدام SFTP أو SSH. إذا كنت تريد حذف مكون إضافي ، فيمكنك القيام بذلك من نفس الصفحة عند إلغاء تنشيطه. عملية إزالة جميع ملحقات WordPress من قاعدة بيانات WordPress بسيطة. باستخدام PHPMyAdmin من لوحة تحكم مضيف الويب ، يمكنك الوصول إلى قاعدة البيانات. في لقطة الشاشة أدناه ، قمنا بإعادة تسمية المكون الإضافي إلى محرر كلاسيكي - تم إلغاء تنشيطه .
سيؤدي هذا إلى إلغاء تنشيط المكونات الإضافية تلقائيًا. إذا لم يتم تنشيط المكون الإضافي ، فأعد تسمية المجلد لاستعادة اسمه الأصلي. WP-CLI هي واجهة سطر أوامر تتيح لك التحكم في مواقع WordPress على الويب. الطريقة الوحيدة لإلغاء تنشيط المكون الإضافي هي استخدام أمر إلغاء تنشيط المكون الإضافي WP. لمعرفة المزيد حول أمان WordPress ، يمكنك قراءة دليلنا النهائي حول تشديد أمان WordPress.
هل يجب حذف ملحقات WordPress غير النشطة؟
لا توجد إجابة واحدة محددة لهذا السؤال. يعتمد كليا على تكوين موقعك وتفضيلاتك. قد يجد بعض الأشخاص أنه من الأسهل حذف المكونات الإضافية غير النشطة ، بينما قد يفضل البعض الآخر تركها في مكانها إذا كانت مطلوبة في المستقبل.
كيف يمكنني تعطيل مكونات WordPress الإضافية يدويًا؟
هناك عدة طرق لتعطيل مكونات WordPress الإضافية. إحدى الطرق هي حذف ملفات البرنامج المساعد من تثبيت WordPress الخاص بك. سيؤدي هذا إلى تعطيل المكون الإضافي تمامًا وإزالته من موقعك. هناك طريقة أخرى لتعطيل المكونات الإضافية وهي استخدام أداة إدارة المكونات الإضافية مثل WP Plugin Manager. تتيح لك هذه الأداة تعطيل المكونات الإضافية دون حذفها فعليًا. يمكنك أيضًا استخدام هذه الأداة لإدارة الجوانب الأخرى لتثبيت WordPress الخاص بك مثل تحديثات المكون الإضافي والإعدادات.

كيفية تعطيل البرنامج المساعد على WordPress عندما لا يكون لديك وصول المسؤول
لا يزال من الممكن تعطيل المكون الإضافي إذا لم يكن لديك وصول المسؤول إلى موقع WordPress الخاص بك ؛ اتبع هذه الخطوات لتعطيله من ملف البرنامج المساعد الخاص به. للوصول إلى موقع WordPress الخاص بك ، يجب عليك التسجيل أولاً. يمكن الوصول إلى دليل "WP-content" هنا. يمكن العثور على دليل الملحقات هنا. بمجرد العثور على المكون الإضافي الذي تريد تعطيله ، انقر فوقه لتعطيله. يمكن الوصول إلى علامة التبويب "الإعدادات" بالنقر فوق الشاشة الرئيسية للمكون الإضافي. يمكنك إلغاء تنشيط حسابك بالنقر فوق الزر "إلغاء التنشيط" في قسم "الإعدادات". بعد ذلك ، في شاشة "حفظ التغييرات" ، انقر فوق الزر "حفظ التغييرات".
WordPress إلغاء تنشيط البرنامج المساعد برمجيًا
لإلغاء تنشيط مكون إضافي برمجيًا ، يمكنك استخدام وظيفة deactivate_plugins (). تأخذ هذه الوظيفة مصفوفة من أسماء ملفات البرنامج المساعد كمعامل وحيد لها. على سبيل المثال ، لإلغاء تنشيط المكون الإضافي باسم my-plugin.php ، يمكنك استخدام الكود التالي:
يتم تثبيت المكونات الإضافية بواسطة كل موقع ويب WordPress تقريبًا. يقومون بعملهم في بعض الحالات ، لكن يمكنهم أيضًا التسبب في تعطل موقع الويب الخاص بك أو تقديم مشكلات أمنية. قد تحتاج إلى تعطيلها واحدة تلو الأخرى حتى تعرف سبب ذلك. لديك ثلاثة خيارات للتعامل مع هذا التعطيل. من الجيد تعطيل المكونات الإضافية التي تستخدمها إذا لم تتمكن من الوصول إلى قاعدة بيانات WordPress الخاصة بك. يجب تمكين قاعدة البيانات التي تريد الوصول إليها بواسطة أداة تسمح لك بالتفاعل مع قواعد البيانات مثل phpMyAdmin. بعد إلغاء تنشيط مكون إضافي ، يمكنك إما إعادة تنشيطه أو حذفه من جهاز الكمبيوتر الخاص بك.
في الخطوة 1 ، يجب أن تبحث في قاعدة بيانات موقع الويب الخاص بك عن جداول المكونات الإضافية. يفتح خيار WP_options صفحة جديدة تعرض الكثير من الصفوف ؛ استمر في البحث عن الصف الذي تبحث عنه (المكونات الإضافية النشطة). الخطوة الثالثة هي النقر فوق الزر "تحرير" في أقصى الزاوية اليسرى من كل صف لتحرير الحقول التي يحتوي عليها. باستخدام SFTP (بروتوكول نقل الملفات الآمن) ، يمكنك تنشيط مكونات WordPress الإضافية. هذه واحدة من أكثر الطرق أمانًا لإلغاء تنشيط مكون WordPress الإضافي. لتحقيق ذلك ، ستحتاج إلى عميل FTP خارجي والوصول إلى بنية الدليل لجهاز الكمبيوتر المحلي الخاص بك بالإضافة إلى مضيف الويب. يمكنك أيضًا إنشاء بيانات اعتماد FTP وتسجيلات الدخول عبر لوحة معلومات الموقع أو وحدة FTP Manager.
في بعض الحالات ، ستحتاج إلى تعطيل جميع مكونات WordPress الإضافية من أجل البدء من جديد. أنت حر في استكشاف أي مكونات إضافية وإصلاحها إذا كانت من نوع واحد. يمكنك استخدام SFTP أو لوحة تحكم المسؤول في WordPress للقيام بذلك. إذا كنت بحاجة إلى إعادة تثبيت المكون الإضافي ، فما عليك سوى تحميل ملف النسخة الاحتياطية. إنها مشابهة جدًا للعملية السابقة ، باستثناء أنك ستتمكن فقط من تنزيل / حذف جميع المجلدات الموجودة على جهاز الكمبيوتر الخاص بك بدلاً من مجلد واحد فقط. عند الضغط على زر النقر بزر الماوس الأيمن وتحديد تنزيل (3) للاحتفاظ بالنسخ الاحتياطية ، سترى خيار التنزيل (4) ، ثم قم بحذف النسخ الاحتياطية التي ترغب في الاحتفاظ بها. تم تعطيل مجموعة أخرى من المكونات الإضافية وإلغاء تنشيطها وحذفها بالإضافة إلى مجموعة المكونات الإضافية الخاصة بك.
كيفية البحث عن مجلد البرنامج المساعد في WordPress
إذا لم تتمكن من العثور على مجلد البرنامج المساعد ، فسيكون شريط البحث في الزاوية اليمنى العليا من غالبية مواقع WordPress.
قم بإلغاء تنشيط البرنامج المساعد من قاعدة بيانات WordPress
يعد إلغاء تنشيط مكون إضافي من قاعدة بيانات WordPress عملية من خطوتين. أولاً ، تحتاج إلى إلغاء تنشيط المكون الإضافي من لوحة إدارة WordPress. ثانيًا ، تحتاج إلى حذف ملفات البرنامج المساعد من تثبيت WordPress الخاص بك.
لا تعمل مواقع WordPress الإلكترونية نتيجة خلل في المكون الإضافي . تم حل المشكلة عن طريق تعطيل المكون الإضافي الذي كان خاطئًا. بعد تعطيل المكون الإضافي ، أعد تثبيته وتأكد من أن كل شيء يعمل بشكل صحيح مرة أخرى. الهدف من هذا المنشور هو شرح كيفية إزالة مكونات WordPress الإضافية من قاعدة البيانات. تم إنشاء مواقع WordPress باستخدام قاعدة بيانات WordPress في قلب عملياتها. بالإضافة إلى جميع المعلومات التشغيلية الخاصة به ، فإنه يحتوي أيضًا على معلومات حول حالة المكونات الإضافية. سيؤدي تغيير اسم مجلد الملحقات إلى إزالتها أيضًا.
لن تلاحظ أي تغيير في بنية الملف إذا قمت بإجراء تغييرات باستخدام قاعدة البيانات. سيتم استخدام القيمة a: 0: * لإلغاء تنشيط جميع المكونات الإضافية. تم إيقاف تشغيل مكون إضافي ، مثل المكون الإضافي Akismet الموضح أعلاه ، في السطر التالي. إذا كان اسم الجدول مسبوقًا بـ WP ، فهذا لا يعني دائمًا أنه جدول WP. استخدم أداة phpMyAdmin لتحديد البادئة الصحيحة. إذا لاحظت أن أحد مكونات WordPress الإضافية على موقعك لا يعمل بشكل صحيح ، فمن الممكن استكشاف المشكلة وإصلاحها عن طريق تعطيلها في قاعدة البيانات. عندما يعطل WordPress مكونًا إضافيًا ، يتم إلغاء تنشيطه فقط ؛ لم يتم تعطيل أي ملحقات إضافية. تحقق لمعرفة ما إذا تم تمكينه مرة أخرى من منطقة المسؤول في الموقع.
كيفية تعطيل كافة المكونات الإضافية دفعة واحدة
فقط تلك المعلومات متوفرة. لن يتم استدعاء المكونات الإضافية باسمك بعد إعادة تسميتها. إذا قمت بإلغاء تنشيط مجلد "Delete" ، فسيتم تعطيل أي مكونات إضافية نشطة فيه.
