如何通過 5 個步驟在 WordPress 中創建滑塊插件
已發表: 2022-10-02如果您想在 WordPress 中創建滑塊插件,您可以按照以下步驟操作: 1. 選擇一個滑塊插件。 有許多可用於 WordPress 的滑塊插件。 一些最受歡迎的滑塊插件是 Soliloquy、Meta Slider 和 Slider Revolution。 2.安裝並激活插件。 選擇滑塊插件後,您需要安裝並激活它。 您可以通過轉到 WordPress 儀表板的插件部分並單擊“添加新”按鈕來執行此操作。 3. 配置插件。 每個滑塊插件都有自己的設置頁面,您可以在其中根據自己的喜好配置插件。 您可以在此處選擇滑塊大小、過渡效果和幻燈片順序等內容。 4. 添加幻燈片。 配置插件後,您將需要添加幻燈片。 這可以通過轉到插件設置頁面的幻燈片部分並單擊“添加新幻燈片”按鈕來完成。 5. 發布滑塊。 添加所需的所有幻燈片後,您就可以發布滑塊了。 這可以通過轉到插件設置頁面的發布部分並單擊“發布”按鈕來完成。
滑塊可用作交互媒體或自定義頁面的鏈接。 引起用戶注意的最好方法是在不給他們太大壓力的情況下激起他們的興趣。 許多網站和商店都具有滑塊,可讓您同時顯示多種媒體。 在 WordPress 上創建滑塊的三種最常用方法都是由插件提供的。 Soliloquy 插件的設置可以在您激活它們後在管理面板的左側找到。 在配置部分下,有幾個自定義選項可用。 如果您需要更具體的功能和附加組件,您可以使用他們的高級工具,但精簡版的功能很少。
它是一個功能強大的 WordPress 頁面構建器插件,用於創建動態且引人入勝的網站。 WordPress 用戶可以使用它來創建滑塊。 使用拖放編輯器,創建自定義頁面會很簡單。 您將在本節中學習如何使用 Divi 構建器創建滑塊。 Instagram 是展示您生活中最美好的時刻的絕佳方式。 Instagram Feed Gallery 是一款具有高級功能的尖端工具,是一項已開發的新功能。 在您的 WordPress 網站上,您可以使用滑塊或圖庫來顯示您的 Instagram 圖片。
您現在可以開始創建自定義滑塊並立即顯示它們。 由於加載了太多圖像,訪問者在訪問您的 WordPress 安裝時會遇到輕微的加載延遲。 如果您使用 WordPress 緩存插件,您可以優化和加速網站。 當你想優化你的圖像服務時,你必須啟用延遲加載。 當 WordPress 延遲加載圖像時,用戶在 WordPress 之前滾動。
您如何在 WordPress 中創建幻燈片?
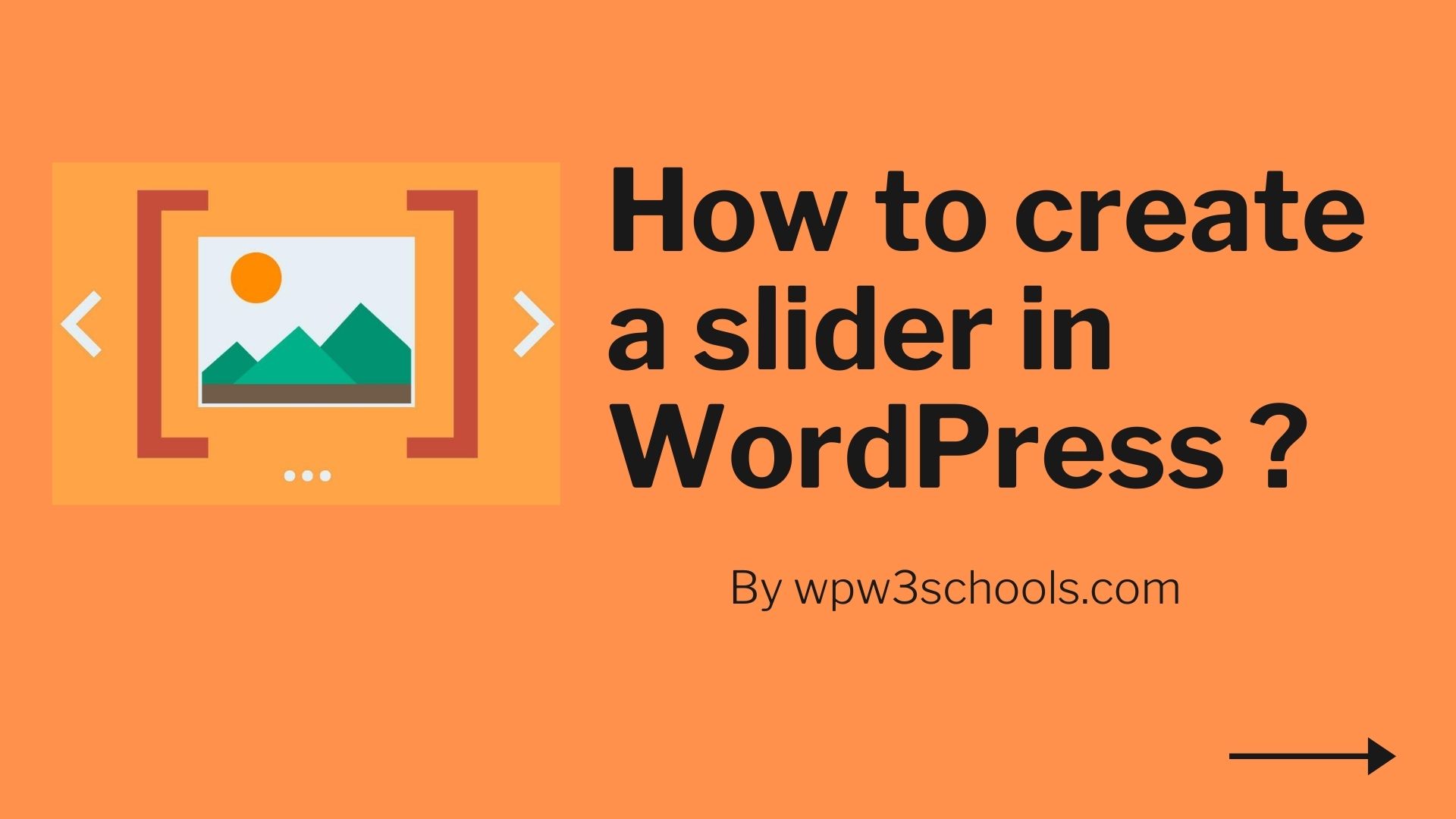 學分:wpw3schools.com
學分:wpw3schools.com通過轉到最左側的黑色菜單欄並單擊 Meta Slider,您可以輕鬆創建幻燈片。 您需要轉到幻燈片創建者才能訪問它。 您要使用的圖像在“添加幻燈片”部分突出顯示,因此您可以單擊“添加幻燈片”按鈕,然後選擇要使用的圖像。
如果您想為網站的觀眾提供大量高質量的圖像,最簡單的解決方案是使用 WordPress 創建幻燈片。 主頁和博客文章以顯著方式受益於幻燈片。 團隊選擇了三個選項:Jetpack 插件、Meta Slider 和 Fluid Responsive Slideshow。 使用 Jetpack 插件是在 WordPress 上創建幻燈片的最簡單方法。 由 Matcha Labs 開發的 Meta Slider 是一個流行的 WordPress 插件。 您可以通過單擊“顯示首選項”選項卡來更改諸如當您按下相應按鈕時是否自動開始顯示、是否發生任何延遲等內容。 使用 Fluid Responsive Slideshow 插件,您可以輕鬆添加大量自定義內容,以及在圖像頂部疊加文本。
在網站上,這將允許您更詳細地查看每張幻燈片或圖像。 此插件允許您單獨設計每張幻燈片,就像使用 Microsoft PowerPoint 或 Mac Keynote 一樣。 如果您想在 WordPress 上構建最先進的幻燈片,Fluid Responsive Slideshow 是 WordPress 默認幻燈片構建器的最佳替代品。 如果您想快速學習準系統,Jetpack 方法是一個不錯的選擇。 我們通過突出顯示它們的差異,仔細研究了一些最流行的幻燈片插件。
如何在沒有插件的 WordPress 中創建滑塊
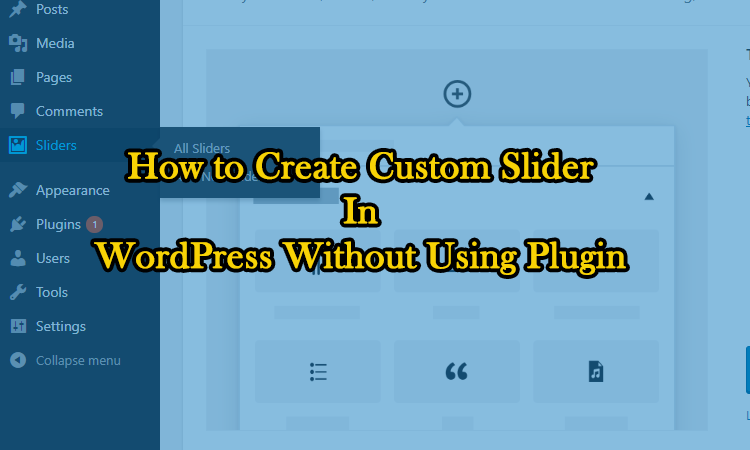 信用:codeinhouse.com
信用:codeinhouse.com 如果您想在不使用插件的情況下在 WordPress 中創建滑塊,可以按照以下步驟操作:
1. 在 WordPress 中新建一個頁面並添加一個標題。
2. 在頁面編輯器中,選擇“文本”選項卡。
3. 將以下代碼粘貼到文本編輯器中:
[metaslider id=”XXXX”]
將“XXXX”替換為您要顯示的滑塊的 ID。
4. 點擊“發布”發布頁面。
5. 複製頁面的 URL 並將其粘貼到瀏覽器的地址欄中。
您現在應該在頁面上看到滑塊。
如何在 WordPress 中創建內容滑塊
內容滑塊是在 WordPress 網站的小空間中顯示大量內容的好方法。 創建內容滑塊有幾種不同的方法,但我們將向您展示使用 Slick Slider 插件的最簡單方法之一。 首先,您需要安裝並激活 Slick Slider 插件。 有關更多信息,請參閱我們關於如何安裝 WordPress 插件的文章。 激活插件後,您需要創建一個新滑塊。 為此,請轉到 WordPress 管理區域中的 Slick Slider -> Add New。 現在您可以添加幻燈片了。 對於每張幻燈片,您需要添加標題、圖像和說明。 如果您希望幻燈片鏈接到另一個頁面,也可以添加 URL。 添加完幻燈片後,單擊“發布”按鈕發布您的幻燈片。 現在您的滑塊已發布,您需要將其添加到您的站點。 為此,請轉到要顯示滑塊的頁面或帖子,然後單擊“添加光滑滑塊”按鈕。 這將彈出一個彈出窗口,您可以在其中選擇要添加的滑塊。 選擇滑塊後,單擊插入滑塊按鈕。 您的滑塊現在將添加到您的頁面或帖子中。

在本教程中,我們將向您展示如何在 WordPress 中創建特色內容滑塊。 創建 WordPress 滑塊需要諸如 Soliloquy 之類的插件。 還可以為類別、帖子等添加滑塊。 在本指南結束時,您將能夠創建具有特色內容的圖像滑塊。 第一步是在外部滑塊選項卡中插入標題。 當您選擇帖子類型和分類術語時,您將能夠更改它們。 第三步是修改 WordPress 滑塊的特色內容設置。 在第 4 步中,您必須從 Soliloquy Slider Code 小部件中復制短代碼。 WordPress 特色內容滑塊必須在第五步中顯示。
如何在您的 WordPress 幻燈片中添加幻燈片
只需單擊幻燈片即可向其中添加文本,然後鍵入。 WordPress 文本編輯器可用於輸入您想要的任何內容。 填寫完字段後,按“Enter”鍵將文本添加到幻燈片中。
以下步驟將引導您完成將幻燈片添加到滑塊的過程。 要編輯幻燈片,請單擊要編輯的滑塊組中的“添加幻燈片”按鈕。 您將能夠通過單擊“添加幻燈片”按鈕來添加幻燈片。
當您單擊“添加幻燈片”按鈕時,您需要提供幻燈片的標題以及幻燈片的說明。 向幻燈片添加標籤也是一種選擇。
填寫完信息後,按“添加幻燈片”按鈕將幻燈片添加到滑塊。
如果要在滑塊組中移動幻燈片,只需將其拖放到所需位置即可。
您還可以通過單擊幻燈片標題旁邊的“禁用”按鈕來禁用幻燈片。
要從滑塊組中刪除幻燈片,請單擊其標題旁邊的“刪除幻燈片”按鈕。
如何在 WordPress Elementor 中添加滑塊
在 WordPress Elementor 中添加滑塊是一個簡單的過程。 首先,您需要創建一個新頁面或帖子。 然後,單擊添加滑塊按鈕。 這將彈出一個彈出窗口,您可以在其中選擇要添加的滑塊類型。 有許多不同的滑塊類型可用,因此請務必選擇最適合您需求的一種。 選擇滑塊類型後,您就可以將其添加到您的頁面或帖子中。
Square Internet 關於如何使用 Elementor 創建 WordPress 滑塊的文章非常棒。 Elementor 視覺拖放構建器在易用性方面也非常用戶友好。 使用 Elementor 製作滑塊的兩種方法之一是使用兩步嚮導。 您可以使用幻燈片小部件或在 Elementor 的任何部分嵌入較小的幻燈片。 您可以在使用 Elementor 的小部件級幻燈片編輯器時更改幻燈片的樣式。 您可以使用內容部分更改每張幻燈片的文本,其中包括文本、標題、說明和指向頁面內容的鏈接。 在樣式部分,您可以自定義幻燈片的樣式,例如水平和垂直位置、文本對齊方式、內容顏色和文本陰影。
儘管 Elementor 對所有輸入都有響應,但最好在編輯期間在不同視圖之間切換。 使用 Elementor 的內容小部件編輯器,您可以快速輕鬆地為您的網站設置簡單的幻燈片。 小部件編輯器的高級部分包含可用於自定義幻燈片的設置。 此設置包括將自動播放設置為關閉或打開、添加無限循環以及暫停交互。 Elementor 的幻燈片創建過程類似於小部件的創建過程,自定義選項更少,對幻燈片的控制也更少。 您可以通過單擊應插入幻燈片的部分的樣式選項卡來執行此操作。 然後,您可以更改幻燈片的設置,包括 Ken Burns 效果、無限循環打開或關閉以及許多其他選項。
拆分滑塊 WordPress 插件
有幾種不同的方法可以創建拆分滑塊 WordPress 插件。 一種方法是使用像 Master Slider 這樣的插件。 這個插件允許你創建一個帶有兩張圖片的滑塊,一張在左邊,一張在右邊。 您還可以使用像WP Slider這樣的插件。 這個插件允許你創建一個包含三張圖片的滑塊,一張在左邊,一張在中間,一張在右邊。
在 Layers Smart Slider 3 中,您將找到創建現代 WordPress 滑塊所需的所有工具。 拆分滑塊實質上將左側和右側滑塊分為兩個部分。 這個滑塊示例填充了瀏覽器的水平和垂直空間,因為它是一個整頁滑塊。 使用 Smart Slider 3,您可以像使用頁面構建器一樣簡單地製作滑塊。 拆分滑塊頂部有一個簡單的導航菜單,允許用戶在幻燈片之間快速切換。 使用靜態覆蓋時,您可以確保在所有幻燈片中看到相同的菜單。
Master Slider:一款出色的響應式滑塊插件
主滑塊對於那些需要高度靈活性和控制滑塊的人來說是一個很好的選擇。 此外,它是市場上響應速度最快的滑塊插件之一,因此它可以在任何 WordPress 網站上完美運行。
