5 つのステップで WordPress でスライダー プラグインを作成する方法
公開: 2022-10-02WordPress でスライダー プラグインを作成する場合は、次の手順に従います。 1. スライダー プラグインを選択します。 WordPress で利用できるスライダー プラグインは多数あります。 最も人気のあるスライダー プラグインには、Soliloquy、Meta Slider、Slider Revolution などがあります。 2. プラグインをインストールして有効化します。 スライダー プラグインを選択したら、それをインストールしてアクティブ化する必要があります。 これを行うには、WordPress ダッシュボードの [プラグイン] セクションに移動し、[新規追加] ボタンをクリックします。 3. プラグインを構成します。 各スライダー プラグインには、好みに合わせてプラグインを構成できる独自の設定ページがあります。 ここで、スライダーのサイズ、トランジション効果、スライドの順序などを選択します。 4. スライドを追加します。 プラグインを構成したら、スライドを追加する必要があります。 これは、プラグイン設定ページの [スライド] セクションに移動し、[新しいスライドを追加] ボタンをクリックして行うことができます。 5. スライダーを公開します。 必要なスライドをすべて追加したら、スライダーを公開できます。 これは、プラグイン設定ページの [公開] セクションに移動し、[公開] ボタンをクリックすることで実行できます。
スライダーは、インタラクティブなメディアとして、またはカスタム ページへのリンクとして使用できます。 ユーザーの注意を引く最善の方法は、ユーザーに過度のストレスを与えずに興味をそそることです。 多くの Web サイトやストアにはスライダーがあり、複数のメディアを同時に表示できます。 WordPress でスライダーを作成する最も一般的な 3 つの方法は、すべてプラグインによって提供されます。 Soliloquy プラグインの設定は、有効化した後、管理パネルの左側にあります。 [構成] セクションには、いくつかのカスタマイズ オプションが用意されています。 より具体的な機能やアドオンが必要な場合は、プレミアム ツールを使用できますが、ライト バージョンにはほとんど機能がありません。
これは、動的で魅力的な Web サイトを作成するための強力な WordPress ページ ビルダー プラグインです。 WordPress ユーザーはそれを使用してスライダーを作成できます。 ドラッグ アンド ドロップ エディターを使用すると、カスタム ページを簡単に作成できます。 このセクションでは、Divi ビルダーを使用してスライダーを作成する方法を学習します。 Instagram は、あなたの人生で最高の瞬間を披露する素晴らしい方法です。 高度な機能を備えた最先端のツールである Instagram フィード ギャラリーは、開発された新機能です。 WordPress Web サイトでは、スライダーまたはギャラリーを使用して Instagram の画像を表示できます。
カスタム スライダーの作成と表示をすぐに開始できるようになりました。 訪問者が WordPress インストールにアクセスすると、ロードする画像が多すぎるため、ロードにわずかな遅延が発生します。 WordPress キャッシュ プラグインを使用すると、サイトを最適化して高速化できます。 画像の提供を最適化するには、遅延読み込みを有効にする必要があります。 WordPress が画像の読み込みを怠ると、ユーザーは WordPress より先にスクロールします。
WordPressでスライドを作成するにはどうすればよいですか?
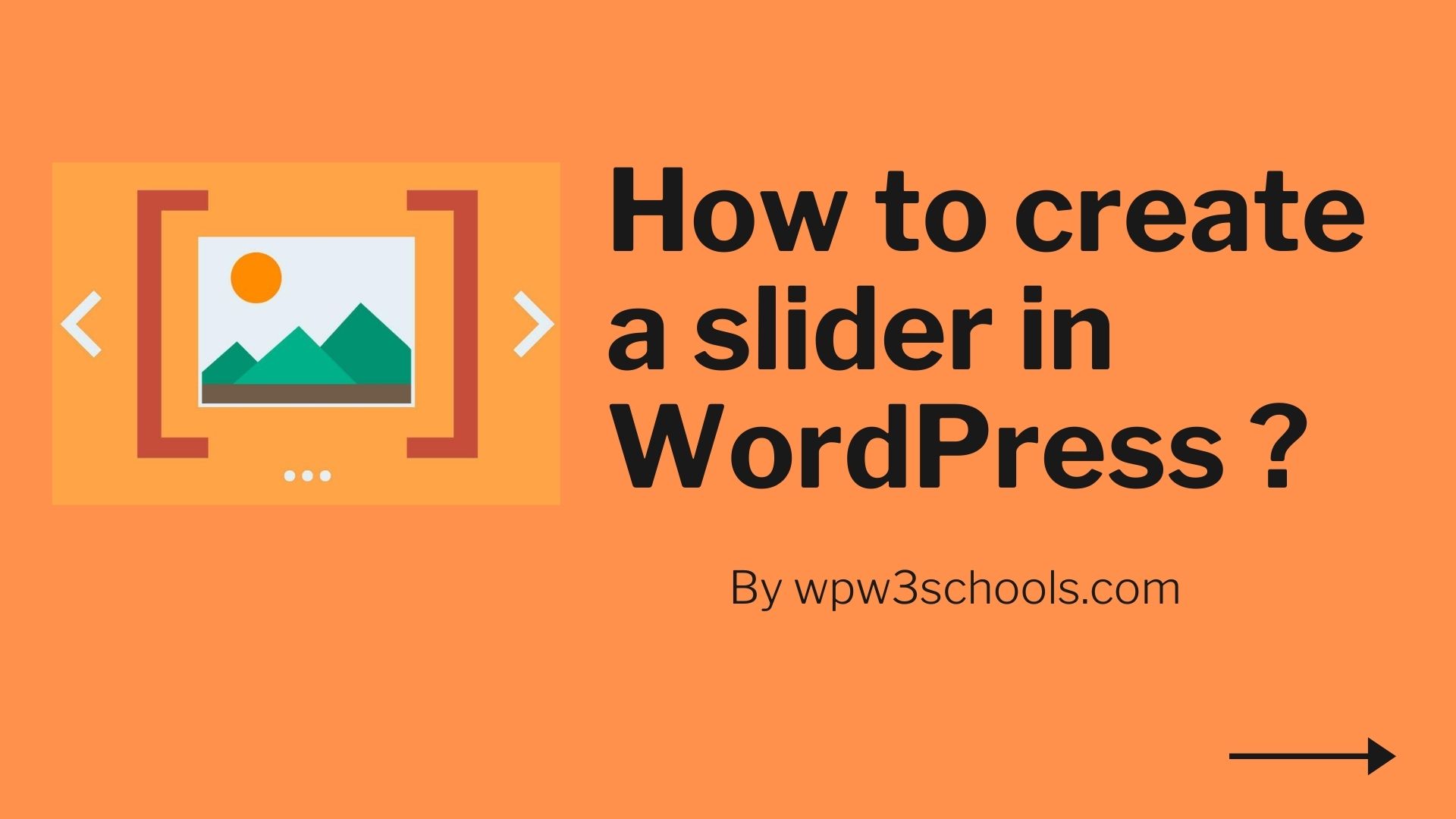 クレジット: wpw3schools.com
クレジット: wpw3schools.com左端の黒いメニュー バーに移動し、Meta Slider をクリックすると、簡単にスライドショーを作成できます。 アクセスするには、スライドショー作成者にアクセスする必要があります。 使用する画像が [スライドの追加] セクションで強調表示されるので、[スライドの追加] ボタンをクリックして、使用する画像を選択できます。
Web サイトの視聴者に高品質の画像を多数提供したい場合、最も簡単な解決策は、WordPress を使用してスライドショーを作成することです。 ホームページやブログ投稿は、スライドショーから大きな恩恵を受けています。 チームは、Jetpack プラグイン、Meta Slider、Fluid Responsive Slideshow の 3 つのオプションを選択しました。 WordPress でスライドショーを作成する最も簡単な方法は、Jetpack プラグインを使用することです。 Matcha Labs によって開発された Meta Slider は、人気のある WordPress プラグインです。 適切なボタンを押したときにショーが自動的に開始されるかどうか、遅延が発生するかどうかなどは、[ショーの設定] タブをクリックして変更できます。 Fluid Responsive Slideshow プラグインを使用すると、大量のカスタマイズを簡単に追加したり、画像の上にテキストをオーバーレイしたりできます.
Web サイトでは、これにより、各スライドまたは画像をより詳細に表示できます。 このプラグインを使用すると、Microsoft PowerPoint や Mac Keynote と同じように、各スライドを個別にデザインできます。 Fluid Responsive Slideshow は、WordPress で最も高度なスライドショーを構築したい場合、WordPress のデフォルトのスライドショー ビルダーに代わる最良の方法です。 必要最低限のことをすぐに学びたい場合は、Jetpack メソッドが適しています。 最も人気のあるスライドショー プラグインのいくつかを詳しく見て、それらの違いを強調しました。
プラグインなしでWordPressでスライダーを作成する方法
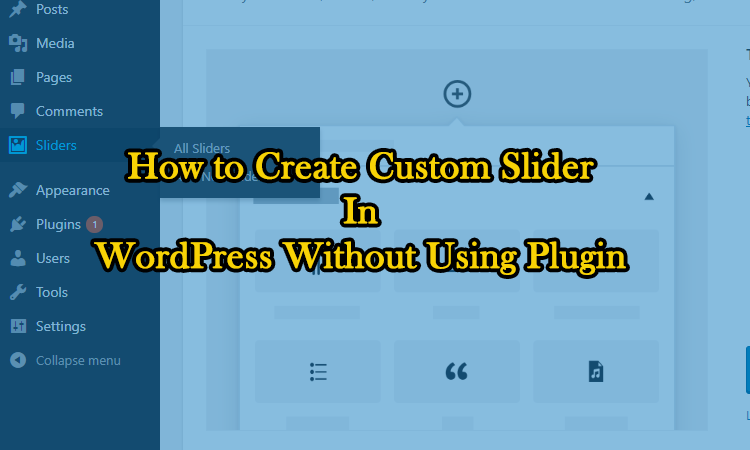 クレジット: codeinhouse.com
クレジット: codeinhouse.com プラグインを使用せずに WordPress でスライダーを作成する場合は、次の手順に従ってください。
1. WordPress で新しいページを作成し、タイトルを追加します。
2. ページ エディターで、[テキスト] タブを選択します。
3. 次のコードをテキスト エディターに貼り付けます。
[メタスライダーID=”XXXX”]
「XXXX」を表示したいスライダーのIDに置き換えます。
4. 「公開」をクリックしてページを公開します。
5. ページの URL をコピーして、ブラウザのアドレス バーに貼り付けます。
ページにスライダーが表示されます。
WordPressでコンテンツスライダーを作成する方法
コンテンツ スライダーは、WordPress サイトの小さなスペースに多くのコンテンツを表示する優れた方法です。 コンテンツ スライダーを作成する方法はいくつかありますが、Slick Slider プラグインを使用する最も簡単な方法の 1 つを紹介します。 まず、Slick Slider プラグインをインストールして有効にする必要があります。 詳細については、WordPress プラグインのインストール方法に関する記事を参照してください。 プラグインを有効にしたら、新しいスライダーを作成する必要があります。 これを行うには、WordPress 管理エリアの Slick Slider -> Add New に移動します。 これで、スライドを追加できるようになります。 スライドごとに、タイトル、画像、説明を追加する必要があります。 スライドを別のページにリンクさせたい場合は、URL を追加することもできます。 スライドの追加が完了したら、[公開] ボタンをクリックしてスライダーを公開します。 スライダーが公開されたので、それをサイトに追加する必要があります。 これを行うには、スライダーを表示するページまたは投稿に移動し、[Slick Slider を追加] ボタンをクリックします。 これにより、追加するスライダーを選択できるポップアップが表示されます。 スライダーを選択したら、[スライダーを挿入] ボタンをクリックします。 スライダーがページまたは投稿に追加されます。

このチュートリアルでは、WordPress で注目のコンテンツ スライダーを作成する方法を紹介します。 WordPress スライダーを作成するには、Soliloquy などのプラグインが必要です。 カテゴリ、投稿などにスライダーを追加することもできます。 このガイドの終わりまでに、注目のコンテンツを含む画像スライダーを作成できるようになります。 最初のステップは、External Slider タブにタイトルを挿入することです。 投稿タイプと分類用語を選択すると、それらを変更できます。 3 番目のステップは、WordPress スライダーのおすすめコンテンツの設定を変更することです。 ステップ 4 では、Soliloquy Slider Code ウィジェットからショートコードをコピーする必要があります。 ステップ 5 で、WordPress おすすめコンテンツ スライダーを表示する必要があります。
WordPress スライドにスライドを追加する方法
スライドをクリックしてテキストを追加し、入力するだけです。 WordPress のテキスト エディターを使用して、必要なものを入力できます。 フィールドへの入力が完了したら、「Enter」キーを押してテキストをスライドに追加します。
以下の手順では、スライダーにスライドを追加する方法について説明します。 スライドを編集するには、編集するスライダー グループの [スライドを追加] ボタンをクリックします。 「スライドを追加」ボタンをクリックすると、スライドを追加できます。
[スライドを追加] ボタンをクリックすると、スライドのタイトルとスライドの説明を入力する必要があります。 スライドにタグを追加することもオプションです。
情報の入力が完了したら、[スライドを追加] ボタンを押してスライドをスライダーに追加します。
スライダー グループ内でスライドを移動する場合は、目的の場所にドラッグ アンド ドロップするだけです。
スライドのタイトルの横にある [無効にする] ボタンをクリックして、スライドを無効にすることもできます。
スライダー グループからスライドを削除するには、タイトルの横にある [スライドを削除] ボタンをクリックします。
WordPress Elementor にスライダーを追加する方法
WordPress Elementor にスライダーを追加するのは簡単なプロセスです。 まず、新しいページまたは投稿を作成する必要があります。 次に、[スライダーの追加] ボタンをクリックします。 これにより、追加するスライダーのタイプを選択できるポップアップ ウィンドウが表示されます。 さまざまな種類のスライダーが用意されているため、ニーズに最適なものを選択してください。 スライダーの種類を選択したら、それをページまたは投稿に追加できます。
Elementor を使用して WordPress スライダーを作成する方法に関する Square Internet の記事は優れています。 Elementor のビジュアル ドラッグ アンド ドロップ ビルダーも、使いやすさの点で非常にユーザー フレンドリーです。 Elementor でスライダーを作成する 2 つの方法のうちの 1 つは、2 ステップのウィザードを使用することです。 スライド ウィジェットを使用するか、Elementor の任意のセクションに小さなスライドショーを埋め込むことができます。 Elementor のウィジェット レベルのスライド エディターを使用しているときに、スライドのスタイルを変更できます。 テキスト、タイトル、説明、およびページのコンテンツへのリンクを含む [コンテンツ] セクションを使用して、各スライドのテキストを変更できます。 [スタイル] セクションでは、水平位置と垂直位置、テキストの配置、コンテンツの色、テキストの影など、スライドのスタイルをカスタマイズすることができます。
Elementor はすべての入力に応答しますが、編集中に異なるビューを切り替えることをお勧めします。 Elementor のコンテンツ ウィジェット エディターを使用すると、Web サイト用のシンプルなスライドショーをすばやく簡単に設定できます。 ウィジェット エディターの [詳細設定] セクションには、スライドショーのカスタマイズに使用できる設定が含まれています。 この設定には、自動再生のオフまたはオンへの設定、無限ループの追加、対話のための一時停止が含まれます。 Elementor のスライド作成プロセスは、ウィジェットのプロセスに似ていますが、カスタマイズ オプションが少なく、スライドショーの制御が少なくなっています。 これを行うには、スライドショーを挿入するセクションの [スタイル] タブをクリックします。 次に、Ken Burns エフェクト、無限ループのオンとオフ、およびその他の多くのオプションを含む、スライドショーの設定を変更できます。
分割スライダー WordPress プラグイン
分割スライダー WordPress プラグインを作成するには、いくつかの方法があります。 1 つの方法は、Master Slider のようなプラグインを使用することです。 このプラグインを使用すると、左右に 1 つずつ、2 つの画像を含むスライダーを作成できます。 WP Sliderのようなプラグインを使用することもできます。 このプラグインを使用すると、左側に 1 つ、中央に 1 つ、右側に 1 つの 3 つの画像を持つスライダーを作成できます。
Layers Smart Slider 3 には、最新の WordPress スライダーを作成するために必要なすべてのツールが含まれています。 分割スライダーは、基本的に左右のスライダーを 2 つのセクションに分割します。 このスライダーの例は、フル ページ スライダーであるため、ブラウザーの水平方向と垂直方向のスペースを埋めます。 Smart Slider 3 を使用すると、ページ ビルダーを使用するのと同じくらい簡単にスライダーを作成できます。 分割スライダーの上部にはシンプルなナビゲーション メニューがあり、ユーザーはスライドをすばやく切り替えることができます。 静的オーバーレイを使用すると、すべてのスライドで同じメニューが表示されるようにすることができます。
Master Slider: 応答性に優れた優れたスライダー プラグイン
マスター スライダーは、スライダーに高いレベルの柔軟性とコントロールが必要な方に最適です。 さらに、市場で最も応答性の高いスライダー プラグインの 1 つであるため、どの WordPress サイトでも問題なく動作します。
