WordPress Menünüze Ok Nasıl Eklenir?
Yayınlanan: 2022-09-24WordPress menünüze bir ok eklemek istiyorsanız, bunu yapmanın birkaç farklı yolu vardır. Bunun bir yolu, her menü öğesine bir simge eklemenize olanak tanıyan Menü Simgeleri gibi bir eklenti kullanmaktır. Diğer bir yol da menü öğelerine bir ok eklemek için CSS kullanmaktır.
WordPress Menülerine Ok Ekleme: WordPress Menü Öğelerini Alt Menüleri Kullanarak Vurgulamak için WordPress Menülerine Ok Ekleme Bunu son derece basit ve kolay olan CSS ile yapabilirsiniz. HTML veya CSS geliştiricisi olarak çalışmak istiyorsanız bu iki teknolojiye aşina olmalısınız. Bu durumda id=”primary-menu” ve class=”menu nav-menu” kullandığım için menülerinizin sınıflarına aşina olmalısınız. Aşağıdaki Stiller, CSS'yi düzenleyerek ve üzerlerine tıklayarak Görünüm'e eklenebilir. Alt temanın alt tema stil seçeneklerini kullanarak style.css içindeki bir alt temaya aşağıdaki stilleri ekleyebilirsiniz. WordPress temanıza özel CSS stilleri eklemek için JetPack'in Özel CSS modülünü kullanabilirsiniz. Gezinme menüsüne dahil edersem, bir açılır menü , açılır menülerin ok göstergesini kullanır.
WordPress'te Nasıl Ok Eklerim?
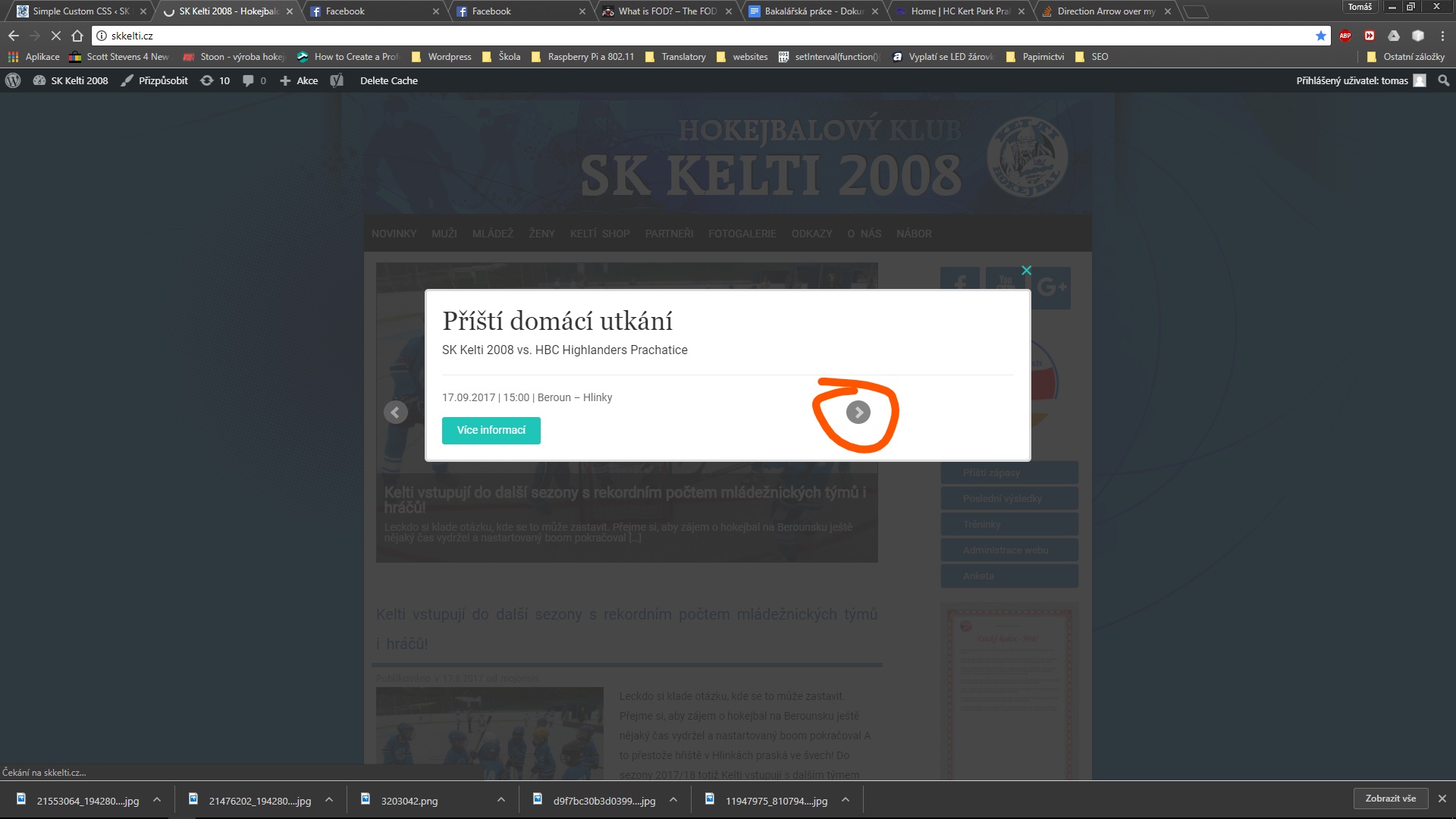 Kredi bilgileri: stackoverflow.com
Kredi bilgileri: stackoverflow.comBlok araç çubuğundaki açılır oka tıklayarak paragraf bloğu içindeki Özel karakterler seçeneğine erişebilirsiniz. Üzerine tıkladığınızda, özel bir karakter gösteren bir açılır pencere görünecektir. Eklemek istediğiniz özel karakter editörde bulunabilir ve üzerine tıklayarak ekleyebilirsiniz.
Bir HTML5 varlık kodu, bir ondalık kod veya bir onaltılık kod yeterli olacaktır. Bir varlık kodu ve işaretiyle başlar ve noktalı virgülle biter. Ve işareti, Hashtag ve Noktalı virgül biçimi kullanılarak bir ondalık sayı kutusu atanır. Sol ok sembolü (), aşağıdakilerin herhangi bir kombinasyonunun kullanılmasının sonucudur. Microsoft Edge, Internet Explorer 11 veya daha yeni herhangi bir tarayıcının parçası olarak UTF-8 standardındaki tüm Unicode karakterlerini kullanabilirsiniz. Varlık kodu yalnızca HTML5'te kullanıldığında Google Chrome'da bazı karakterler zaman zaman eksik görünüyor. Karakter Haritasındaki yazı tiplerini değiştirdikten sonra bile aradığınızı bulamayabilirsiniz.
WordPress'te Açılır Menüyü Nasıl Eklerim?
WordPress'e bir açılır menü eklemek için Mega Menü eklentisini yüklemeniz ve etkinleştirmeniz gerekir. Etkinleştirildiğinde, yeni bir menü oluşturmanız ve onu açılır menünün görünmesini istediğiniz konuma atamanız gerekir. Bunu yapmak için Görünüm > Menüler'e gidin ve "Yeni menü oluştur" bağlantısını tıklayın. Menünüze bir isim verin ve “Menü Oluştur” düğmesine tıklayın. Ardından, menü öğelerinizi eklemeniz gerekecek. Bunu yapmak için "Öğe Ekle" düğmesini tıklayın ve açılır menünüze eklemek istediğiniz sayfaları veya gönderileri seçin. Tüm menü öğelerinizi ekledikten sonra, “Menüyü Kaydet” düğmesine tıklayın. Açılır menünüz şimdi belirttiğiniz konumda görünecektir.
Gezinme menüleri son haftalarda ön plana çıktı. Gelişmiş menüleri kodlamadan önce, bir açılır menünün nasıl oluşturulacağını anlamak iyi bir fikirdir. Bu eğitimde, gelişmiş menülerin nasıl oluşturulacağını öğreneceksiniz. Bu öğreticiyi takip etmek için aşağıdakilere ihtiyacınız olacak: Bu bölümde WordPress menü tasarımı hakkında bilgi edineceksiniz. WordPress, kullanıcı dostu tasarımının bir parçası olarak yerleşik menüler sağlar. Bu kitap, WordPress için bir açılır menü geliştirmenin ilk adımıdır. Bu makalede, WordPress menü işlevinden HTML çıktısını hedeflemek için CSS'nin kullanılması anlatılmaktadır.

Gezinme menünüzdeki her öğe, veritabanınızda WP_posts tablonuzda gönderi olarak bilinen bir gönderi içerir. Bir gönderinin meta verileri, görüntülenecek metni ve bağlantının hedefini içerir. Temanızın stil sayfasında, ikinci düzey öğeleri gizlemeyi varsayılan yapın. Ancak, menü içinde iç içe geçmiş öğeleri gerektirdiğinden, üst düzey bir öğeyi gizlemeyecektir. Sizinle daha az alakalı içeriği görüntüleyen bir açılır menü göreceksiniz. Bu şekilde algılanmak için içeriğin üzerinde yüzüyormuş gibi görünmesini istiyoruz. Bu sorunu çözmek için ul ul öğemize layout stili eklemeliyiz.
Ayrıca, en üst düzey liste öğesinin göreli konumunu belirtmelisiniz. Temanıza burger-menu.js adlı yeni bir dosyanın yanı sıra medya sorgusu adlı yeni bir sınıf eklemelisiniz. Bir kullanıcı simgeye dokunduğunda menüyü görüntülemek için bir komut dosyası ekleyin. Bir medya sorgusu yaparken, menü için CSS'yi, onu daha büyük ekranlarda gizlemek için kullanacağımız bir sınıfa sahip bir öğenin içine ekleyin.
WordPress'te Özel Menü Nasıl Oluşturulur
Özel menü oluştururken, önce onu birincil menünüz olarak seçmeli ve ardından açılır menü öğeleri eklemelisiniz. Bununla ilgili daha fazla bilgiyi https://en.support.wordpress.com/menus/ adresinde bulabilirsiniz.
Menüden Oku Kaldır WordPress
Bir WordPress menüsünden oku kaldırmak için WordPress kontrol panelinize erişmeniz ve Görünüm > Menüler sayfasına gitmeniz gerekir. Buradan, oku kaldırmak istediğiniz menü öğesinin yanındaki ok simgesini bulmanız gerekecektir. Simgeyi bulduğunuzda, üzerine tıklamanız yeterlidir; ok kaldırılacaktır.
Bence Elementor, gezinme menüsü dışında bir web sitesi oluşturmak için en iyi araçtır. Bu sefer, yukarıda açıklandığı gibi üstbilgi veya menüyü oluşturmak için başka bir eklenti kullanmadım. Aşağıda çocuklar olduğunda, Elementor menüsünde onlar için zaten oklar bulunur. Ancak, ASTRA'yı etkinleştirdiğimde, ana bağlantıların sağına ve alt bağlantıların soluna bir açılır ok eklenecektir. Dışa aktarma/içe aktarma özelliğini kullanırsanız, eski bir Temadan Alt Temaya geçmek nispeten kolaydır.
WordPress Açılır Menü Oku
WordPress açılır menü oku, fare üzerine getirildiğinde menü öğesinin yanında görünen küçük bir oktur. Bu ok, menü öğesinin bir alt menüsü olduğunu gösterir.
WordPress'te Açılır Menüyü Nasıl Özelleştiririm?
WP Admin'de Görünüm - Menüler'e gidin. Menü, bir öğenin sırasını sürükleyip bırakarak değiştirmenizi sağlar. Açılır menüler oluşturmak için öğeleri ilgili "yuvalarının" sağına sürükleyin ve ardından bunu geri almak için tekrar sola sürükleyin.
