WordPressメニューに矢印を追加する方法
公開: 2022-09-24WordPress メニューに矢印を追加するには、いくつかの方法があります。 1 つの方法は、Menu Icons のようなプラグインを使用して、各メニュー項目にアイコンを追加できるようにすることです。 もう 1 つの方法は、CSS を使用してメニュー項目に矢印を追加することです。
WordPress メニューに矢印を追加する方法: WordPress メニューに矢印を追加して、サブメニューを使用して WordPress メニュー項目を強調表示する CSS を使用すると、非常にシンプルで簡単に実現できます。 HTML または CSS 開発者として働きたい場合は、これら 2 つのテクノロジに精通している必要があります。 この場合、id=”primary-menu” と class=”menu nav-menu” を使用しているため、メニューのクラスに精通している必要があります。 次のスタイルは、CSS を編集してクリックすることにより、外観に追加できます。 子テーマの子テーマのスタイリング オプションを使用して、style.css の子テーマに次のスタイルを追加できます。 カスタム CSS スタイルを WordPress テーマに追加するには、JetPack のカスタム CSS モジュールを使用できます。 ドロップダウン メニューは、ナビゲーション メニューに含めると、ドロップダウン メニューの矢印インジケーターを使用します。
WordPressに矢印を追加するにはどうすればよいですか?
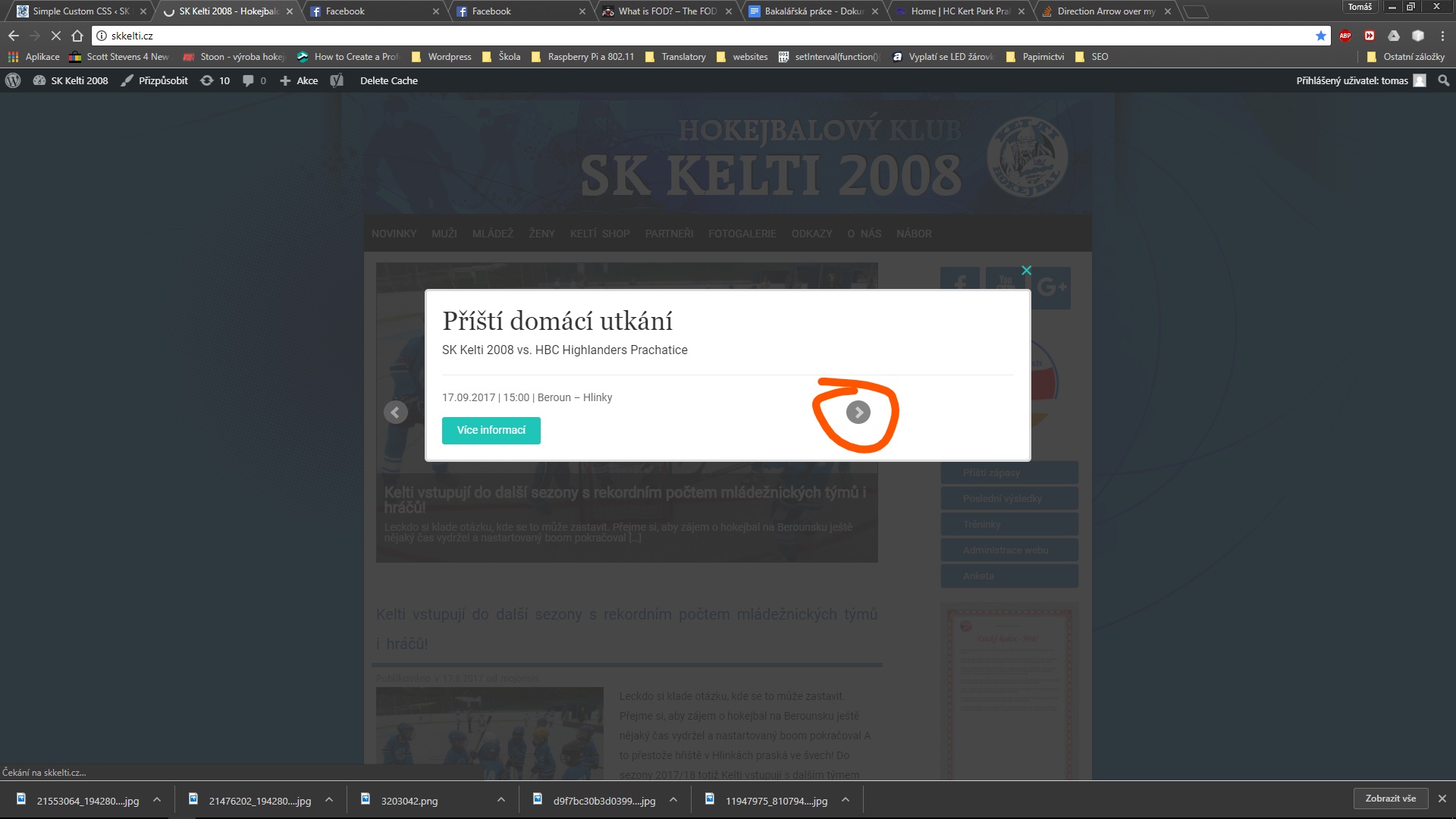 クレジット: stackoverflow.com
クレジット: stackoverflow.comブロック ツールバーのドロップダウン矢印をクリックすると、段落ブロック内の特殊文字オプションにアクセスできます。 それをクリックすると、特殊文字を表示するポップアップが表示されます。 追加したい特殊文字はエディターで見つけることができ、それをクリックして追加できます。
HTML5 エンティティ コード、10 進数コード、または 16 進数コードで十分です。 エンティティ コードはアンパサンドで始まり、セミコロンで終わります。 10 進数のボックスは、アンパサンド、ハッシュタグ、およびセミコロンの形式を使用して割り当てられます。 左矢印記号() は、次の任意の組み合わせを使用した結果です。 Microsoft Edge、Internet Explorer 11、またはそれ以降のブラウザーの一部として、UTF-8 標準内のすべての Unicode 文字を使用できます。 エンティティ コードが HTML5 でのみ使用されている場合、Google Chrome で一部の文字が欠落しているように見えることがあります。 Character Map でフォントを変更しても、探しているものが見つからない場合があります。
WordPressでドロップダウンメニューを追加するにはどうすればよいですか?
WordPress にドロップダウン メニューを追加するには、Mega Menu プラグインをインストールして有効にする必要があります。 アクティブ化したら、新しいメニューを作成し、ドロップダウン メニューを表示する場所に割り当てる必要があります。 これを行うには、[外観] > [メニュー] に移動し、[新しいメニューを作成] リンクをクリックします。 メニューに名前を付けて、「メニューを作成」ボタンをクリックします。 次に、メニュー項目を追加する必要があります。 これを行うには、[アイテムを追加] ボタンをクリックして、ドロップダウン メニューに追加するページまたは投稿を選択します。 すべてのメニュー項目を追加したら、[メニューを保存] ボタンをクリックします。 指定した場所にドロップダウン メニューが表示されます。
ここ数週間、ナビゲーション メニューが注目を集めています。 詳細メニューをコーディングする前に、ドロップダウン メニューの作成方法を理解しておくことをお勧めします。 このチュートリアルでは、高度なメニューを作成する方法を学習します。 このチュートリアルを進めるには、次のものが必要です: このセクションでは、WordPress のメニュー設計について学びます。 WordPress は、ユーザーフレンドリーなデザインの一部として組み込みのメニューを提供します。 この本は、WordPress のドロップダウン メニューを開発する最初のステップです。 CSS を使用して WordPress のメニュー機能から HTML 出力をターゲットにする方法については、この記事で説明しています。

ナビゲーション メニューの各項目には、WP_posts テーブル内の投稿として知られるデータベース内の投稿が含まれています。 投稿のメタデータには、表示されるテキストとリンクのターゲットが含まれます。 テーマのスタイルシートで、デフォルトで第 2 レベルの項目を非表示にします。 ただし、メニュー内で相互にネストされた要素が必要になるため、トップレベルの要素は非表示になりません。 関連性の低いコンテンツを表示するドロップダウン メニューが表示されます。 そのように認識されるために、コンテンツの上に浮かんでいるように見せたいと考えています。 この問題を解決するには、ul ul 要素にレイアウト スタイルを追加する必要があります。
さらに、最上位のリスト項目の相対位置を指定する必要があります。 テーマには、burger-menu.js という名前の新しいファイルと、メディア クエリという名前の新しいクラスを含める必要があります。 ユーザーがアイコンをタップすると、メニューを表示するスクリプトを追加します。 メディア クエリを実行するときは、大きな画面でメニューを非表示にするために使用するクラスを持つ要素内にメニューの CSS を追加します。
WordPressでカスタムメニューを作成する方法
カスタム メニューを作成するときは、最初にそれをメイン メニューとして選択してから、ドロップダウン メニュー項目を追加する必要があります。 詳細については、https://en.support.wordpress.com/menus/ を参照してください。
WordPress メニューから矢印を削除
WordPress メニューから矢印を削除するには、WordPress ダッシュボードにアクセスして、[外観] > [メニュー] ページに移動する必要があります。 ここから、矢印を削除するメニュー項目の横にある矢印アイコンを見つける必要があります。 アイコンが見つかったら、それをクリックするだけで矢印が削除されます。
私の意見では、Elementor は、ナビゲーション メニューを除いて、Web サイトを構築するための最良のツールです。 今回は、上記のようにヘッダーやメニューを生成するために他のプラグインを使用しませんでした。 下に子がある場合、Elementor メニューにはすでにそれらの矢印があります。 ただし、ASTRA を有効にすると、親リンクの右側と子リンクの左側にドロップダウン矢印が追加されます。 エクスポート/インポート機能を使用すると、古いテーマから子テーマに切り替えるのは比較的簡単です。
WordPress ドロップダウン メニューの矢印
WordPress ドロップダウン メニュー矢印は、マウスをメニュー項目の上に置いたときにメニュー項目の横に表示される小さな矢印です。 この矢印は、メニュー項目にサブメニューがあることを示しています。
WordPress でドロップダウン メニューをカスタマイズするにはどうすればよいですか?
WP Admin で、[外観] – [メニュー] に移動します。 メニューを使用すると、項目をドラッグ アンド ドロップして順序を変更できます。 アイテムをそれぞれの「ネスト」の右側にドラッグしてドロップダウン メニューを作成し、もう一度左にドラッグして元に戻します。
