วิธีเพิ่มเมนูปลั๊กอินใน WordPress
เผยแพร่แล้ว: 2022-09-30การเพิ่ม เมนูปลั๊กอิน ใน WordPress เป็นกระบวนการง่ายๆ ที่สามารถทำได้ในไม่กี่ขั้นตอน ขั้นแรก คุณจะต้องลงชื่อเข้าใช้ไซต์ WordPress ของคุณ เมื่อคุณเข้าสู่ระบบแล้ว คุณจะต้องคลิกที่ลิงก์ "ปลั๊กอิน" ในแถบด้านข้างทางซ้ายมือ เมื่อคุณอยู่ในหน้าปลั๊กอิน คุณจะต้องคลิกที่ลิงก์ "เพิ่มใหม่" ในหน้า เพิ่มใหม่ คุณจะสามารถค้นหาปลั๊กอินที่คุณต้องการติดตั้งได้ เมื่อคุณพบปลั๊กอินที่คุณต้องการติดตั้งแล้ว คุณจะต้องคลิกที่ปุ่ม "ติดตั้งทันที" หลังจากติดตั้งปลั๊กอินแล้ว คุณจะต้องคลิกที่ปุ่ม "เปิดใช้งาน" เมื่อเปิดใช้งานปลั๊กอิน คุณจะสามารถเข้าถึงได้จากแถบด้านข้างทางซ้ายมือ
เพิ่มเมนูย่อยแบบกำหนดเองใหม่ให้กับปลั๊กอินอื่นๆ โดยทำตามขั้นตอนเหล่านี้ ข้อผิดพลาดสิทธิ์ที่ไม่ถูกต้องปรากฏขึ้นเมื่อคุณใช้ FileList สำหรับเมนูย่อย เพิ่มลงในเมนูหลักโดยใช้ add_submenu_page() และตั้งค่าลำดับความสำคัญของ add_action() ของคุณเพื่อลดค่าที่สูงกว่า 10 ให้เป็นระดับสูงสุด คุณสามารถเพิ่มเมนูย่อยลงในเมนูแบบกำหนดเองที่มีอยู่ได้โดยไม่ต้องใช้ความพยายามเพียงเล็กน้อยหรือไม่ต้องใช้ความพยายามเลย (เพิ่มโดยปลั๊กอินอื่นๆ) นอกเมนูปลั๊กอิน แฮ็กเกอร์ไม่สามารถเข้าถึงเมนูปลั๊กอินได้ คุณสามารถสร้างเมนูใหม่ได้โดยตรงจาก Custom Links โดยไปที่ Appearance -> Menus จากนั้นไปที่ Create Menu ภายใต้ Custom Links ตอนนี้คุณสามารถลากไปที่เมนูระดับบนสุดโดยเลือกจากเมนูแบบเลื่อนลง
ในการสร้างเมนูใหม่ใน WordPress ให้ไปที่ Appearance สร้างเมนูใหม่ เป็นตัวเลือกที่คุณสามารถเลือกได้หากคุณยังไม่มีเมนู หากคุณต้องการเลือกเมนู คุณจะมีตัวเลือกในการตั้งชื่อหรือใส่ไว้ในตำแหน่งเฉพาะ
('custom_menu,' add_action) คือชื่อขององค์ประกอบเมนู พารามิเตอร์ตัวแรกคือ hook ที่เรากำลังพูดถึงในโค้ดด้านบน และตัวที่สองคือชื่อของฟังก์ชันเรียกกลับ ในการโทรกลับ คุณต้องระบุการเปลี่ยนแปลงที่คุณต้องการทำกับ เมนูผู้ดูแลระบบ ฉันแค่ใช้ add_menu_page() ในฟังก์ชัน custom_menu()
ทำไมไม่มีตัวเลือกปลั๊กอินบน WordPress?
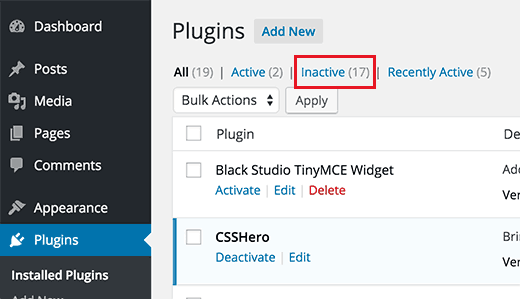 เครดิต: Cloudways
เครดิต: Cloudwaysไม่มีตัวเลือกปลั๊กอินบน WordPress เนื่องจากนักพัฒนาเชื่อว่าไม่จำเป็น WordPress เป็นระบบจัดการเนื้อหาที่ออกแบบมาให้ใช้งานง่าย คุณสามารถเพิ่มปลั๊กอินใน WordPress ได้ แต่ไม่จำเป็น
WordPress.com ซึ่งเป็นบริการบล็อกที่ให้บริการ WordPress รุ่นจำกัด เป็นแพลตฟอร์มที่โฮสต์ด้วยตนเองซึ่งเป็นที่นิยม ไม่สามารถติดตั้งปลั๊กอินได้ เว้นแต่ผู้ใช้จะอัปเกรดเป็นแผนธุรกิจ ซึ่งมีราคาประมาณ 299 เหรียญต่อปี ขีดจำกัดหน่วยความจำ PHP มักจะตำหนิสำหรับความล้มเหลว เฉพาะผู้ดูแลระบบ WordPress เท่านั้นที่สามารถสร้างและปรับใช้ปลั๊กอินบนเว็บไซต์ได้ อีกสาเหตุหนึ่งที่อาจไม่เห็นเมนูปลั๊กอินใน WordPress ก็คือเว็บไซต์ของคุณเป็นส่วนหนึ่งของเครือข่าย WordPress คุณสามารถแก้ไขปัญหานี้ได้โดยขอให้ผู้ดูแลระบบเครือข่ายของคุณติดตั้งปลั๊กอินบนคอมพิวเตอร์ของคุณ คุณอาจต้องการดูรายการปลั๊กอิน WordPress ที่สำคัญที่สุดสำหรับไซต์ของคุณ
ตัวเลือกปลั๊กอินใน WordPress อยู่ที่ไหน
หากต้องการดูว่าติดตั้งปลั๊กอินใดอยู่ ให้ไปที่ ปลั๊กอิน > ปลั๊กอินที่ติดตั้ง แล้วคลิก การตั้งค่า ขั้นตอนต่อไปคือการทบทวนปลั๊กอิน WordPress ยอดนิยมบางตัวที่จะช่วยให้คุณและผู้ชมของคุณสร้างเว็บไซต์ที่ใช้งานได้ดียิ่งขึ้น
ฉันจะสร้างเมนูปลั๊กอินแบบกำหนดเองได้อย่างไร
 เครดิต: datafeedrapi.helpscoutdocs.com
เครดิต: datafeedrapi.helpscoutdocs.comไม่มีคำตอบที่ชัดเจนสำหรับคำถามนี้ เนื่องจากอาจแตกต่างกันไปตามแพลตฟอร์มหรือซอฟต์แวร์ที่คุณใช้ อย่างไรก็ตาม โดยทั่วไป แพลตฟอร์มหรือซอฟต์แวร์ส่วนใหญ่ที่อนุญาตให้ใช้เมนูปลั๊กอินแบบกำหนดเองจะมีตัวแก้ไขเมนูหรืออินเทอร์เฟซบางประเภทที่คุณสามารถเพิ่ม ลบ และจัดเรียง รายการเมนู ใหม่ได้ บางครั้ง คุณอาจต้องเขียนโค้ดเพื่อสร้างเมนูปลั๊กอินที่กำหนดเอง แต่โดยทั่วไปแล้ว แพลตฟอร์มหรือซอฟต์แวร์ที่คุณใช้จะได้รับการบันทึกไว้เป็นอย่างดี
สามารถสร้างและจัดการเมนูแบบกำหนดเองได้ในเวลาไม่กี่นาที และใครๆ ก็ปรับแต่งได้ ด้วย Twenty Fifteen ซึ่งเป็นธีมเริ่มต้นของ WordPress ฉันได้ทำให้ง่ายสำหรับคุณในการไปยังขั้นตอนที่คุณต้องการ เมนูย่อยก็เป็นตัวเลือกที่ใช้ได้ ลากรายการจากซ้ายไปขวาของรายการอื่นในตัวอย่างนี้ ธีม WordPress ทั้งหมดไม่รองรับ เมนูหลายเมนู ก่อนที่คุณจะเริ่มใช้มากกว่าสองเมนู คุณควรศึกษาการตั้งค่าของธีม คุณยังสามารถเลือกสร้างส่วนท้ายและเมนูส่วนหัวด้านบนในบางธีม ตรงข้ามกับเมนูส่วนท้ายเริ่มต้นและเมนูด้านบนสุดได้
วิธีเดียวที่จะดำเนินการต่อไปคือการทดลองกับมัน สามารถสร้างเมนูโซเชียลนอกเหนือจากเมนูปกติได้ ลิงก์ต้องมี URL (ที่อยู่เว็บเฉพาะของลิงก์) และข้อความลิงก์ (ชื่อของลิงก์ในเมนูที่อยู่ข้างหน้า) คุณสามารถเพิ่มลิงก์โซเชียลมีเดียไปยังเว็บไซต์ของคุณได้โดยใช้แท็บลิงก์ที่กำหนดเอง บันทึกหน้าเสมอก่อนที่จะดูตัวอย่างหรือออกจากหน้า
การเพิ่มเนื้อหาที่กำหนดเองใน Hello World!
คุณสามารถเพิ่มเนื้อหาที่กำหนดเองลงในเว็บไซต์ Hello World ได้ ในการทำสิ่งนี้ให้สำเร็จ คุณต้องสร้างไฟล์ใหม่ชื่อ “index.php” ในไดเร็กทอรีเดียวกันกับไฟล์ปฏิบัติการ “wordpress” เมื่อเปิดตัว WordPress ครั้งแรก คุณจะสามารถวางโค้ดที่กำหนดเองลงในไฟล์นี้ได้
ฉันจะเพิ่มปลั๊กอินในหน้าผู้ดูแลระบบ WordPress ของฉันได้อย่างไร
ในการเพิ่มปลั๊กอินในหน้าผู้ดูแลระบบ WordPress คุณจะต้องลงชื่อเข้าใช้บัญชี WordPress ของคุณก่อน เมื่อคุณเข้าสู่ระบบแล้ว คุณจะต้องคลิกที่ลิงก์ "ปลั๊กอิน" ในแถบด้านข้างทางซ้ายมือ ในหน้าปลั๊กอิน คุณจะเห็นแถบค้นหาที่ด้านบนของหน้า คุณจะต้องพิมพ์ชื่อปลั๊กอินที่คุณต้องการเพิ่มลงในแถบค้นหา จากนั้นคลิกที่ปุ่ม "Search Plugins" เมื่อโหลดผลการค้นหาแล้ว คุณจะต้องคลิกที่ปุ่ม "ติดตั้งทันที" สำหรับปลั๊กอินที่คุณต้องการเพิ่ม หลังจากติดตั้งปลั๊กอินแล้ว คุณจะต้องคลิกลิงก์ "เปิดใช้งานปลั๊กอิน"
หากคุณกำลังสร้างปลั๊กอิน WordPress คุณเกือบจะต้องการสร้างหน้าส่วนหลัง ในหน้าผู้ดูแลระบบปลั๊กอิน คุณสามารถทดสอบการสืบค้นฐานข้อมูล WordPress ต่างๆ ได้ บทความนี้จะครอบคลุมถึงหน้าผู้ดูแลระบบปลั๊กอิน ตลอดจนวิธีโต้ตอบกับตาราง mySQL ของ WordPress ปลั๊กอิน WordPress dataTables จะถูกใช้ในกรณีนี้เพื่อสอบถามตารางฐานข้อมูลสำหรับ WP_users ซึ่งหมายความว่าฉันจะไม่สามารถเพิ่มเวอร์ชัน jQuery ลงในหน้าได้ โค้ดนี้โหลดเฉพาะไฟล์ adminpage.php ในโฟลเดอร์ปลั๊กอินเท่านั้น และต้องตั้งค่าเป็น 'only' การจัดเรียงตามคอลัมน์ ตัวกรอง และการค้นหา ตอนนี้ฉันสามารถค้นหาผู้ใช้ทั้งหมดได้แล้ว

วิธีเพิ่มปลั๊กอินในหน้าผู้ดูแลระบบ WordPress ของคุณ
คุณสามารถเพิ่มปลั๊กอินในหน้าผู้ดูแลระบบ WordPress ได้โดยคลิกที่นี่ ขั้นตอนการเพิ่มปลั๊กอินในหน้าผู้ดูแลระบบ WordPress เป็นหนึ่งในหลายตัวเลือก เมื่อสร้างเมนูใหม่ คุณสามารถใช้ ฟังก์ชัน add_submenu_page () ทั่วไป หรือคุณสามารถใช้ฟังก์ชัน add_post_page() เฉพาะ, add_pages_page() หรือฟังก์ชัน add_media_page() ก็ได้ หลังจากที่คุณเพิ่มฟังก์ชันลงในโค้ด WordPress แล้ว คุณจะต้องเปิดใช้งาน โดยไปที่เมนู "ปลั๊กอิน" ในแผงผู้ดูแลระบบ WordPress แล้วเลือก "สวัสดีชาวโลก!" จากเมนูแบบเลื่อนลง คุณสามารถเปิดใช้งานได้โดยใช้ปลั๊กอิน
ปลั๊กอินเมนูผู้ดูแลระบบ WordPress
ปลั๊กอิน เมนูผู้ดูแลระบบ WordPress อาจเป็นวิธีที่ดีในการปรับปรุงประสบการณ์ผู้ดูแลระบบ WordPress ของคุณ ด้วยการสร้างเมนูแบบกำหนดเองที่มีลิงก์ไปยังหน้าผู้ดูแลระบบ WordPress ที่ใช้บ่อยที่สุด คุณสามารถประหยัดเวลาและความยุ่งยากได้มาก
ด้วยการใช้ตัวแก้ไขเมนูผู้ดูแลระบบ คุณสามารถแก้ไขเมนูแดชบอร์ดได้ด้วยตนเอง ฟีเจอร์ทั้งหมดนี้มีให้ใช้งาน เช่นเดียวกับความสามารถในการเปลี่ยนการอนุญาตและการจัดลำดับเมนูใหม่ จุดประสงค์ของรหัสย่อคือทำให้ง่ายต่อการสร้างการเปลี่ยนเส้นทางการเข้าสู่ระบบ/ออกจากระบบ หากคุณติดตั้ง WordPress ในโหมด Multisite คุณยังสามารถติดตั้ง Admin Menu Editor เป็นปลั๊กอินส่วนกลางได้ โปรแกรมแก้ไขเมนูผู้ดูแลระบบเป็นโปรแกรมโอเพ่นซอร์สฟรี แม้ว่าจะไม่ได้เพิ่มอะไรใหม่ ๆ แต่ก็ทำในสิ่งที่พูดและทำงานได้ดี ฉันไม่สามารถให้มากกว่า 5 ดาวสำหรับมัน แม้ว่าฉันต้องการใช้คุณสมบัติทั้งหมดฟรี แต่นักพัฒนาก็ต้องจ่ายเงินสำหรับงานของพวกเขาด้วย
ฉันจะสร้างหน้าผู้ดูแลระบบสำหรับปลั๊กอิน WordPress ได้อย่างไร
หน้าผู้ดูแลระบบที่อยู่ในตำแหน่งเดียวกับหน้าหลัก คุณสามารถเพิ่มรายการระดับย่อยที่ใดก็ได้ในฟังก์ชัน add_submenu_page() แต่หน้าระดับบนสุดในตัวทั้งหมดมีฟังก์ชันของตัวเอง รวมถึง add_post_page ซึ่งช่วยให้คุณสามารถเพิ่มรายการเมนูในโพสต์ได้ การใช้ฟังก์ชัน add_pages_page คุณสามารถเพิ่มรายการเมนูลงในเพจได้ Add_media_page เป็นขั้นตอนแรกในการเพิ่มรายการเมนูลงในสื่อ
วิธีใช้ Wp Admin อย่างมืออาชีพ
เนื่องจากความสามารถของมัน มันสามารถเป็นเครื่องมือที่ทรงพลังมากสำหรับเจ้าของเว็บไซต์ หากคุณไม่คุ้นเคยกับ WP Admin เราขอแนะนำให้คุณอ่านคู่มือสำหรับผู้เริ่มต้นใช้งานของเราก่อน เว็บไซต์ของคุณจะมีประสิทธิภาพมากขึ้นหากคุณเรียนรู้ทักษะการจัดการเว็บไซต์ขั้นพื้นฐาน
เพิ่มเมนูผู้ดูแลระบบใน WordPress
การเพิ่มเมนูผู้ดูแลระบบใน WordPress เป็นกระบวนการง่ายๆ ที่สามารถทำได้โดยทำตามขั้นตอนไม่กี่ขั้นตอน ขั้นแรก คุณจะต้องสร้างไฟล์ชื่อ “admin-menu.php” ในไดเร็กทอรีธีม WordPress ของคุณ ถัดไป คุณจะต้องเพิ่มรหัสต่อไปนี้ในไฟล์นั้น: // เพิ่มเมนูผู้ดูแลระบบ add_action( 'admin_menu', 'my_admin_menu' ); ฟังก์ชั่น my_admin_menu () { add_menu_page ( 'ปลั๊กอินของฉัน', 'ปลั๊กอินของฉัน', 'manage_options', 'my-plugin', 'my_plugin_page' ); } ? > รหัสนี้จะเพิ่ม รายการเมนูใหม่ ให้กับเมนูผู้ดูแลระบบ WordPress สิ่งสุดท้ายที่คุณต้องทำคือสร้างฟังก์ชันที่เรียกว่า “my_plugin_page” ซึ่งจะส่งออกเนื้อหาสำหรับหน้าผู้ดูแลระบบใหม่ของคุณ
WordPress ใช้อาร์เรย์เมนู $ เพื่อจัดเก็บการกำหนดค่าเมนู ตำแหน่งในเมนูสามารถแสดงด้วยจำนวนปุ่มในอาร์เรย์ ตำแหน่งที่สูงขึ้นหมายความว่ารายการถูกเพิ่มหรือลบในลำดับเดียวกันกับก่อนหน้านี้ ตัวอย่างต่อไปนี้จะสาธิตวิธีการใช้ปลั๊กอินที่ช่วยให้คุณสามารถสั่งซื้อรายการของคุณตามลำดับที่คุณต้องการได้ แพลตฟอร์ม WordPress มีตัวกรองสองตัวที่สามารถใช้เปลี่ยนเมนูเริ่มต้นได้ Custom_menu_order ส่งกลับค่าบูลีนที่ระบุว่าควรใช้เมนูแบบกำหนดเองหรือไม่ เมนูที่เหลือ ซึ่งรวมถึงรายการเมนูที่เหลือ จะแสดงในลำดับเดียวกันกับที่แสดงตามปกติ GetMenuStructure() พยายามดึง โครงสร้างเมนู จากฐานข้อมูลโดยใช้ get_option() และ getMenuStructure
เมื่อคุณสร้างโครงสร้างเมนูใหม่ ฟังก์ชันนี้จะใช้เพื่อแก้ไข นอกจากนี้ยังมีข้อโต้แย้งที่อธิบายทิศทางที่รายการเมนูควรย้าย (ขึ้นหรือลง) และรายการเมนูใดที่จะได้รับผลกระทบ การเปลี่ยนเส้นทางจะเพียงแค่รีเฟรชหน้าและวงจรชีวิตของ WordPress เพื่อให้แน่ใจว่าโครงสร้างเมนูใหม่ได้รับการติดตั้งอย่างเหมาะสม จำเป็นต้องเปลี่ยนทิศทางเนื่องจากการดำเนินการเป็นไปอย่างเป็นระเบียบ การดำเนินการ load-page_hook เกิดขึ้นหลังจากตัวกรอง custom_menu_order เนื่องจากมีการอัปเดตตัวเลือกโครงสร้างเมนู แต่จะไม่ส่งผลต่อลำดับเมนูที่กำหนดเองเนื่องจากการโหลดได้เริ่มขึ้นแล้ว
เมนูผู้ดูแลระบบ WordPress อยู่ที่ไหน
หากต้องการไปที่แท็บ "การตั้งค่า" ให้เปิดเมนูการตั้งค่าที่มุมบนขวา ในหน้าจอนี้ คุณสามารถเปลี่ยนผู้ที่สามารถเห็นตัวแก้ไขเมนู โมดูล หรือปลั๊กอิน โครงร่างสี และตำแหน่งของเมนู ตัว แก้ไขเมนูผู้ดูแลระบบ WordPress ยังรองรับฟังก์ชันการทำงานหลายไซต์ของ WordPress
ฉันจะรับปุ่มเมนูในธีมใหม่ฝั่งผู้ดูแลระบบได้อย่างไร
หากคุณต้องการเปลี่ยนแปลงบางอย่างในเมนูผู้ดูแลระบบ คุณต้องเขียนรายละเอียดในฟังก์ชันเรียกกลับ Add_menu_page() เป็นวิธีเดียวที่ฉันใช้ใน custom_menu() เพื่อให้เมนูปรากฏขึ้น คุณสามารถแมปเมนูแถบด้านข้างของผู้ดูแลระบบกับหน้าโดยใช้ฟังก์ชัน
