Устранение неполадок и исправление распространенных ошибок CSS в WordPress
Опубликовано: 2022-10-28Если вы видите ошибки CSS на своем сайте WordPress, не паникуйте! В большинстве случаев эти ошибки легко исправить. В этой статье мы покажем вам, как устранять и исправлять распространенные ошибки CSS в WordPress. Во-первых, давайте посмотрим, что может быть причиной ваших ошибок CSS. Затем мы проведем вас через некоторые шаги по устранению неполадок, чтобы исправить их. Ошибки CSS могут быть вызваны рядом причин, в том числе: – Конфликтом плагина или темы – Неверным кодом CSS – Поврежденным файлом ядра WordPress Если вы видите ошибки CSS, первое, что вам нужно сделать, это проверить наличие конфликтов плагина и темы. . Для этого отключите все плагины и переключитесь на тему WordPress по умолчанию. Если ошибки исчезнут, значит, проблема вызвана плагином или темой. Если вы все еще видите ошибки CSS, следующим шагом будет проверка кода CSS. Если вы используете пользовательский файл CSS, убедитесь, что код действителен и в нем нет синтаксических ошибок. Вы можете использовать такой инструмент, как JSLint, для проверки кода CSS. Если вы используете тему WordPress, вы также можете попробовать переключиться на другую тему, чтобы посмотреть, решит ли это проблему. Если вы перепробовали все вышеперечисленное, но по-прежнему видите ошибки CSS, возможно, файл ядра WordPress поврежден. Чтобы исправить это, вам нужно загрузить новую копию WordPress и заменить поврежденный файл.
Как исправить проблему с CSS в WordPress?
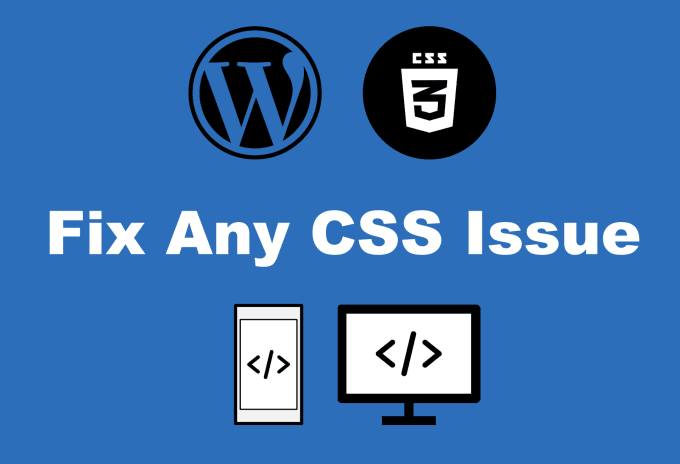
На этот вопрос нет универсального ответа, так как лучший способ исправить проблему с CSS в WordPress зависит от конкретной проблемы, с которой вы столкнулись. Тем не менее, некоторые общие советы, которые могут помочь, включают в себя двойную проверку кода CSS на наличие ошибок, использование такого инструмента, как WordPress Codex, для определения правильных селекторов CSS, которые следует использовать, и постановку файла CSS в очередь в правильном порядке. Если у вас по-прежнему возникают проблемы, причиной проблемы может быть конфликт плагинов или тем, поэтому лучше всего обратиться за помощью на форум поддержки WordPress.
Настройка веб-сайта имеет смысл, поскольку позволяет отшлифовать его и убедиться, что он отражает ваш стиль. Набор файлов CSS, связанных с темой, включается при ее установке. Когда каскад не работает должным образом, возникает проблема. Если отображается более двух электронных таблиц, это означает, что для их представления используется одна таблица стилей. Используя Google Chrome, вы можете просматривать различные разделы страницы и определять источник проблемы. Некоторые плагины могут быть полезны для решения вашей проблемы. Должны быть установлены панель отладки, сценарий панели отладки и зависимости стилей.
Вполне возможно, что WordPress столкнется с проблемами из-за того, что поток по умолчанию восходит в алфавитном порядке. Зависимость CSS от серверной части также может играть роль в проблеме. Вы можете решить эту проблему, вручную проверив <head> и поставив файлы CSS в очередь в соответствии с вашими потребностями. После правильной настройки стиля постановки в очередь код можно добавить либо в дочерний файл CSS, либо в выбранный вами файл CSS.
Как включить CSS в WordPress
Чтобы включить CSS в WordPress, вы должны сначала перейти к пункту меню «Дополнительные CSS» на панели инструментов. Выполнив эти шаги, вы сможете получить доступ к встроенному инструменту, который позволит вам включить любой код CSS.
Как переопределить Css темы в WordPress?
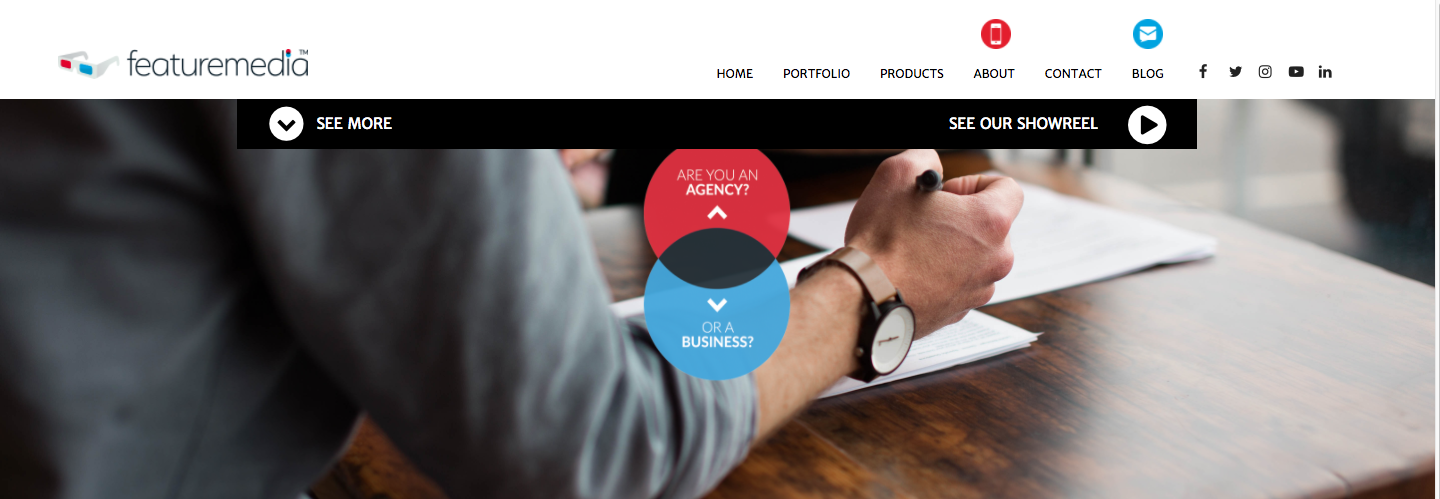
Создайте переопределение, выполнив следующие шаги в своем бэкэнде WordPress: Имя темы GK -> Параметры шаблона -> Дополнительно -> Использовать переопределение. Если нажаты кнопки [Включено] и Сохранить изменения, файл css будет включен. Переопределение будет включено, если вы это сделаете. Файл css используется только для его изменения, поэтому любые изменения в нем будут применены к вашему сайту независимо от того, изменены ли существующие правила.
В WordPress 4.5 настройщик стал основным центром настройки веб-сайта и темы. Пользовательский CSS можно добавить в ваш настройщик с помощью прилагаемого к нему редактора CSS. Вы заметите некоторые новые функции в редакторе CSS благодаря Automattic Jetpack. Помимо поддержки LESS и Sass, в Jetpack отключены CSS, история и функциональность темы. Если вы не хотите использовать настройщик или у вас более старая версия WordPress, вы можете использовать плагин для добавления пользовательского CSS. Slim Jetpack и Simple Custom CSS — вот некоторые из плагинов, которые вы можете использовать. При необходимости вы можете изменить таблицу стилей темы прямо в админке WordPress.

WordPress: как устранять проблемы с пользовательскими CSS
WordPress — это популярная система управления контентом (CMS), которая позволяет людям создавать собственные веб-сайты и управлять ими. Пользовательский CSS позволяет пользователям настраивать внешний вид своего веб-сайта. В случаях, когда пользовательский CSS не работает должным образом, пользователи могут либо изменить его, либо восстановить CSS по умолчанию. Пользователи могут очистить кеш браузера и файлы cookie, если пользовательский CSS не загружается.
Как вы можете редактировать стиль CSS вашего сайта WordPress?
Используя встроенный настройщик темы, вы можете настроить свой CSS независимо от того, какую тему WordPress вы используете. Перейдите к разделу «Внешний вид» — « Настройки CSS », чтобы изменить настройки CSS в разделе «Внешний вид — Настройка» на панели инструментов. Вы сможете добавить любой тип CSS-кода на свой веб-сайт с помощью встроенного инструмента.
Стиль. CSS — это файл, который есть в каждой теме WordPress. Стиль, структура и цвет веб-сайта WordPress определяются этим. Если вы хотите изменить фрагменты кода в стилях, вам нужно будет изменить их через панель инструментов WordPress. Если вы хотите внести изменения в файл style.ss вашего сайта, вы можете использовать редактор панели инструментов WordPress. После выбора параметра «Проверить» в браузере вы увидите два раздела: один для параметра «Проверить» и один для параметра «Проверить». Вы должны сначала найти конкретный класс или раздел, а также внести все необходимые изменения. После внесения изменений на сайт вы можете сохранить файл и просмотреть его позже. Вы можете просматривать стили страниц вашего сайта с помощью функции Chrome Inspect.
Щелкнув вкладку CSS , вы попадете на страницу Custom CSS, где сможете добавить свой собственный CSS. На следующем экране вы увидите ссылку на ваш пользовательский код CSS. После того, как вы вставите свой код, вы сможете увидеть свои изменения в действии с предварительным просмотром в реальном времени. Вы можете просмотреть, как ваши изменения будут отображаться на вашем веб-сайте, нажав кнопку «Предварительный просмотр» после того, как вы закончите настройку CSS. Если вы хотите добавить изюминку на свой веб-сайт WordPress, пользовательский CSS — отличный выбор. Пользовательский CSS теперь стал проще простого с WordPress 4.7, и вы можете сразу увидеть свои изменения в предварительном просмотре. Если вы уже вошли в свою панель управления WordPress, вы увидите ссылку на страницу настройки внешнего вида. Нажав на вкладку CSS, вы можете добавить пользовательский CSS на страницу настройки.
Публикация пользовательского CSS на WordPress
Чтобы сохранить свой собственный CSS, перейдите в раздел «Дополнительные CSS» и вставьте его в текстовое поле. Теперь ваши изменения можно просмотреть, нажав кнопку «Предварительный просмотр» справа. Если все в порядке, нажмите кнопку «Активировать», чтобы активировать изменения.
Как исправить сломанную тему WordPress?
На этот вопрос нет универсального ответа, так как лучший способ исправить сломанную тему WordPress может варьироваться в зависимости от конкретной проблемы, с которой вы столкнулись. Тем не менее, некоторые общие советы, которые могут помочь, включают проверку обновлений темы, обращение к автору темы за поддержкой или поиск помощи в Интернете. Если ничего не помогает, вам может потребоваться удалить тему и установить новую.
Темы WordPress можно использовать для изменения внешнего вида вашего блога. Если вы посетите свой блог, вы можете заметить, что он имеет искаженный или неправильный макет из-за проблемы с вашей темой. Ошибки PHP в вашем блоге могут указывать на отсутствие кода в вашей теме, что является признаком серьезной проблемы. Резервное копирование файлов темы WordPress Если у вас есть файлы темы WordPress, это хорошее место для их хранения. Редактируя файлы темы WordPress в своем блоге, вы можете устранить проблему. Если вам неудобно программировать, вы можете переустановить тему, чтобы вернуть ее к настройкам по умолчанию. Вы можете перенести папку темы, с которой вы устраняете неполадки, на свой компьютер, выделив ее и поместив в папку, с которой вы устраняете неполадки. Всю коллекцию файлов следует удалить, нажав кнопку «Удалить» под сломанной темой .
В теме отсутствует ошибка таблицы стилей Style.css
Тема не имеет должного стиля. Требуется CSS. Когда вы загружаете или активируете тему, появляется сообщение. Вы можете получить эту ошибку, если файл, который вы загрузили, неверен.
Что означает отсутствие таблицы стилей?
Есть предупреждение о том, что в теме отсутствует стиль. Базы данных WordPress не могут найти файлы css из-за технической проблемы. Эта проблема может возникнуть, если тема находится в неправильном каталоге, если вы устанавливаете плагин в качестве темы или если вы загружаете дополнительный пакет с более крупной установкой, чем тема.
