Depanarea și remedierea erorilor CSS obișnuite în WordPress
Publicat: 2022-10-28Dacă vedeți erori CSS pe site-ul dvs. WordPress, nu vă panicați! În cele mai multe cazuri, aceste erori sunt ușor de remediat. În acest articol, vă vom arăta cum să depanați și să remediați erorile CSS comune în WordPress. Mai întâi, să aruncăm o privire la ceea ce ar putea cauza erorile dvs. CSS. Apoi vă vom ghida prin câțiva pași de depanare pentru a le remedia. Erorile CSS pot fi cauzate de o serie de lucruri, inclusiv: – Un conflict de plugin sau temă – Cod CSS incorect – Un fișier de bază WordPress corupt Dacă vedeți erori CSS, primul lucru pe care ar trebui să-l faceți este să verificați dacă există conflicte de plugin și teme . Pentru a face acest lucru, dezactivați toate pluginurile și comutați la tema WordPress implicită. Dacă erorile dispar, atunci știți că un plugin sau o temă cauzează problema. Dacă încă vedeți erori CSS, următorul pas este să vă verificați codul CSS. Dacă utilizați un fișier CSS personalizat, asigurați-vă că codul este valid și că nu există erori de sintaxă. Puteți utiliza un instrument precum JSLint pentru a vă valida codul CSS. Dacă utilizați o temă WordPress, puteți încerca și să treceți la o altă temă pentru a vedea dacă aceasta rezolvă problema. Dacă ați încercat toate cele de mai sus și încă vedeți erori CSS, este posibil ca un fișier de bază WordPress să fie corupt. Pentru a remedia acest lucru, va trebui să descărcați o nouă copie a WordPress și să înlocuiți fișierul corupt.
Cum rezolv problema CSS în WordPress?
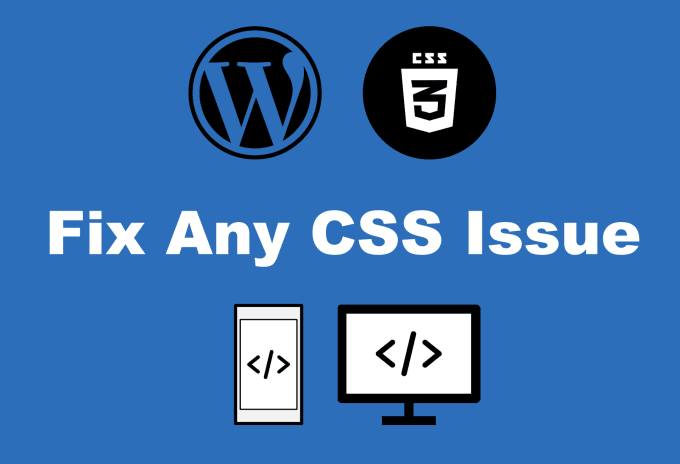
Nu există un răspuns unic la această întrebare, deoarece cea mai bună modalitate de a remedia o problemă CSS în WordPress va varia în funcție de problema specifică pe care o întâmpinați. Cu toate acestea, unele sfaturi generale care pot ajuta includ verificarea codului dvs. CSS pentru erori, utilizarea unui instrument precum WordPress Codex pentru a identifica selectoarele CSS corecte pe care să le utilizați și introducerea în coadă a fișierului CSS în ordinea corectă. Dacă întâmpinați în continuare probleme, este posibil să existe un conflict de plugin sau temă care să cauzeze problema, așa că cel mai bine este să contactați un forum de asistență WordPress pentru ajutor.
Personalizarea unui site web are sens, deoarece vă permite să-l lustruiți și să vă asigurați că reflectă stilul dvs. Un set de fișiere CSS legate de temă este inclus atunci când o instalați. Când cascada nu funcționează corect, apare problema. Dacă sunt afișate mai mult de două foi de calcul, înseamnă că este folosită o singură foaie de stil pentru a le reprezenta. Folosind Google Chrome, puteți examina diferitele secțiuni ale paginii și puteți identifica sursa problemei. Unele plugin-uri pot fi utile în rezolvarea problemei dvs. Bara de depanare, Scriptul barei de depanare și dependențele de stil trebuie să fie instalate.
Este posibil ca WordPress să întâmpine probleme ca urmare a fluxului său implicit ascendent alfabetic. Dependența unui CSS de un backend poate juca, de asemenea, un rol în problemă. Puteți rezolva această problemă verificând manual <head> și puneți în coadă fișierele CSS în funcție de nevoile dvs. specifice. După ce ați configurat corect stilul de coadă, codul poate fi adăugat fie în fișierul CSS secundar, fie în fișierul CSS pe care l-ați ales.
Cum să activați Css în WordPress
Pentru a activa CSS pe WordPress, trebuie mai întâi să navigați la elementul de meniu „CSS suplimentar” din tabloul de bord. Urmând acești pași, veți putea accesa un instrument încorporat care vă va permite să includeți orice cod CSS.
Cum înlocuiesc o temă Css în WordPress?
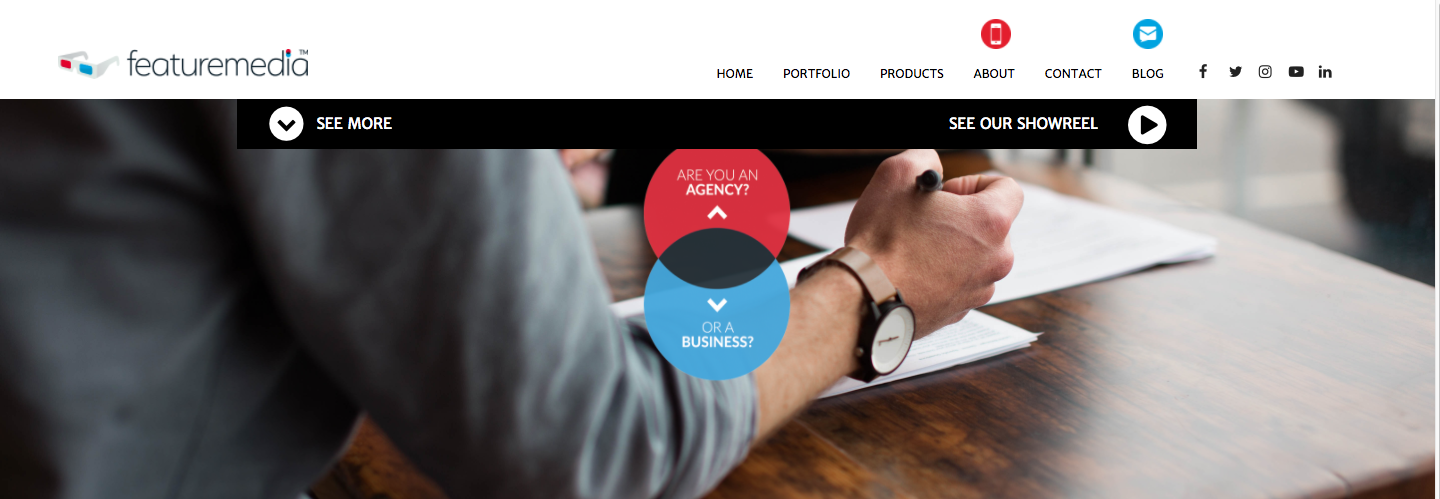
Creați o modificare urmând pașii de mai jos pe backend-ul dvs. WordPress: Numele temei GK -> Opțiuni șablon -> Avansat -> Folosiți suprascrierea. Dacă butoanele [Activat] și Salvare modificări sunt apăsate, fișierul css va fi activat. Suprascrierea va fi activată dacă faceți acest lucru. Fișierul css este folosit doar în scopul modificării acestuia, astfel încât orice modificări aduse acestuia vor fi aplicate site-ului dvs., indiferent dacă regulile existente sunt modificate.
În WordPress 4.5, Personalizatorul a fost transformat în centrul principal pentru configurarea unui site web și a unei teme. CSS personalizat poate fi adăugat la personalizarea dvs. folosind editorul CSS inclus cu acesta. Veți observa câteva funcții noi în editorul CSS datorită Jetpack-ului Automattic. Pe lângă suportul LESS și Sass, CSS, istoricul și funcționalitatea temei sunt toate dezactivate în Jetpack. Dacă nu doriți să utilizați personalizarea sau aveți o versiune mai veche de WordPress, puteți utiliza un plugin pentru a adăuga CSS personalizat. Slim Jetpack și Simple Custom CSS sunt câteva dintre pluginurile pe care le puteți utiliza. Puteți schimba foaia de stil a temei direct în zona de administrare WordPress dacă este necesar.

WordPress: Cum să depanați problemele CSS personalizate
WordPress este un sistem popular de gestionare a conținutului (CMS) care permite persoanelor să-și creeze și să-și gestioneze propriile site-uri web. CSS personalizat permite utilizatorilor să personalizeze aspectul site-ului lor. În cazurile în care CSS personalizat nu funcționează corect, utilizatorii îl pot schimba sau pot restaura CSS-ul implicit. Utilizatorii își pot șterge memoria cache și cookie-urile browserului dacă CSS-ul personalizat nu se încarcă.
Cum poți edita stilul CSS al site-ului tău WordPress?
Folosind personalizarea temei încorporată, vă puteți personaliza CSS-ul indiferent de tema WordPress pe care o utilizați. Navigați la Aspect – Setări CSS pentru a modifica setările CSS din secțiunea Aspect – Personalizare a tabloului de bord. Veți putea adăuga orice tip de cod CSS pe site-ul dvs. folosind un instrument încorporat.
Stil. CSS este fișierul pe care îl are fiecare temă WordPress. Stilul, structura și culoarea unui site web WordPress sunt toate determinate de aceasta. Dacă doriți să schimbați fragmentele de cod în stiluri, va trebui să le schimbați prin intermediul tabloului de bord WordPress. Dacă doriți să faceți modificări fișierului style.ss al site-ului dvs., puteți utiliza editorul de tablou de bord WordPress. După ce faceți clic pe opțiunea Inspectare din browser, veți vedea două secțiuni: una pentru opțiunea Inspect și una pentru opțiunea Inspect. Mai întâi trebuie să localizați clasa sau secțiunea specifică, precum și să faceți modificările necesare. După ce faceți modificări site-ului, puteți salva fișierul și îl puteți vizualiza mai târziu. Puteți vizualiza stilurile paginilor site-ului dvs. utilizând funcția Inspectare a Chrome.
După ce faceți clic pe fila CSS , veți fi direcționat la pagina CSS personalizat, unde puteți adăuga propriul dvs. CSS personalizat. În ecranul următor, veți vedea un link către codul dvs. CSS personalizat. După ce ați inserat codul, veți putea vedea modificările în acțiune cu o previzualizare live. Puteți previzualiza cum vor apărea modificările dvs. pe site-ul dvs. făcând clic pe butonul Previzualizare după ce ați terminat de personalizat CSS. Atunci când doriți să adăugați un pic de flare site-ului dvs. WordPress, CSS personalizat este o alegere excelentă. CSS personalizat este acum ușor cu WordPress 4.7 și vă puteți vedea imediat modificările într-o previzualizare live. Dacă v-ați conectat deja la tabloul de bord WordPress, veți vedea un link către pagina Personalizare aspect. Făcând clic pe fila CSS, puteți adăuga CSS personalizat la pagina Personalizare.
Publicarea Css personalizat pe WordPress
Pentru a salva CSS-ul personalizat, accesați secțiunea CSS suplimentară și inserați-l în caseta de text. Modificările dvs. pot fi acum vizualizate făcând clic pe butonul Previzualizare din dreapta. Dacă totul pare să fie în regulă, faceți clic pe butonul Activare pentru a activa modificările.
Cum repar o temă WordPress defectă?
Nu există un răspuns unic la această întrebare, deoarece cea mai bună modalitate de a remedia o temă WordPress defectă poate varia în funcție de problema specifică pe care o întâmpinați. Cu toate acestea, unele sfaturi generale care pot ajuta includ verificarea actualizărilor temei, contactarea autorului temei pentru asistență sau căutarea de ajutor online. Dacă toate celelalte nu reușesc, poate fi necesar să ștergeți tema și să instalați una nouă.
Temele WordPress pot fi folosite pentru a schimba aspectul blogului dvs. Dacă vă vizitați blogul, este posibil să observați că are un aspect distorsionat sau incorect din cauza unei probleme cu tema dvs. Erorile PHP din blogul dvs. pot indica o lipsă de cod în tema dvs., ceea ce este un indiciu al unei probleme grave. Faceți copii de rezervă pentru fișierele cu teme WordPress Dacă aveți fișiere cu teme WordPress, acesta este un loc bun pentru a le stoca. Editând fișierele teme WordPress de pe blogul dvs., puteți remedia problema. Dacă nu vă simțiți confortabil să codați, puteți reinstala tema pentru a o readuce la setarea implicită. Puteți transfera folderul cu tema pe care îl depanați pe computer, evidențiind-l și plasându-l în folderul pe care îl depanați. Întreaga colecție de fișiere ar trebui eliminată făcând clic pe butonul Șterge de sub tema ruptă .
Tema lipsește eroarea Style.css Stylesheet
Tema nu are stilul potrivit. CSS este necesar. Când încărcați sau activați o temă, va apărea un mesaj. Este posibil să primiți această eroare dacă fișierul pe care l-ați încărcat este incorect.
Ce înseamnă lipsa foaie de stil?
Există un avertisment care spune că tema îi lipsește stilul. Bazele de date WordPress nu pot găsi fișiere CSS din cauza unei probleme tehnice. Această problemă poate apărea dacă o temă se află în directorul incorect, dacă instalați un plugin ca temă sau dacă încărcați un pachet suplimentar cu o instalare mai mare decât tema.
