WordPress の一般的な CSS エラーのトラブルシューティングと修正
公開: 2022-10-28WordPress サイトで CSS エラーが表示されても、パニックにならないでください。 ほとんどの場合、これらのエラーは簡単に修正できます。 この記事では、WordPress の一般的な CSS エラーをトラブルシューティングして修正する方法を紹介します。 まず、CSS エラーの原因を調べてみましょう。 次に、それらを修正するためのトラブルシューティング手順について説明します。 CSS エラーは、次のようなさまざまな原因で発生する可能性があります。 – プラグインまたはテーマの競合 – 不適切な CSS コード – 破損した WordPress コア ファイル CSS エラーが表示された場合、最初にすべきことは、プラグインとテーマの競合を確認することです。 . これを行うには、すべてのプラグインを無効にして、デフォルトの WordPress テーマに切り替えます。 エラーが解消された場合は、プラグインまたはテーマが問題の原因であることがわかります。 それでも CSS エラーが表示される場合は、次のステップは CSS コードを確認することです。 カスタム CSS ファイルを使用している場合は、コードが有効で、構文エラーがないことを確認してください。 JSLint などのツールを使用して、CSS コードを検証できます。 WordPress テーマを使用している場合は、別のテーマに切り替えて問題が解決するかどうかを確認することもできます。 上記のすべてを試してもまだ CSS エラーが表示される場合は、WordPress コア ファイルが破損している可能性があります。 これを修正するには、WordPress の新しいコピーをダウンロードして、破損したファイルを置き換える必要があります。
WordPress で Css の問題を修正するにはどうすればよいですか?
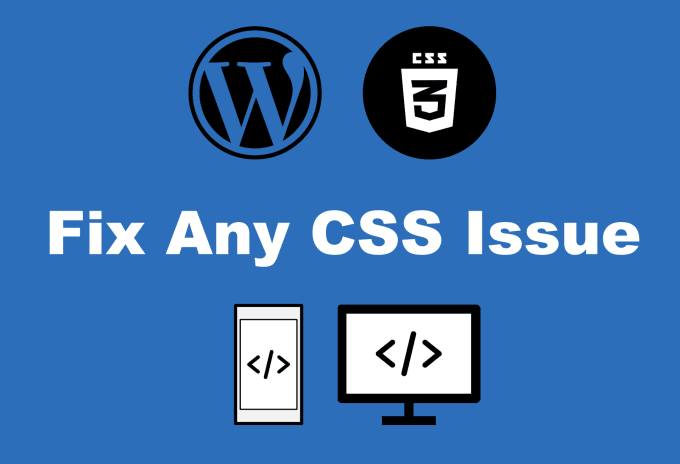
WordPress で CSS の問題を修正する最善の方法は、発生している特定の問題によって異なるため、この質問に対する万能の答えはありません。 ただし、CSS コードのエラーを再確認する、WordPress Codex などのツールを使用して使用する正しい CSS セレクターを特定する、CSS ファイルを正しい順序でキューに入れるなどの一般的なヒントが役立ちます。 それでも問題が解決しない場合は、問題の原因となっているプラグインまたはテーマの競合が存在する可能性があるため、WordPress サポート フォーラムに連絡して支援を求めることをお勧めします。
Web サイトをカスタマイズすることは理にかなっています。なぜなら、Web サイトを洗練させ、自分のスタイルを確実に反映させることができるからです。 インストールすると、テーマに関連する一連のCSS ファイルが含まれます。 カスケードが正しく機能しない場合、問題が発生します。 2 つ以上のスプレッドシートが表示されている場合は、それらを表すために 1 つのスタイルシートが使用されていることを意味します。 Google Chrome を使用すると、ページのさまざまなセクションを確認して、問題の原因を特定できます。 一部のプラグインは、問題の解決に役立ちます。 Debug Bar、Debug Bar Script、および Style Dependencies をインストールする必要があります。
デフォルトのアルファベット順の昇順フローの結果として、WordPress で問題が発生する可能性があります。 CSS がバックエンドに依存していることも、この問題に関与している可能性があります。 この問題は、<head> を手動でチェックし、特定のニーズに合わせて CSS ファイルをキューに入れることで解決できます。 エンキュー スタイルを適切に構成したら、子 CSS または選択した CSS ファイルにコードを追加できます。
WordPressでCSSを有効にする方法
WordPress で CSS を有効にするには、まずダッシュボードの [Additional CSS] メニュー項目に移動する必要があります。 これらの手順に従うことで、任意の CSS コードを含めることができる組み込みツールにアクセスできるようになります。
WordPress でテーマ Css をオーバーライドするにはどうすればよいですか?
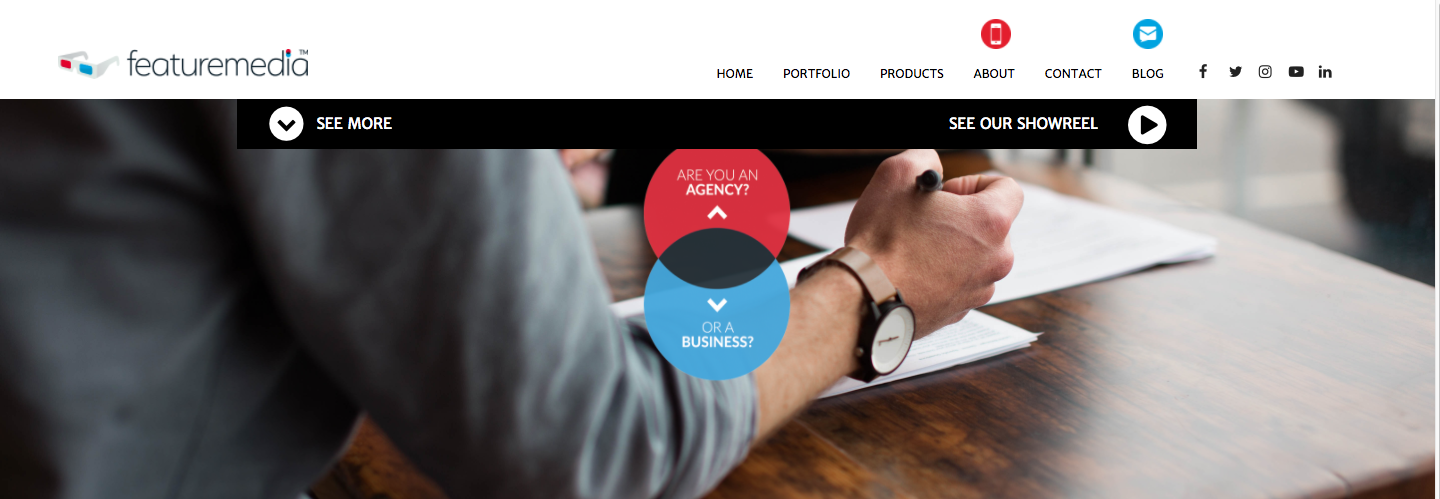
WordPress バックエンドで次の手順に従ってオーバーライドを作成します: GK テーマ名 -> テンプレート オプション -> 詳細設定 -> オーバーライドを使用します。 [有効] と [変更を保存] ボタンを押すと、css ファイルが有効になります。 これを行うと、オーバーライドが有効になります。 css ファイルはそれを変更する目的でのみ使用されるため、既存のルールが変更されているかどうかに関係なく、その変更はサイトに適用されます。
WordPress 4.5 では、カスタマイザーが Web サイトとテーマを設定するための主要なハブになりました。 カスタム CSS は、付属の CSS エディターを使用してカスタマイザーに追加できます。 Automattic の Jetpack のおかげで、CSS エディターにいくつかの新機能があることに気付くでしょう。 LESS と Sass のサポートは別として、テーマの CSS、履歴、機能はすべて Jetpack で無効になっています。 カスタマイザーを使用したくない場合や古いバージョンの WordPress を使用したくない場合は、プラグインを使用してカスタム CSS を追加できます。 Slim Jetpack と Simple Custom CSS は、使用できるプラグインの一部です。 必要に応じて、WordPress 管理エリアでテーマのスタイルシートを直接変更できます。

WordPress: カスタム Css の問題をトラブルシューティングする方法
WordPress は、個人が独自の Web サイトを作成および管理できるようにする、人気のあるコンテンツ管理システム (CMS) です。 カスタム CSS を使用すると、ユーザーは Web サイトのルック アンド フィールをカスタマイズできます。 カスタム CSS が正しく機能しない場合、ユーザーは CSS を変更するか、デフォルトの CSS に戻すことができます。 カスタム CSS が読み込まれない場合、ユーザーはブラウザのキャッシュと Cookie をクリアできます。
WordPress サイトの CSS スタイルを編集するにはどうすればよいですか?
組み込みのテーマ カスタマイザーを使用すると、使用している WordPress テーマに関係なく、CSS をカスタマイズできます。 外観 – CSS 設定に移動して、ダッシュボードの外観 - カスタマイズ セクションで CSS 設定を変更します。 組み込みのツールを使用して、あらゆるタイプの CSS コードを Web サイトに追加できます。
スタイル。 CSS は、すべての WordPress テーマに含まれるファイルです。 WordPress Web サイトのスタイル、構造、および色はすべて、これによって決定されます。 スタイルのコード スニペットを変更する場合は、WordPress ダッシュボードから変更する必要があります。 サイトの style.ss ファイルを変更する場合は、WordPress ダッシュボード エディターを使用できます。 ブラウザーで [検査] オプションをクリックすると、2 つのセクションが表示されます。1 つは検査オプション用で、もう 1 つは検査オプション用です。 最初に特定のクラスまたはセクションを見つけ、必要な変更を加える必要があります。 サイトに変更を加えたら、ファイルを保存して後で表示できます。 Chrome の検査機能を使用して、サイトのページのスタイルを表示できます。
[ CSS] タブをクリックすると、独自のカスタム CSS を追加できるカスタム CSS ページが表示されます。 次の画面に、カスタム CSS コードへのリンクが表示されます。 コードを貼り付けた後、ライブ プレビューで実際の変更を確認できます。 CSS のカスタマイズが完了したら、[プレビュー] ボタンをクリックして、変更が Web サイトにどのように表示されるかをプレビューできます。 WordPress Web サイトにフレアを追加したい場合は、カスタム CSS が最適です。 カスタム CSS は WordPress 4.7 で簡単に作成できるようになり、ライブ プレビューで変更をすぐに確認できます。 WordPress ダッシュボードにすでにログインしている場合は、外観のカスタマイズ ページへのリンクが表示されます。 [CSS] タブをクリックすると、カスタム CSS を [カスタマイズ] ページに追加できます。
WordPress でカスタム CSS を公開する
カスタム CSS を保存するには、[追加の CSS] セクションに移動し、テキスト ボックスに貼り付けます。 変更内容は、右側の [プレビュー] ボタンをクリックして表示できます。 すべて問題ないように見える場合は、[有効化] ボタンをクリックして変更を有効にします。
壊れた WordPress テーマを修正するにはどうすればよいですか?
破損した WordPress テーマを修正する最善の方法は、発生している特定の問題によって異なる場合があるため、この質問に対する万能の答えはありません。 ただし、テーマの更新を確認する、サポートについてテーマの作成者に連絡する、オンラインでヘルプを検索するなどの一般的なヒントが役立ちます。 他のすべてが失敗した場合は、テーマを削除して新しいテーマをインストールする必要がある場合があります。
WordPress テーマを使用して、ブログのルック アンド フィールを変更できます。 ブログにアクセスすると、テーマの問題により、レイアウトが歪んでいるか正しくないことに気付く場合があります。 ブログの PHP エラーは、テーマにコードが不足していることを示している場合があり、これは深刻な問題を示しています。 WordPress テーマ ファイルのバックアップ WordPress テーマ ファイルがある場合は、ここに保存するのが適しています。 ブログの WordPress テーマ ファイルを編集することで、問題をトラブルシューティングできます。 コーディングに慣れていない場合は、テーマを再インストールしてデフォルト設定に戻すことができます。 トラブルシューティング対象のテーマ フォルダーを強調表示して、トラブルシューティング対象のフォルダーに配置することで、そのフォルダーをコンピューターに転送できます。 破損したテーマの下にある [削除] ボタンをクリックして、ファイルのコレクション全体を削除する必要があります。
テーマに Style.css スタイルシート エラーがありません
テーマに適切なスタイルがありません。 CSS が必要です。 テーマをアップロードまたは有効化すると、メッセージが表示されます。 アップロードしたファイルが正しくない場合、このエラーが発生することがあります。
スタイルシートの欠落とは?
テーマにスタイルがないという警告があります。 技術的な問題により、WordPress データベースが css ファイルを見つけることができません。 この問題は、テーマが間違ったディレクトリにある場合、テーマとしてプラグインをインストールした場合、またはテーマよりも大きなインストールで追加のパッケージをアップロードした場合に発生する可能性があります。
