استكشاف الأخطاء وإصلاحها وإصلاح أخطاء CSS الشائعة في WordPress
نشرت: 2022-10-28إذا كنت ترى أخطاء CSS على موقع WordPress الخاص بك ، فلا داعي للذعر! في معظم الحالات ، من السهل إصلاح هذه الأخطاء. في هذه المقالة ، سنوضح لك كيفية استكشاف أخطاء CSS الشائعة وإصلاحها في WordPress. أولاً ، دعنا نلقي نظرة على ما قد يتسبب في حدوث أخطاء CSS. ثم سنوجهك عبر بعض خطوات استكشاف الأخطاء وإصلاحها لإصلاحها. يمكن أن تحدث أخطاء CSS بسبب عدد من الأشياء ، بما في ذلك: - مكون إضافي أو تعارض سمة - رمز CSS غير صحيح - ملف WordPress الأساسي تالف إذا كنت ترى أخطاء CSS ، فإن أول شيء يجب عليك فعله هو التحقق من تعارض المكونات الإضافية والقوالب . للقيام بذلك ، قم بتعطيل جميع المكونات الإضافية وانتقل إلى سمة WordPress الافتراضية. إذا اختفت الأخطاء ، فأنت تعلم أن مكونًا إضافيًا أو سمة تسبب المشكلة. إذا كنت لا تزال ترى أخطاء CSS ، فإن الخطوة التالية هي التحقق من كود CSS الخاص بك. إذا كنت تستخدم ملف CSS مخصصًا ، فتأكد من أن الشفرة صالحة ولا توجد أخطاء في بناء الجملة. يمكنك استخدام أداة مثل JSLint للتحقق من صحة كود CSS الخاص بك. إذا كنت تستخدم سمة WordPress ، فيمكنك أيضًا محاولة التبديل إلى سمة مختلفة لمعرفة ما إذا كان ذلك سيؤدي إلى حل المشكلة. إذا جربت كل ما سبق وما زلت ترى أخطاء CSS ، فمن المحتمل أن يكون ملف WordPress الأساسي تالفًا. لإصلاح ذلك ، ستحتاج إلى تنزيل نسخة حديثة من WordPress واستبدال الملف التالف.
كيف أصلح مشكلة Css في WordPress؟
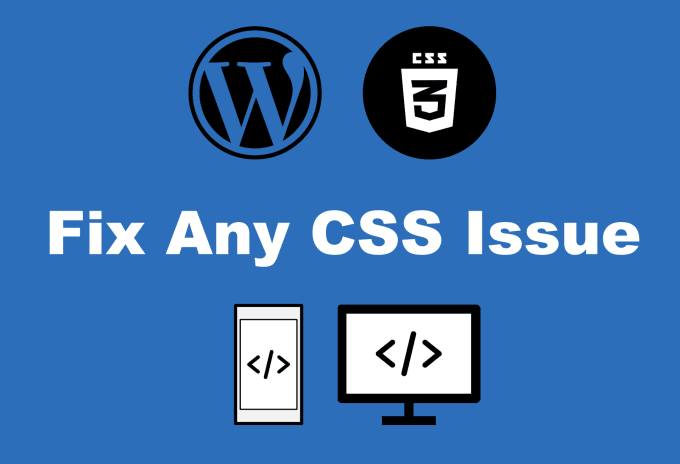
لا توجد إجابة واحدة تناسب الجميع على هذا السؤال ، لأن أفضل طريقة لإصلاح مشكلة CSS في WordPress ستختلف اعتمادًا على المشكلة المحددة التي تواجهها. ومع ذلك ، هناك بعض النصائح العامة التي قد تساعد في إعادة التحقق من رمز CSS الخاص بك بحثًا عن الأخطاء ، باستخدام أداة مثل WordPress Codex لتحديد محددات CSS الصحيحة لاستخدامها ، وإدراج ملف CSS الخاص بك بالترتيب الصحيح. إذا كنت لا تزال تواجه مشكلة ، فقد يكون هناك مكون إضافي أو موضوع تعارض يسبب المشكلة ، لذلك من الأفضل التواصل مع منتدى دعم WordPress للحصول على المساعدة.
يعد تخصيص موقع ويب أمرًا منطقيًا لأنه يسمح لك بصقله والتأكد من أنه يعكس أسلوبك. يتم تضمين مجموعة من ملفات CSS المتعلقة بالموضوع عند تثبيته. عندما يفشل التتالي في العمل بشكل صحيح ، تحدث المشكلة. إذا تم عرض أكثر من جدولي بيانات ، فهذا يعني أنه يتم استخدام ورقة أنماط واحدة لتمثيلهم. باستخدام Google Chrome ، يمكنك مراجعة الأقسام المختلفة للصفحة وتحديد مصدر المشكلة. يمكن أن تكون بعض المكونات الإضافية مفيدة في حل مشكلتك. يجب تثبيت شريط التصحيح ، ونص شريط التصحيح ، وتبعيات النمط.
من المحتمل أن يواجه WordPress مشكلات نتيجة لتدفقه التصاعدي أبجديًا افتراضيًا. يمكن أن يؤدي اعتماد CSS على الواجهة الخلفية أيضًا دورًا في المشكلة. يمكنك حل هذه المشكلة عن طريق التحقق يدويًا من <head> وإدراج ملفات CSS في قائمة احتياجاتك الخاصة. بعد تكوين نمط قائمة الانتظار بشكل صحيح ، يمكن إضافة الكود إما في ملف CSS الفرعي أو ملف CSS الذي اخترته.
كيفية تمكين Css في WordPress
لتمكين CSS على WordPress ، يجب عليك أولاً الانتقال إلى عنصر قائمة "CSS إضافي" في لوحة التحكم. باتباع هذه الخطوات ، ستتمكن من الوصول إلى أداة مدمجة تسمح لك بتضمين أي كود CSS.
كيف يمكنني تجاوز موضوع Css في WordPress؟
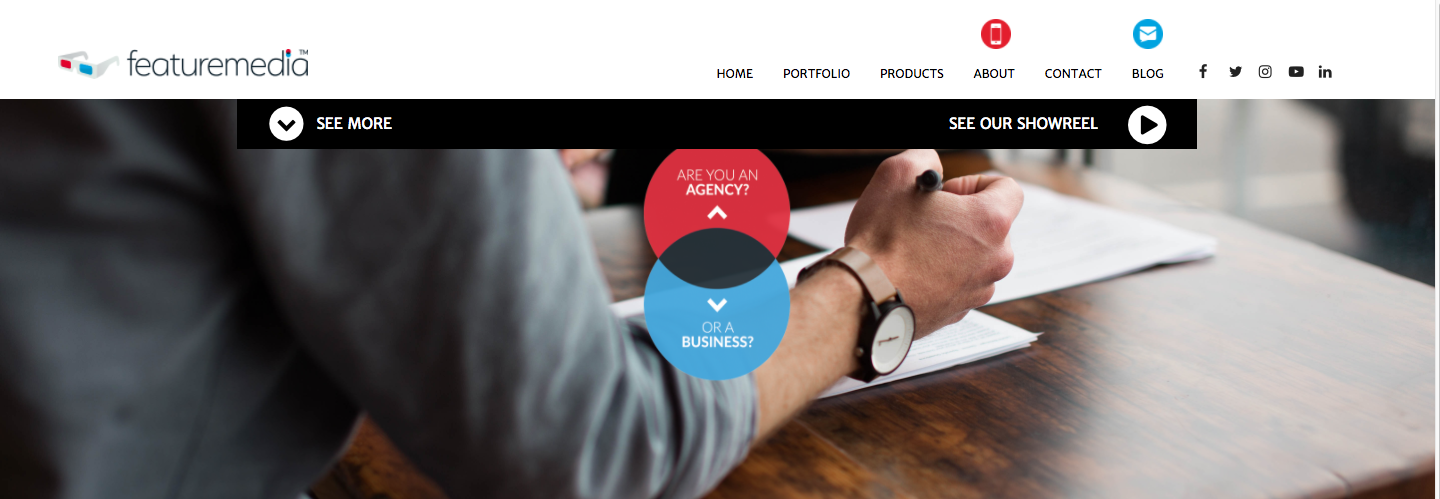
قم بإنشاء تجاوز باتباع الخطوات أدناه على خلفية WordPress الخاصة بك: GK Theme Name -> Template options -> Advanced -> Use the override. إذا تم الضغط على زري [Enabled] و Save Changes (حفظ التغييرات) ، فسيتم تمكين ملف css. سيتم تمكين التجاوز إذا قمت بذلك. يتم استخدام ملف css فقط لغرض تغييره ، لذلك سيتم تطبيق أي تغييرات عليه على موقعك بغض النظر عما إذا كان قد تم تعديل القواعد الحالية أم لا.
في WordPress 4.5 ، أصبح Customizer المحور الأساسي لإعداد موقع ويب وموضوع. يمكن إضافة CSS المخصص إلى أداة التخصيص الخاصة بك باستخدام محرر CSS المضمن معها. ستلاحظ بعض الميزات الجديدة في محرر CSS بفضل Jetpack الخاص بـ Automattic. بصرف النظر عن دعم LESS و Sass ، يتم تعطيل CSS والمحفوظات والوظائف الخاصة بالسمة في Jetpack. إذا كنت لا تريد استخدام أداة التخصيص أو لديك إصدار قديم من WordPress ، فيمكنك استخدام مكون إضافي لإضافة CSS مخصص. Slim Jetpack و Simple Custom CSS هي بعض الإضافات التي يمكنك استخدامها. يمكنك تغيير ورقة أنماط السمة مباشرة في منطقة إدارة WordPress إذا كنت بحاجة إلى ذلك.

WordPress: كيفية استكشاف مشكلات Css المخصصة وإصلاحها
WordPress هو نظام إدارة محتوى شائع (CMS) يمكّن الأفراد من إنشاء مواقع الويب الخاصة بهم وإدارتها. يتيح CSS المخصص للمستخدمين تخصيص شكل ومظهر موقع الويب الخاص بهم. في الحالات التي يفشل فيها CSS المخصص في العمل بشكل صحيح ، يمكن للمستخدمين إما تغييره أو استعادة CSS الافتراضي. يمكن للمستخدمين مسح ذاكرة التخزين المؤقت وملفات تعريف الارتباط للمتصفحات إذا لم يتم تحميل CSS المخصص.
كيف يمكنك تعديل نمط Css لموقع WordPress الخاص بك؟
باستخدام أداة تخصيص السمات المضمنة ، يمكنك تخصيص CSS بغض النظر عن سمة WordPress التي تستخدمها. انتقل إلى المظهر - إعدادات CSS لتغيير إعدادات CSS في قسم المظهر - التخصيص بلوحة المعلومات. ستتمكن من إضافة أي نوع من أكواد CSS إلى موقع الويب الخاص بك باستخدام أداة مدمجة.
أسلوب. CSS هو الملف الذي يحتويه كل قالب WordPress. يتم تحديد أسلوب وهيكل ولون موقع WordPress من خلال هذا. إذا كنت ترغب في تغيير مقتطفات التعليمات البرمجية في الأنماط ، فستحتاج إلى تغييرها عبر لوحة تحكم WordPress. إذا كنت تريد إجراء تغييرات على ملف style.ss الخاص بموقعك ، فيمكنك استخدام محرر لوحة معلومات WordPress. بعد النقر فوق الخيار فحص في المستعرض الخاص بك ، سترى قسمين: أحدهما لخيار الفحص والآخر لخيار الفحص. يجب عليك أولاً تحديد موقع الفصل أو القسم المحدد ، وكذلك إجراء أي تغييرات ضرورية. بعد إجراء التغييرات على الموقع ، يمكنك حفظ الملف ومشاهدته لاحقًا. يمكنك عرض أنماط صفحات موقعك باستخدام ميزة فحص Chrome.
بعد النقر فوق علامة التبويب CSS ، سيتم نقلك إلى صفحة CSS المخصصة ، حيث يمكنك إضافة CSS المخصص الخاص بك. في الشاشة التالية ، سترى ارتباطًا إلى رمز CSS المخصص الخاص بك. بعد لصق الرمز الخاص بك ، ستتمكن من رؤية التغييرات أثناء العمل من خلال المعاينة المباشرة. يمكنك معاينة كيف ستظهر التغييرات على موقع الويب الخاص بك عن طريق النقر فوق الزر معاينة بعد الانتهاء من تخصيص CSS الخاص بك. عندما تريد إضافة بعض التوهج إلى موقع WordPress الخاص بك ، فإن CSS المخصص هو خيار ممتاز. أصبح Custom CSS الآن في غاية السهولة مع WordPress 4.7 ، ويمكنك رؤية التغييرات في معاينة مباشرة على الفور. إذا قمت بالفعل بتسجيل الدخول إلى لوحة معلومات WordPress الخاصة بك ، فسترى رابطًا إلى صفحة تخصيص المظهر. بالنقر فوق علامة التبويب CSS ، يمكنك إضافة CSS مخصص إلى صفحة التخصيص.
نشر Css مخصص على WordPress
لحفظ CSS المخصص ، انتقل إلى قسم CSS الإضافي والصقه في مربع النص. يمكن الآن عرض التغييرات الخاصة بك عن طريق النقر فوق الزر معاينة على اليمين. إذا بدا أن كل شيء على ما يرام ، فانقر فوق الزر "تنشيط" لتنشيط التغييرات.
كيف أصلح سمة WordPress معطلة؟
لا توجد إجابة واحدة تناسب الجميع على هذا السؤال ، لأن أفضل طريقة لإصلاح سمة WordPress المعطلة قد تختلف تبعًا للمشكلة المحددة التي تواجهها. ومع ذلك ، تتضمن بعض النصائح العامة التي قد تساعد في التحقق من وجود تحديثات للموضوع ، أو الاتصال بمؤلف الموضوع للحصول على الدعم ، أو البحث عن المساعدة عبر الإنترنت. إذا فشل كل شيء آخر ، فقد تحتاج إلى حذف السمة وتثبيت سمة جديدة.
يمكن استخدام سمات WordPress لتغيير شكل ومظهر مدونتك. إذا قمت بزيارة مدونتك ، فقد تلاحظ أن لها تنسيقًا مشوهًا أو غير صحيح بسبب مشكلة في المظهر الخاص بك. قد تشير أخطاء PHP في مدونتك إلى نقص في التعليمات البرمجية في قالبك ، وهو مؤشر على وجود مشكلة خطيرة. نسخ ملفات قوالب WordPress احتياطيًا إذا كان لديك ملفات سمات WordPress ، فهذا مكان جيد لتخزينها. من خلال تحرير ملفات سمة WordPress على مدونتك ، يمكنك استكشاف المشكلة وإصلاحها. إذا لم تكن مرتاحًا في البرمجة ، فيمكنك إعادة تثبيت السمة لإعادتها إلى الإعداد الافتراضي. يمكنك نقل مجلد السمة الذي تقوم باستكشاف الأخطاء فيه وإصلاحها إلى جهاز الكمبيوتر الخاص بك عن طريق تمييزه ووضعه في المجلد الذي تقوم باستكشاف الأخطاء فيه وإصلاحها. يجب إزالة المجموعة الكاملة من الملفات عن طريق النقر فوق الزر حذف أسفل المظهر المكسور .
السمة مفقودة خطأ ورقة أنماط Style.css
الموضوع ليس لديه النمط المناسب. مطلوب CSS. عند تحميل أو تنشيط موضوع ، ستظهر رسالة. قد تتلقى هذا الخطأ إذا كان الملف الذي قمت بتحميله غير صحيح.
ماذا يعني فقدان ورقة الأنماط؟
هناك تحذير يقول أن الموضوع يفتقد النمط. قواعد بيانات WordPress غير قادرة على العثور على ملفات css بسبب مشكلة فنية. يمكن أن تحدث هذه المشكلة إذا كان الموضوع موجودًا في الدليل غير الصحيح ، أو إذا قمت بتثبيت مكون إضافي كقالب ، أو إذا قمت بتحميل حزمة إضافية بتثبيت أكبر من السمة.
